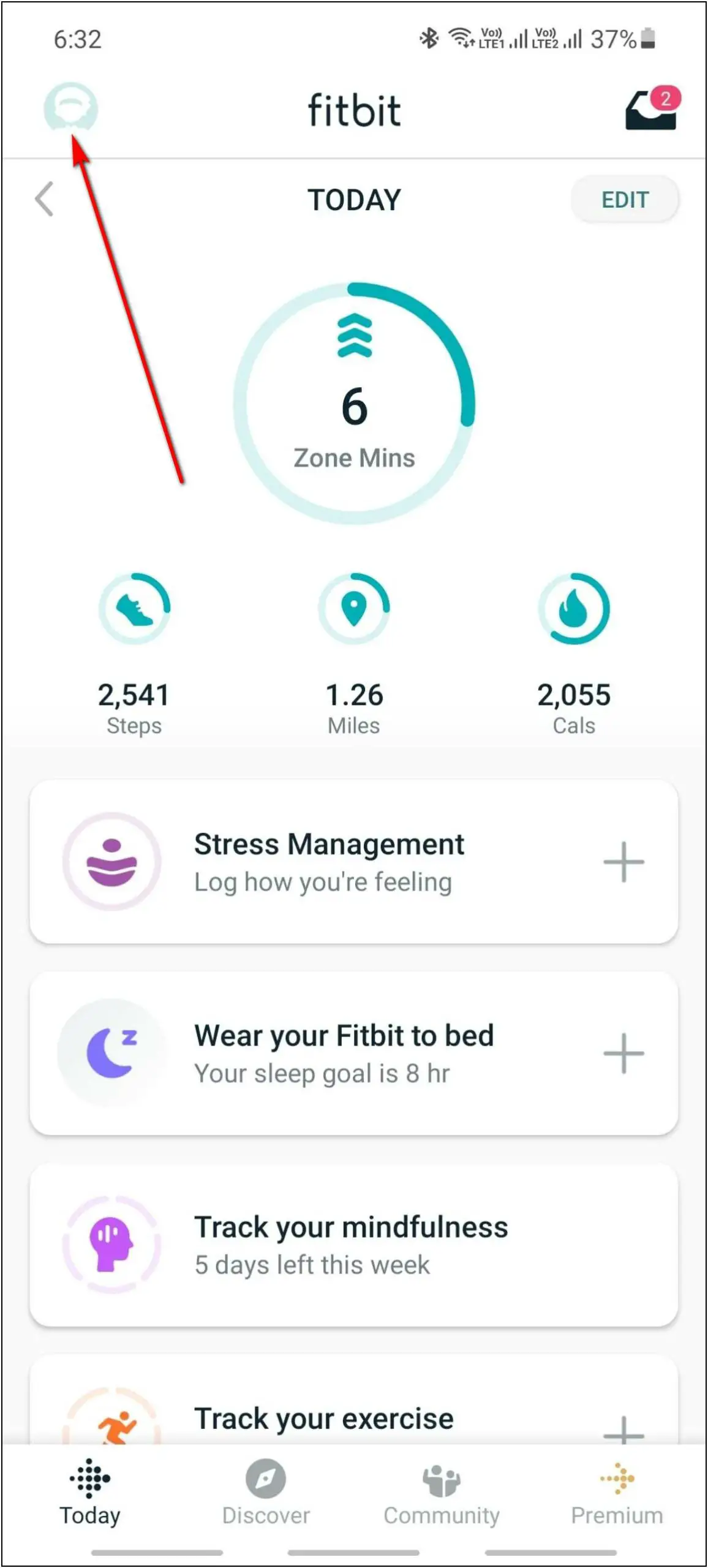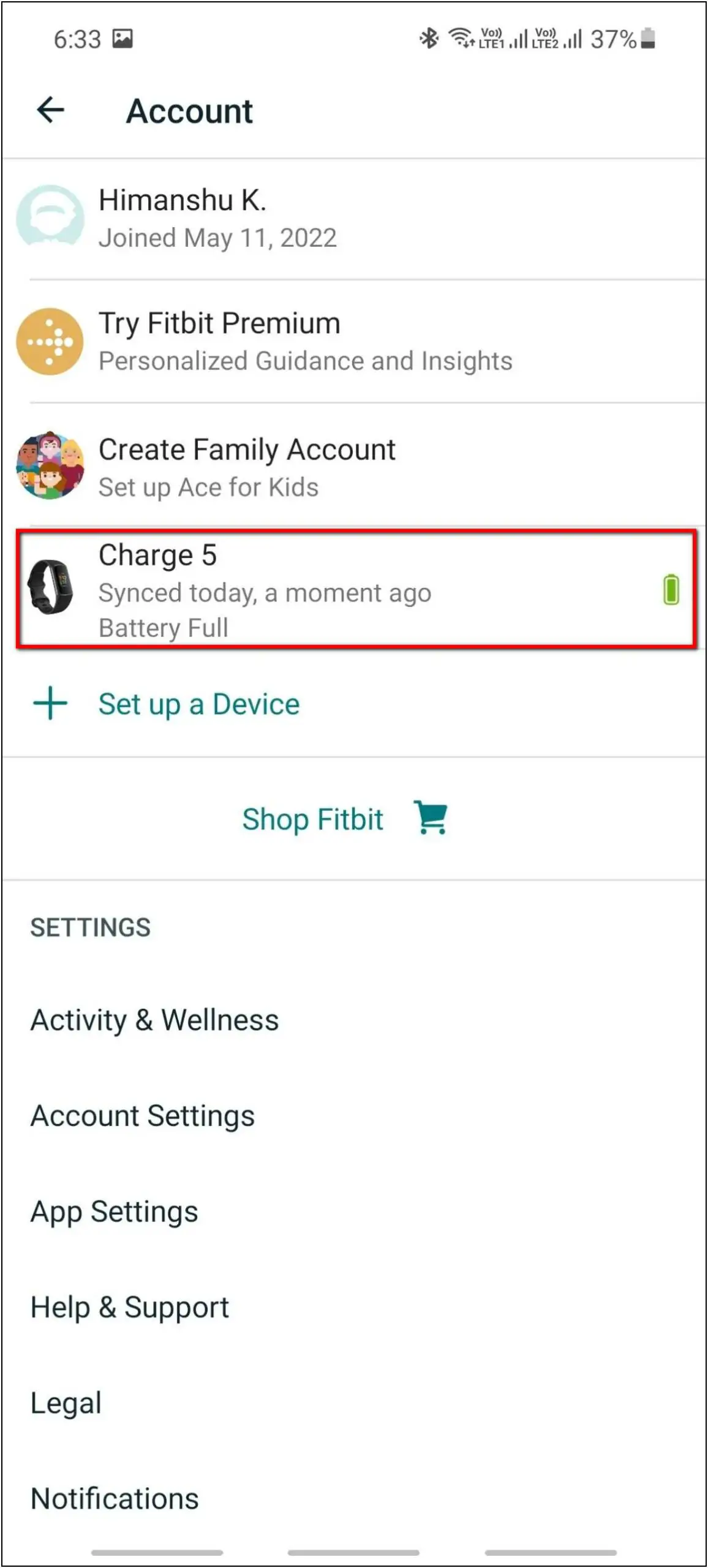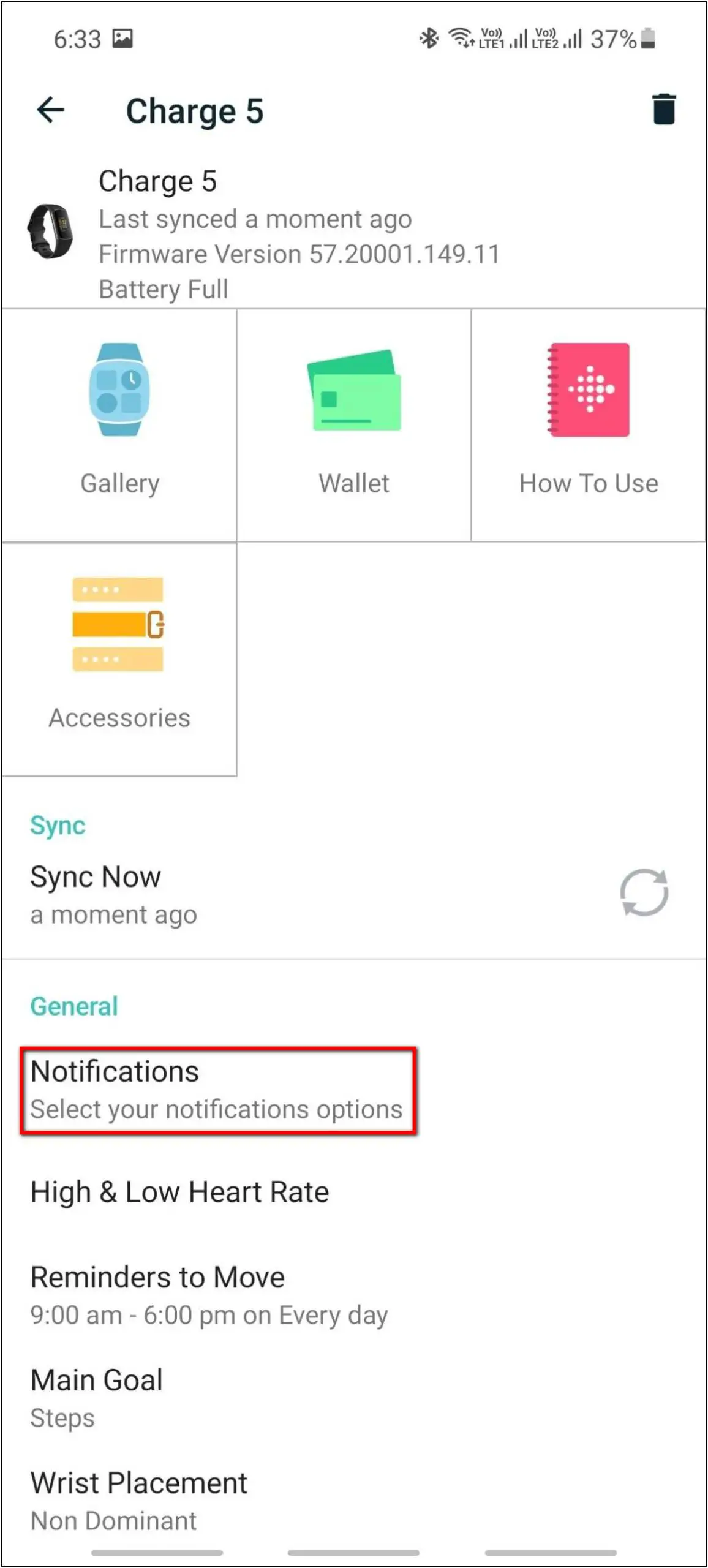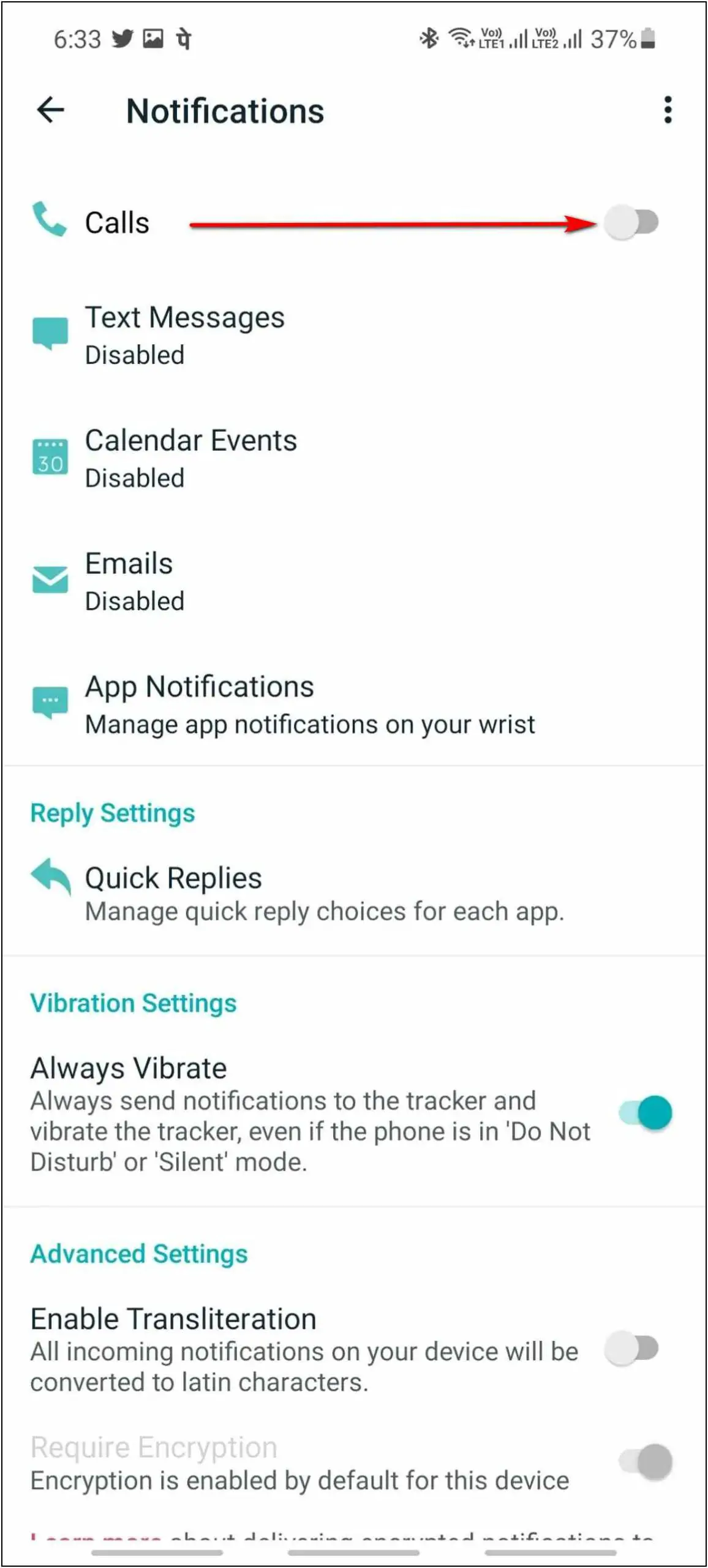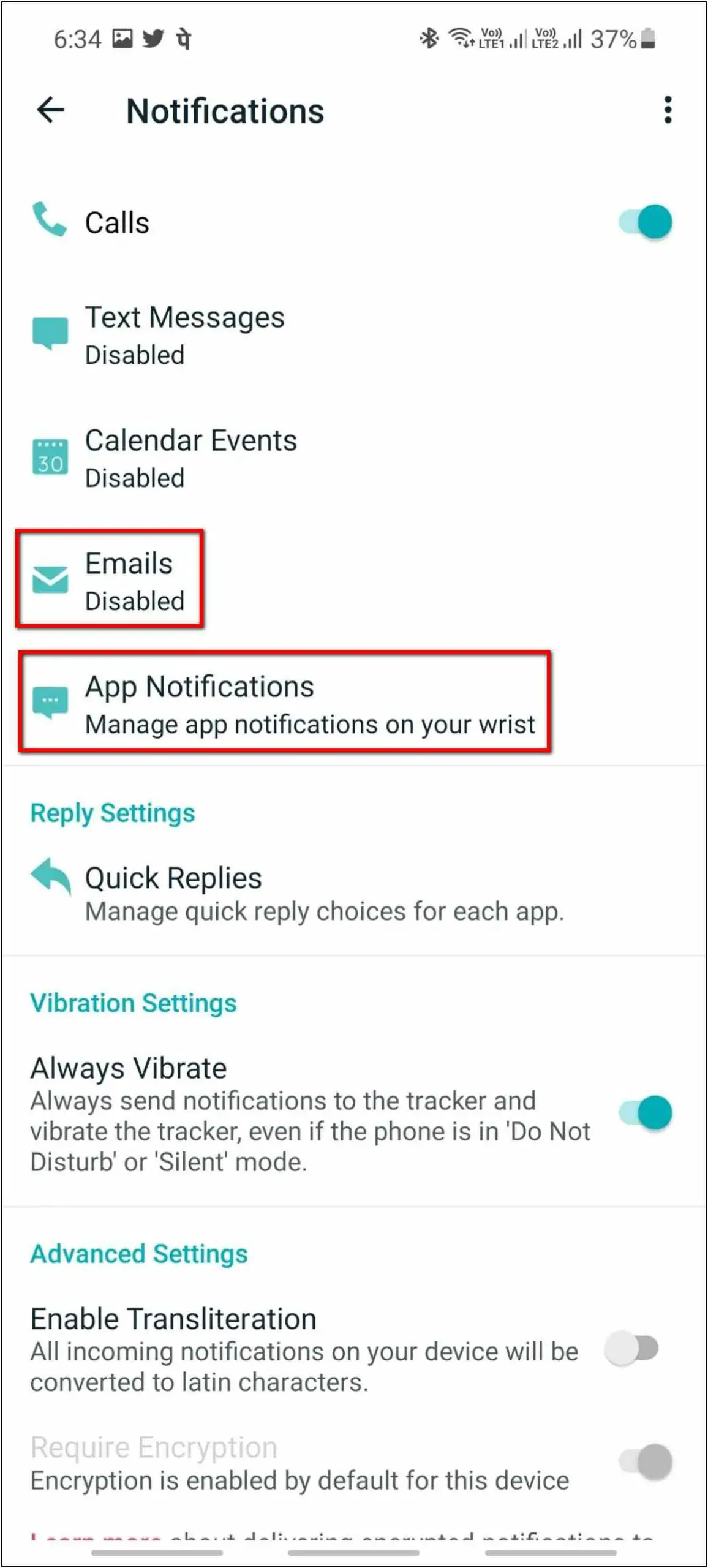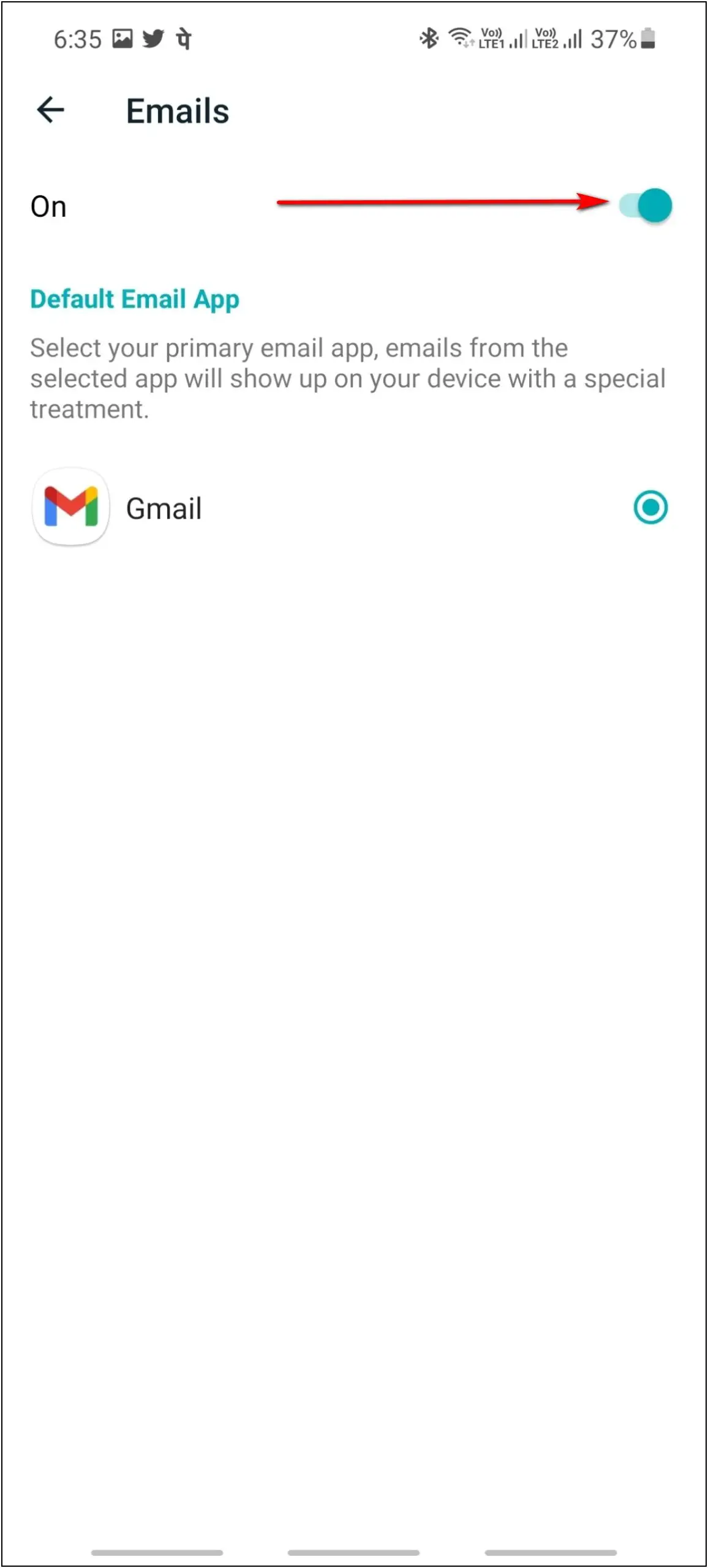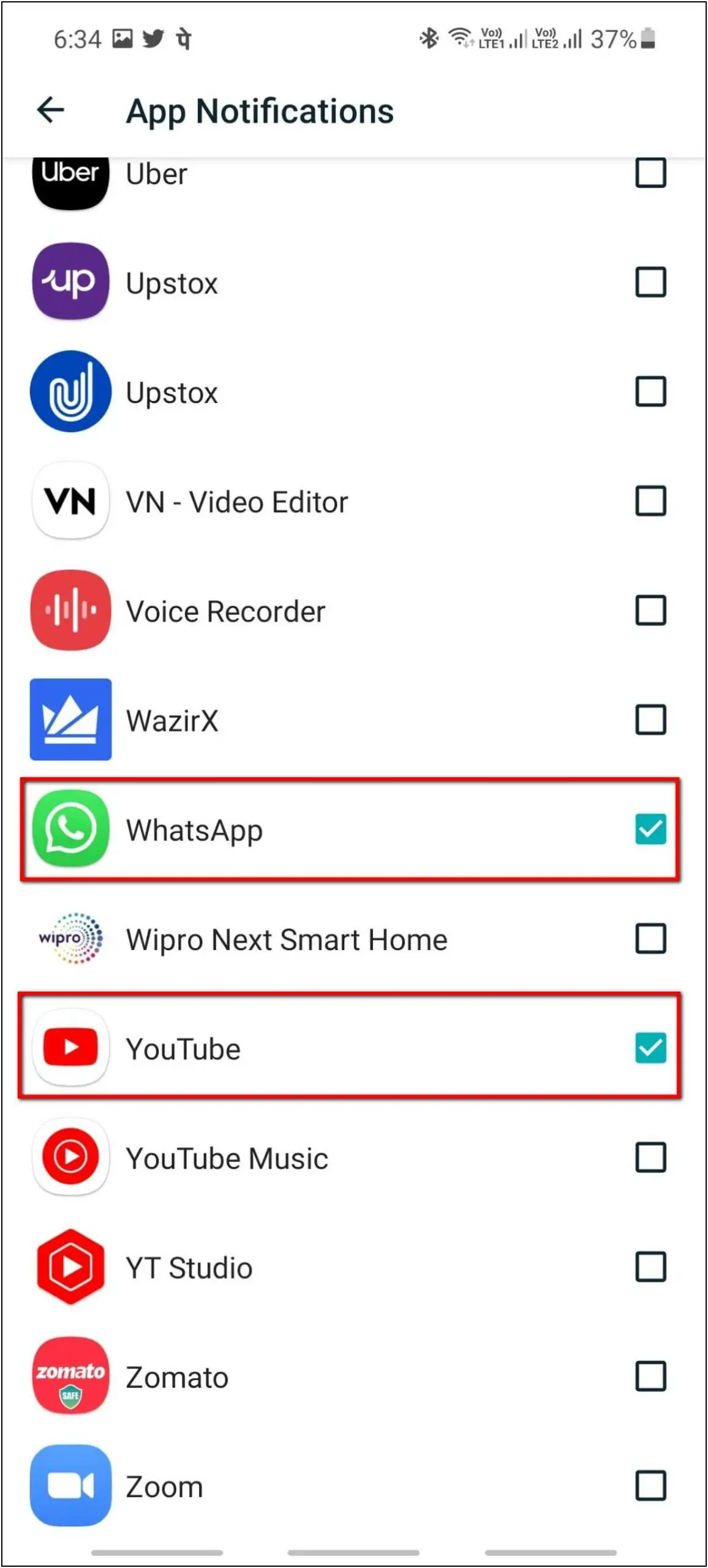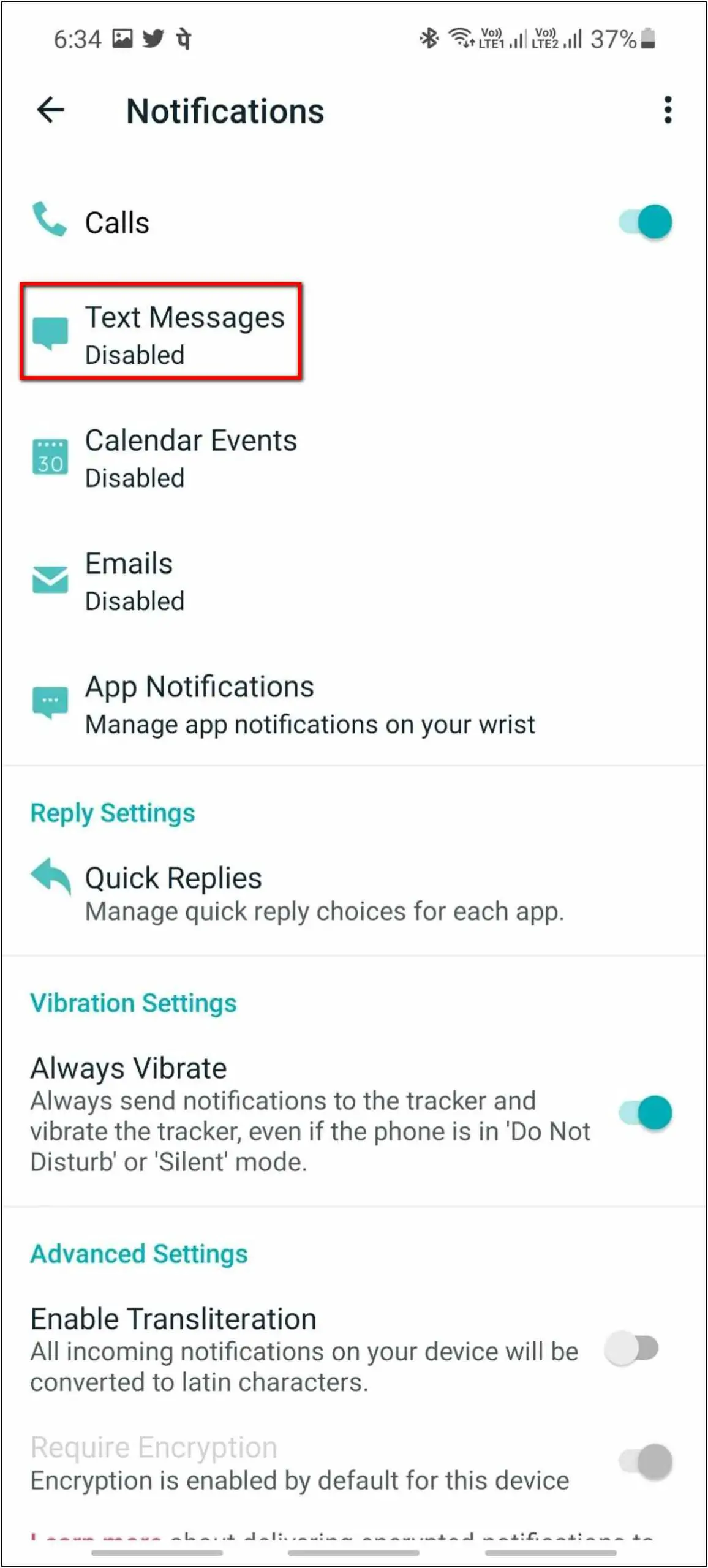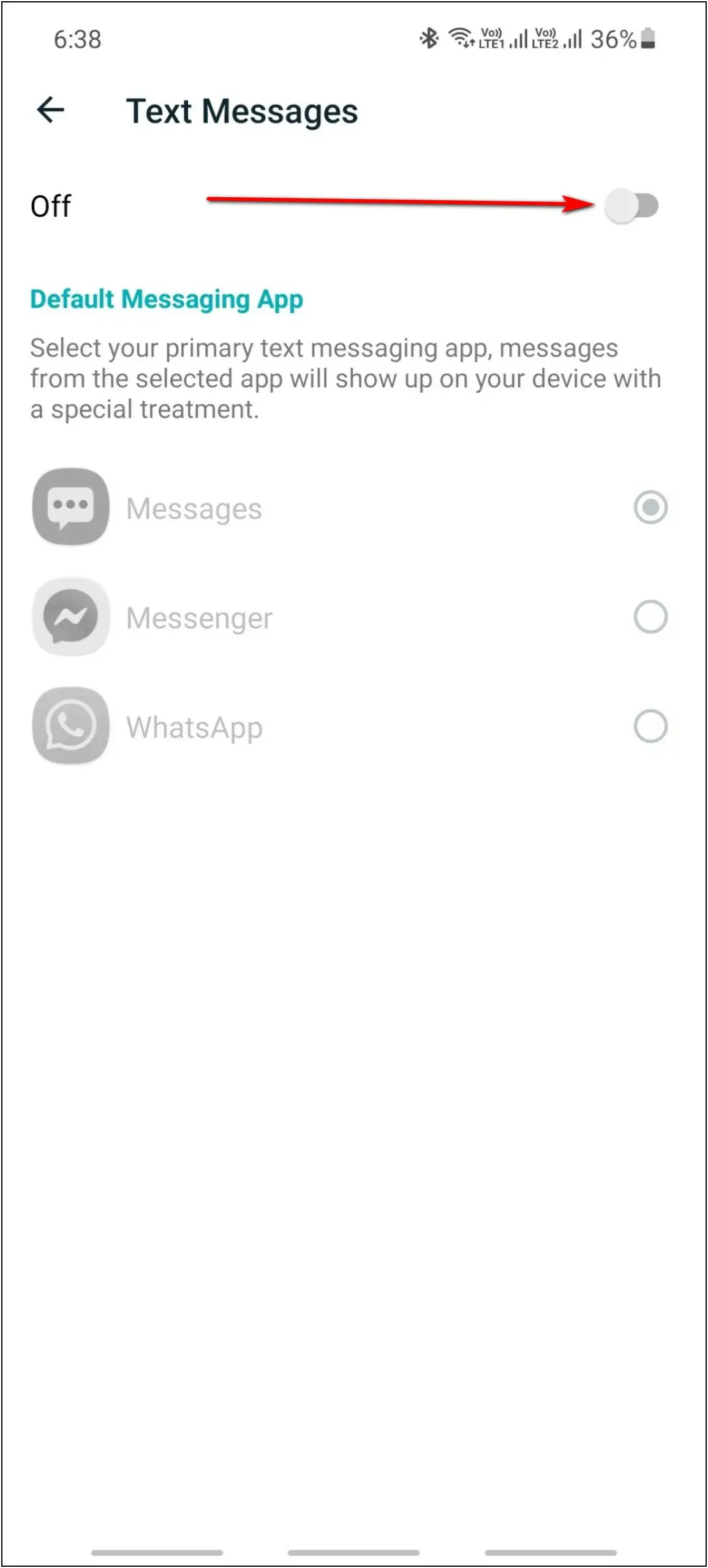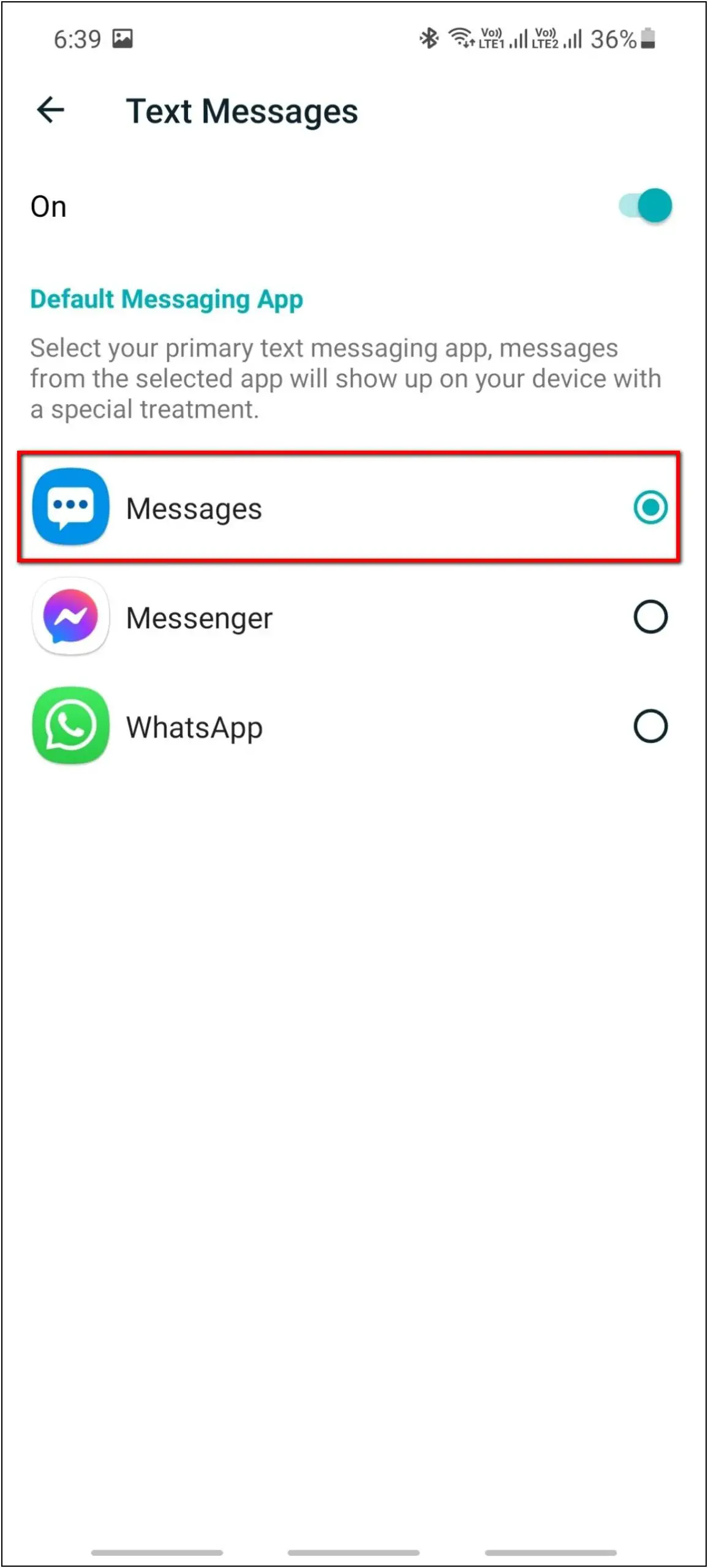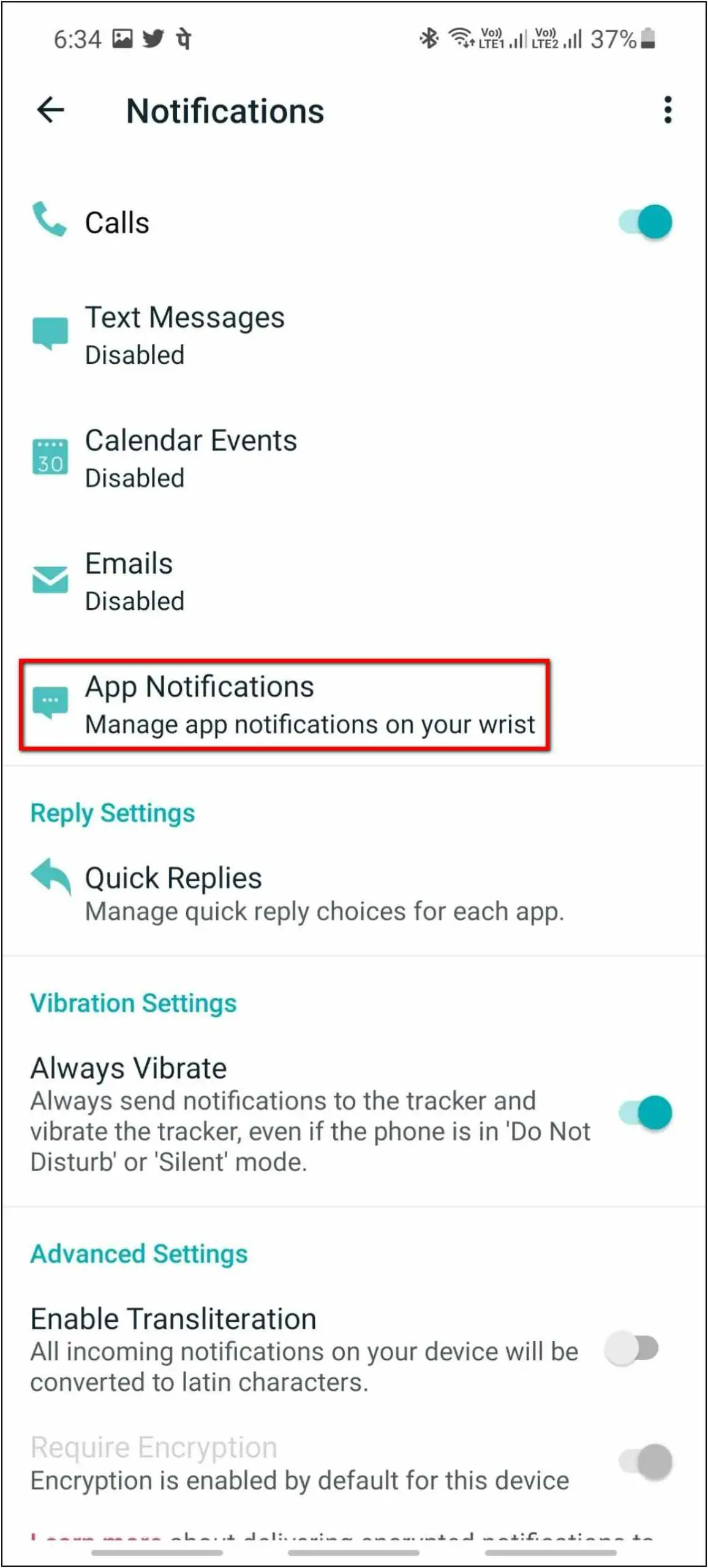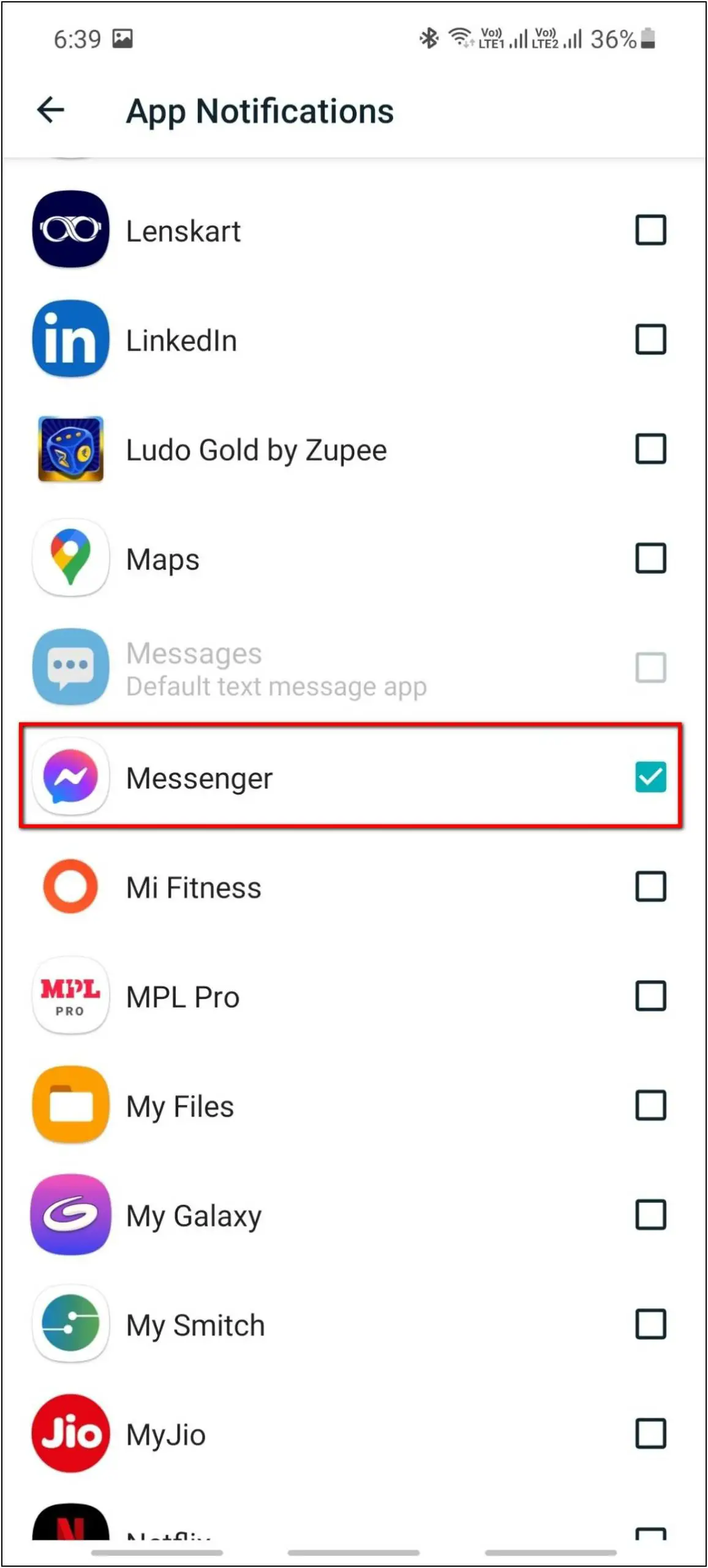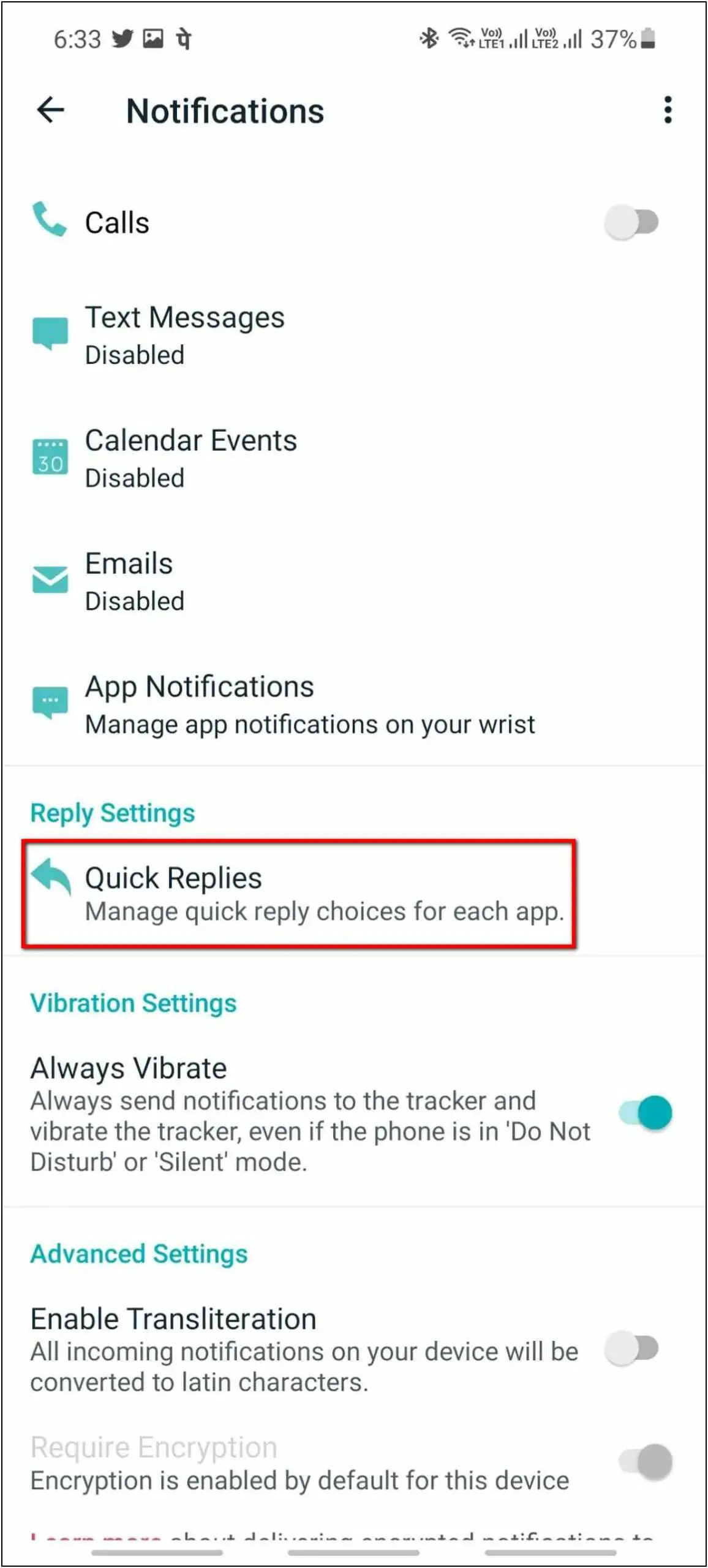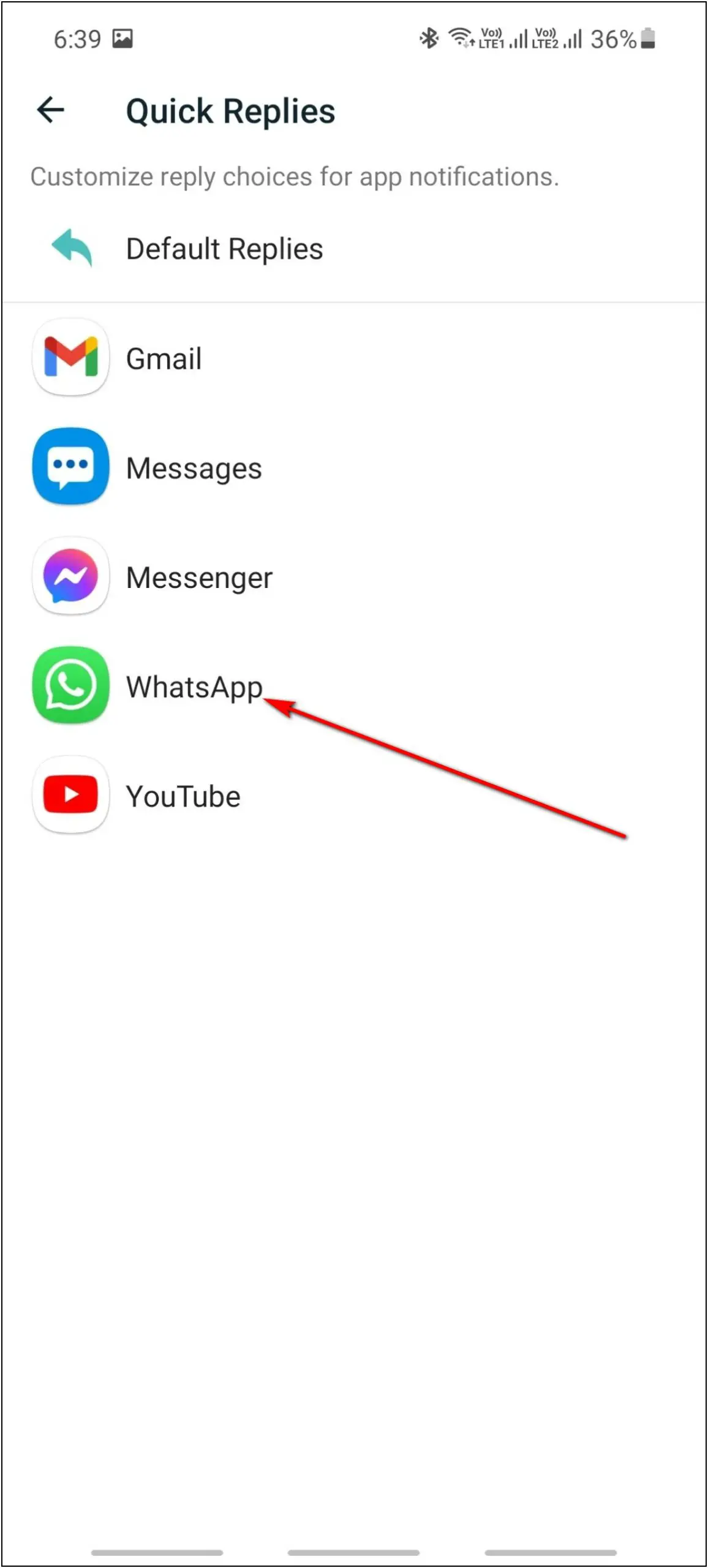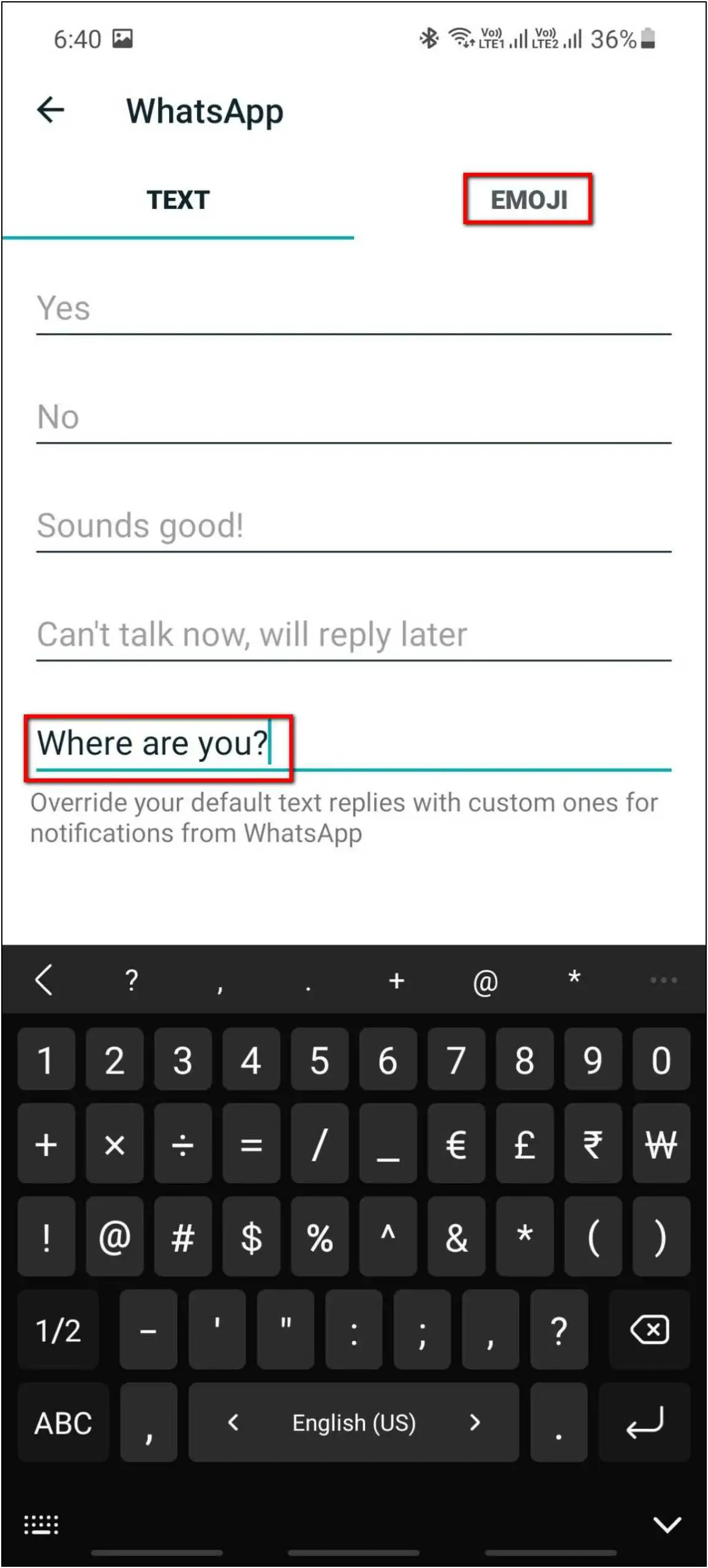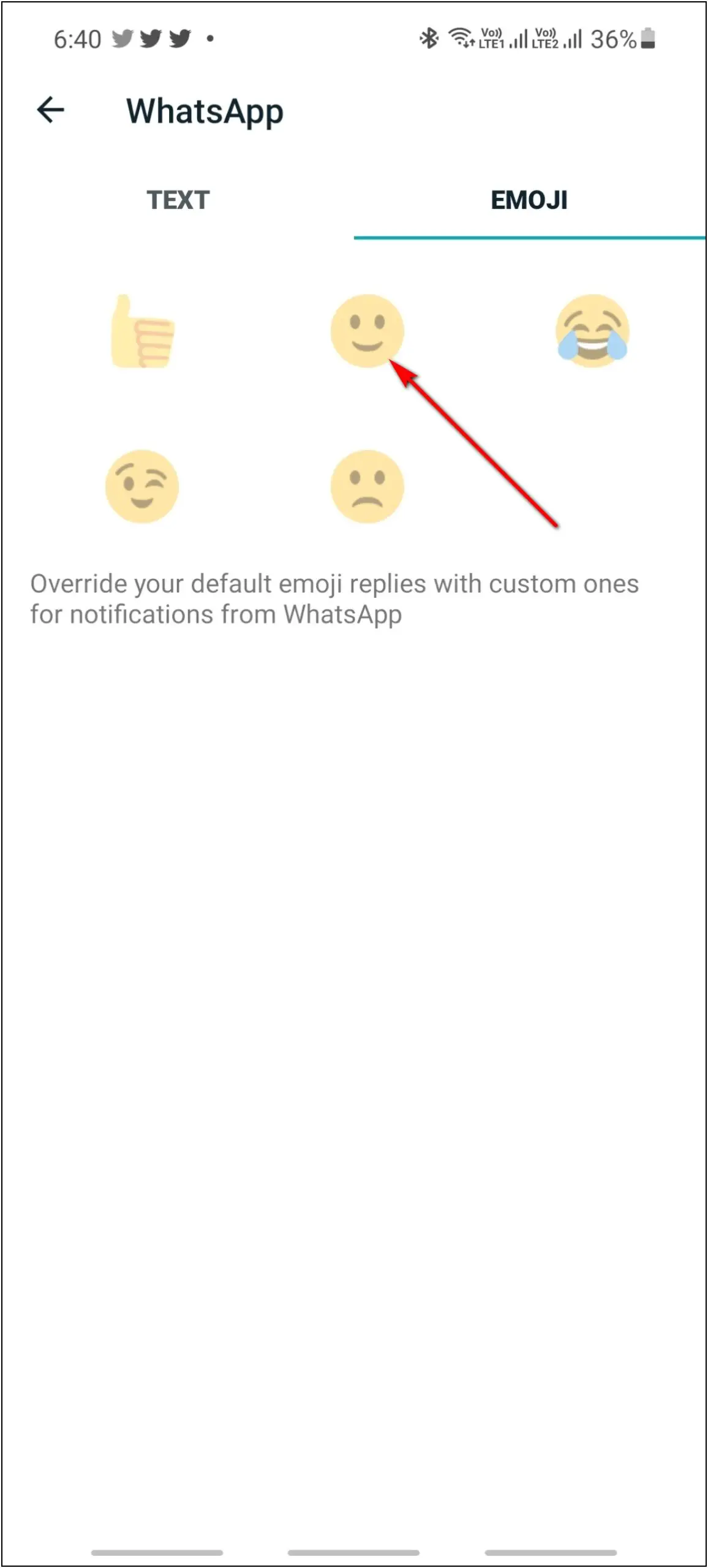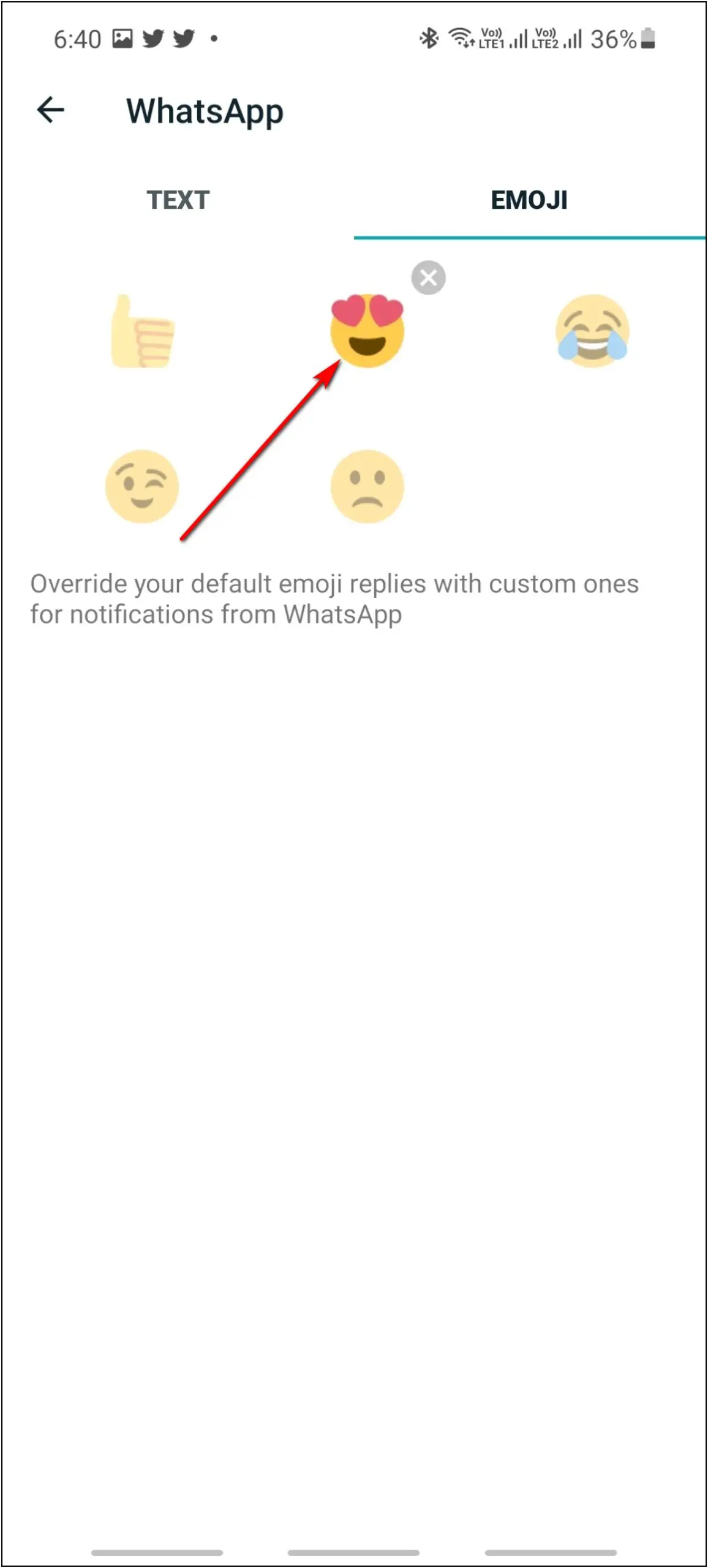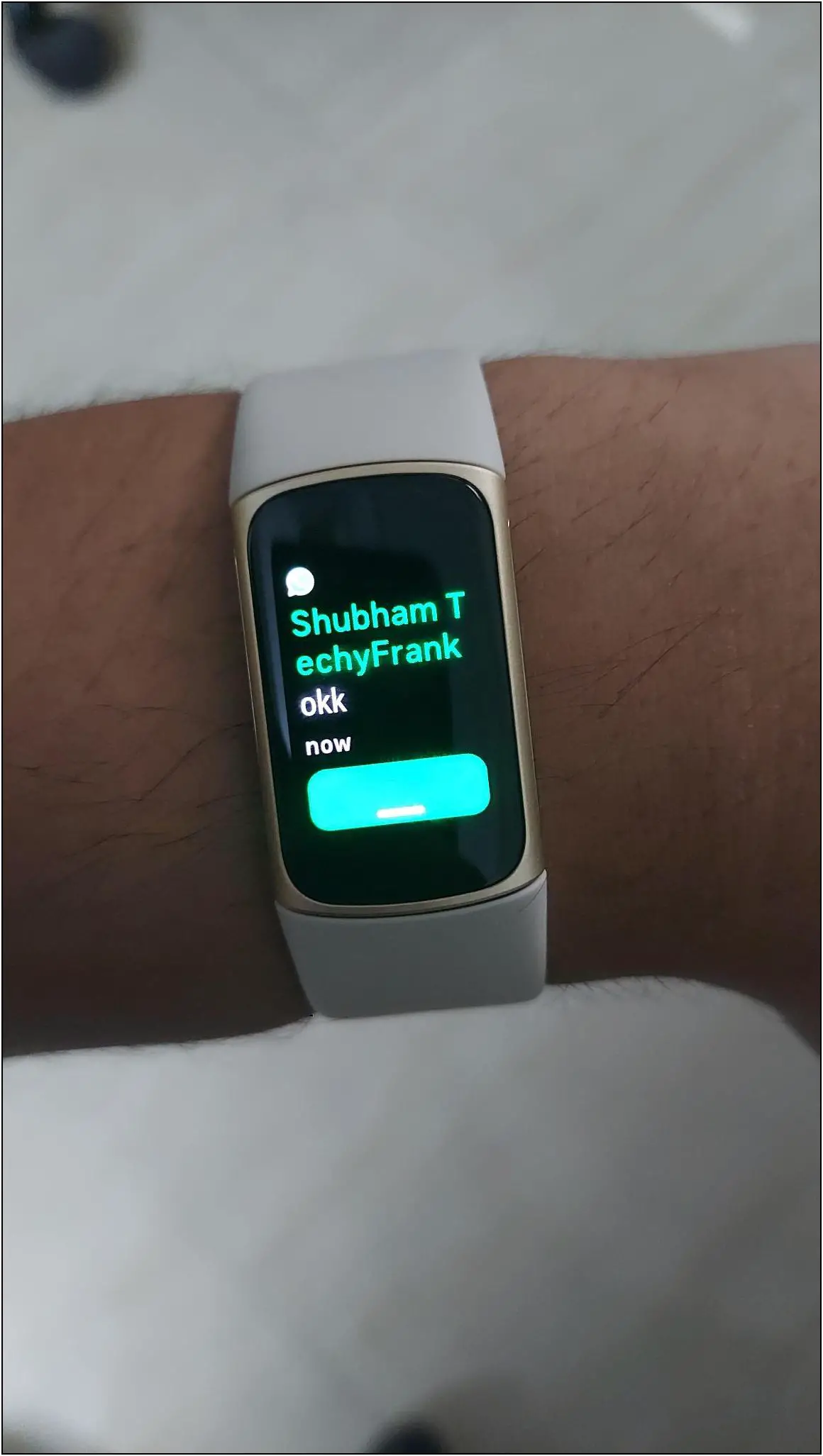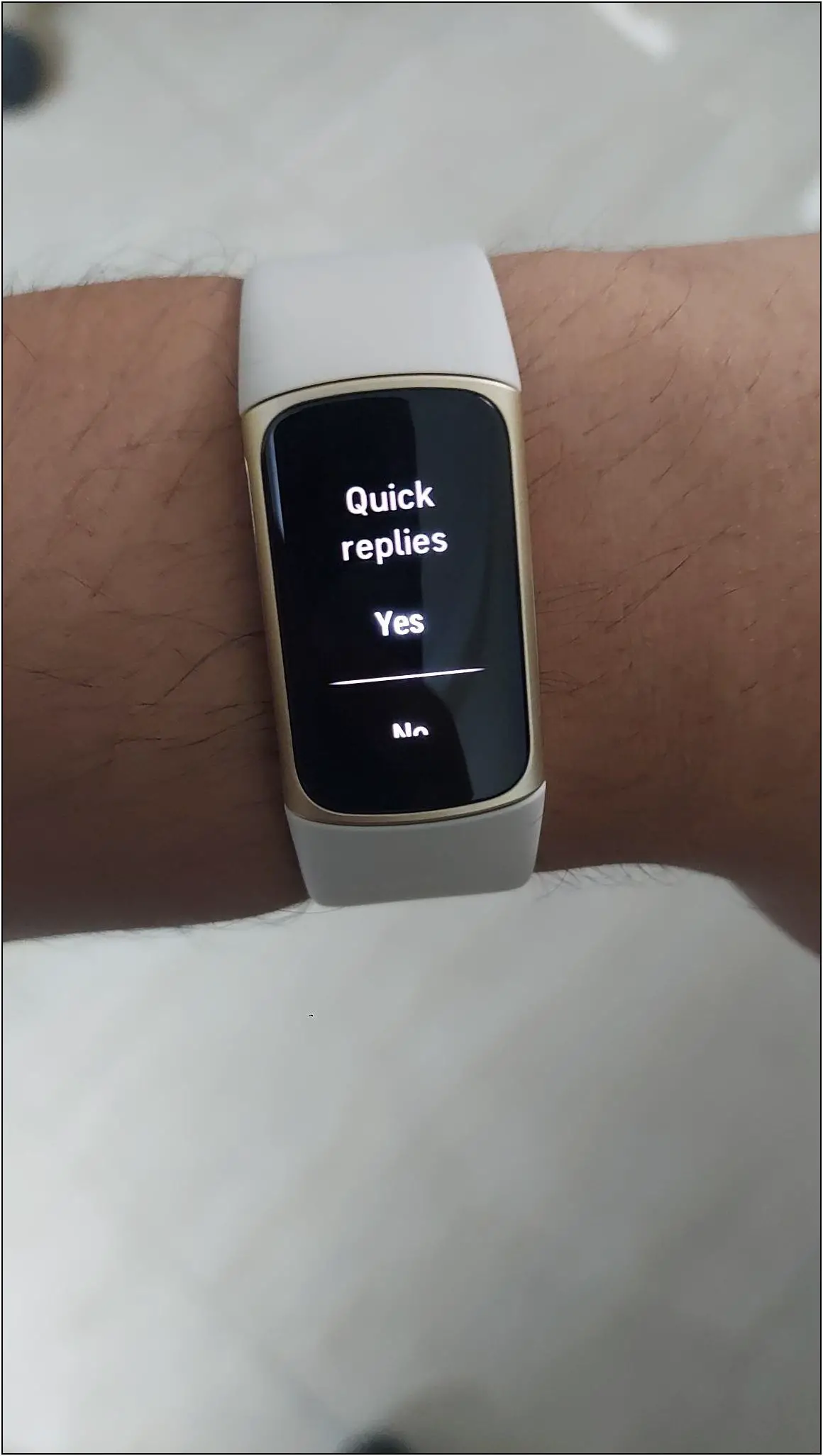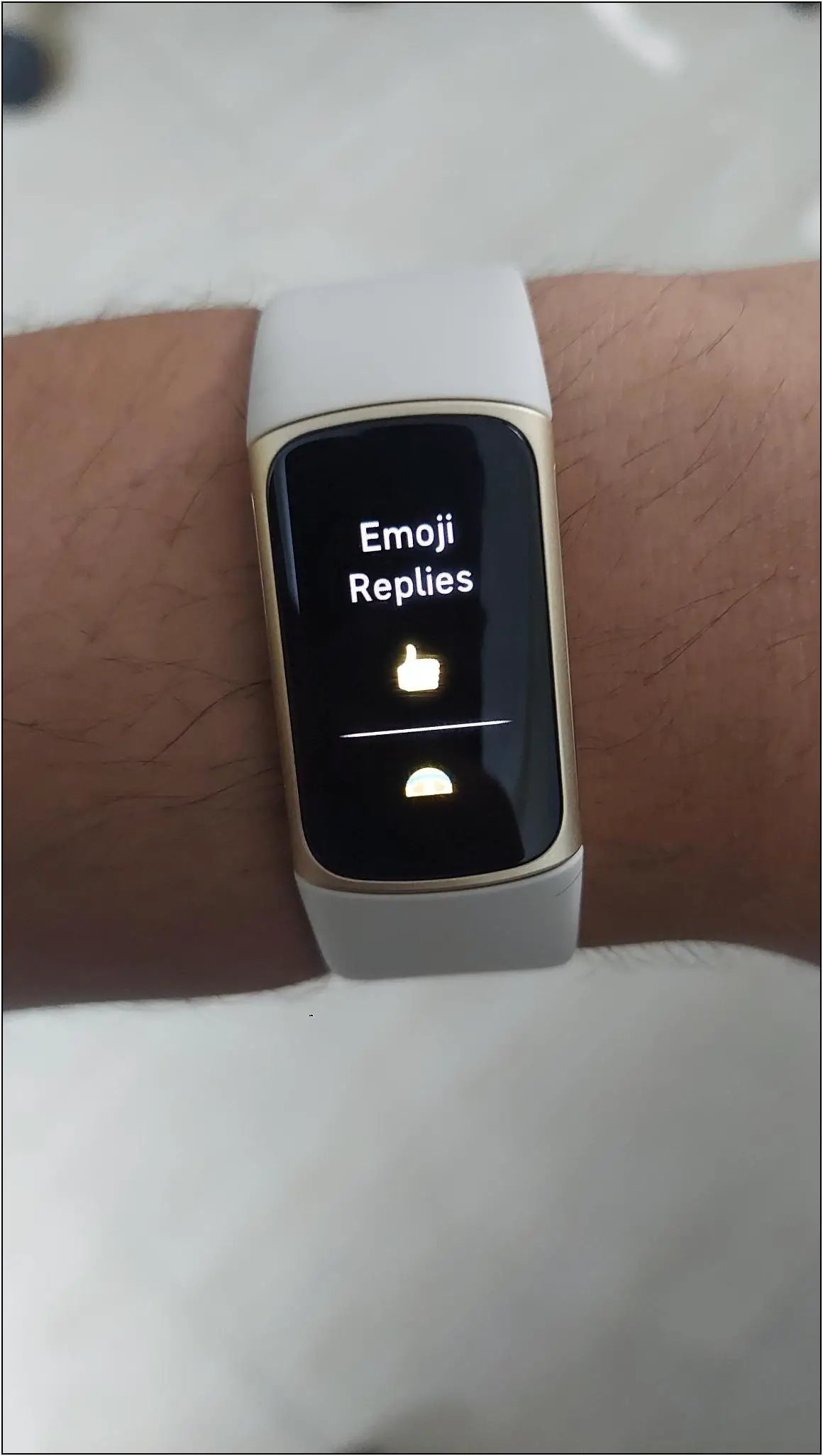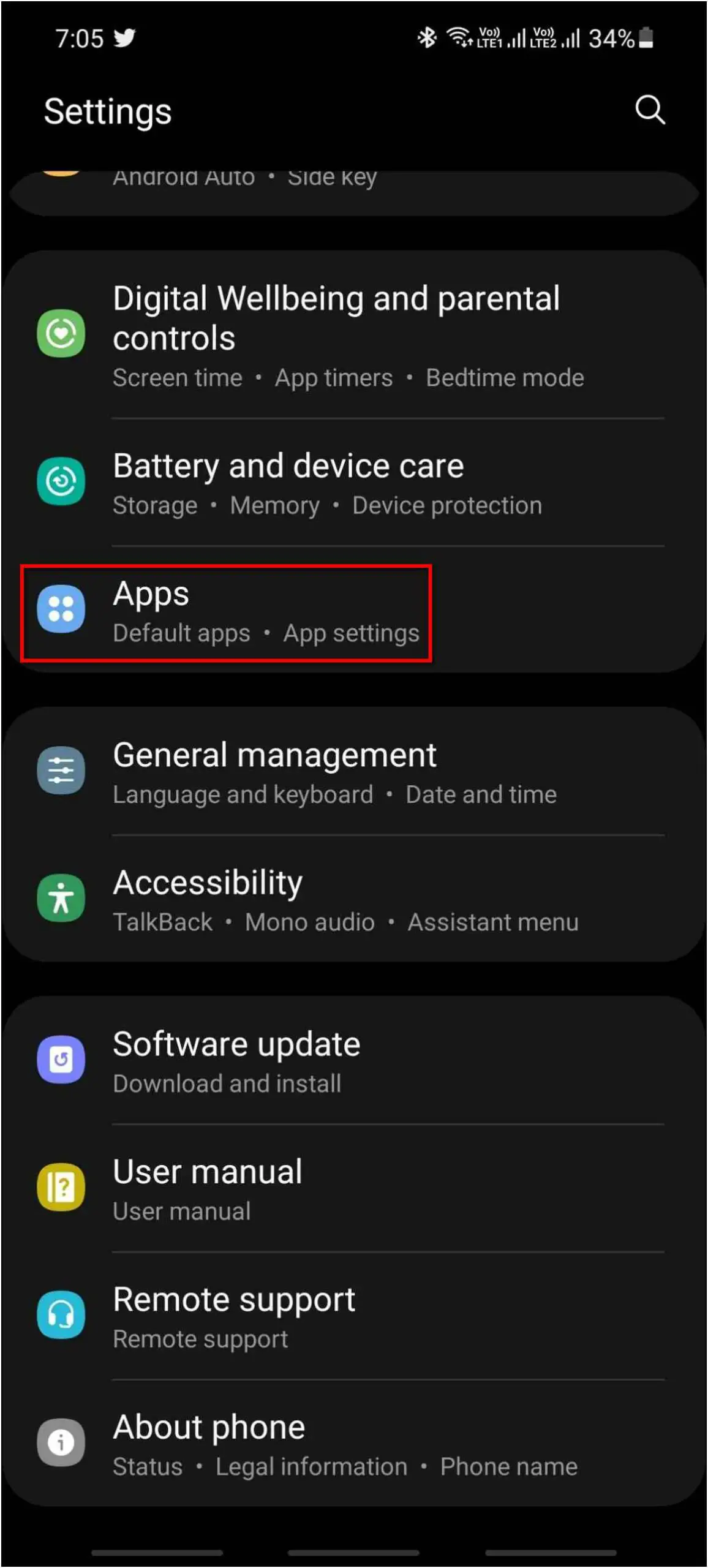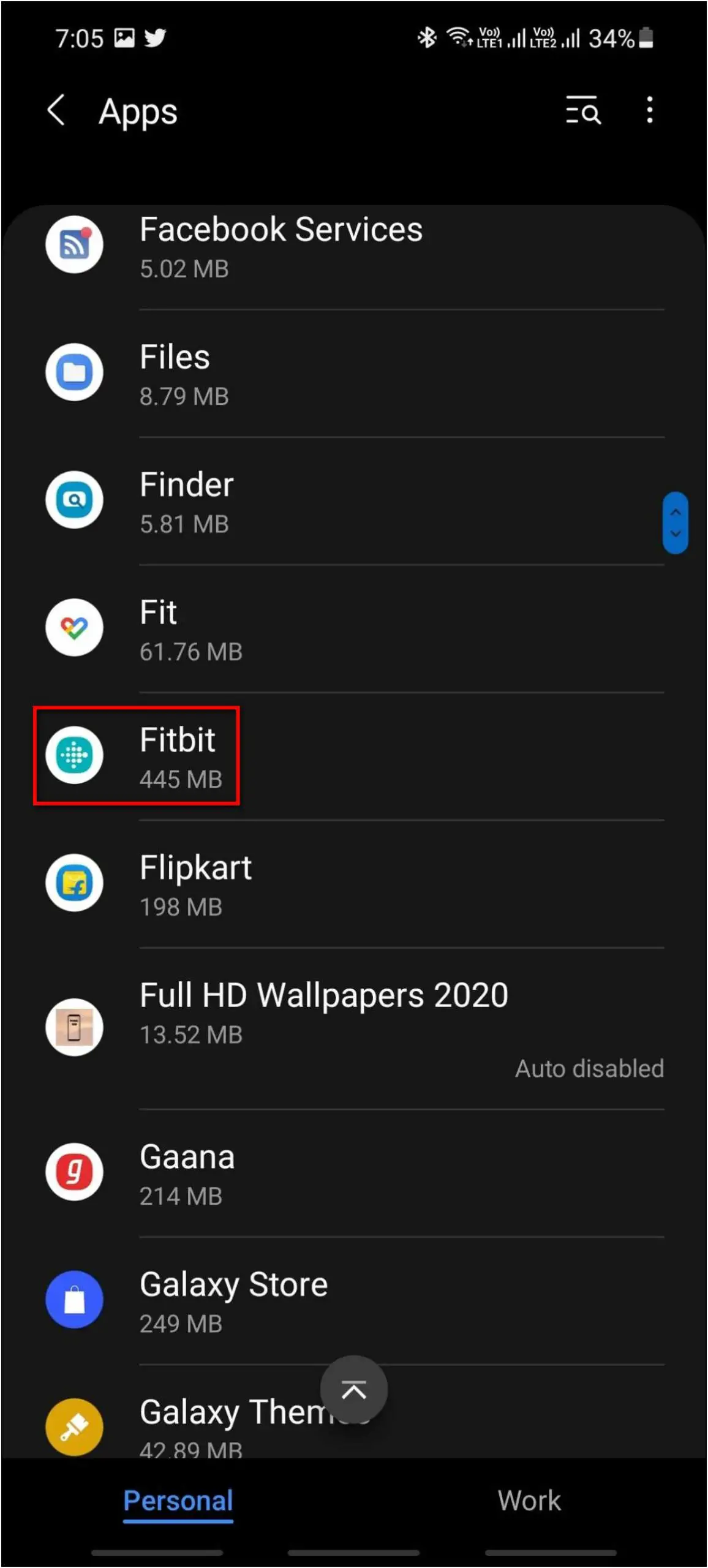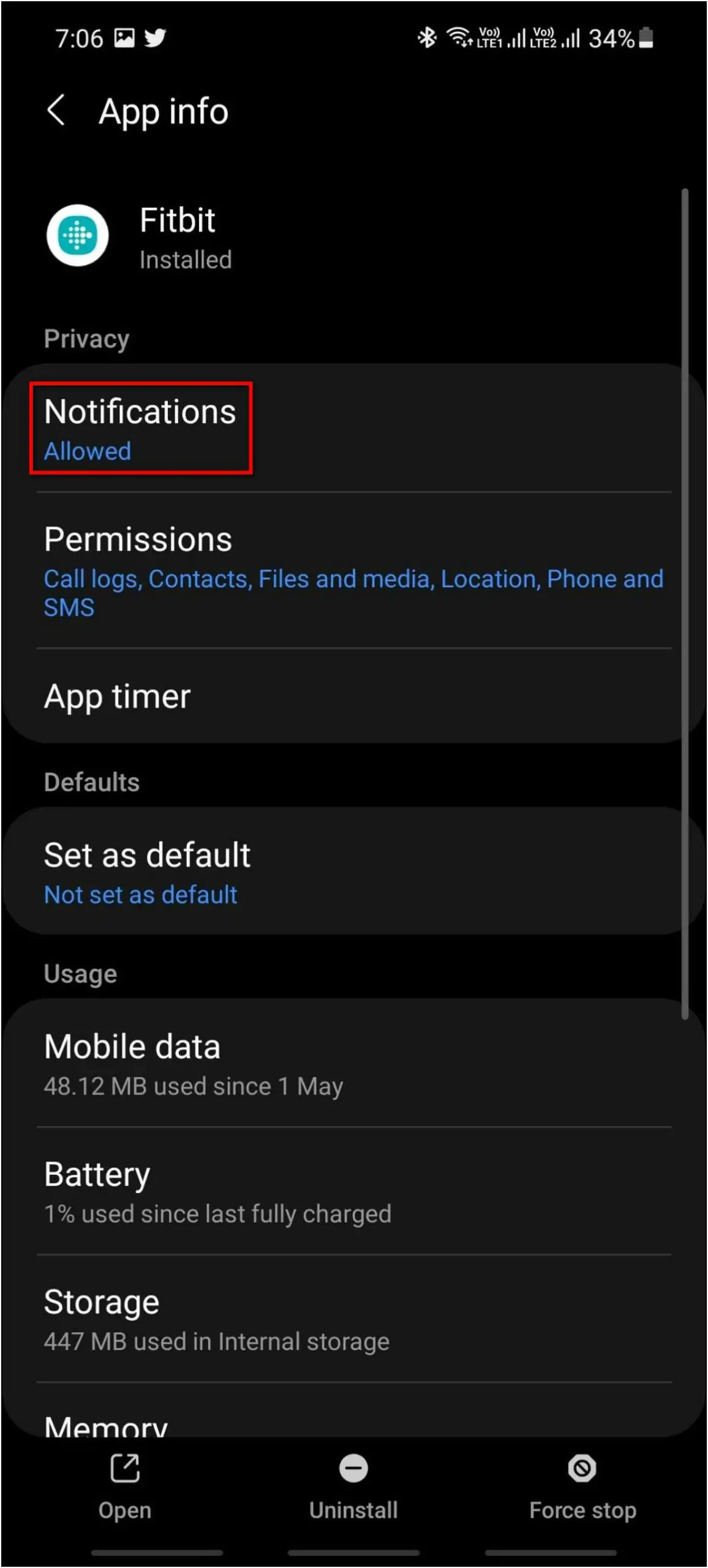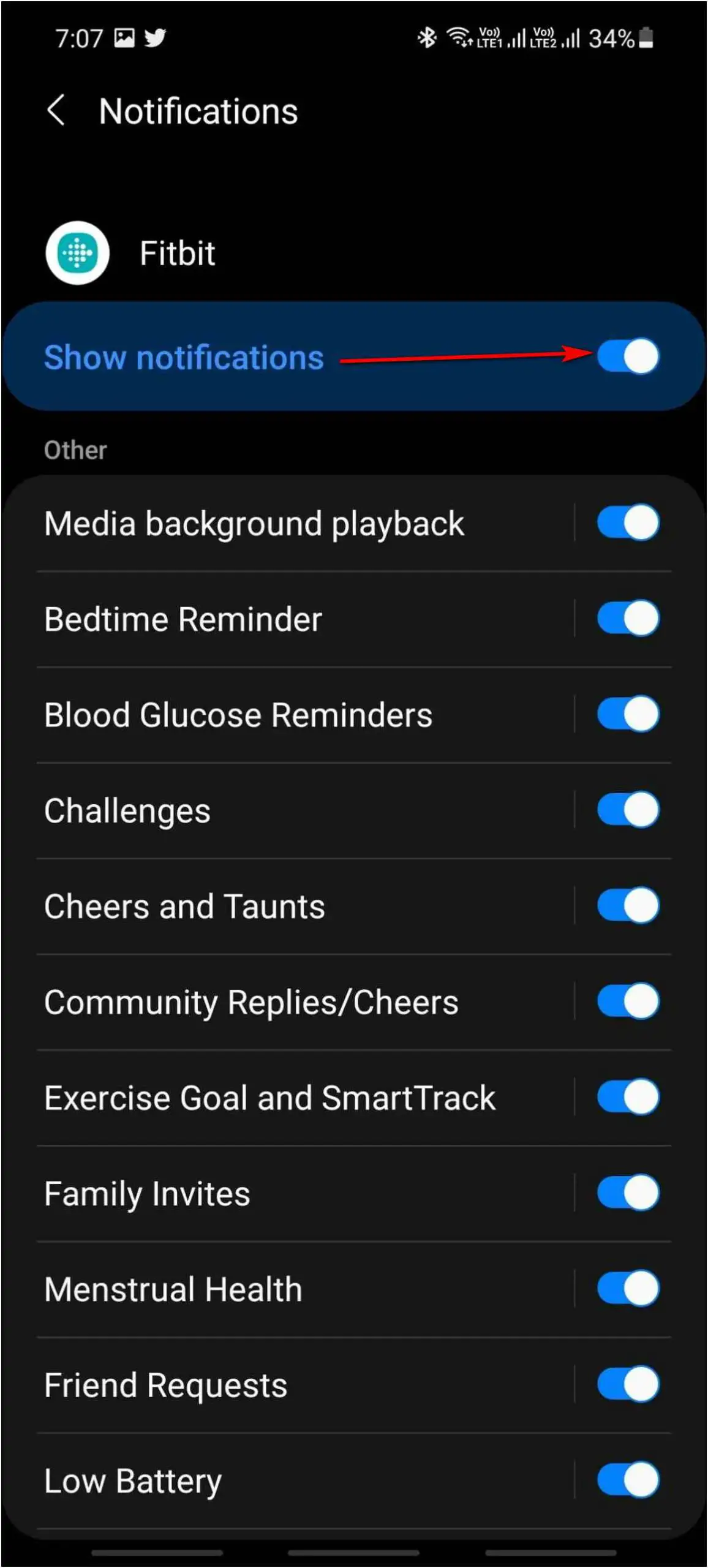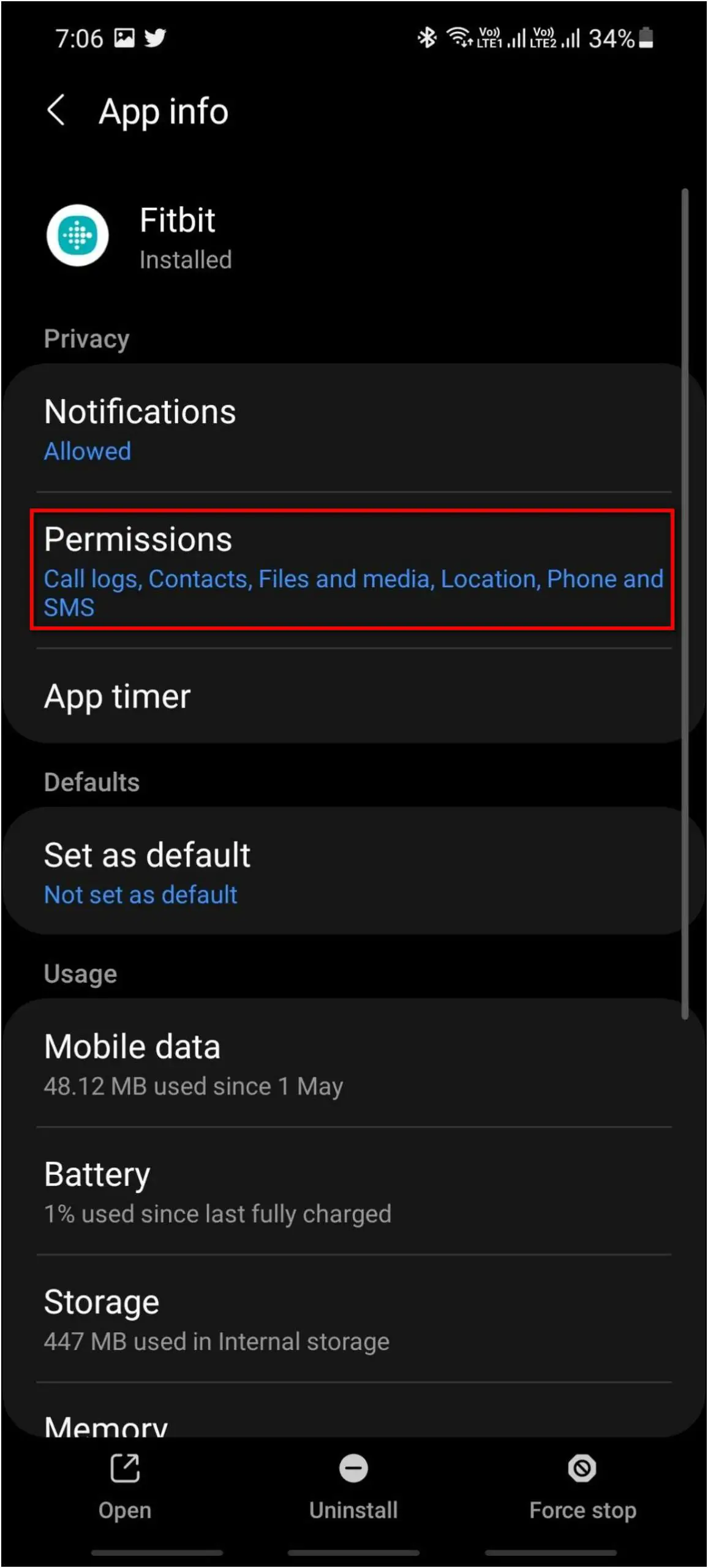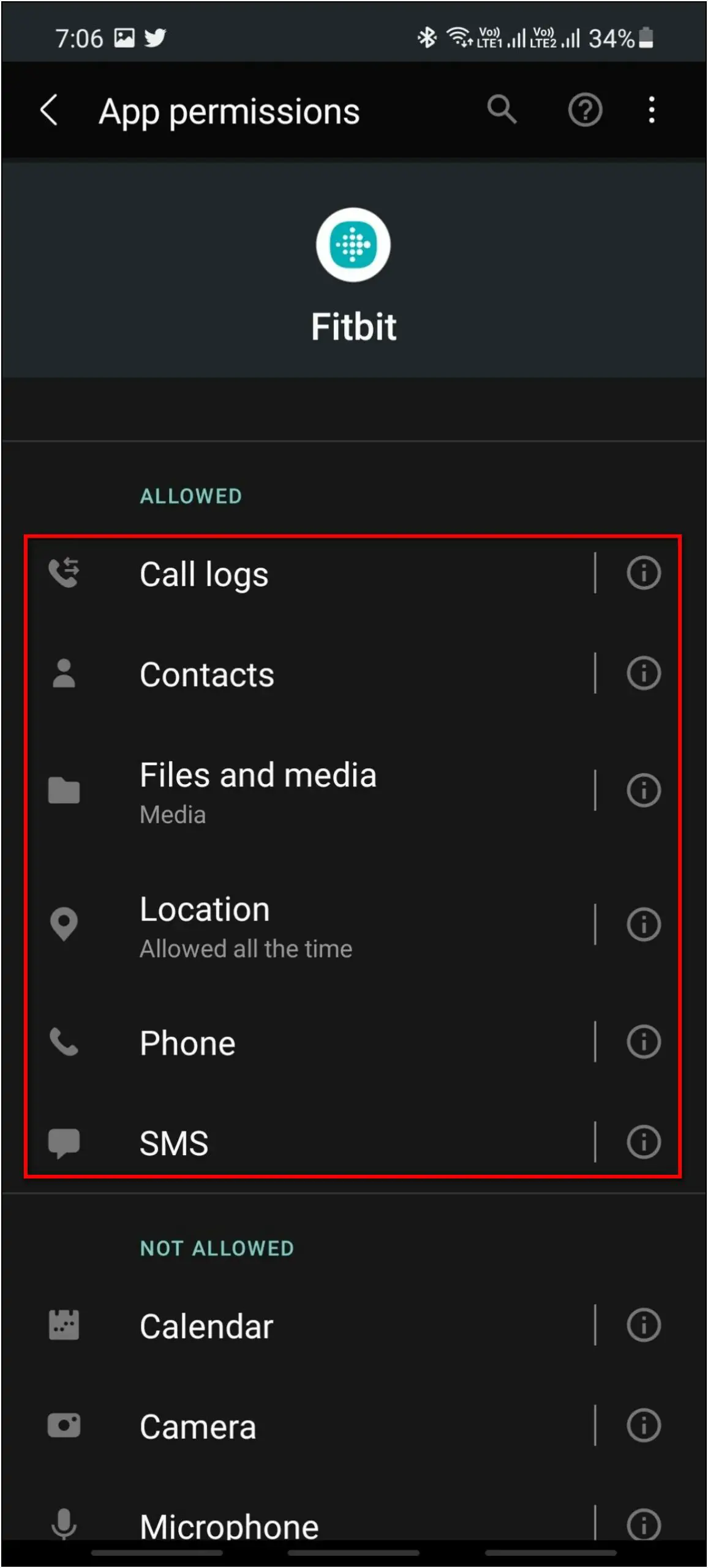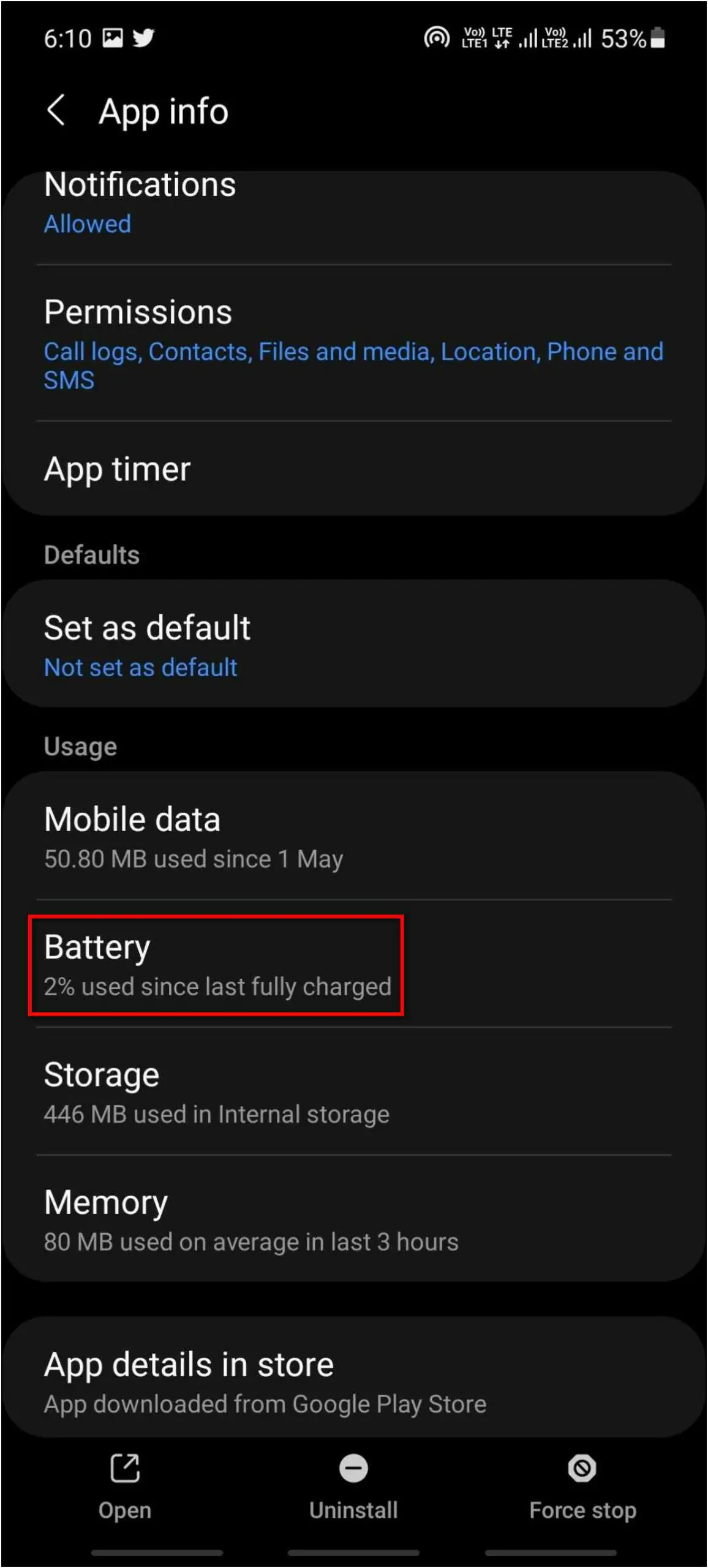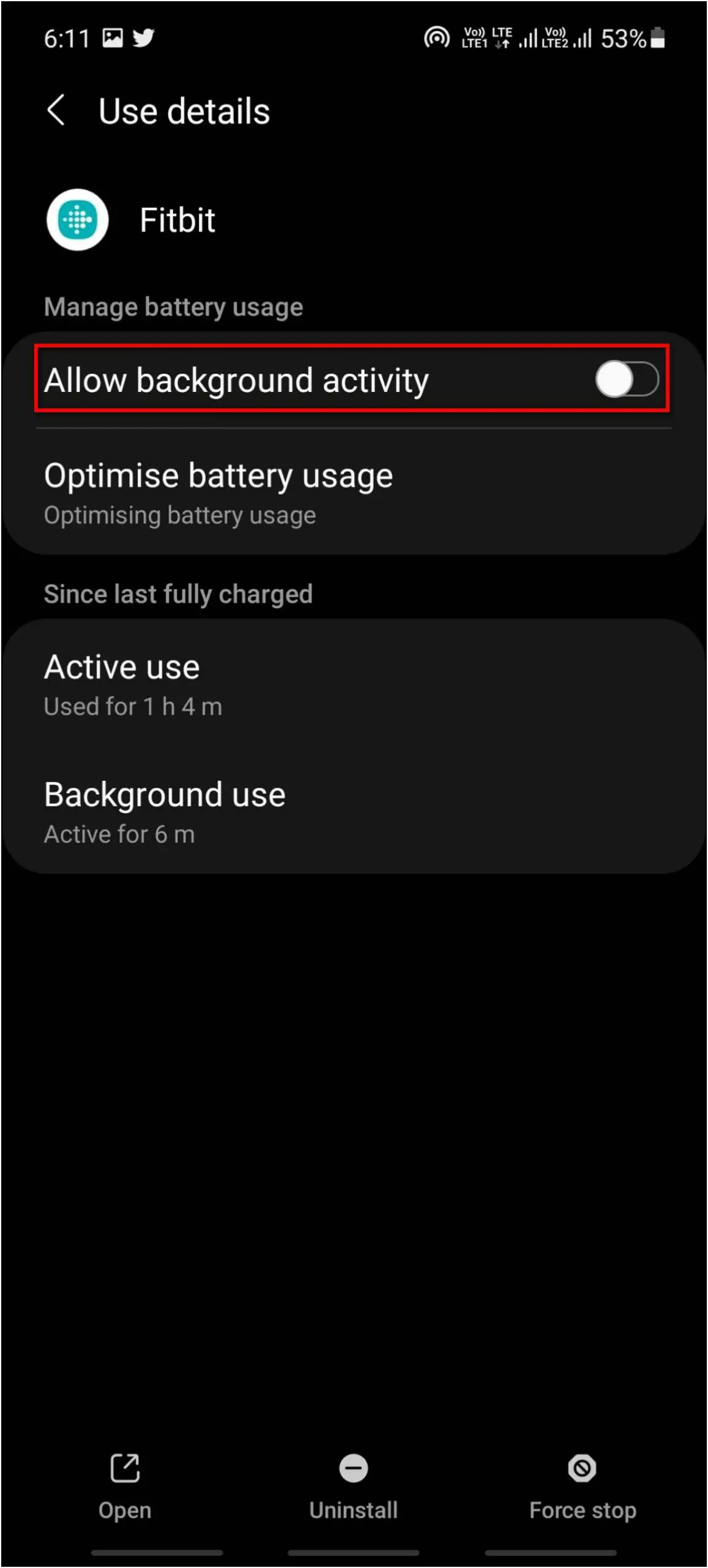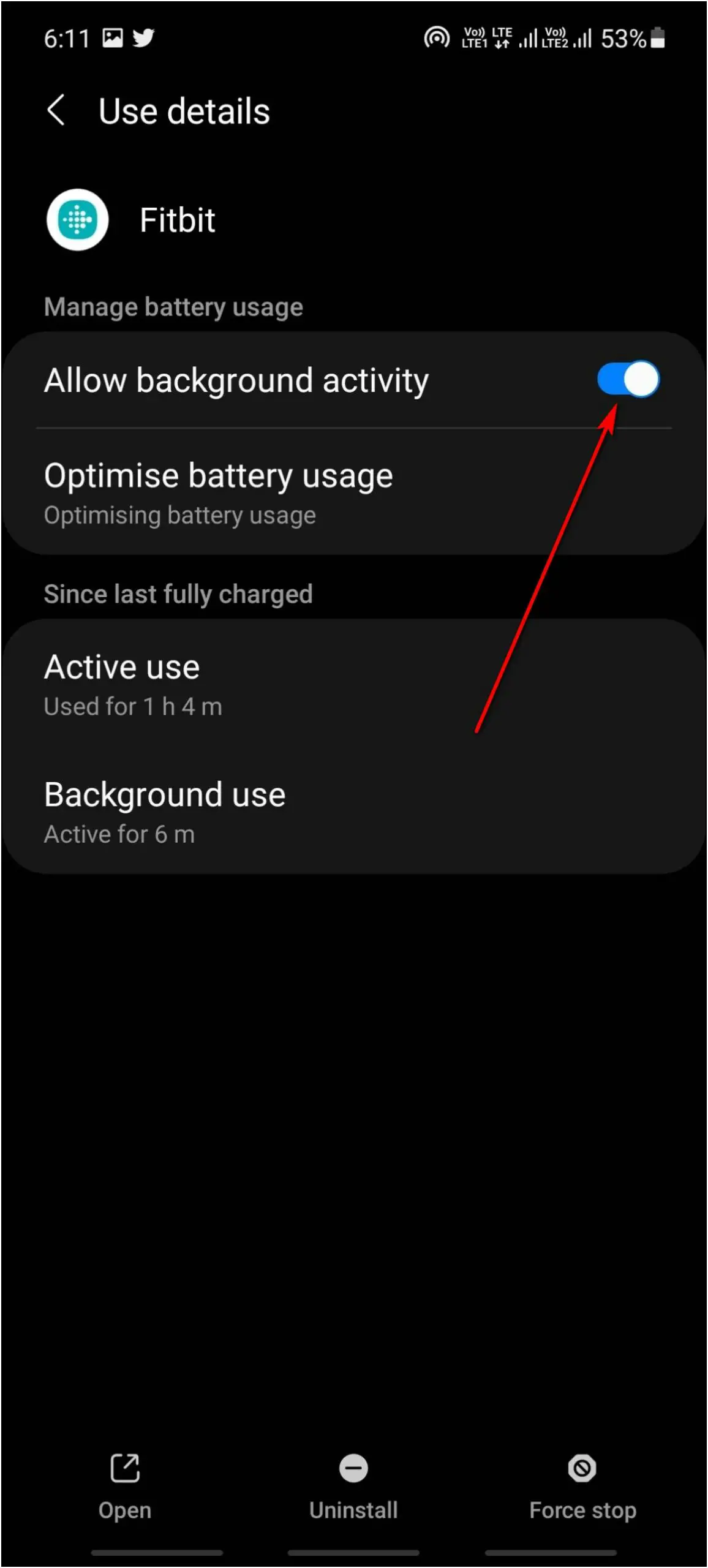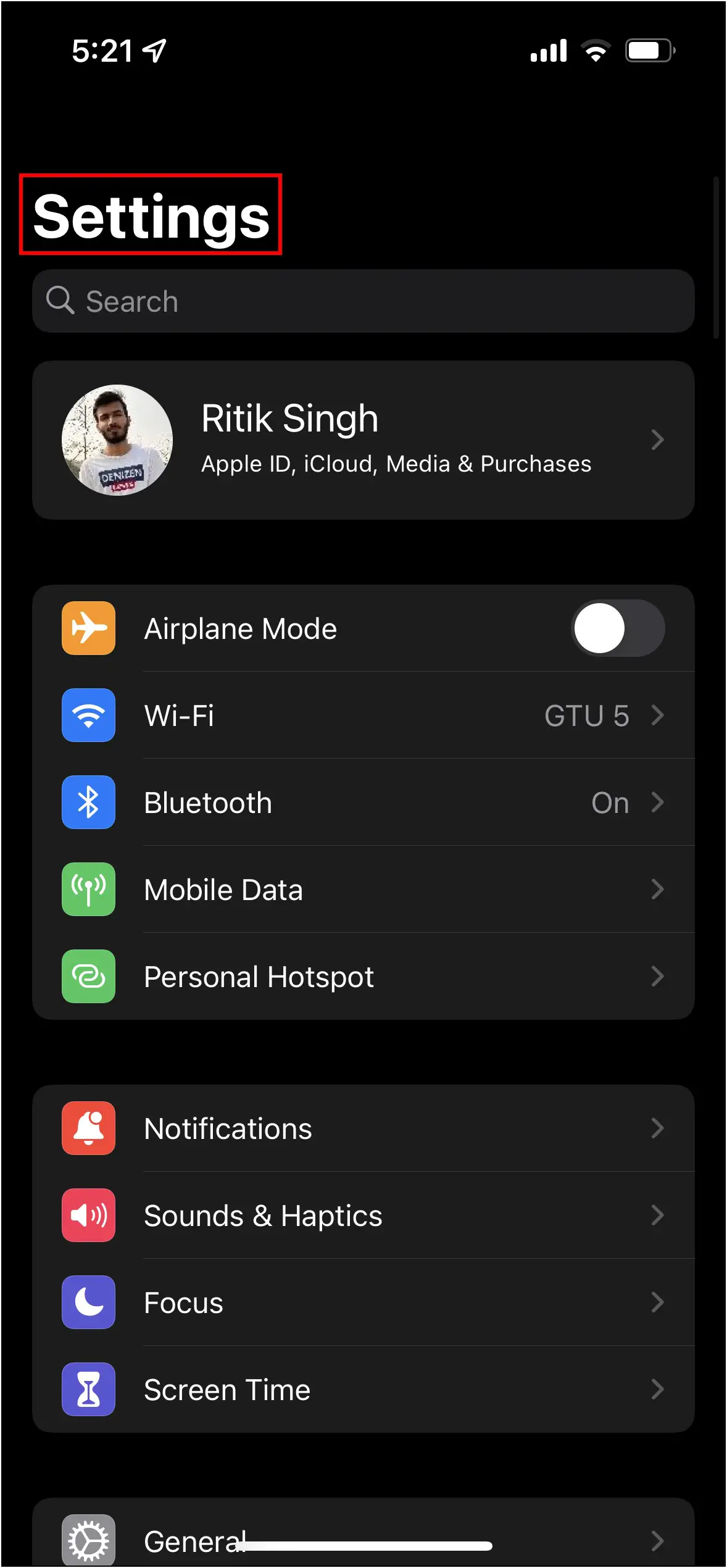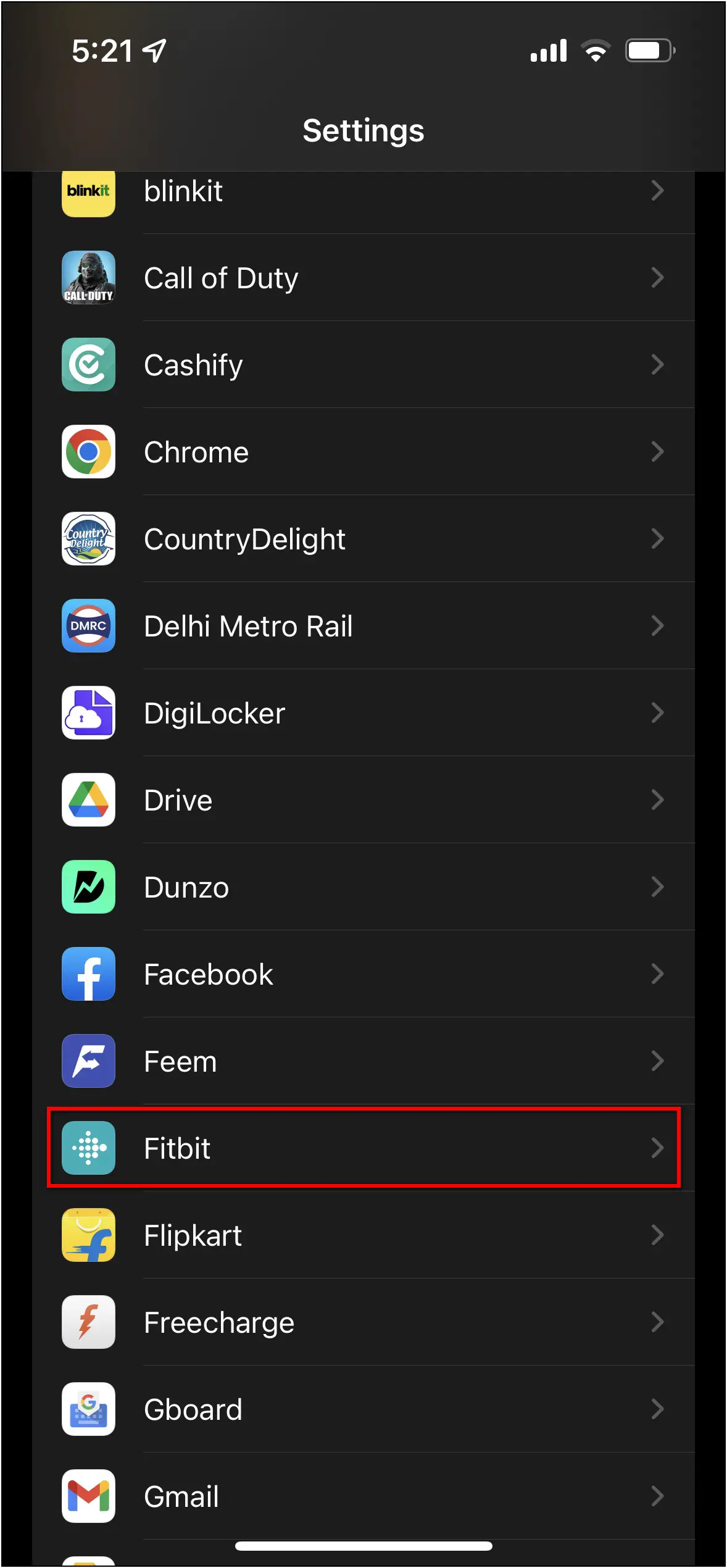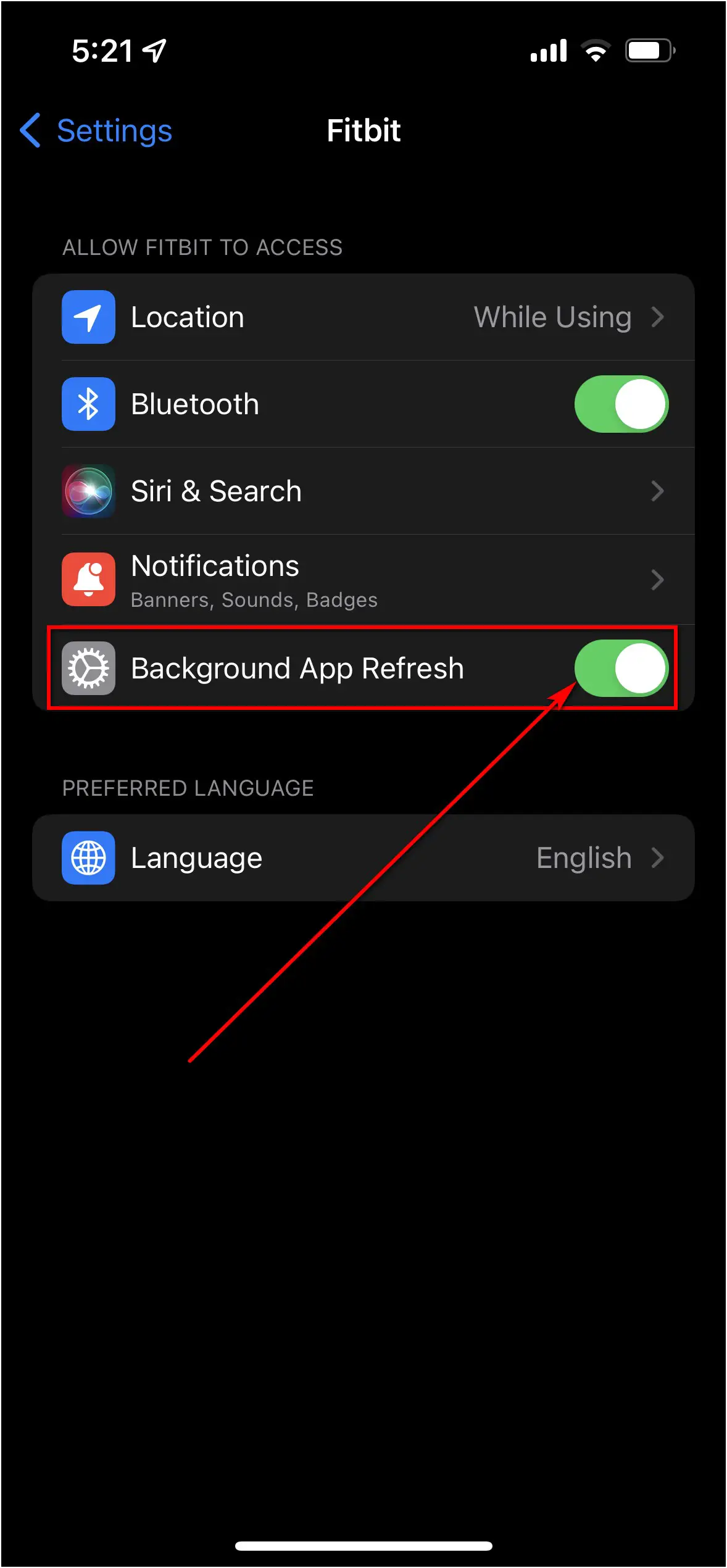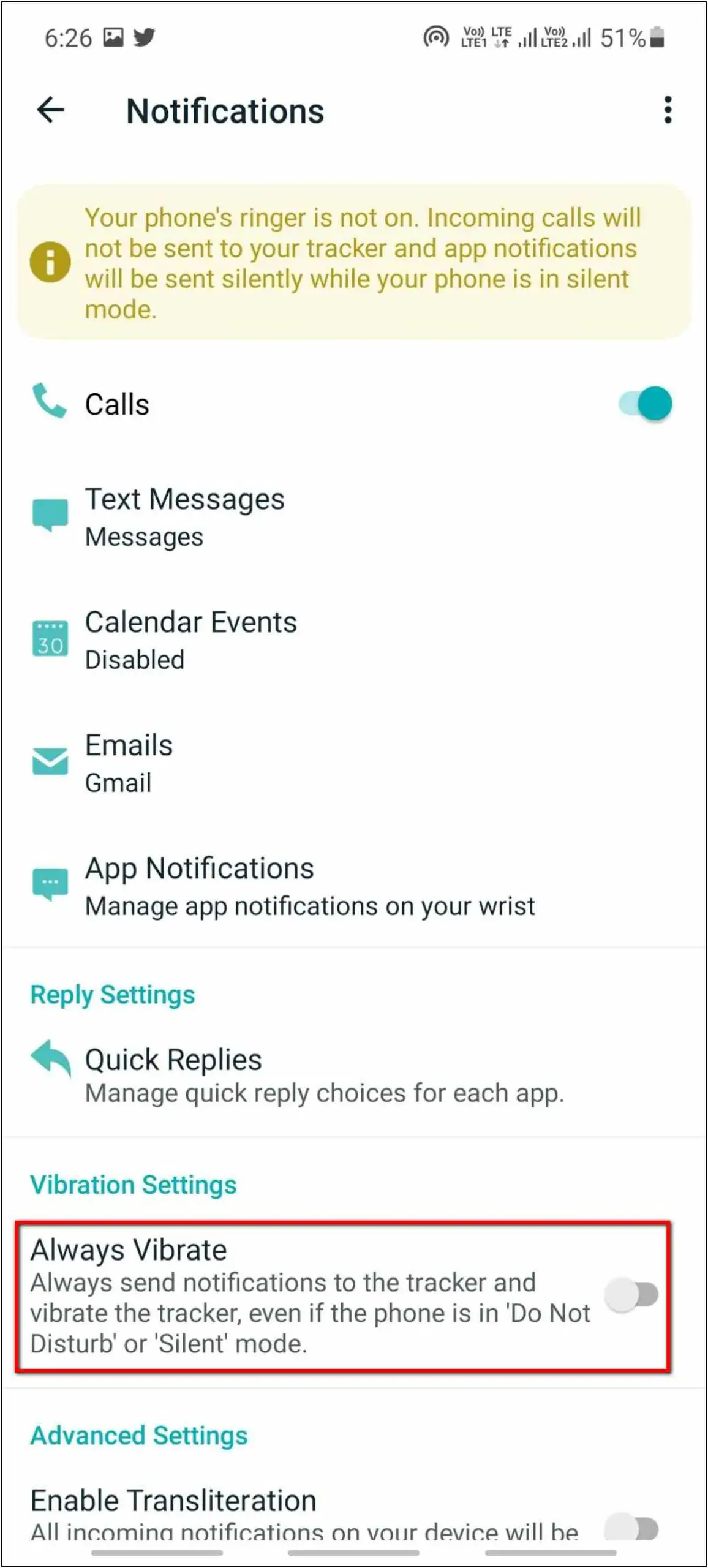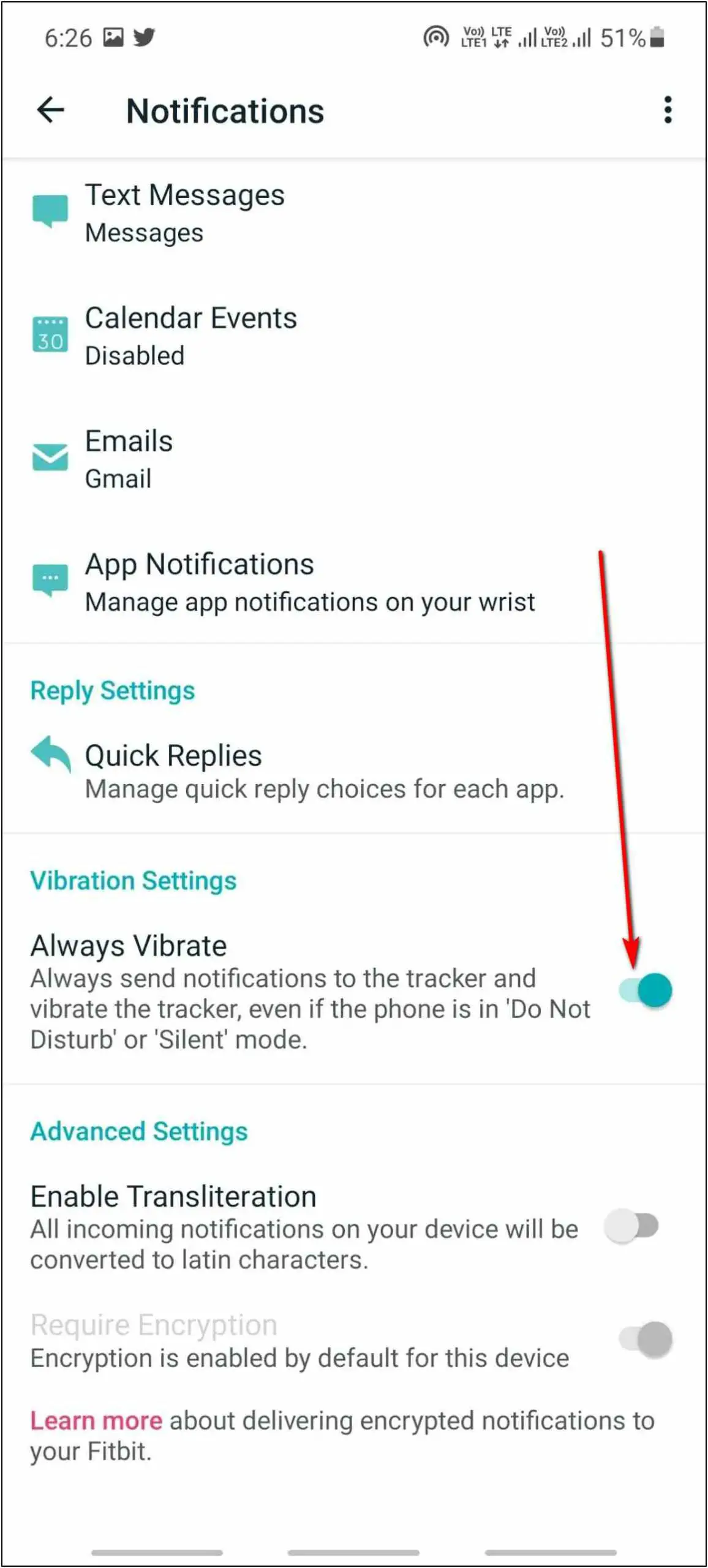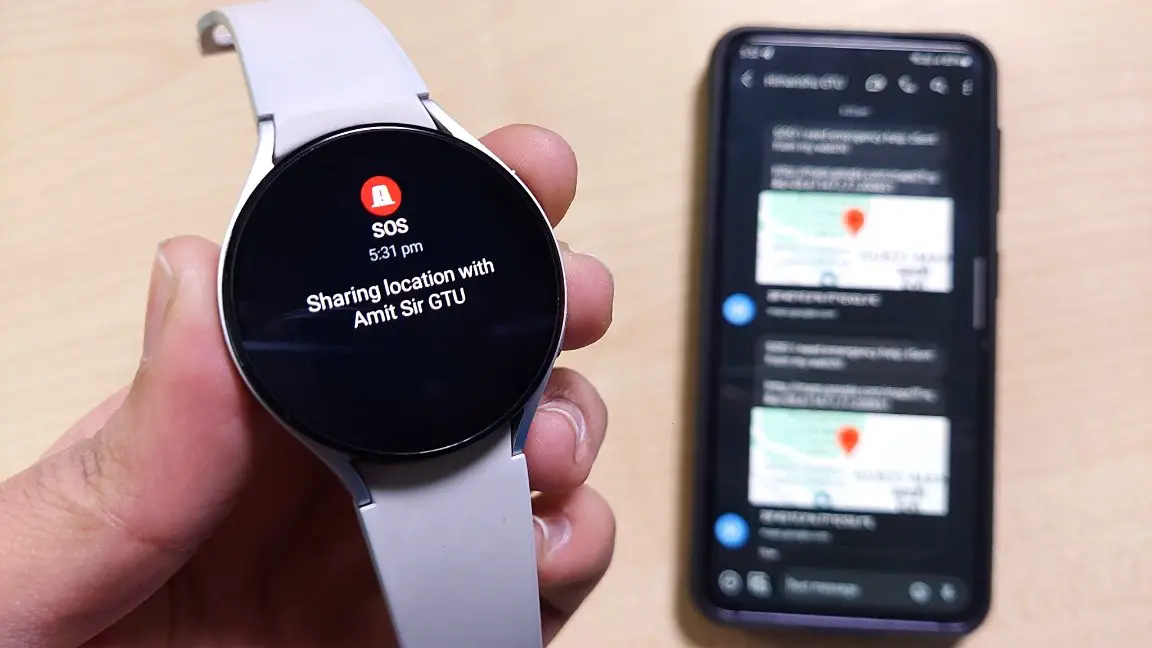The Fitbit Charge 5 is a useful fitness band with cool features like contactless payments via Fitbit Pay. It also supports calls and app notifications you can enable and receive from your phone. But, many users are complaining that they are having different issues with alerts on this band. Here are six ways to fix Fitbit Charge 5 notifications not working for calls, SMS, WhatsApp, and other apps.
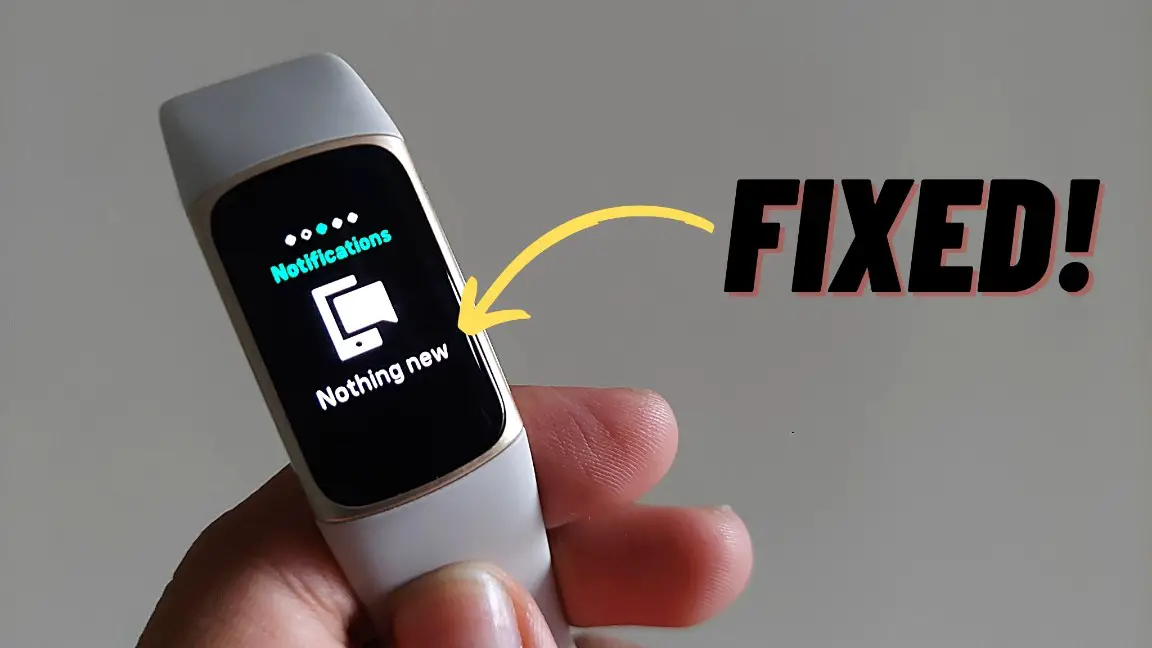
Related | 11 Fitbit Charge 5 Tips, Tricks, And Hidden Features You Must Know
How to Fix Fitbit Charge 5 Notifications Not Working
You can fix the notification problem on your Fitbit Charge 5 using the methods below. Read on.
1. Enable & Set up Notifications Correctly
The first and most important thing you should do is, enable and set up the notifications correctly. Follow the steps mentioned below to enable and receive notifications without any trouble:
Step 1: Open the Fitbit app and click the Account icon at the top left corner.
Step 2: Select Charge 5 and click on the Notifications option.
Step 3: Enable the Calls notification toggle, and turn on Emails notifications.
Step 4: Go to App Notifications and enable notifications for all the apps you want on your band.
2. WhatsApp, Messenger, SMS Notifications Not Working on Fitbit Charge 5?
If your Fitbit Charge 5 does not show WhatsApp, Messenger, or SMS notifications, make sure you have enabled alerts for text messages and defined the default messaging app. Here’s how to:
Step 1: In the Notifications settings, click on Text Messages.
Step 2: Turn it on and select any primary app between the three to get notifications.
Step 3: But if you still want all three app notifications, then go back and click on App Notifications.
Step 4: Here, select the other two apps, and you will now get notifications for all these apps.
Set Quick Replies on Your Fitbit
Apart from that, you can also set up quick replies and customize them for different apps. Here is how you can do it:
Step 1: Go to the Quick Replies section. You’ll see all the apps for which you have turned on the notifications.
Step 2: Select any app like WhatsApp and write your own customized quick replies.
Step 3: Click on the EMOJI tab. If you want to change any emoji, select it and choose another one to add.
When you receive any notification on your band, it will show quick reply options. You can send text replies or emoji replies directly from the Fitbit Charge 5.
You need to scroll down to explore options once the notification arrives.
3. Allow Notifications Permission to Fitbit App
One of the main reasons you are not receiving notifications on your Fitbit Charge 5 is that you may haven’t allowed notification permission to the Fitbit app. Check the steps below to allow it:
Step 1: Open Settings on your phone and go to the Apps menu.
Step 2: Select Fitbit and click on the Notifications option.
Step 3: Enable it and all the toggles here.
Step 4: Now go back, and click on the Permissions option.
Step 5: Here, allow the call logs, contacts, phone, and SMS permissions to the app.
After allowing these permissions to the Fitbit app, the notifications will work properly on your band.
Note: Steps to enable notifications for the app may differ based on smartphone make and model.
4. Allow Fitbit App to Run in the Background
The Fitbit app should be allowed to run in the background so that all the services work perfectly. And if on iPhone, it should be allowed to refresh in the background. Read the steps below:
On Android
Step 1: Open Settings on your phone and go to Apps.
Step 2: Select Fitbit and click on the Battery option.
Step 3: Here, enable the Allow background activity toggle.
Note: The steps to allow the app to run in the background may differ based on your smartphone.
On iOS
Step 1: Open Settings on your iPhone.
Step 2: Scroll down and select the Fitbit app.
Step 3: Here, enable the Background App Refresh toggle.
5. Turn On Always Vibrate
The Fitbit app automatically silents notifications and stops sending calls to Charge 5 if your phone is in silent or DND mode. But, you can choose to keep the band always vibrating. Follow the steps below:
Step 1: Open the Fitbit app and go to the Account section.
Step 2: Select Charge 5 and click on Notifications.
Step 3: Here, enable the Always Vibrate toggle under vibration settings.
6. Disable Sleep Mode and DND
The Fitbit Charge 5 comes with DND and Sleep Mode. When turned on, these modes disable/mute the notifications on the band. Therefore, it could be one of the reasons that you are not receiving notifications on your Fitbit Charge 5. To disable DND or Sleep Mode, follow the steps mentioned below:
Step 1: Swipe down on the band’s home screen.
Step 2: Scroll up and click the DND MODE option to turn it off if enabled.
Step 3: Similarly, scroll up and click the SLEEP MODE option to turn it off if enabled.
(Resolved) Fitbit Not Showing Notifications
These were different ways to fix SMS, calls, WhatsApp, and other app notifications not working problem on Fitbit Charge 5. Try all the fixes mentioned in this article, and your problem will be solved. If it works for you, share your experience in the comments below. Stay tuned with WearablesToUse for more helpful articles!
Related: