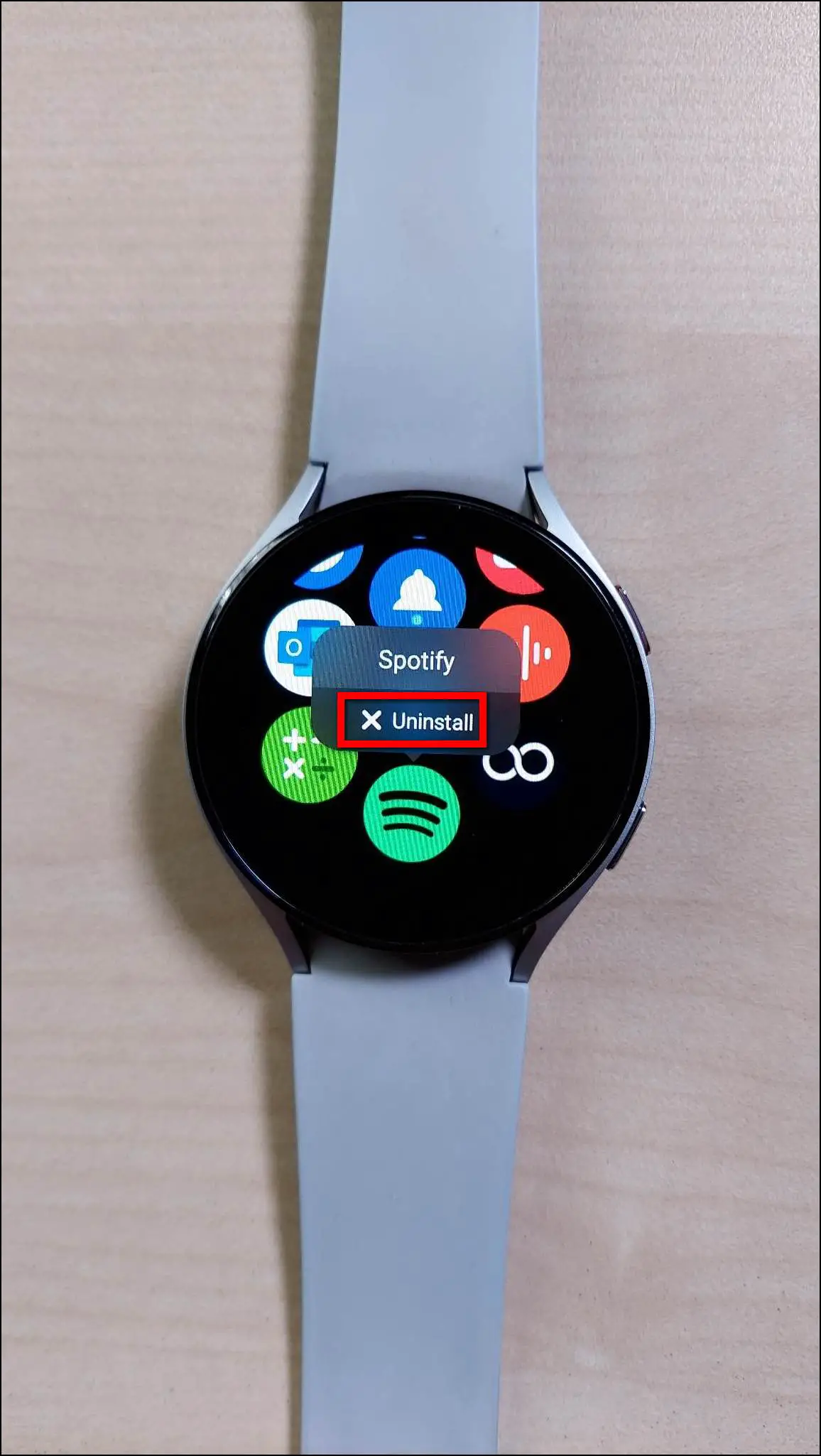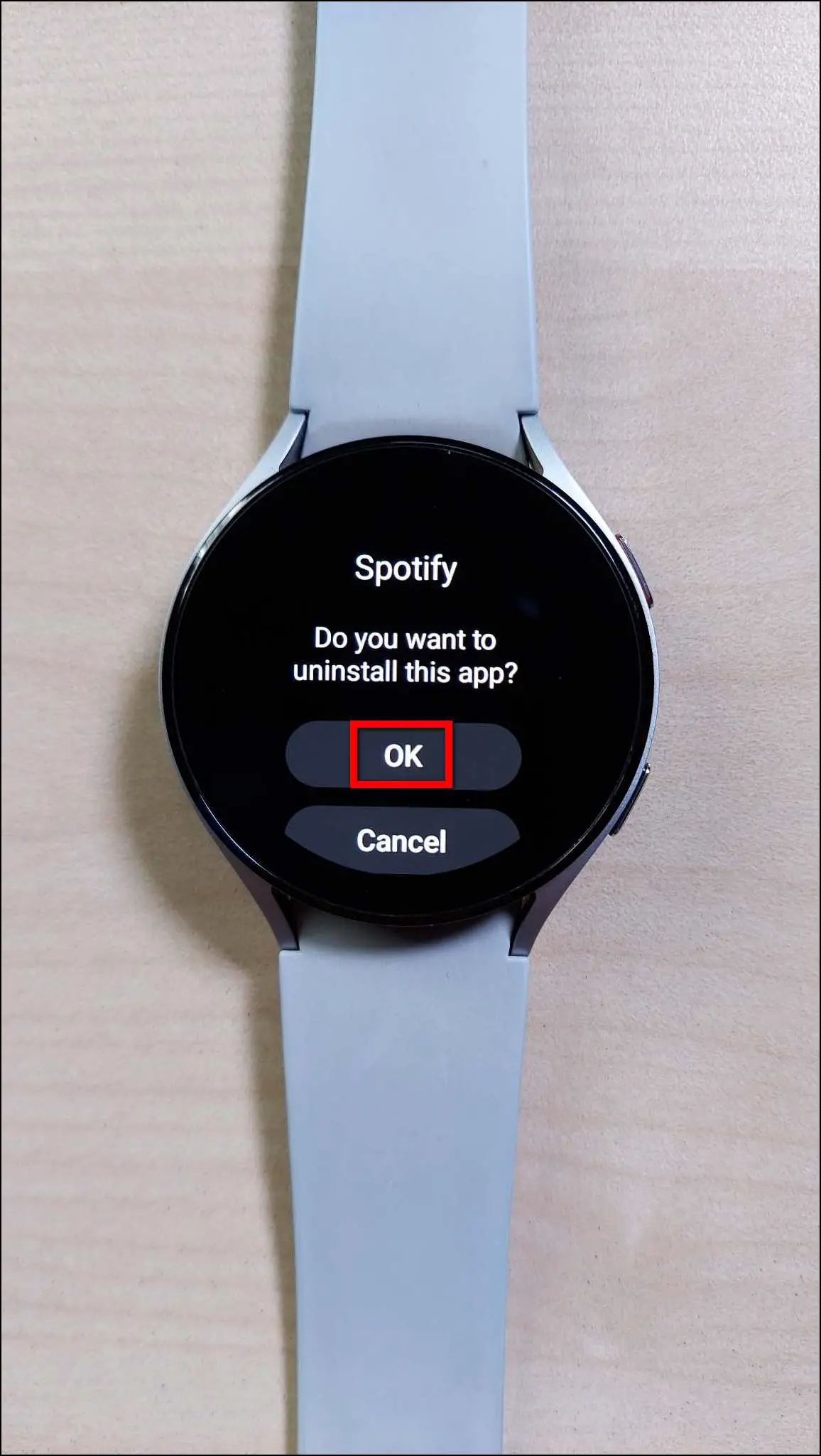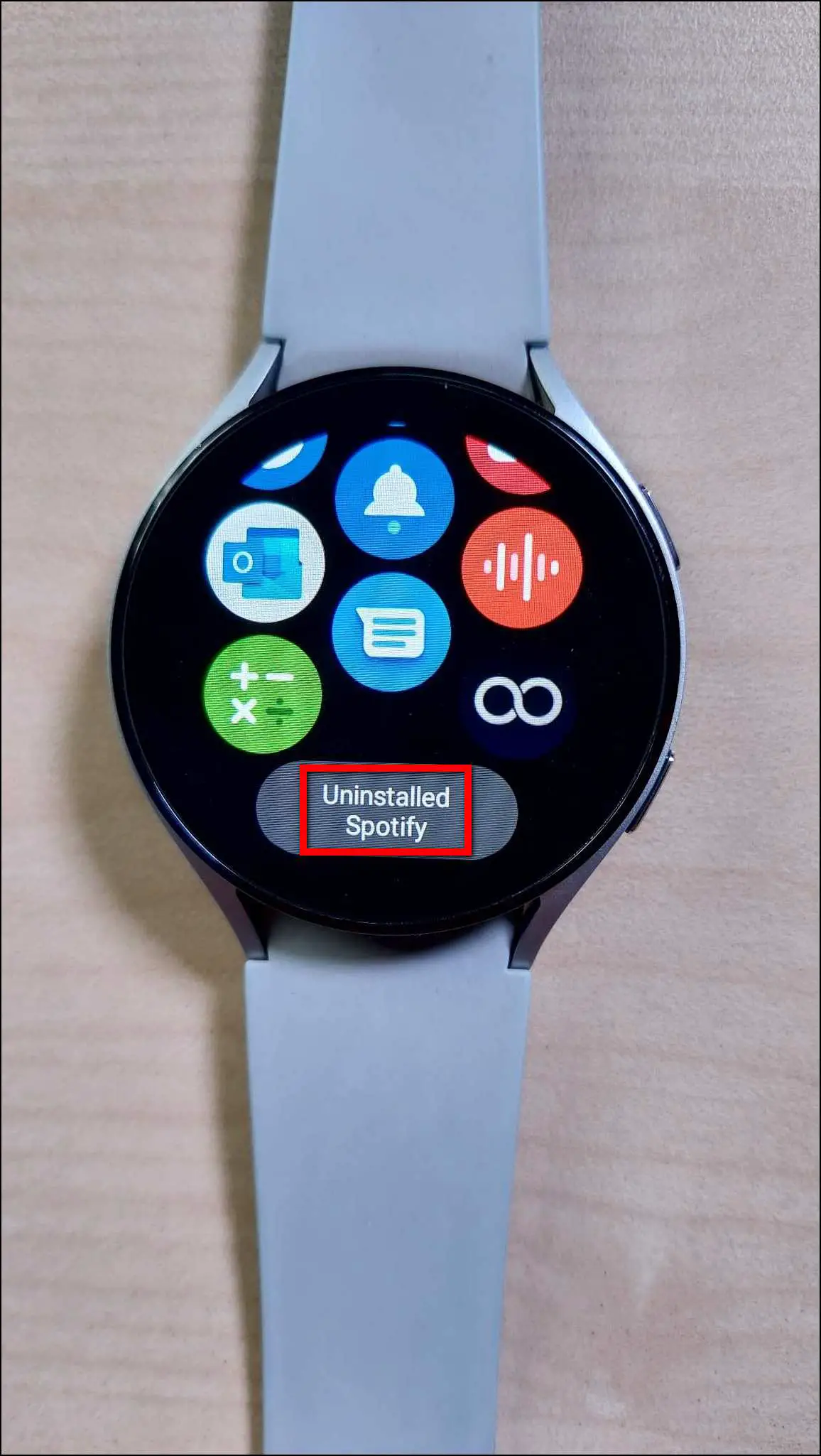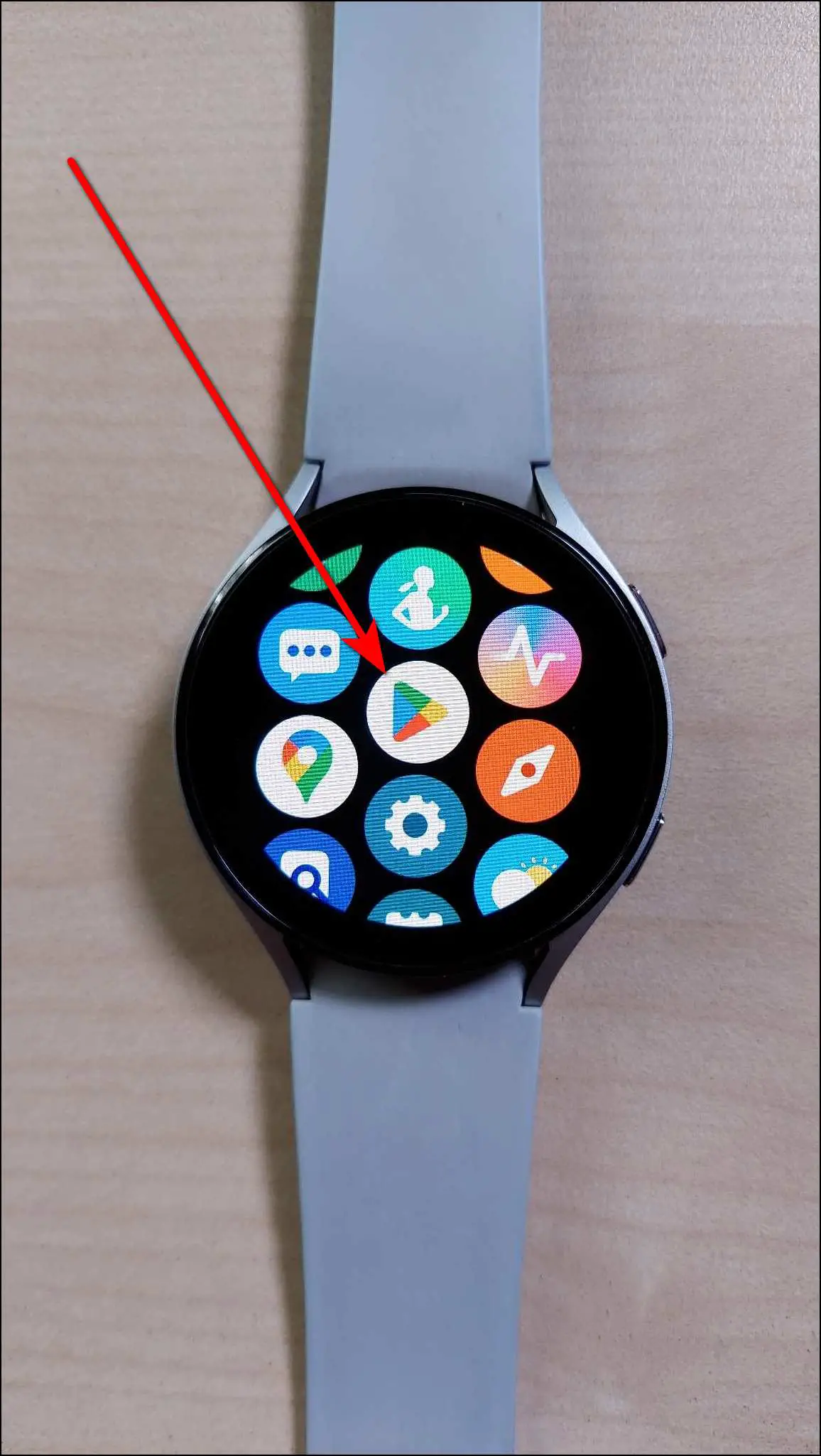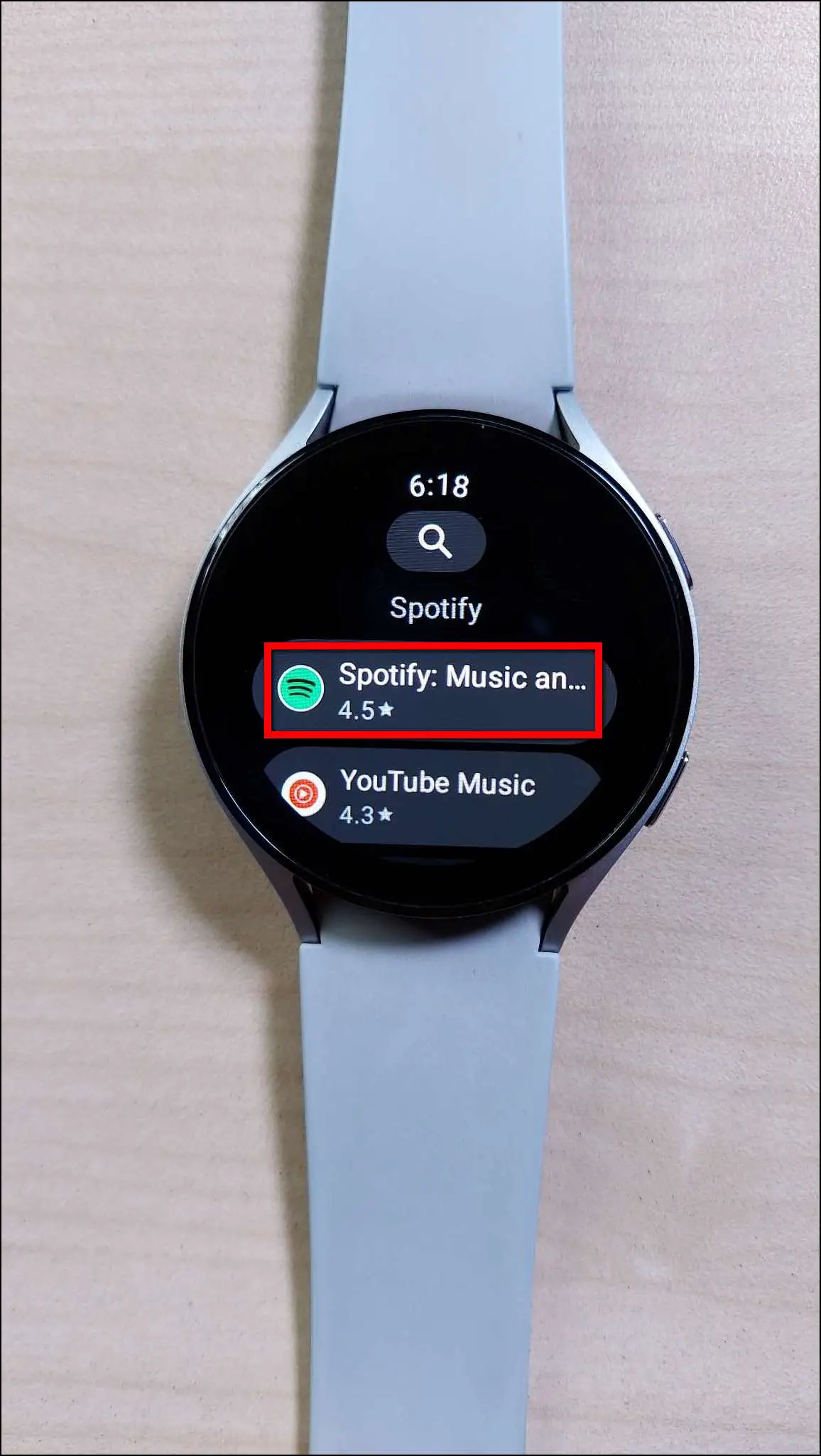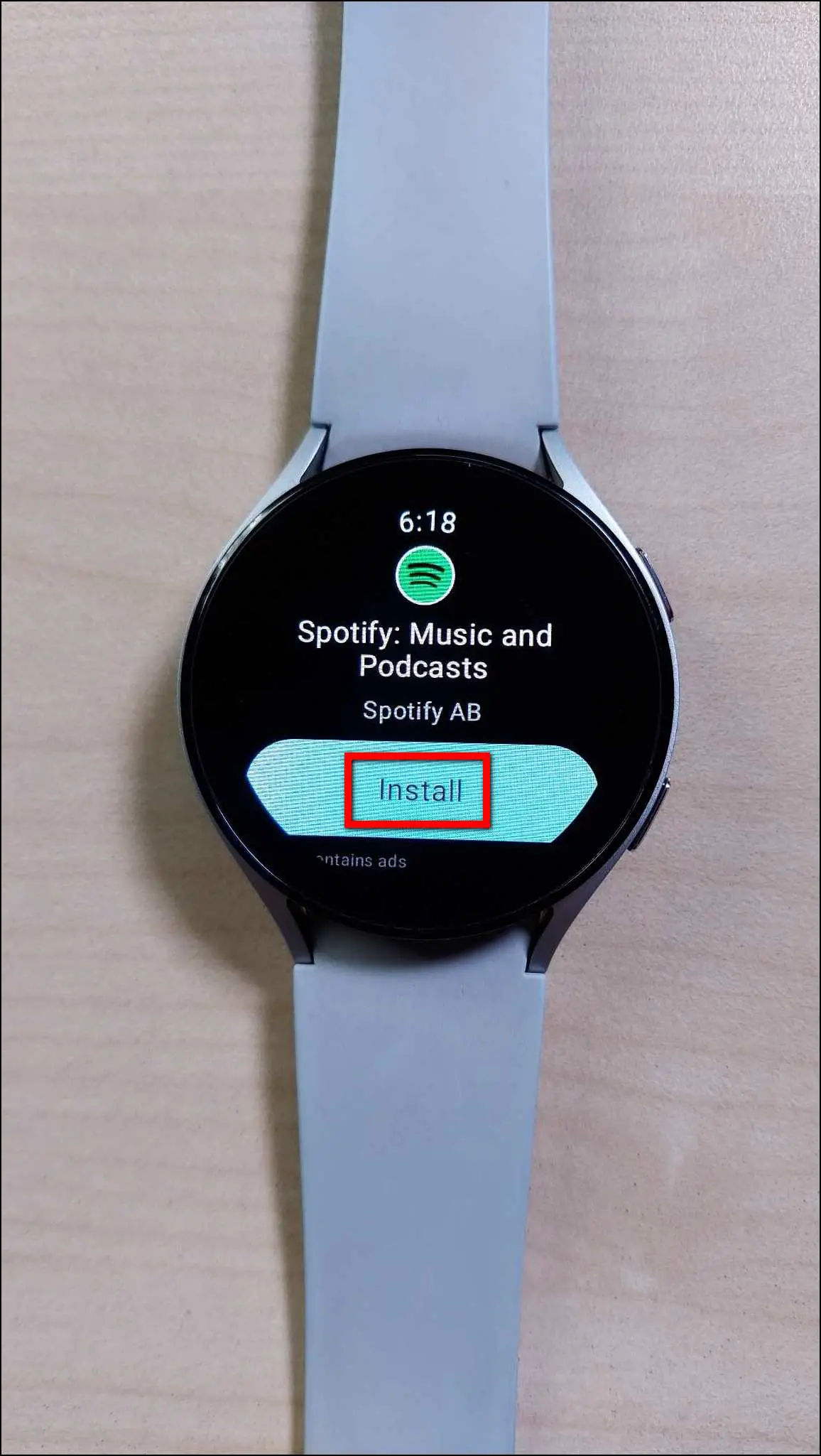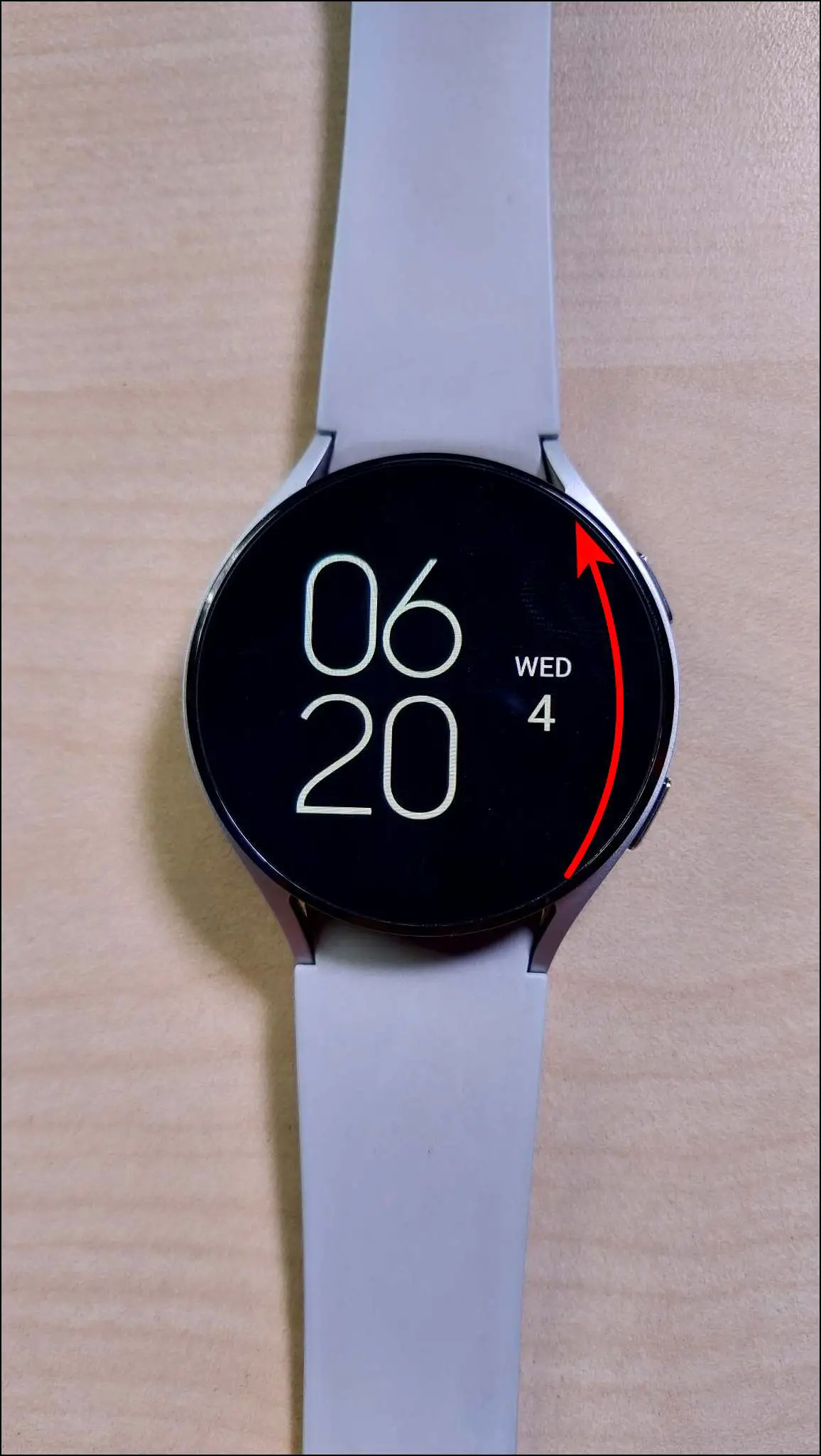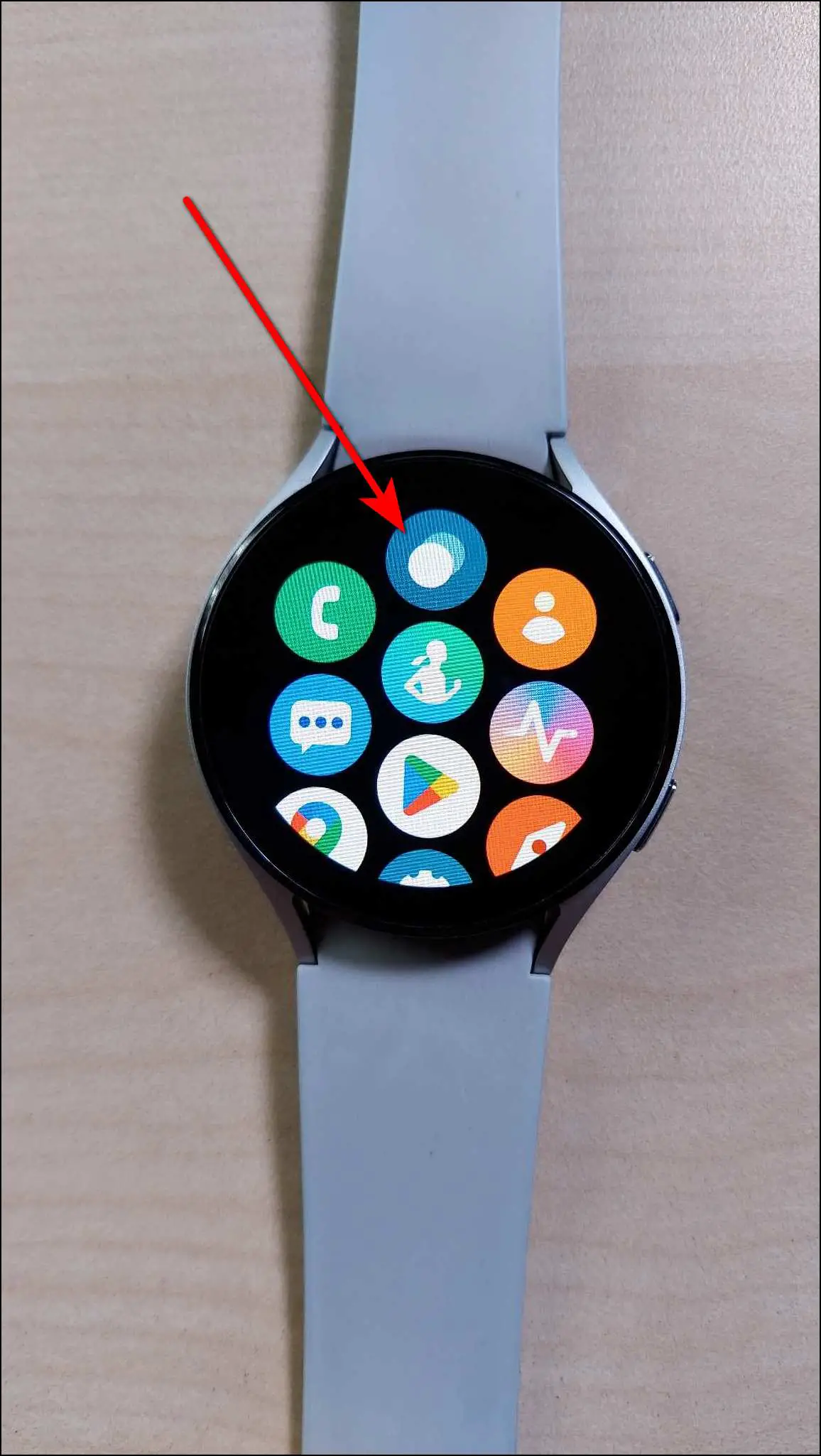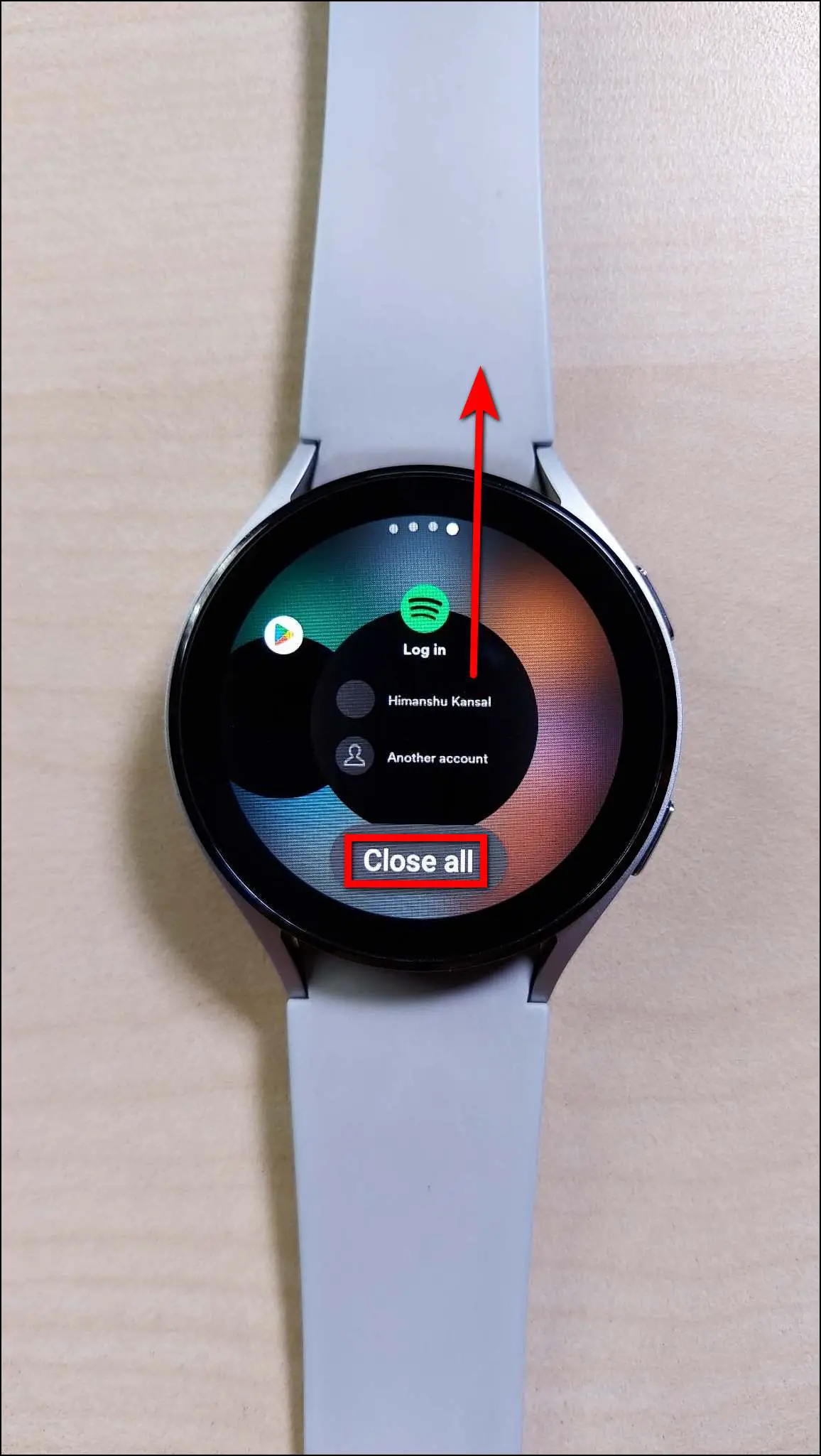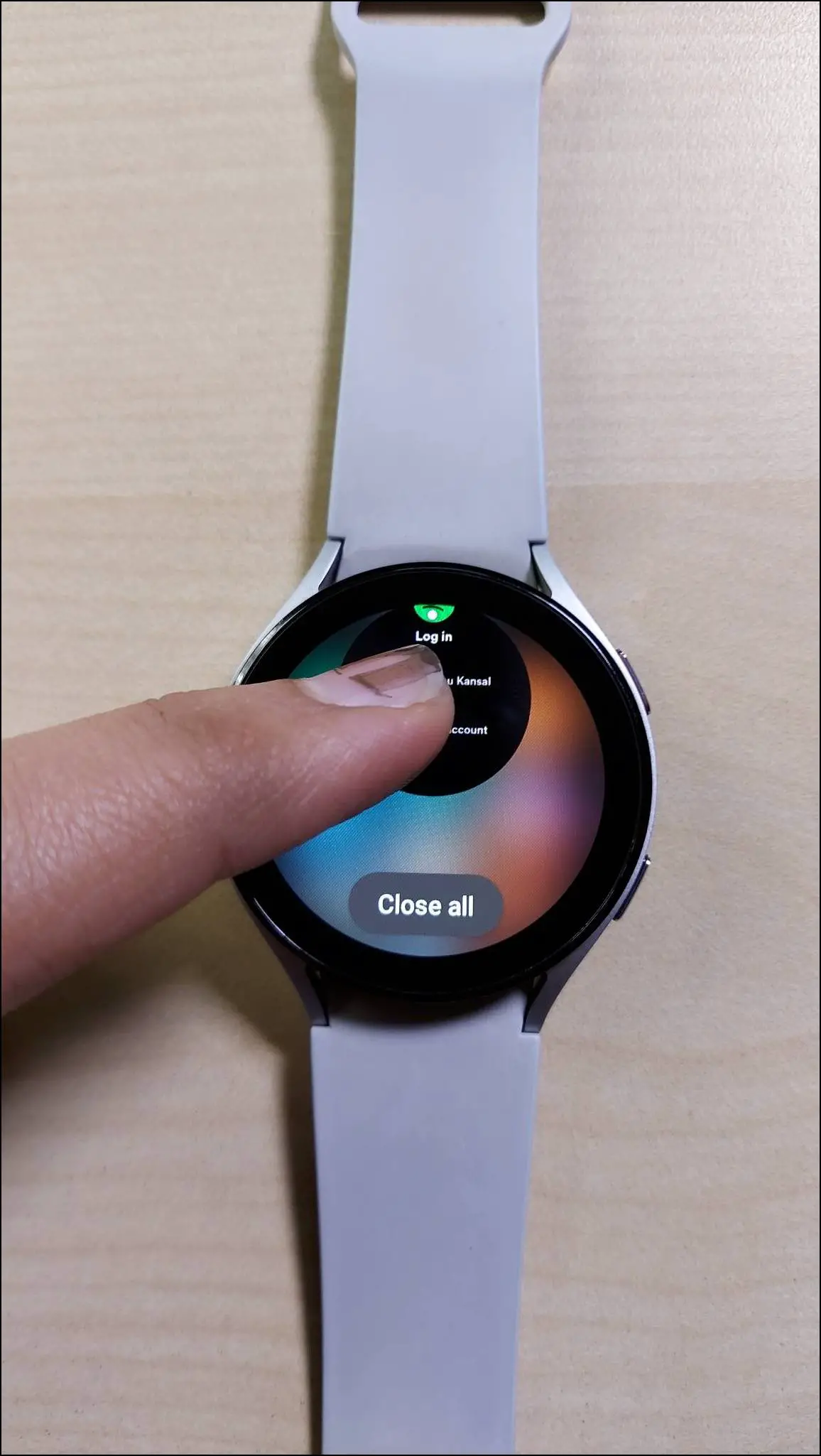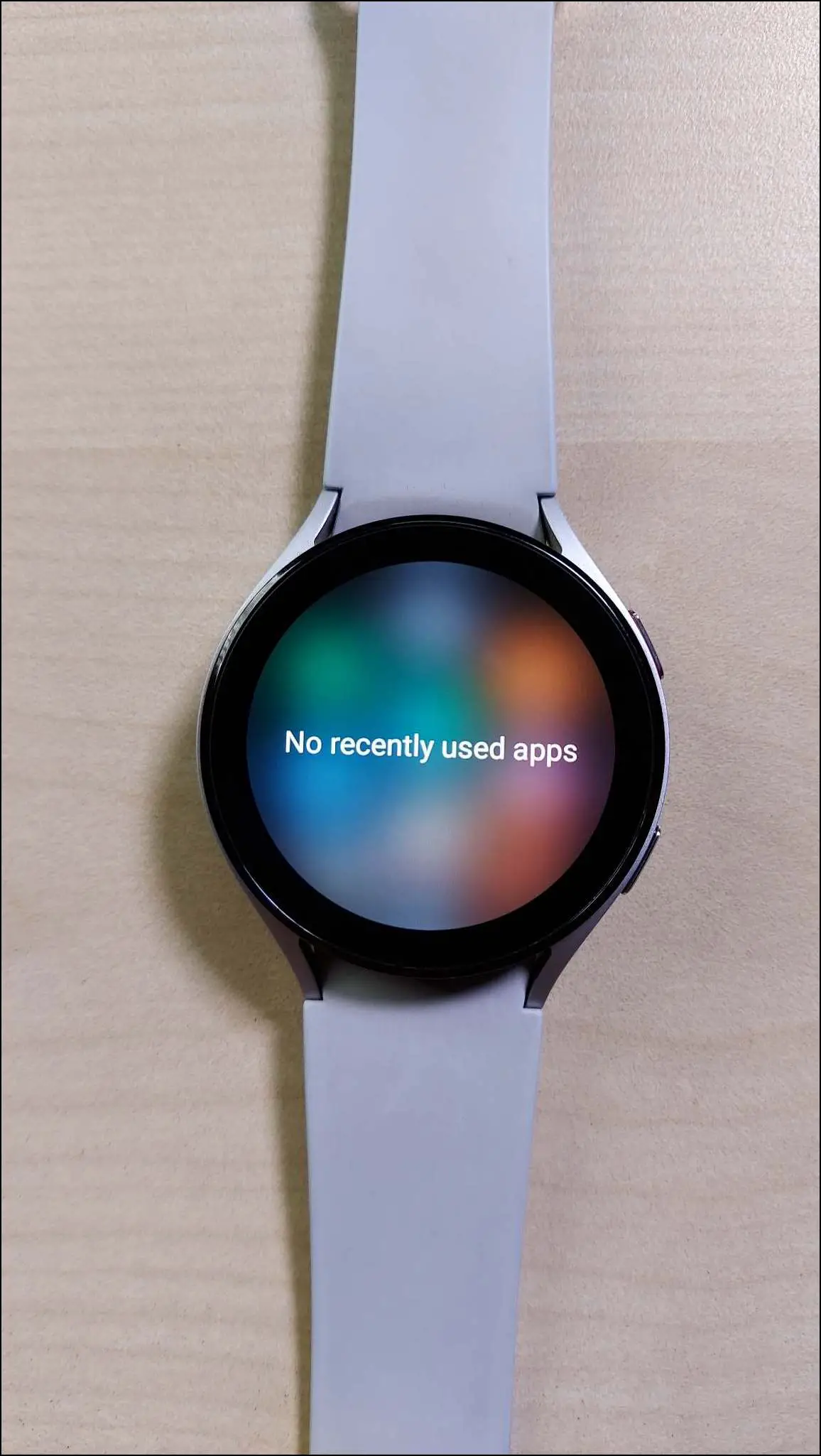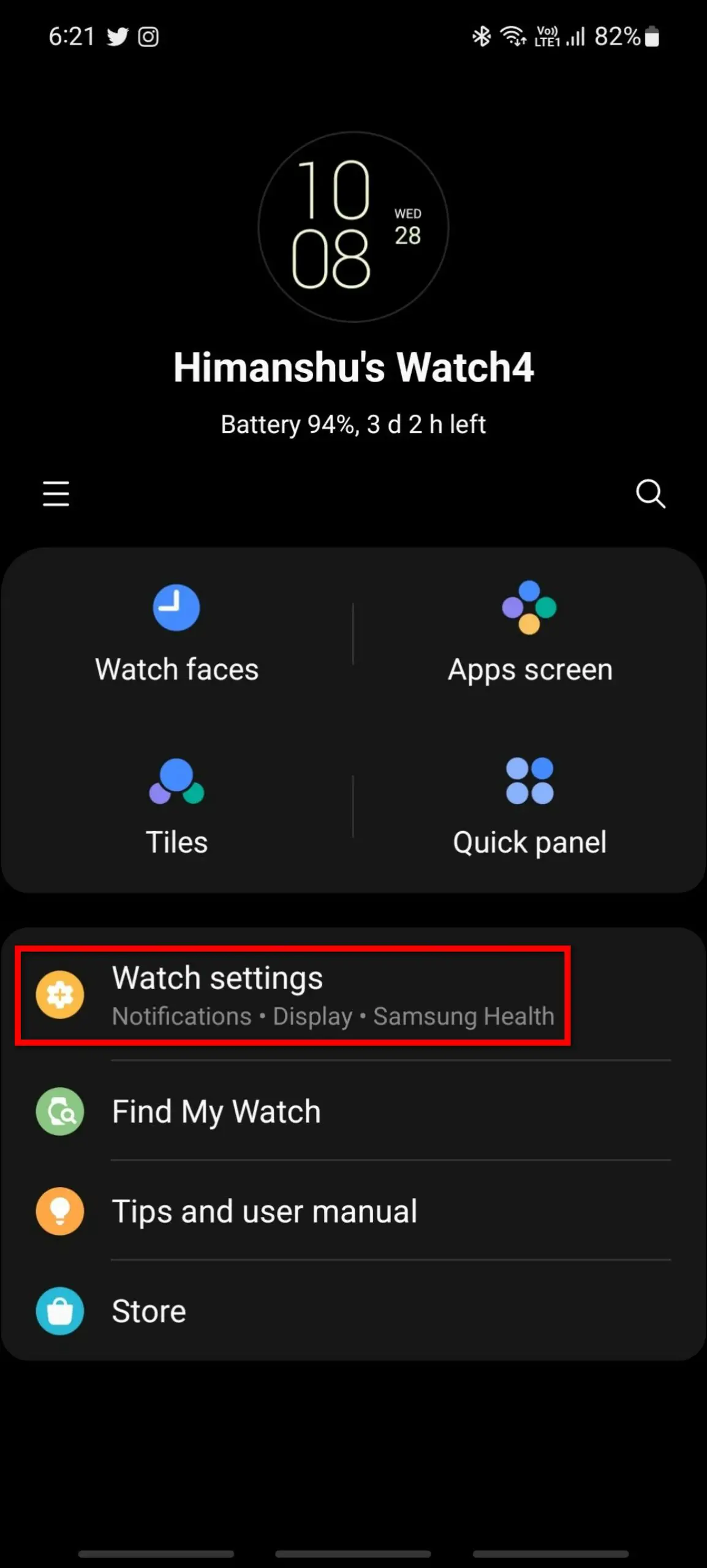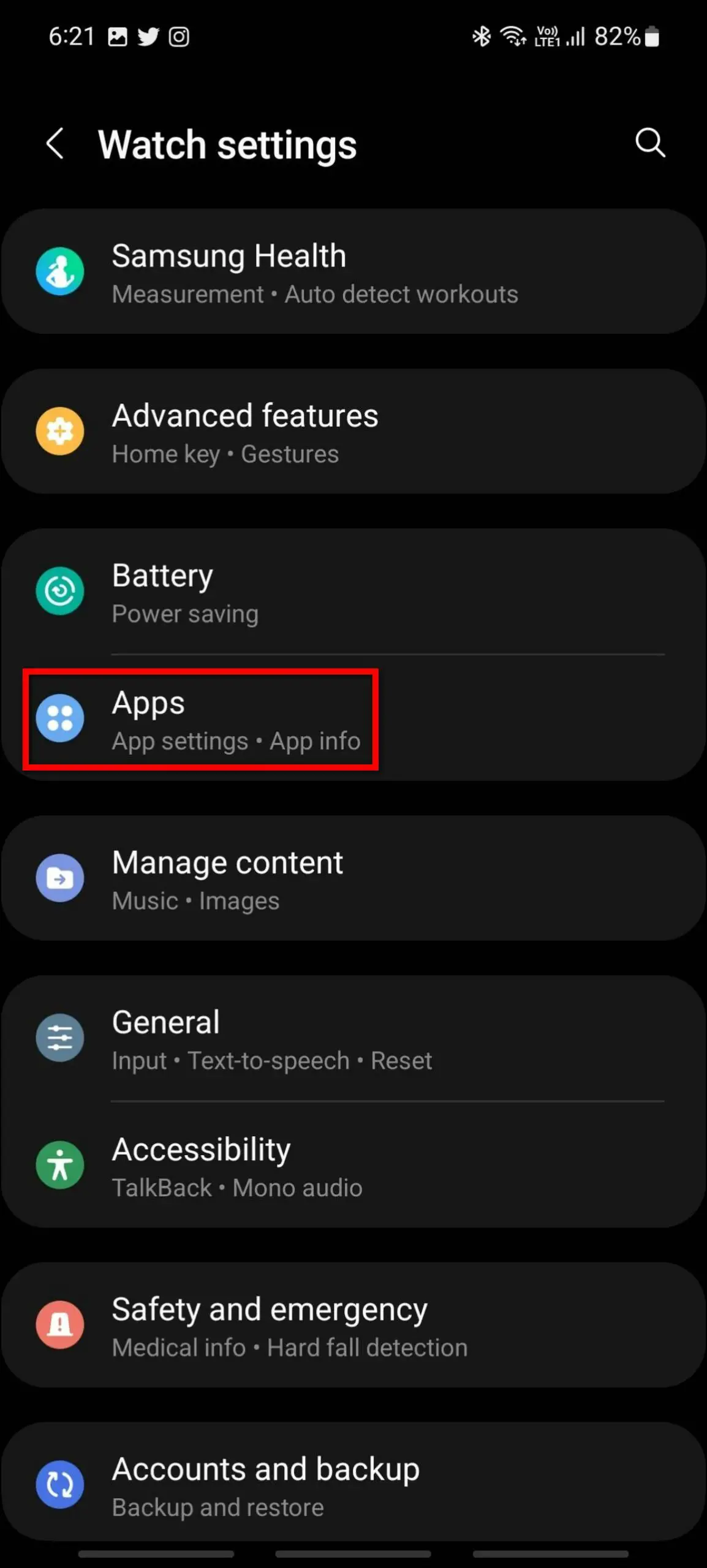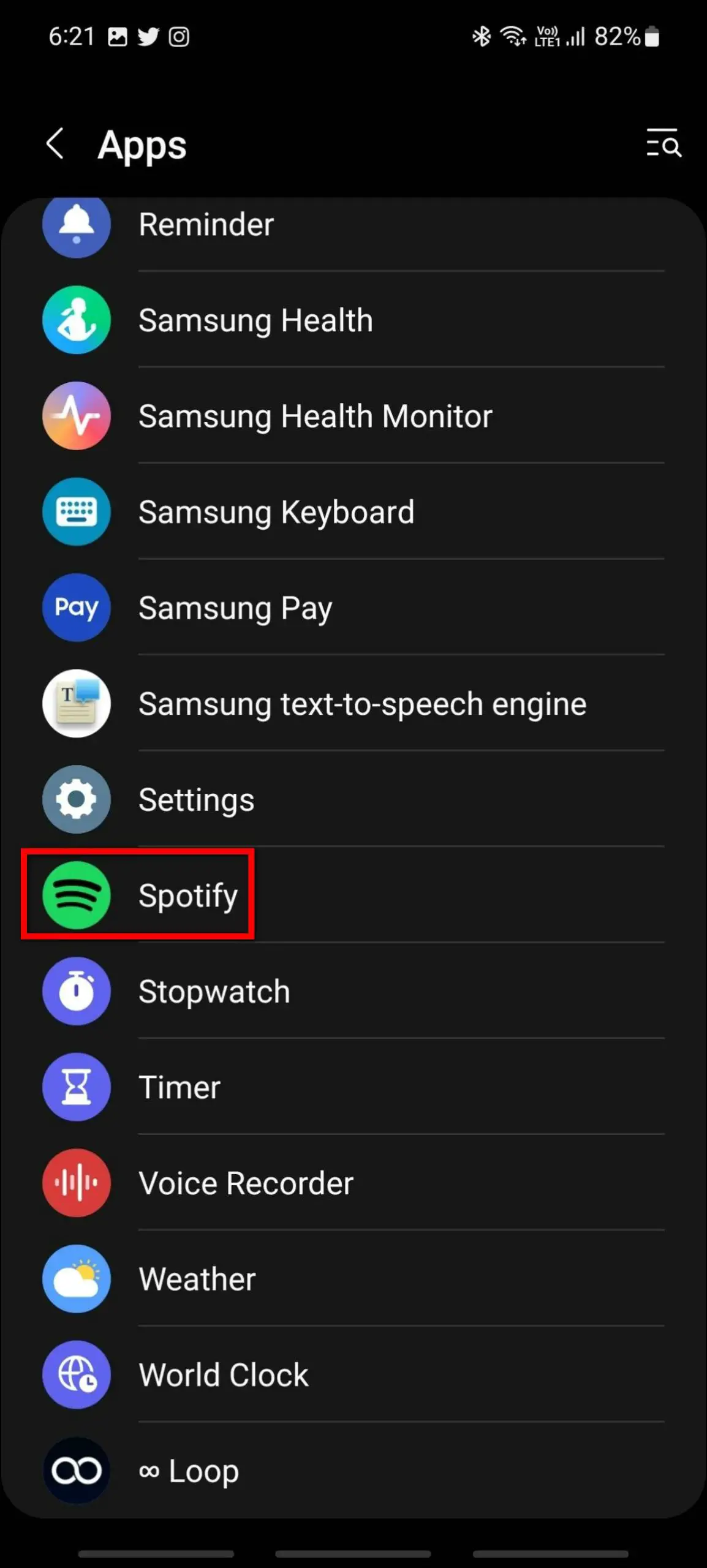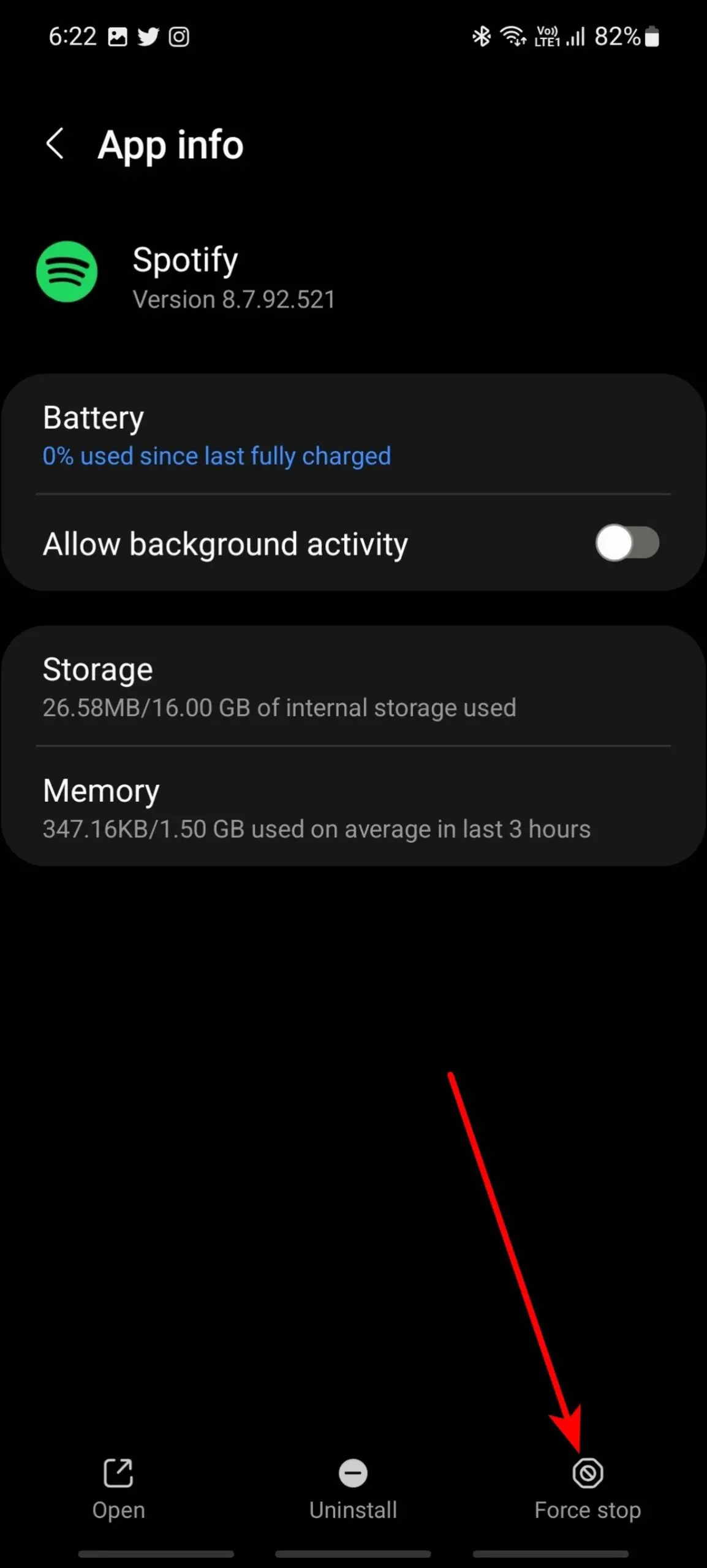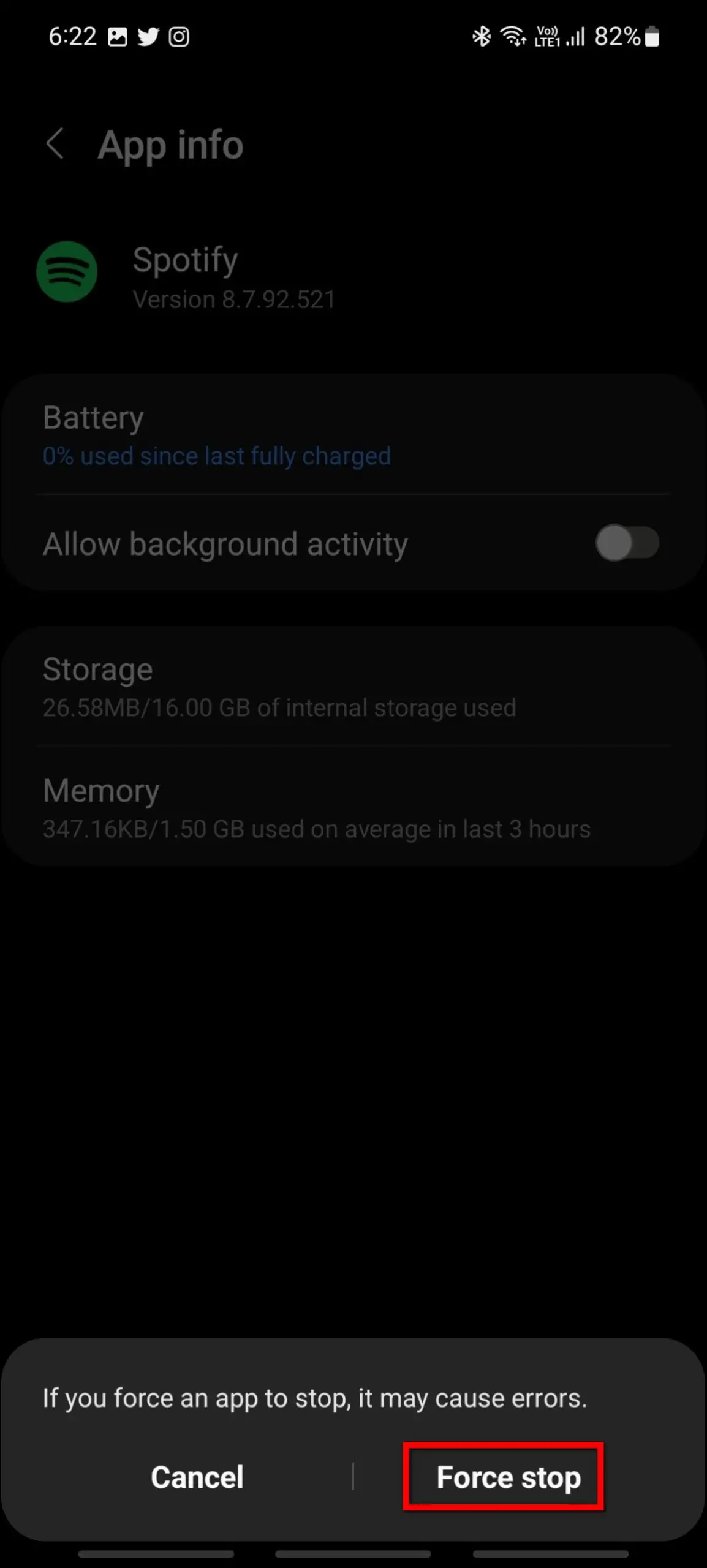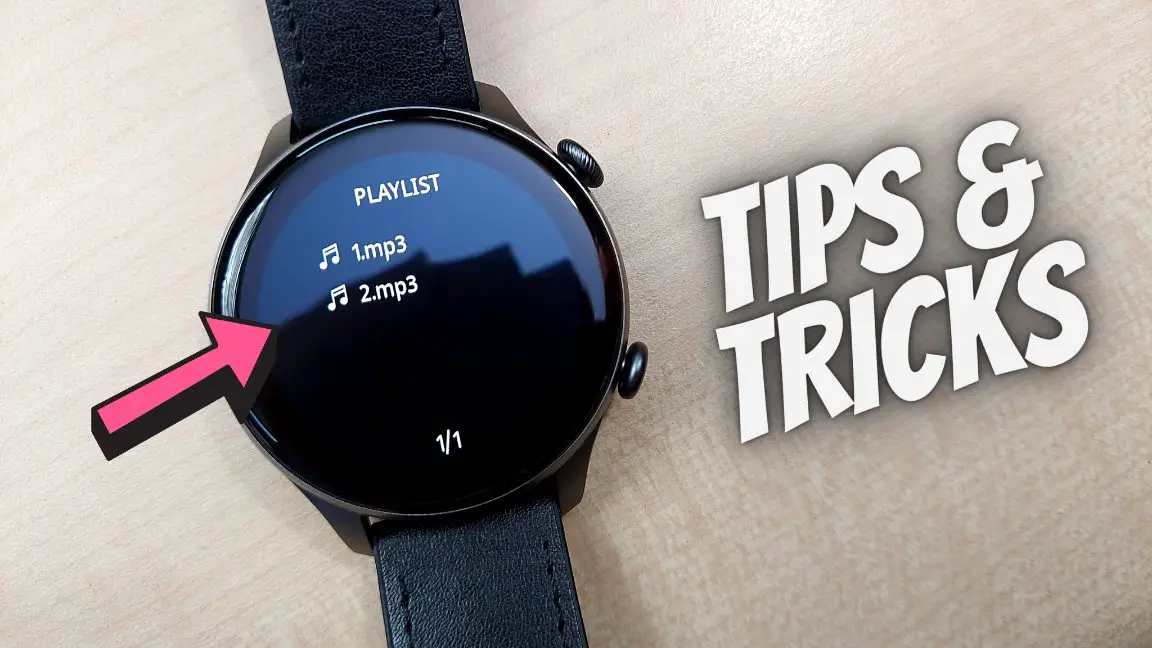Wear OS allows you to install third-party apps from Google Play Store directly on the smartwatch. This includes the infamous Spotify app, which many stream music and podcasts directly through the watch. However, some users have complained that Spotify doesn’t open, sync, or play music. And therefore, here are easy ways to troubleshoot and fix Spotify not working on Wear OS smartwatches.

Fix Spotify Not Working on Wear OS Smartwatches
If you are facing any issues using Spotify on your Wear OS smartwatch or it’s not working, then you can try out the ways to fix it mentioned in this article. Note that the steps mentioned here are for Galaxy Watch 4 and 5. They will differ across different make and models.
1. Uninstall and Reinstall Spotify
The first thing you can do to fix the Spotify problem is to update the app or uninstall and reinstall it from the Play Store. If an app update is unavailable, you can reinstall it to start from scratch. Doing so will clean the app cache and data, which may be the culprit.
Here’s how you can uninstall and reinstall the Spotify app:
Step 1: Open the app drawer on your watch.
Step 2: Press and hold the Spotify app icon and click on Uninstall.
Step 3: Confirm the uninstallation request when prompted.
Step 4: Next, open the Play Store and search for Spotify.
Step 5: Select the app and install it.
2. Restart Spotify App
The next thing you can do to fix Spotify not working properly on your watch is to restart the app. You can close the app and remove it from recent apps to stop its functioning. Then, open the app again and see if it starts working.
You can remove Spotify from recent apps on Galaxy Watch 4 as follows:
Step 1: Swipe up on the watch’s home screen and click on the recent apps icon at the top.
Step 2: Hold and swipe up the Spotify app, or click on Close all to close it from the background.
3. Force Stop the Spotify App
If the Spotify app is stuck on a screen on your watch or lagging, then you can force-stop it using your mobile phone. You can find the force stop option in the watch app on your phone. Let’s see how you can force stop the Spotify app on Samsung Galaxy Watch 4:
Step 1: Open the Galaxy Wearable app on your phone and select Watch settings.
Step 2: Select Apps and choose Spotify from the app list.
Step 3: Click on the Force stop option at the bottom right corner and confirm it.
After doing this, you can restart the Spotify app on your watch and use it again.
4. Sideload Previous App Version
If you are facing issues with the newer version of the Spotify app, then you can uninstall it and install the previous version of Spotify through the sideloading method. You can check the app’s current version number, download the previous version APK for Wear OS on your phone, and sideload it to your watch.

Here’s our step-by-step guide to sideloading APK on Galaxy Watch 4 (Wear OS).
5. Nothing Works? Contact Support
If nothing is working for you and you still face issues while using the Spotify app on your Wear OS smartwatch, then you should contact your watch brand’s customer support. Connect with the online support team or visit your nearby service center and tell them about your issues with Spotify on your watch.
You can also contact Spotify care and discuss the issue with them. You will get help from them if it is an app problem, or they will ask you to contact your watch’s brand support.
Wrapping Up
These were the ways to fix Spotify not working on your Wear OS smartwatch. You should try all the ways mentioned in this article to fix the Spotify problem on your watch. Let us know if this article helped you, and stay tuned with WearablesToUse for more helpful articles!
Related: