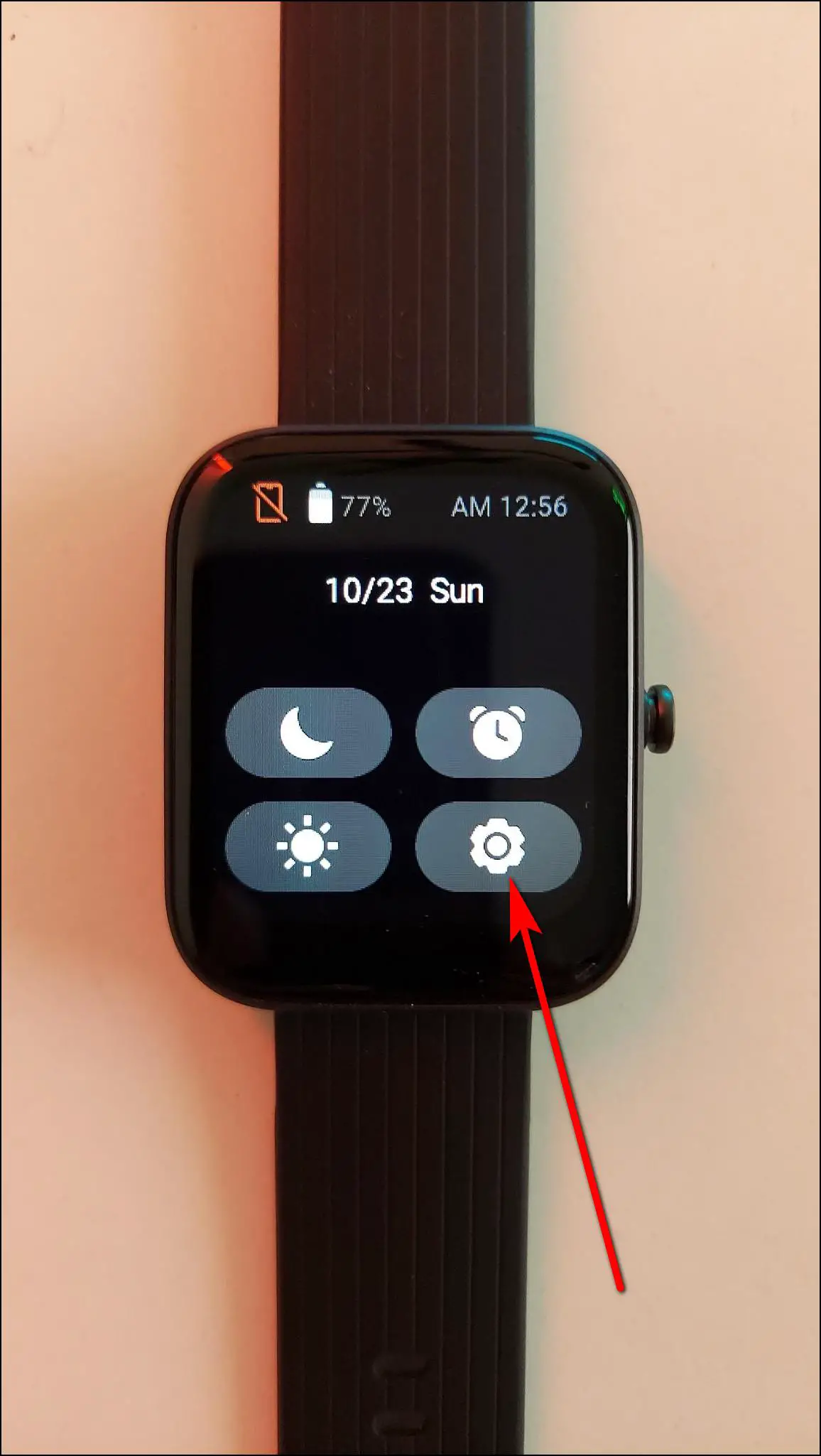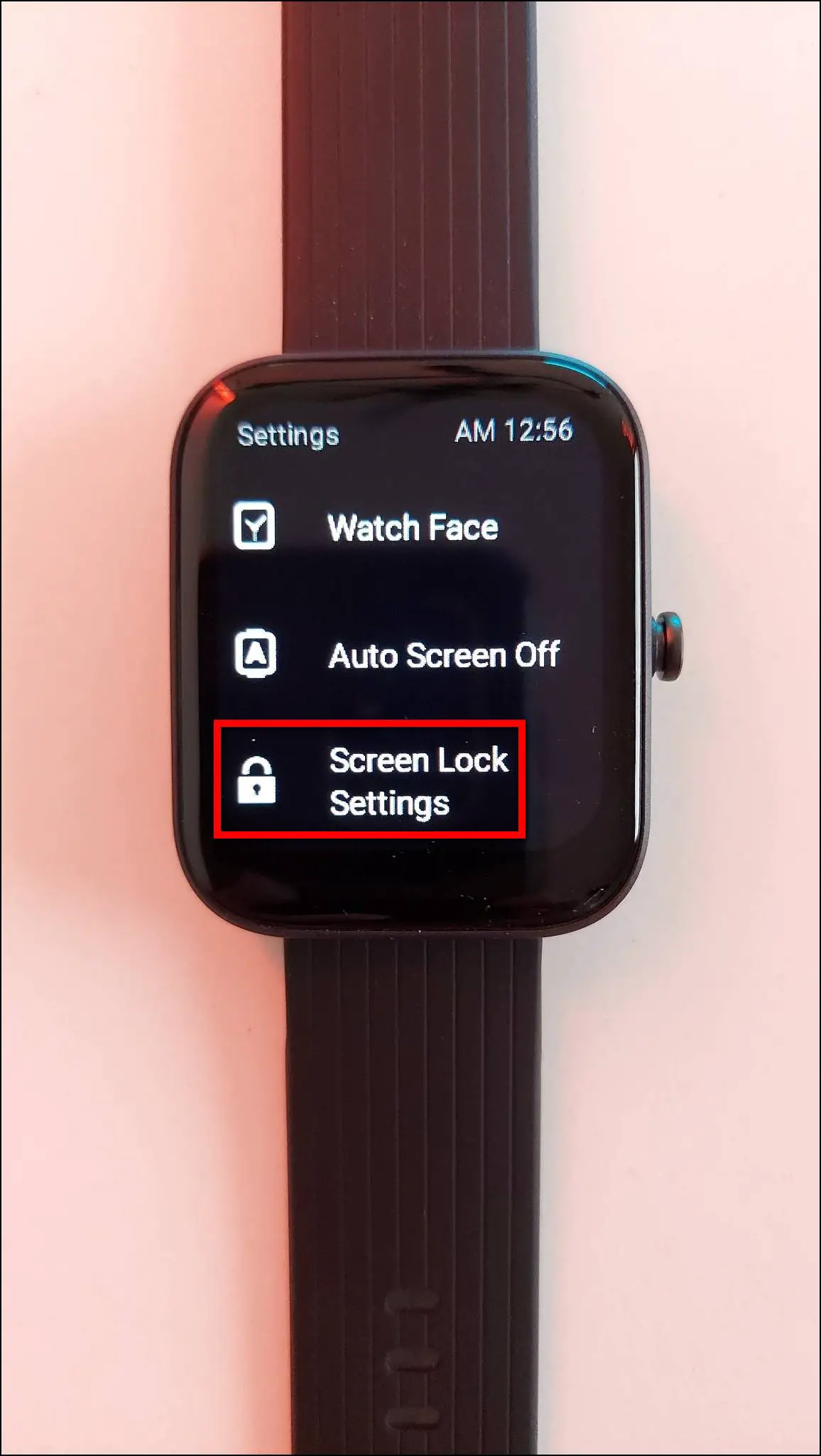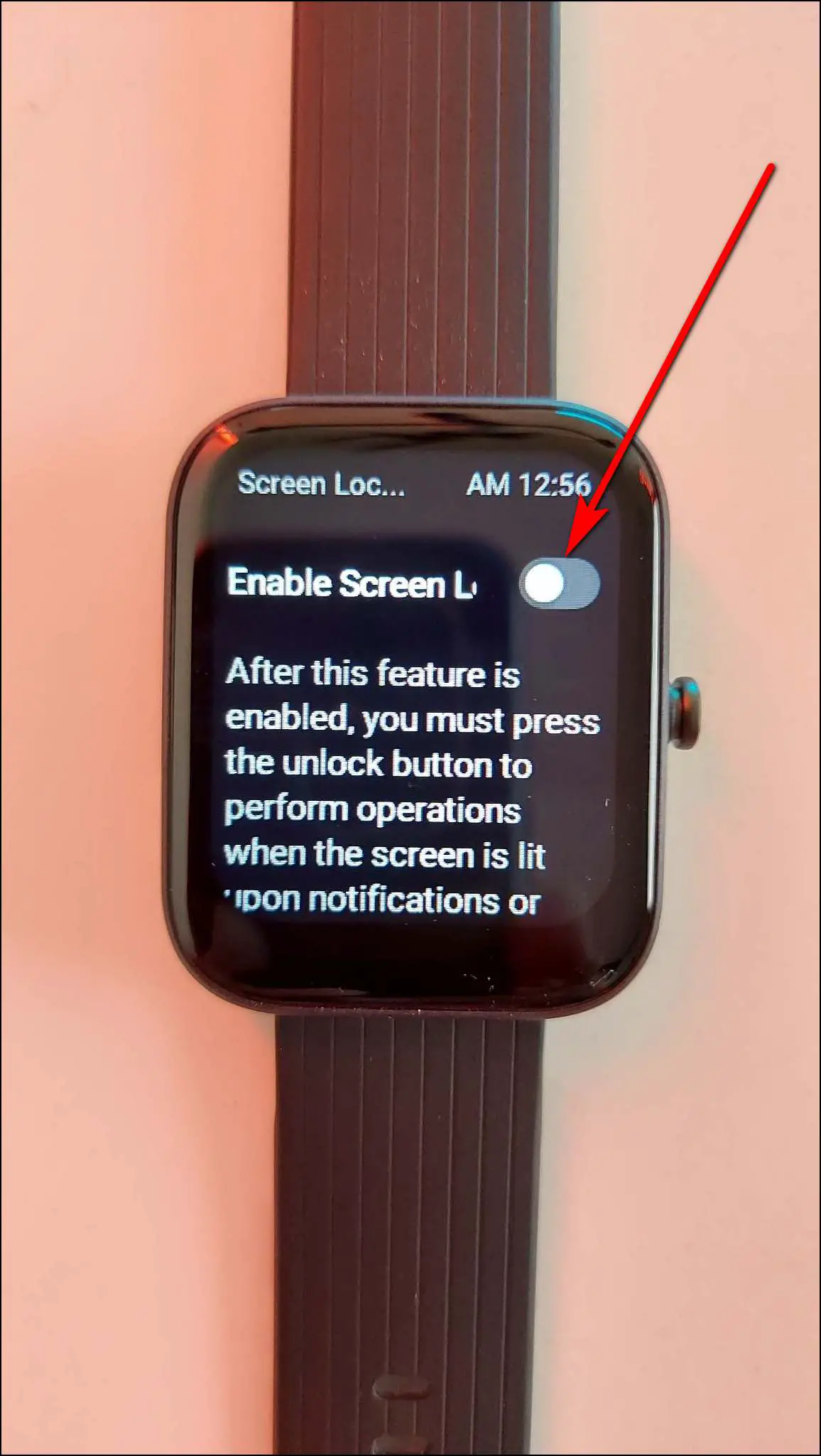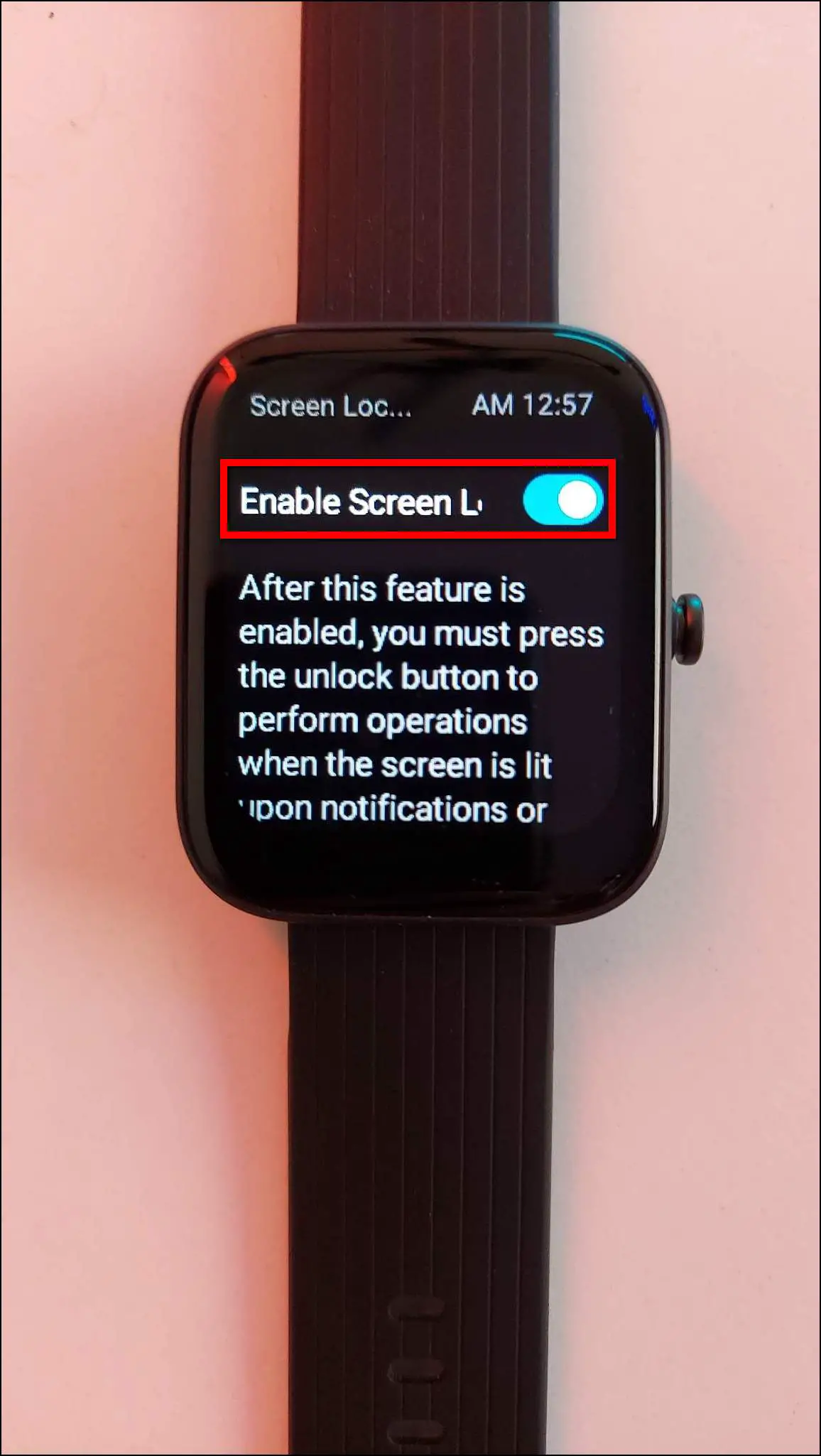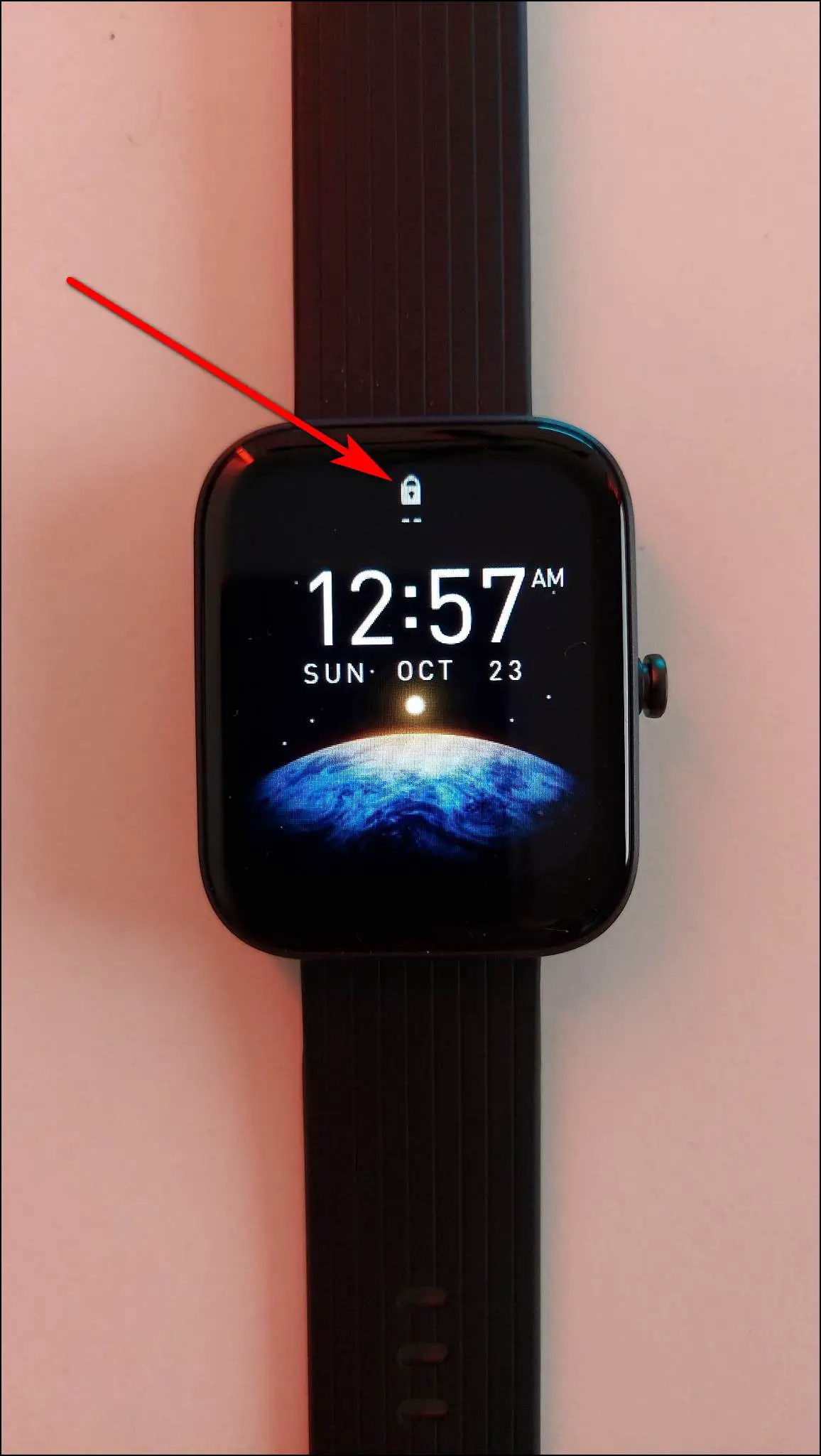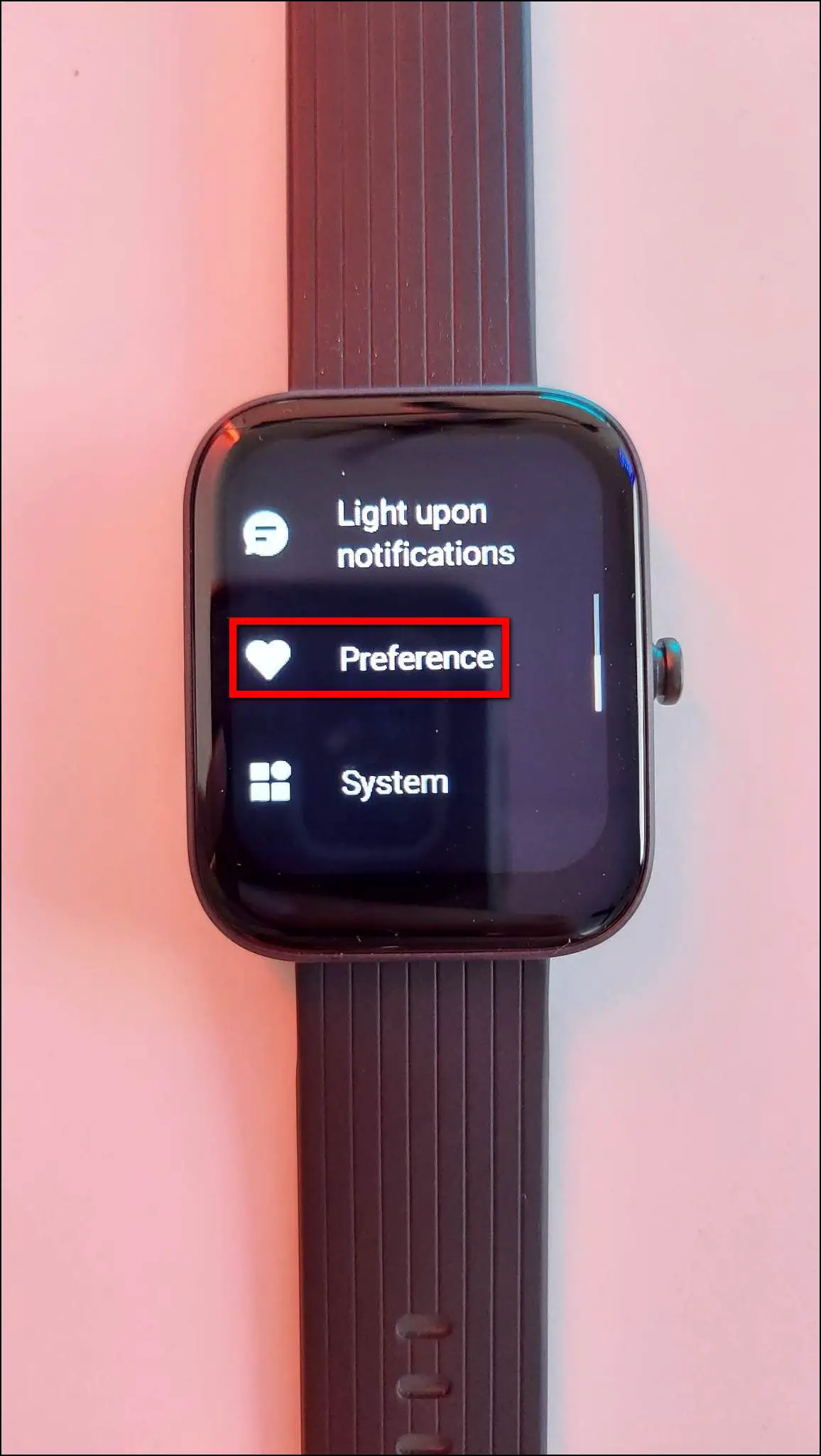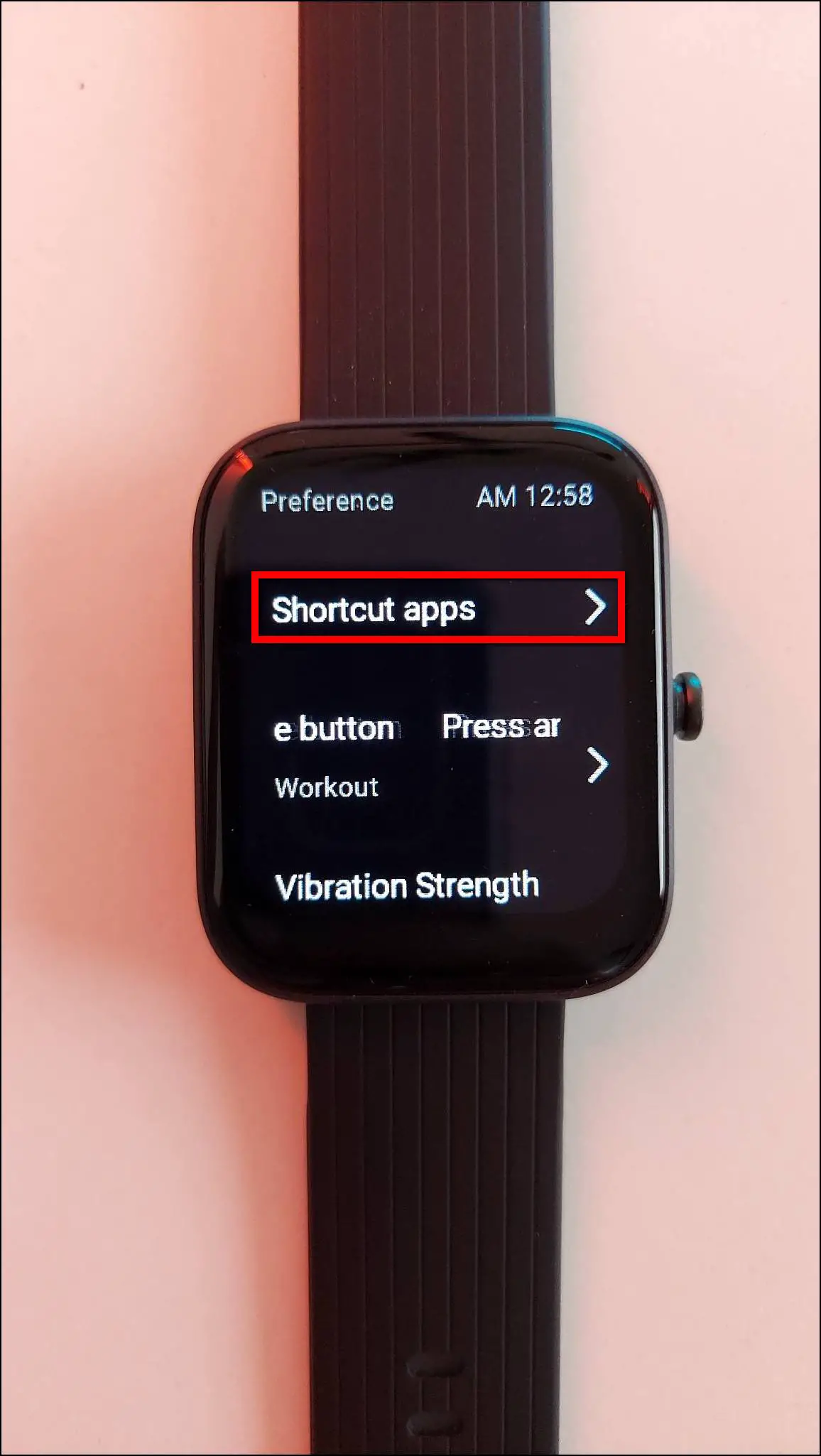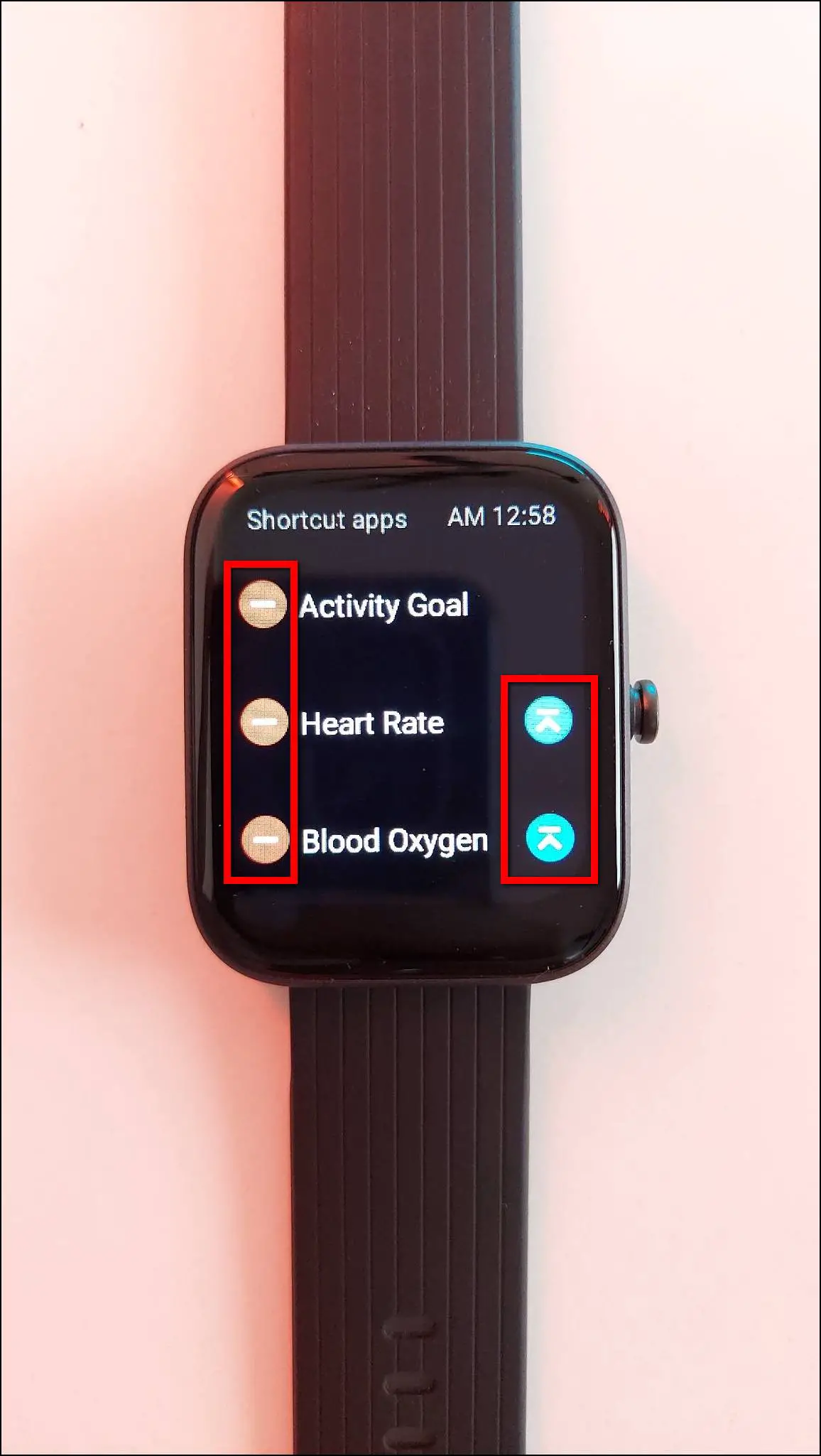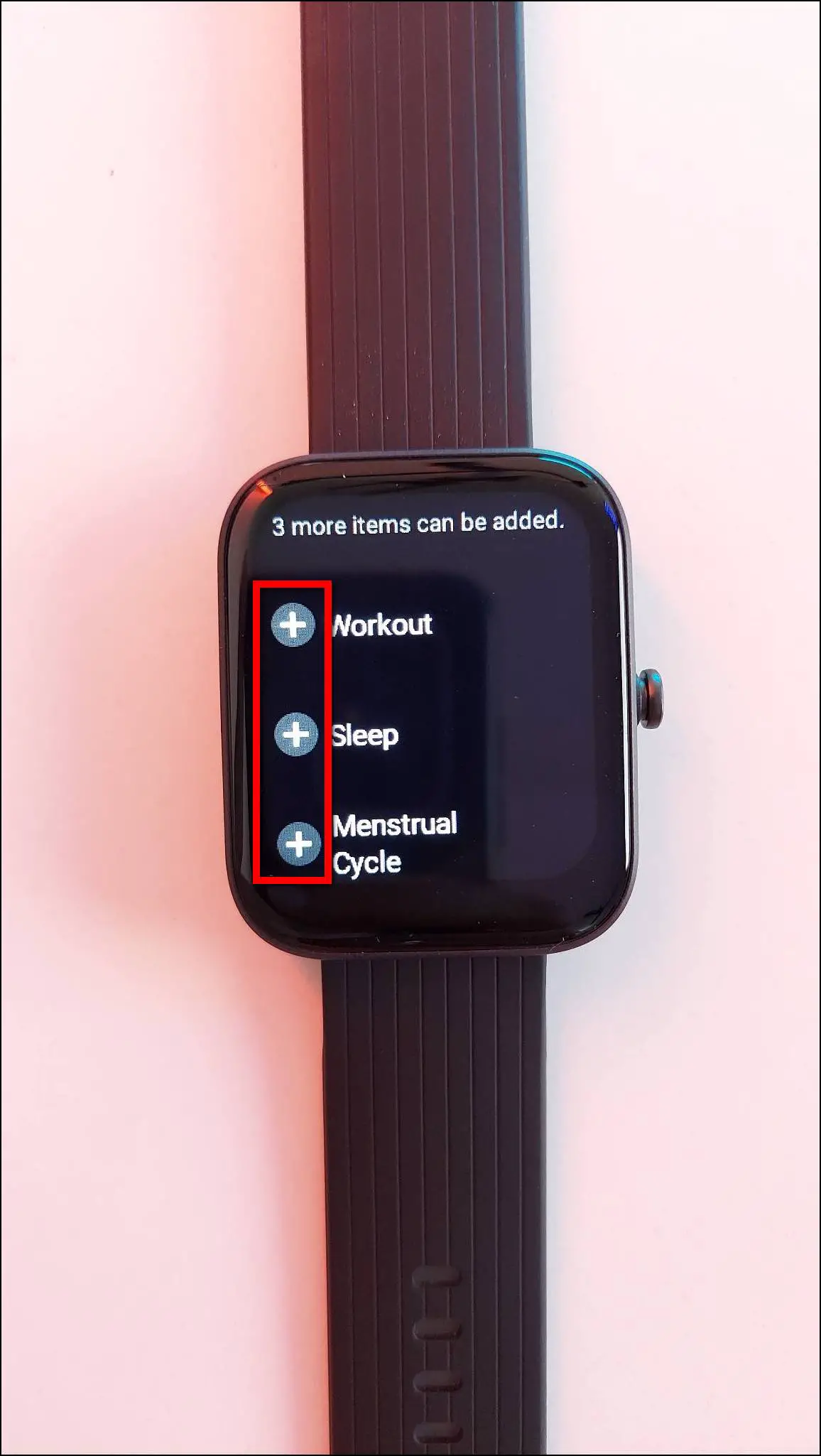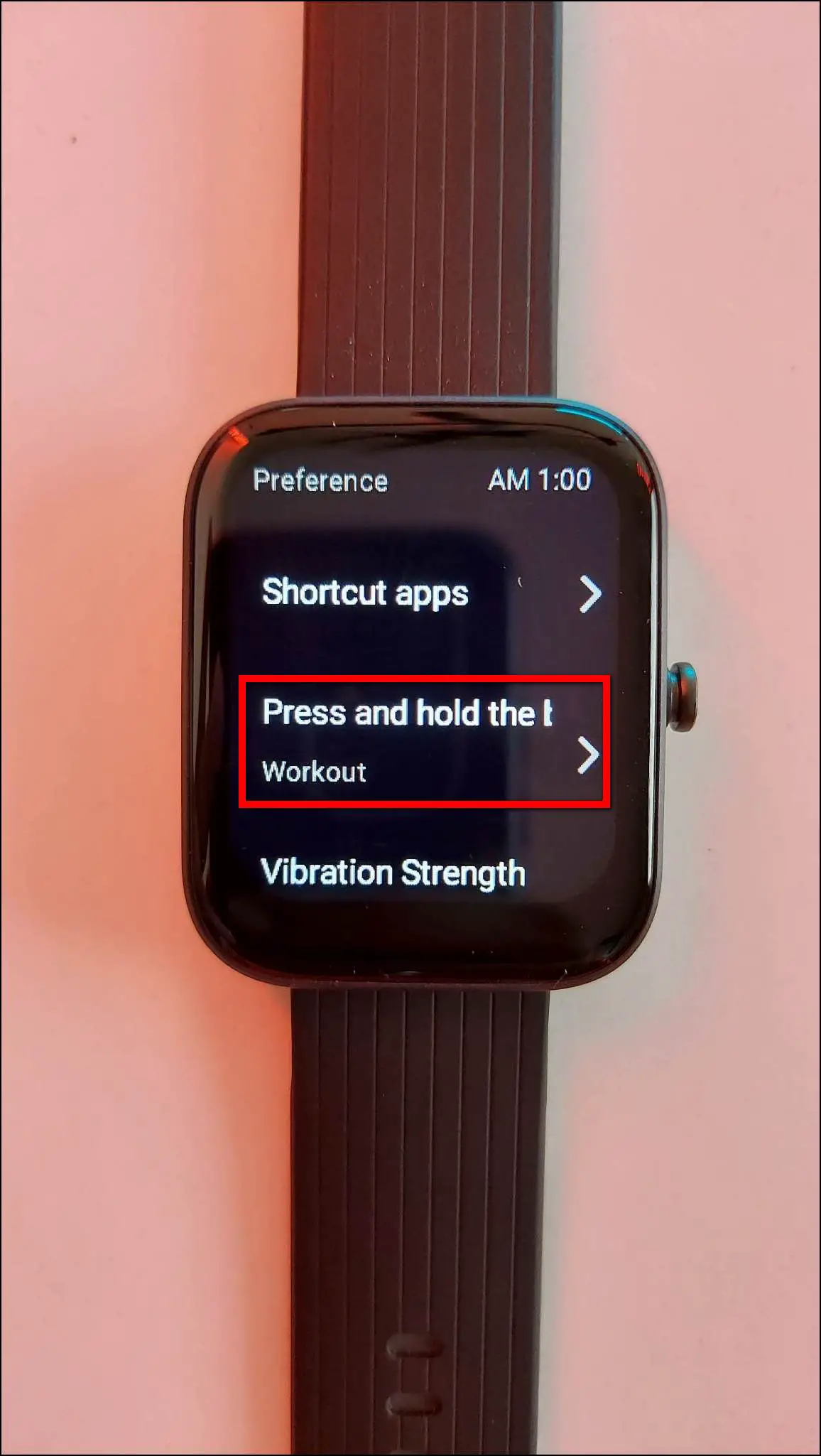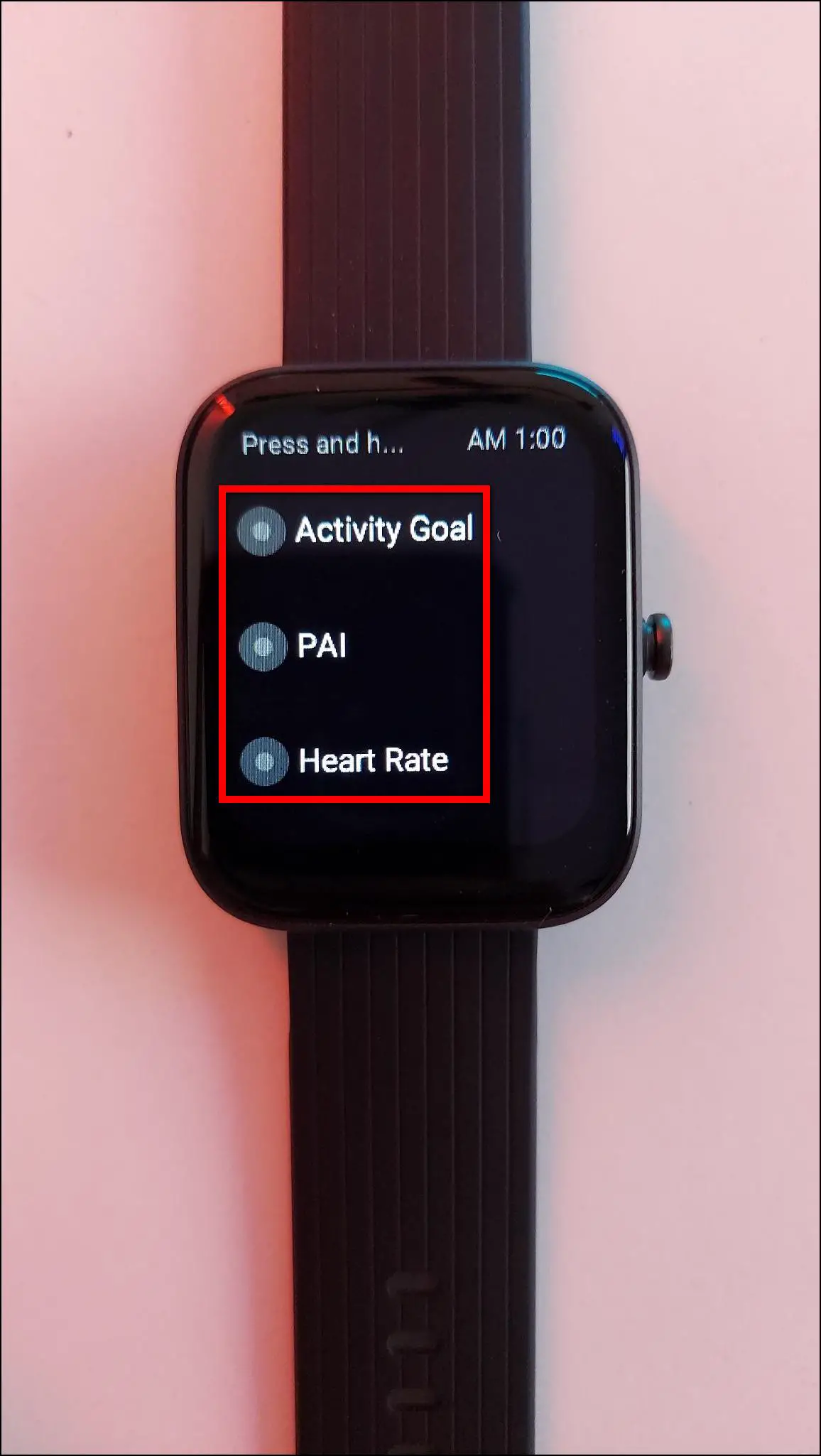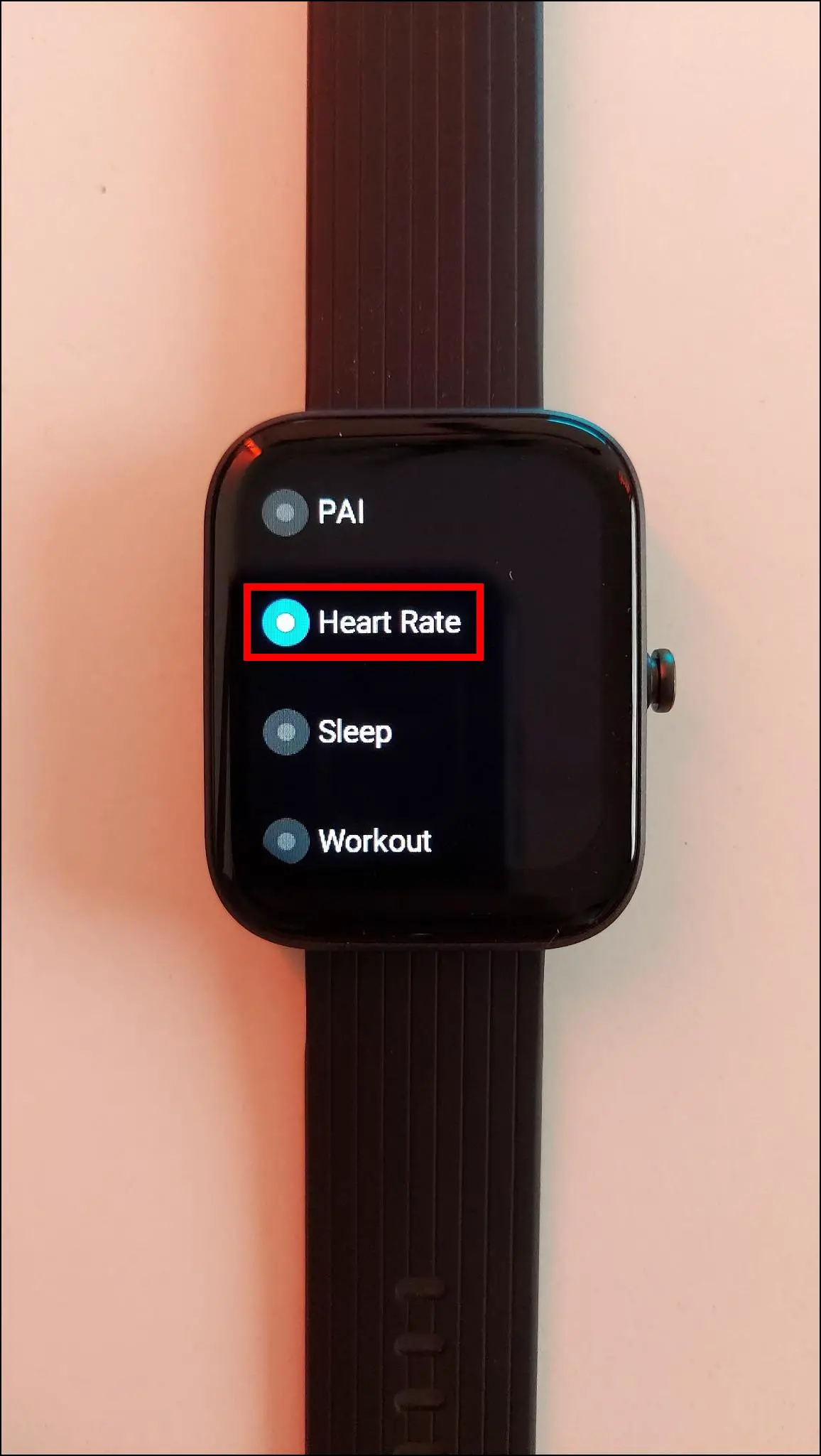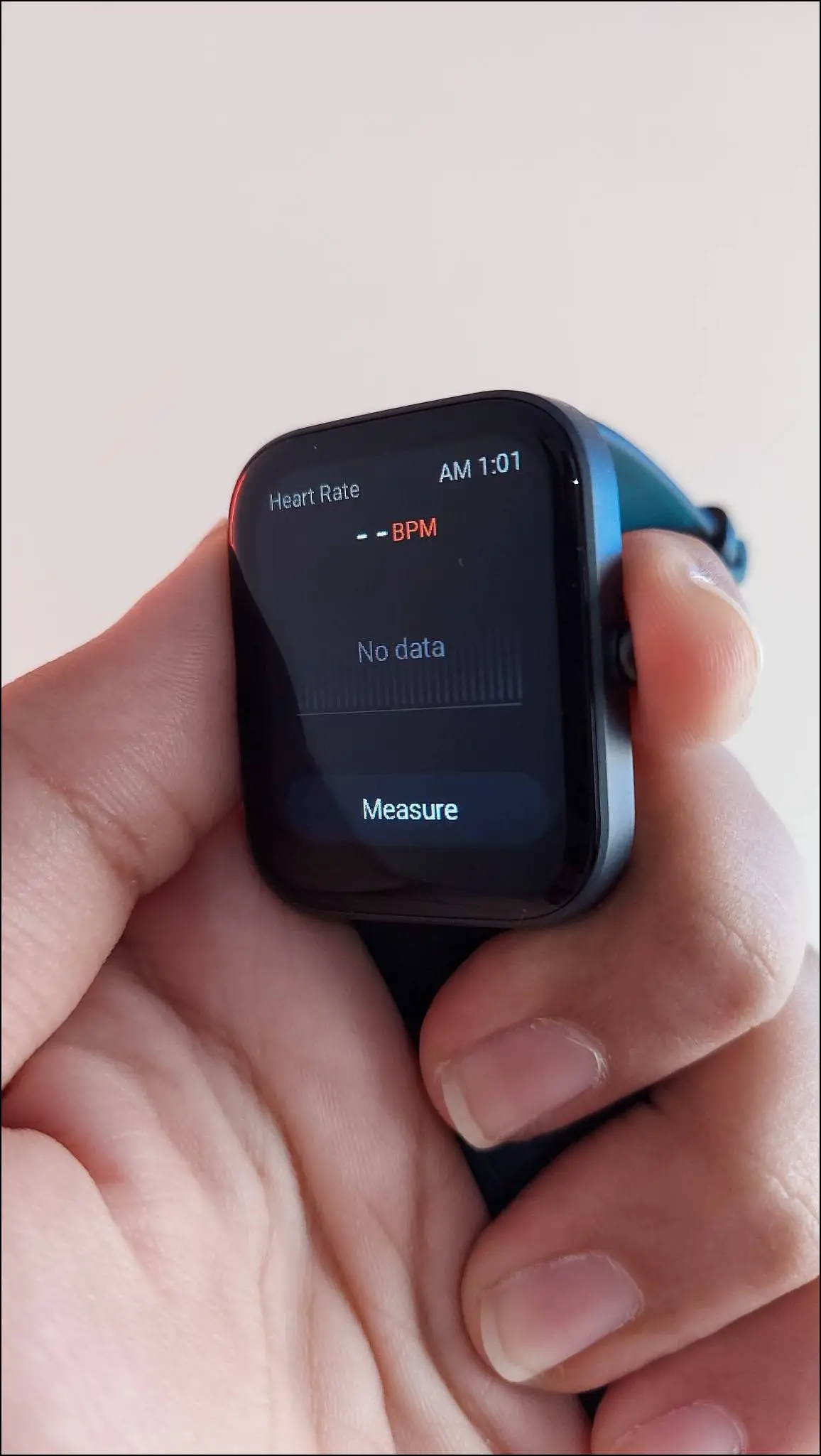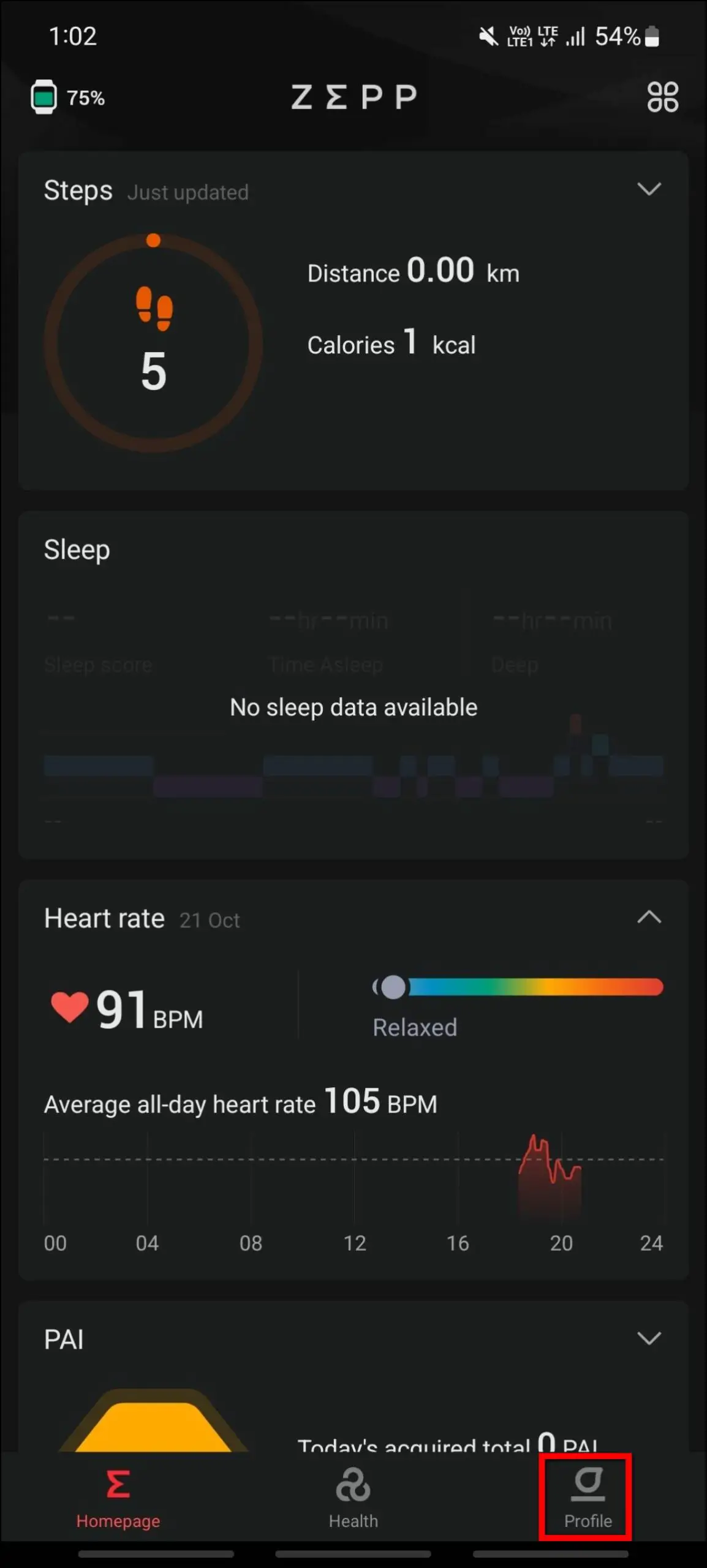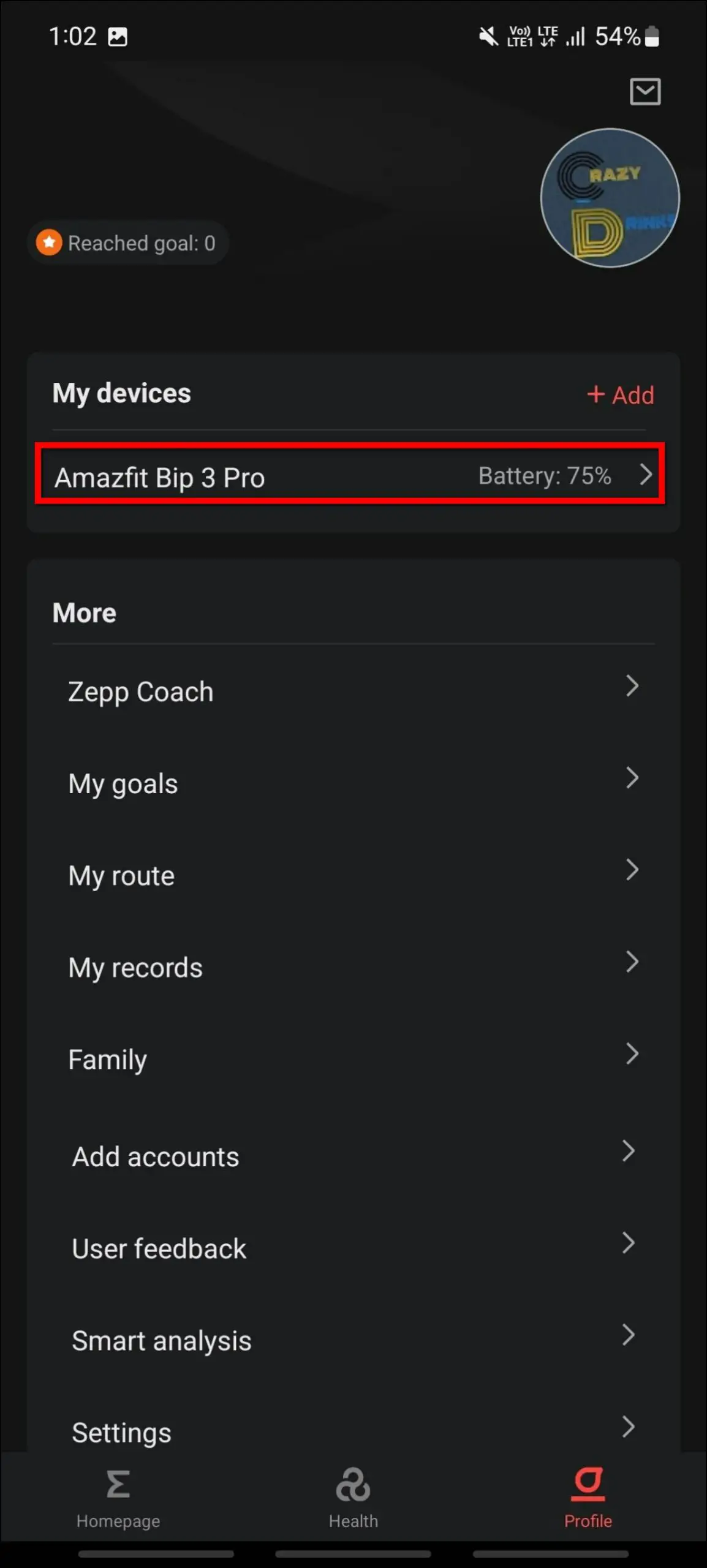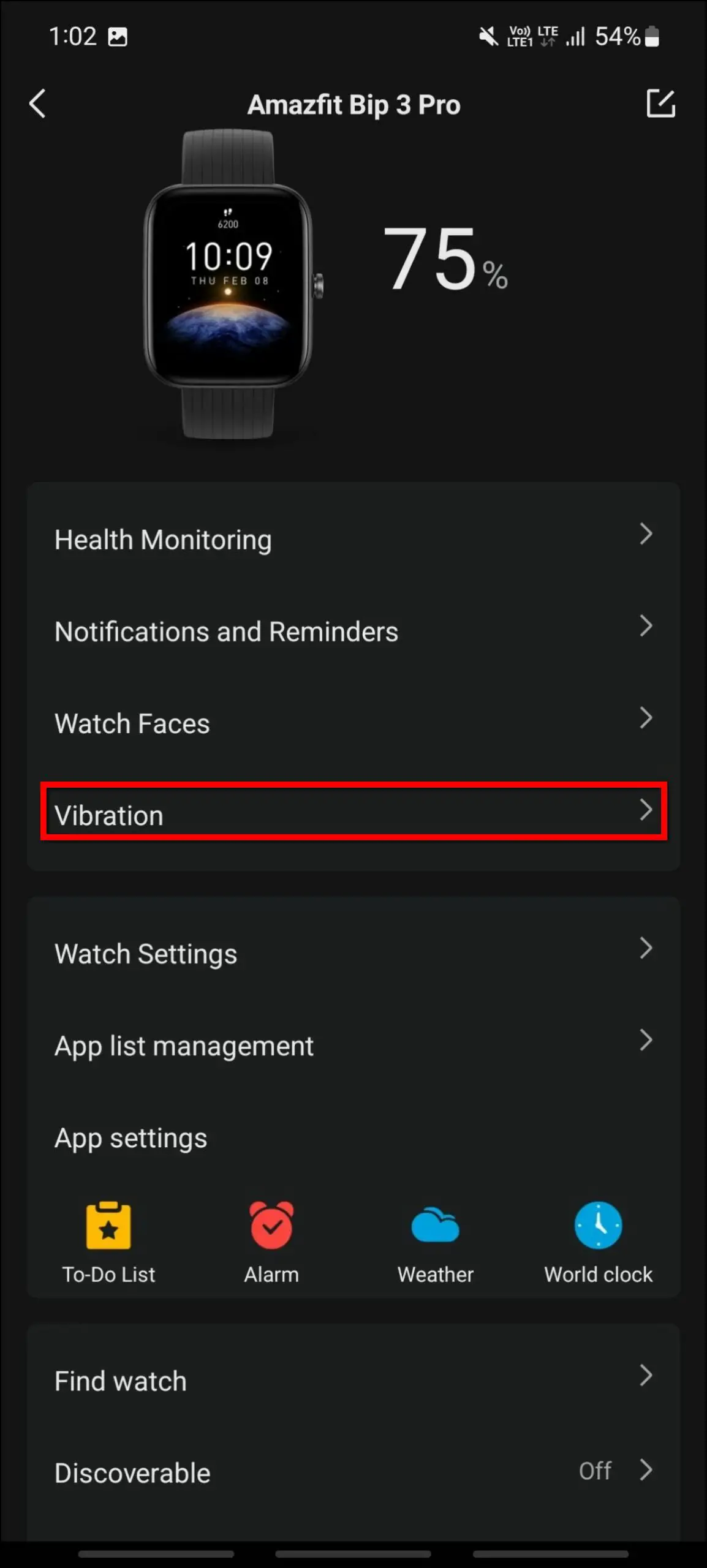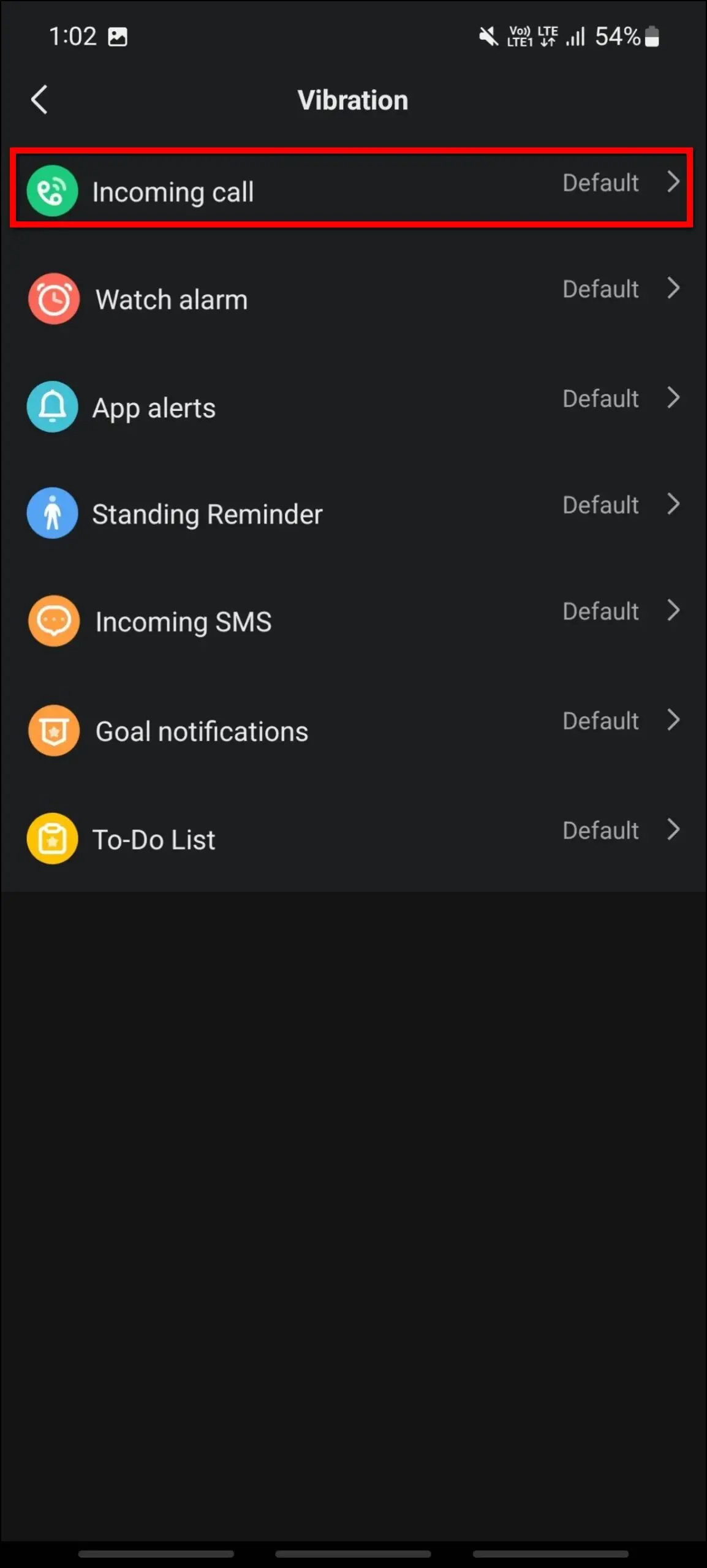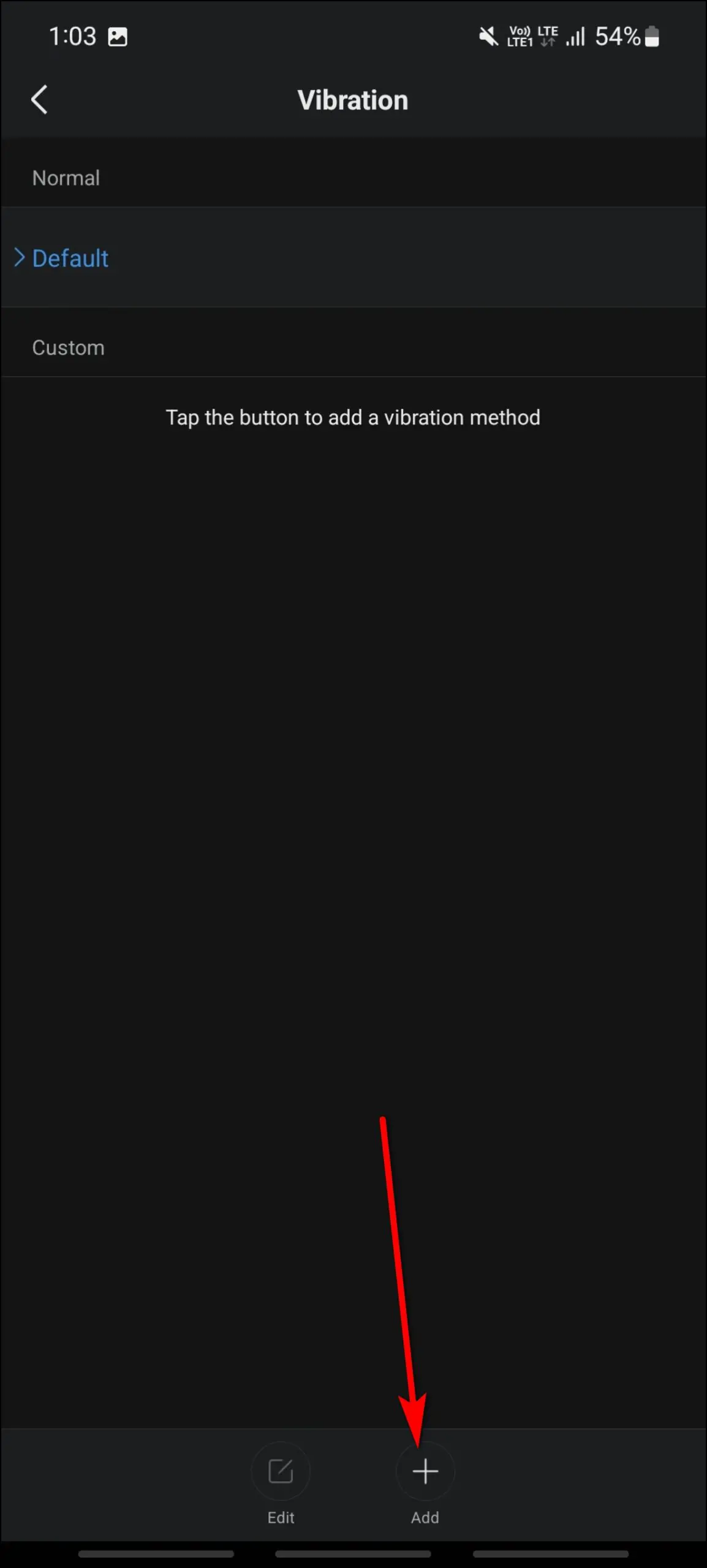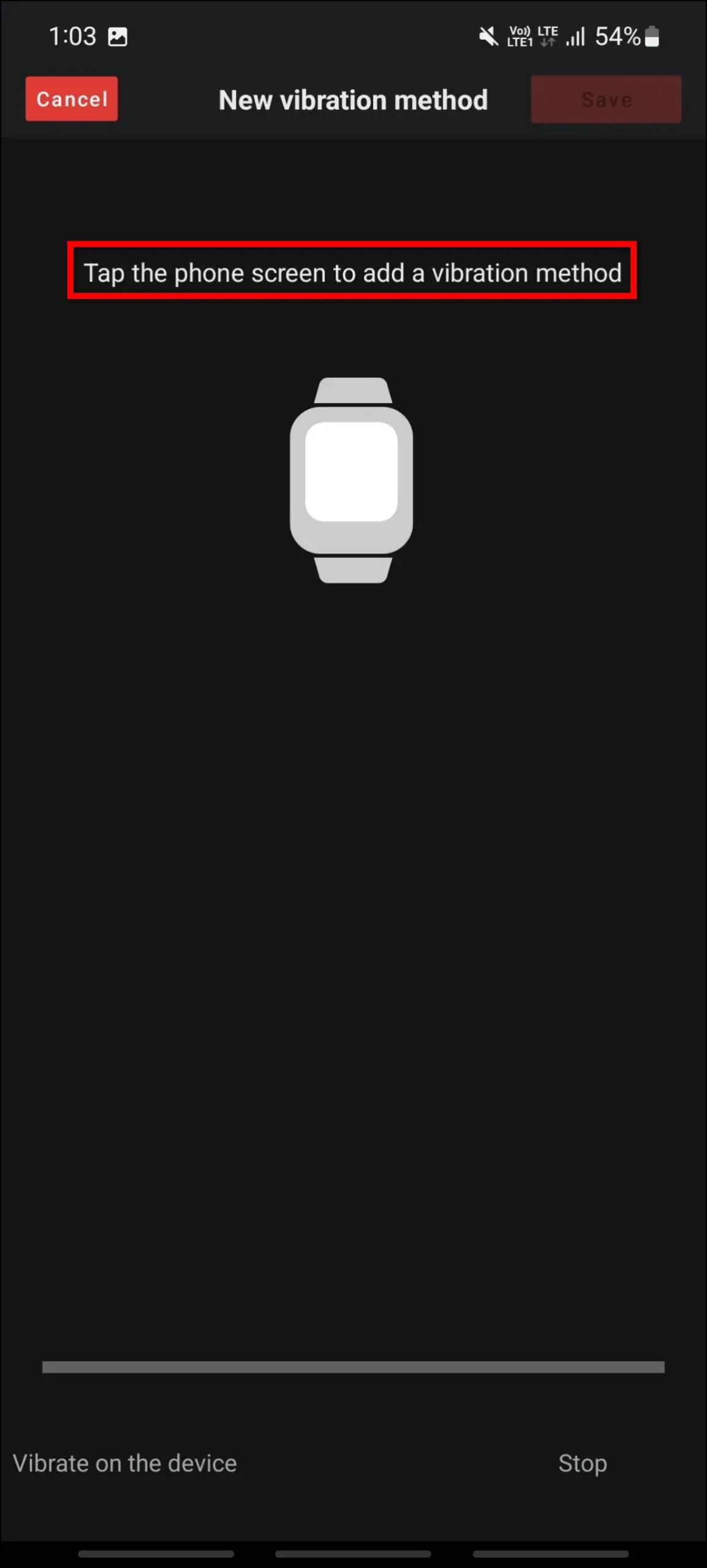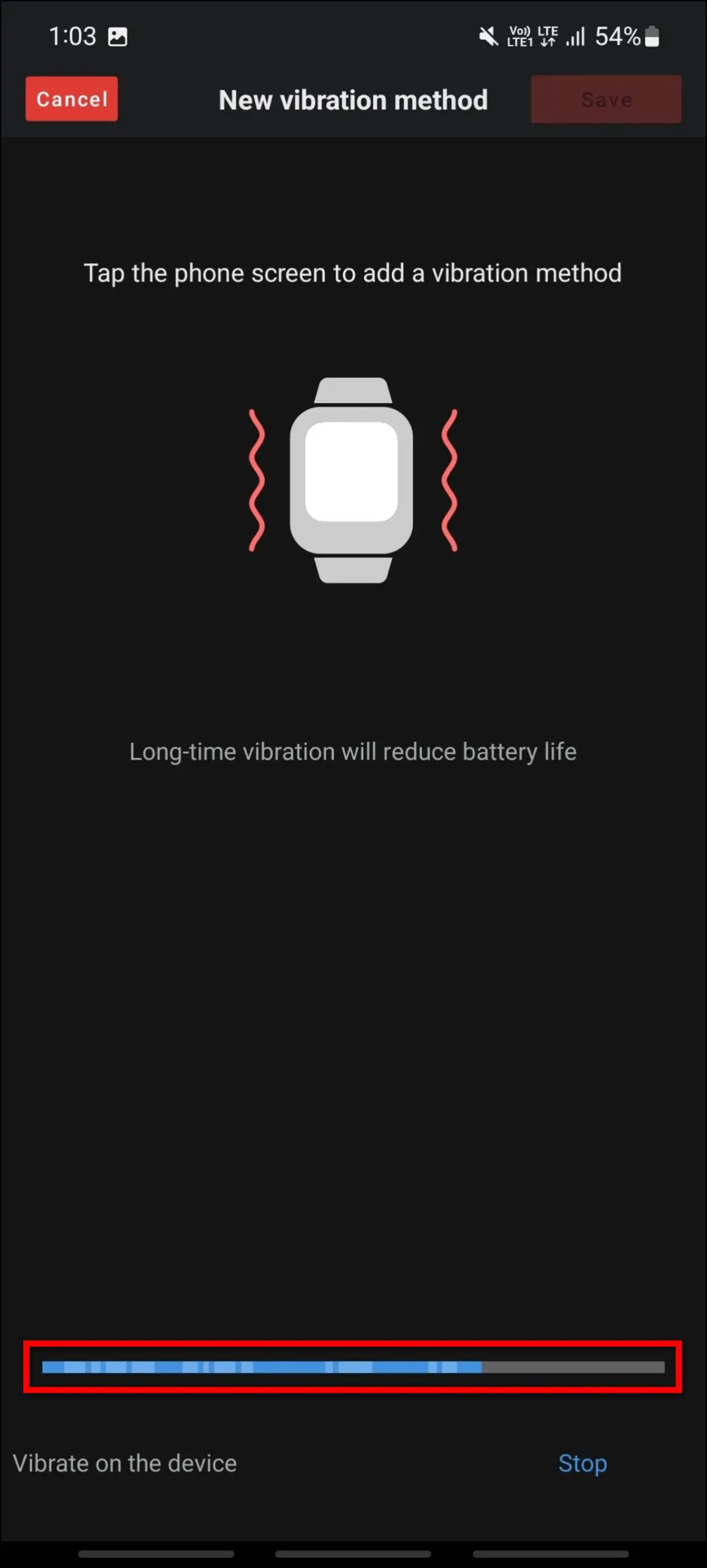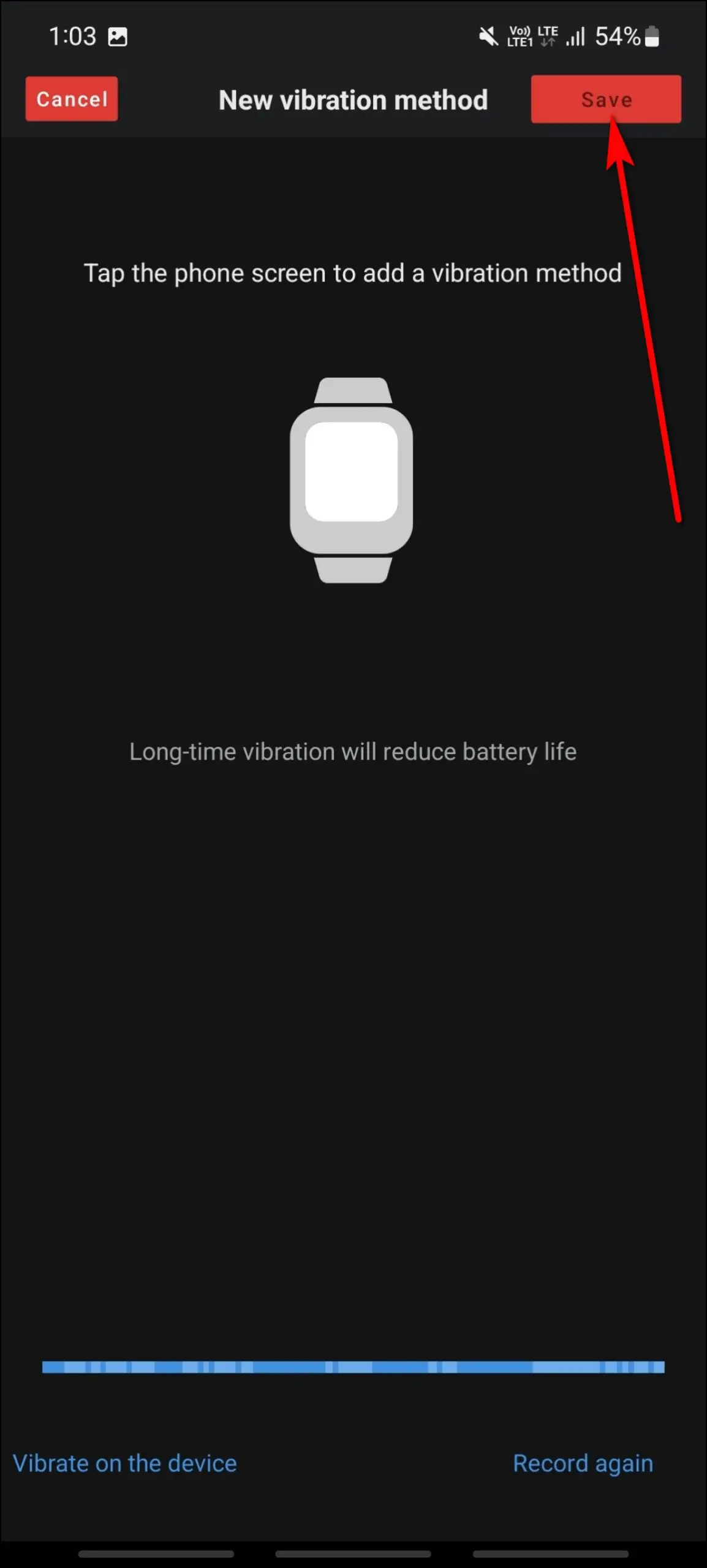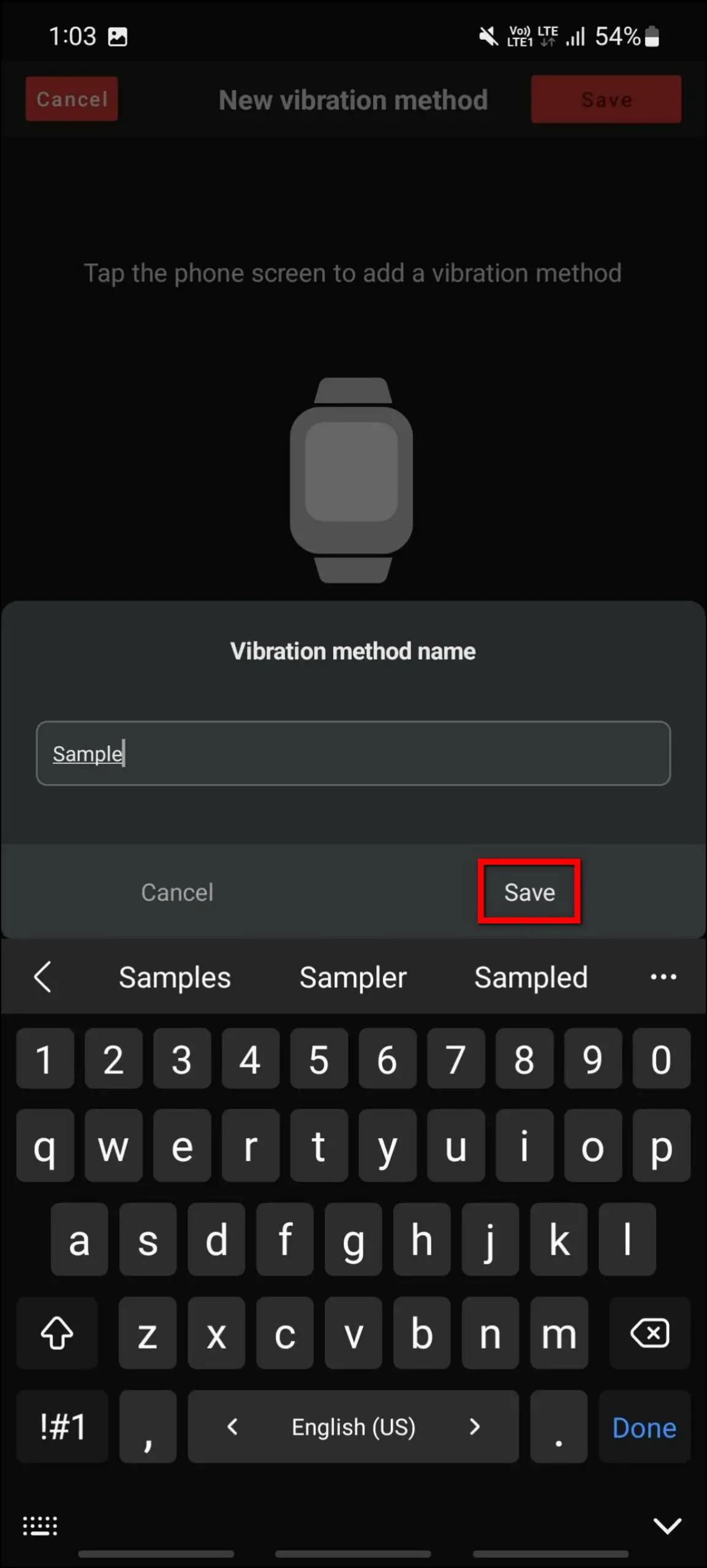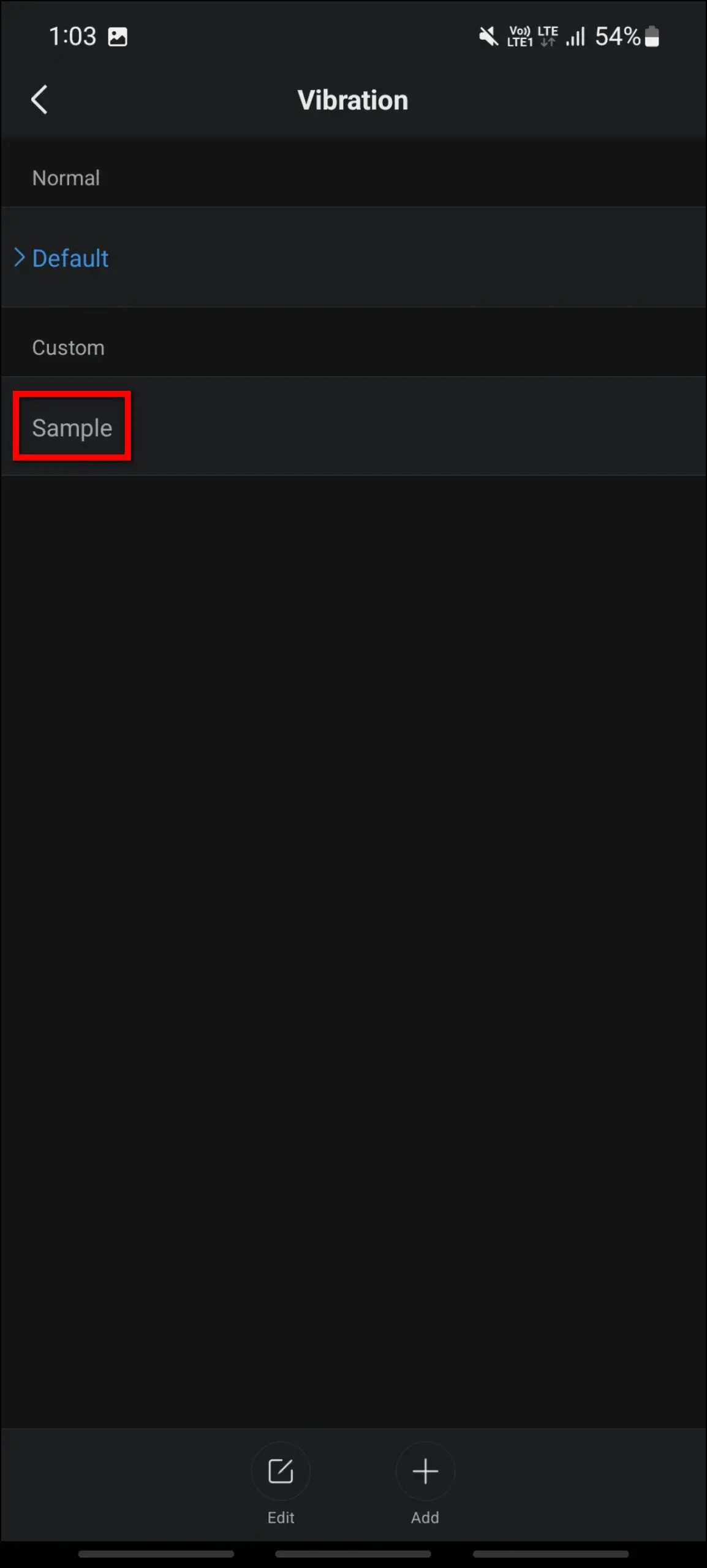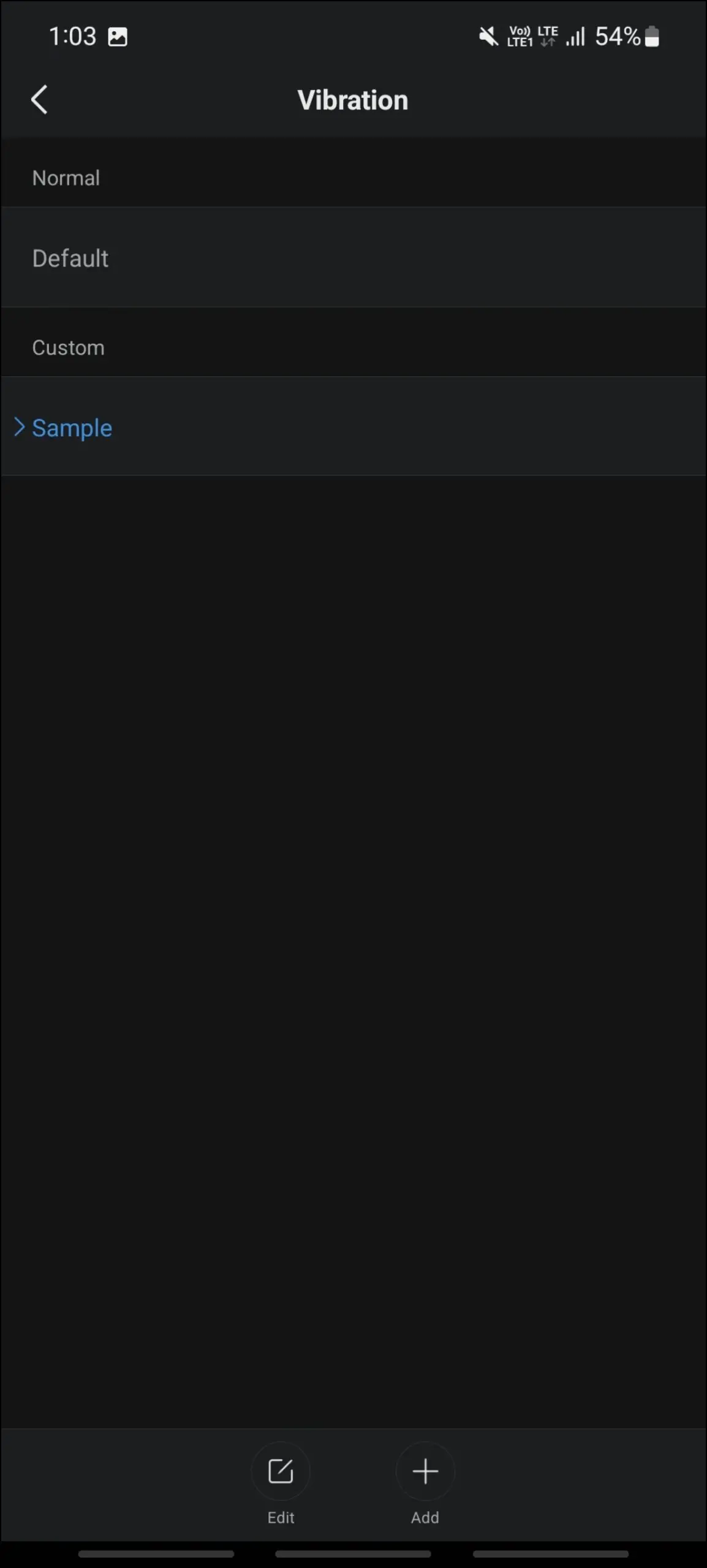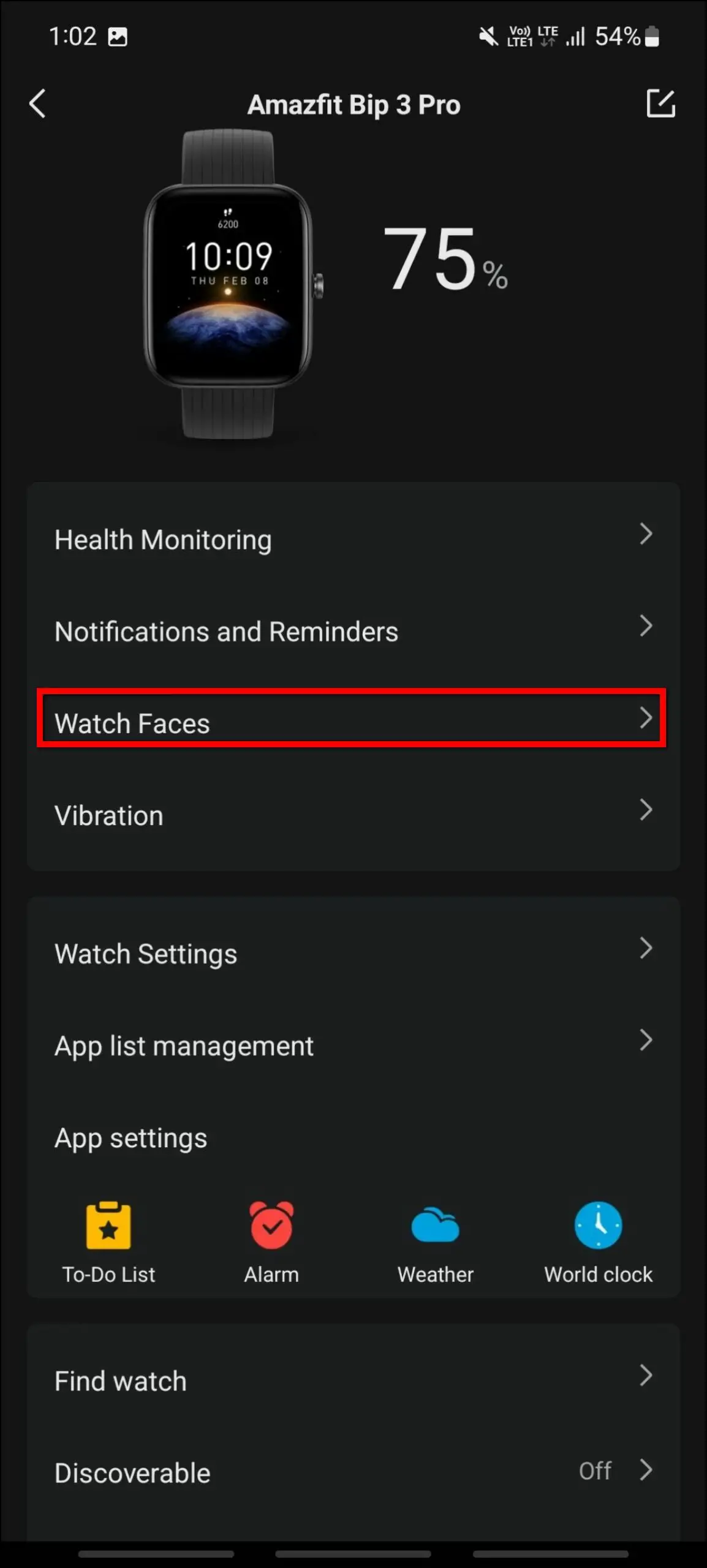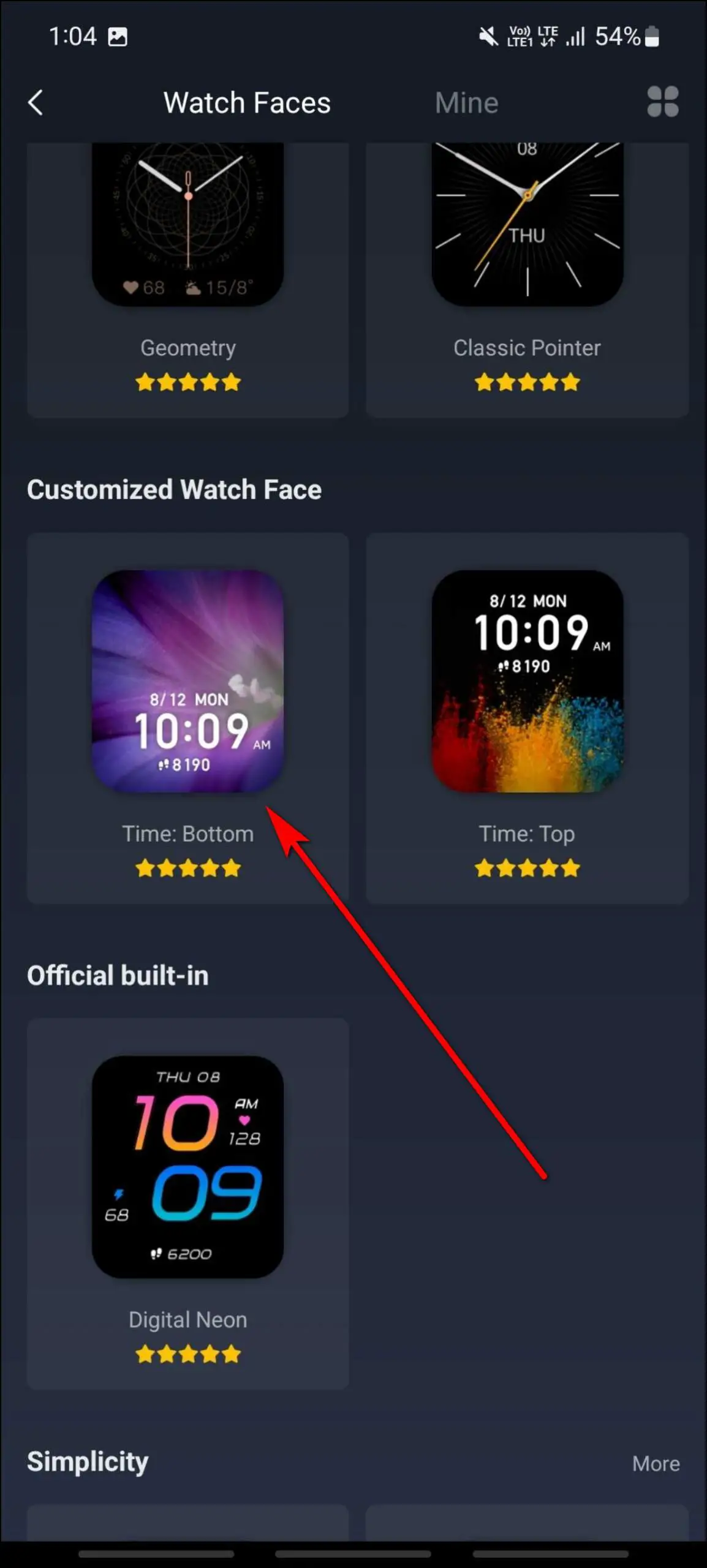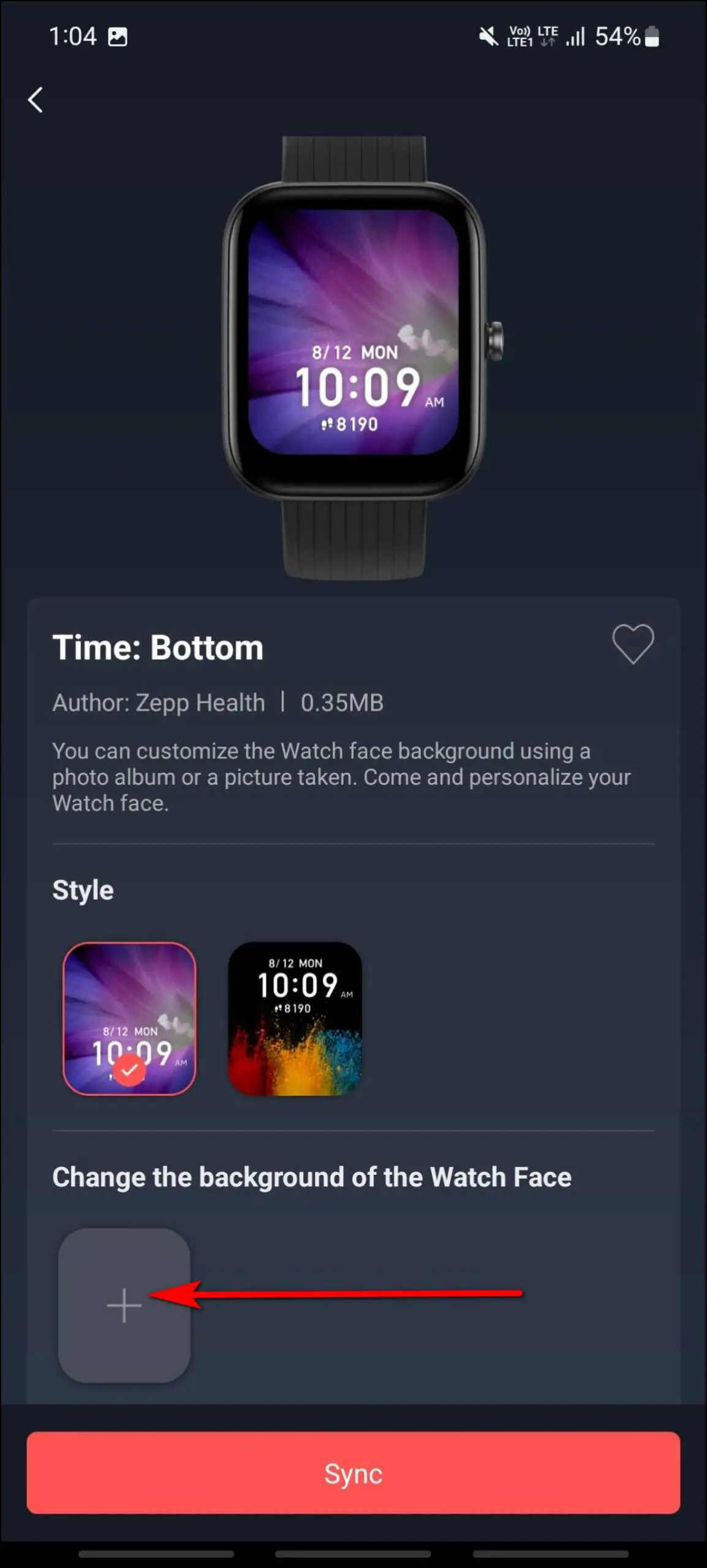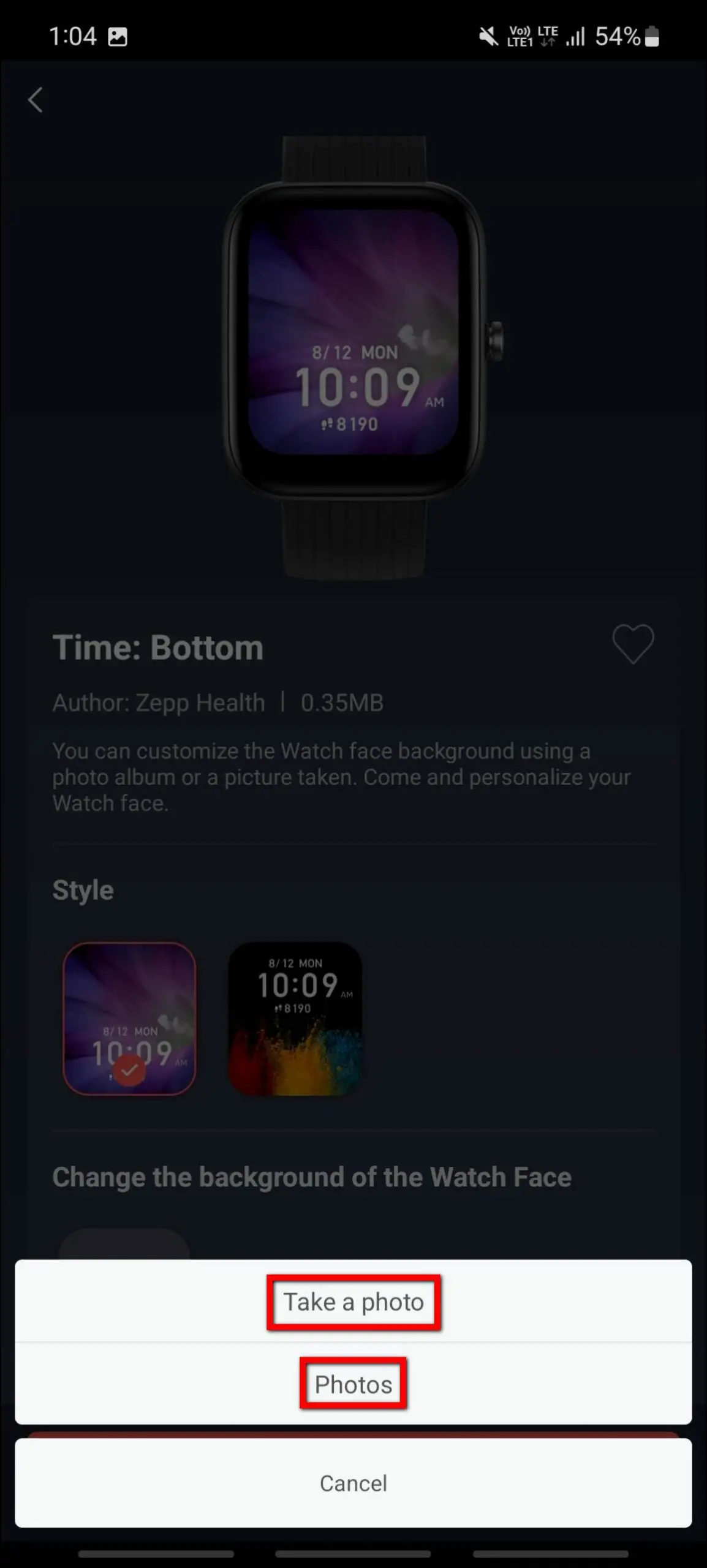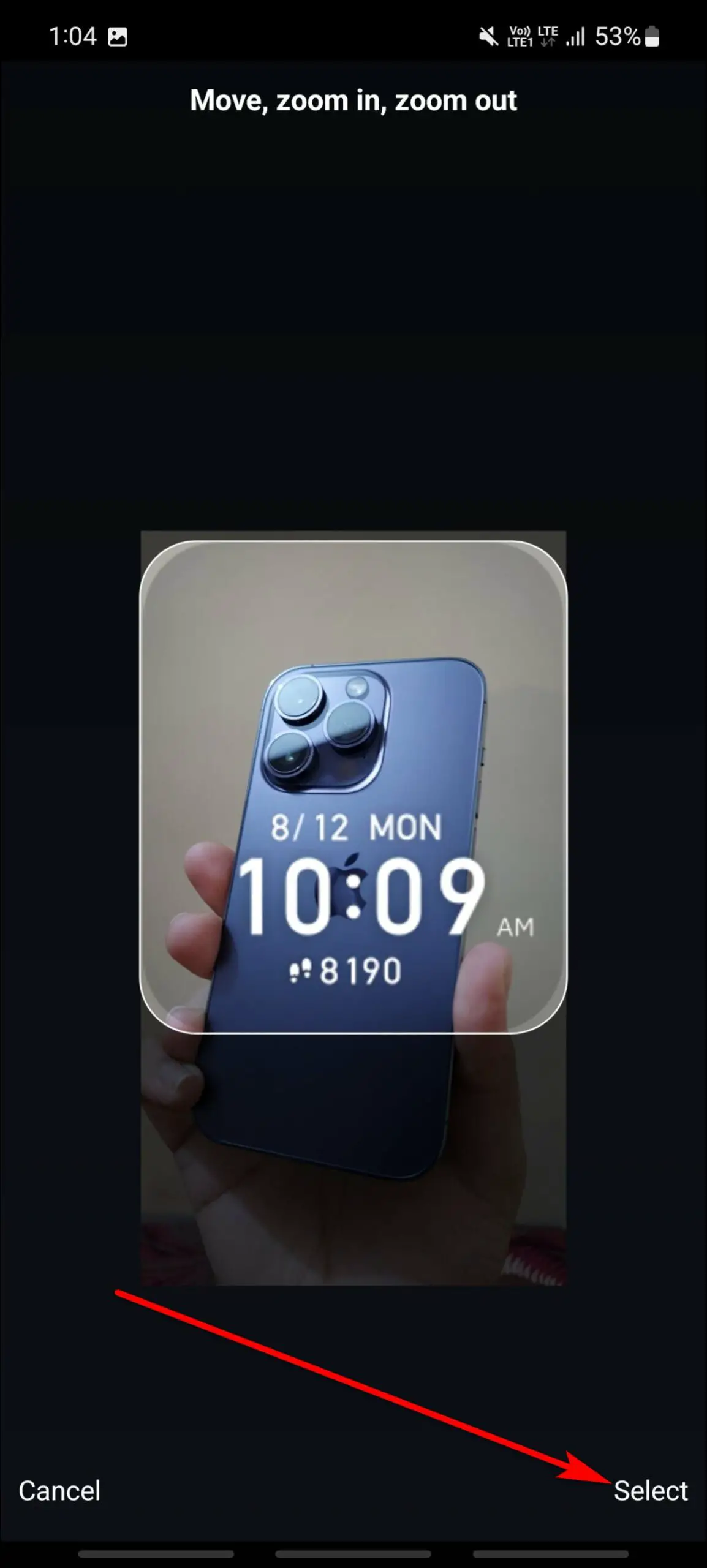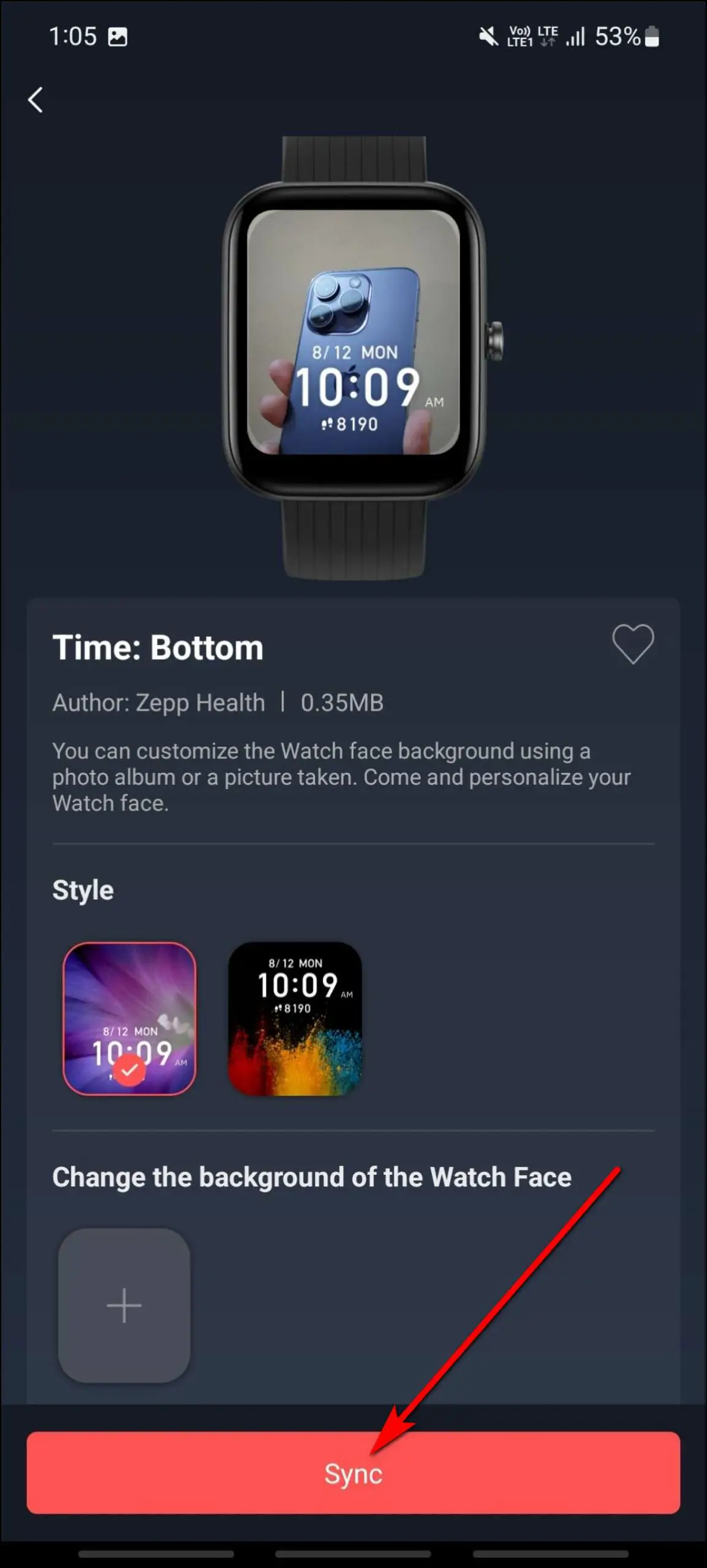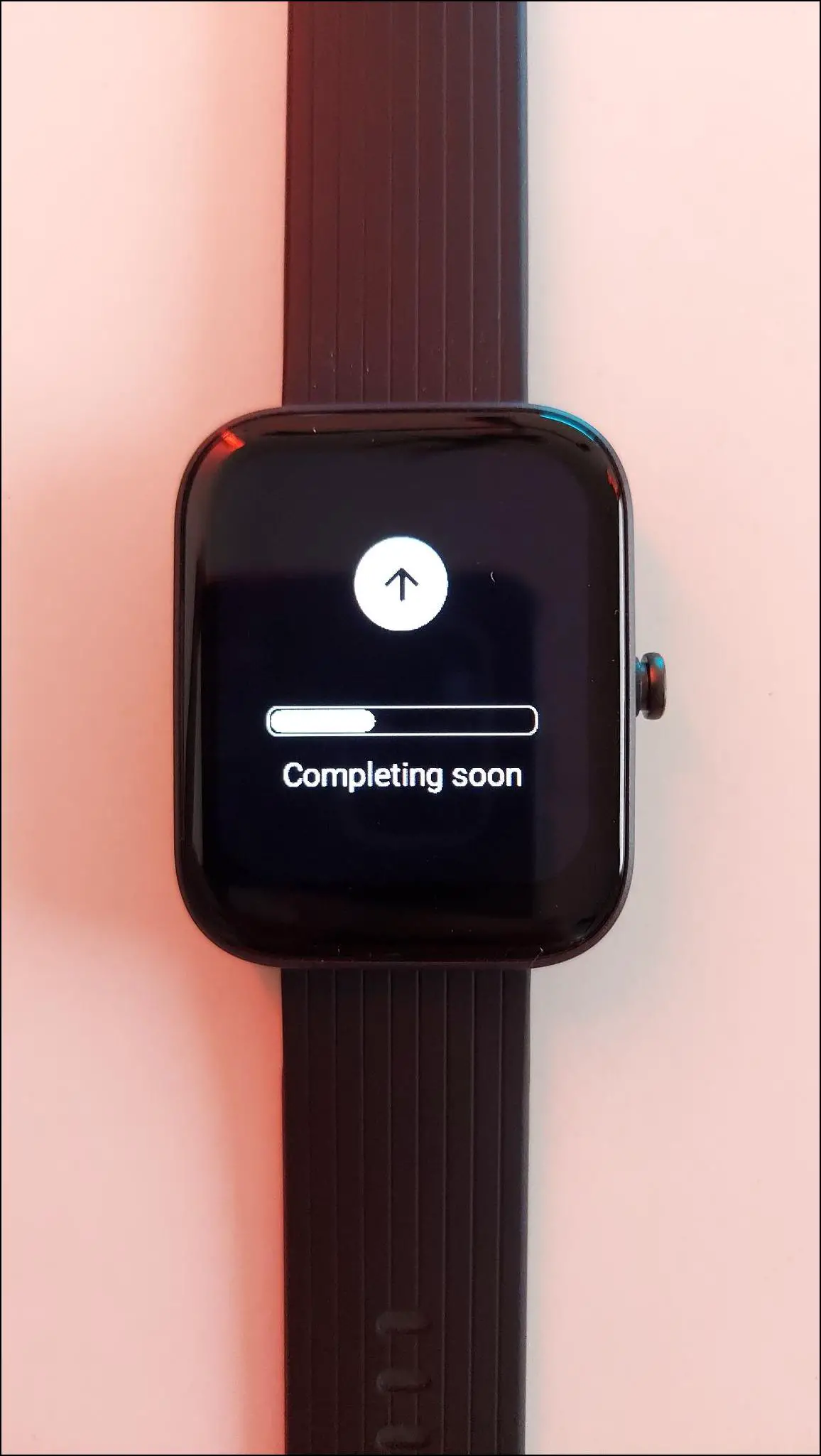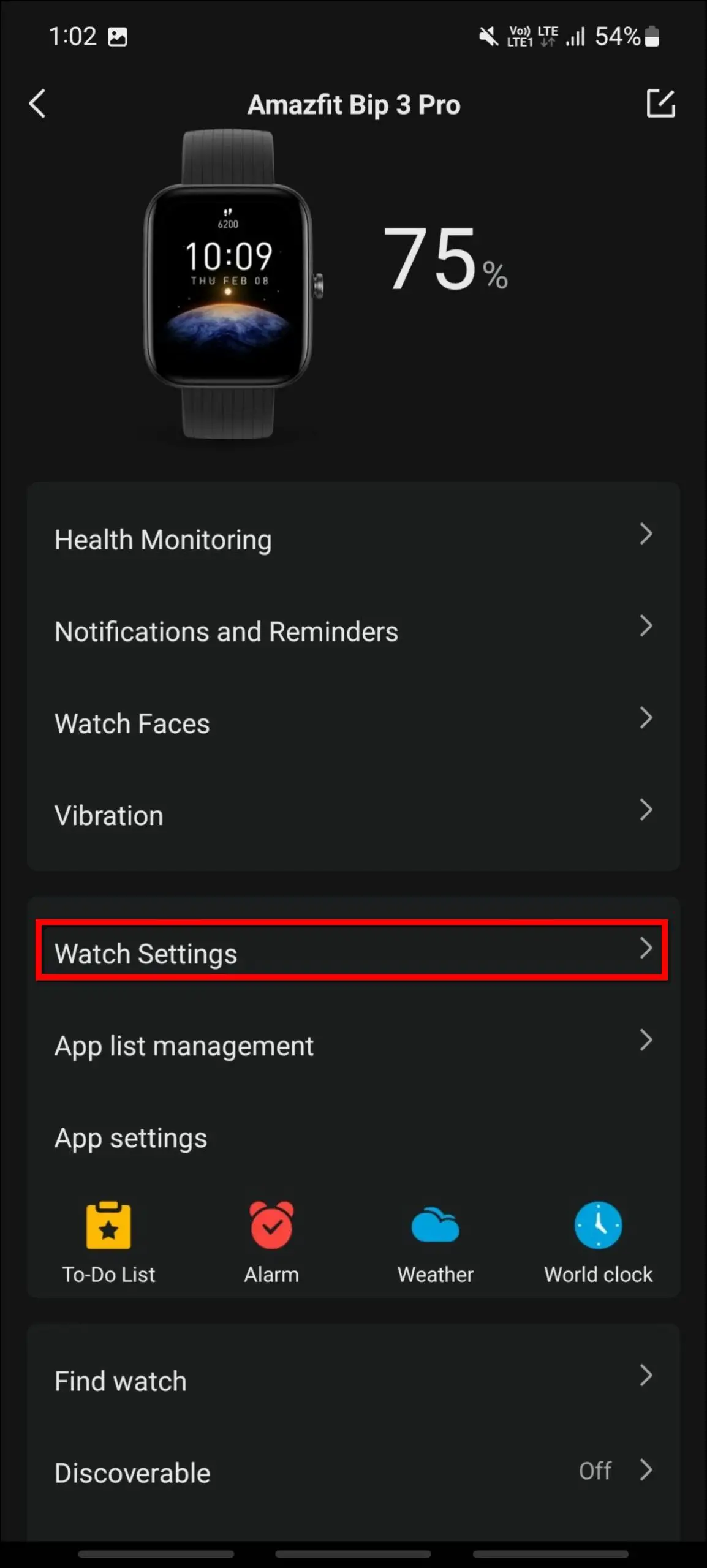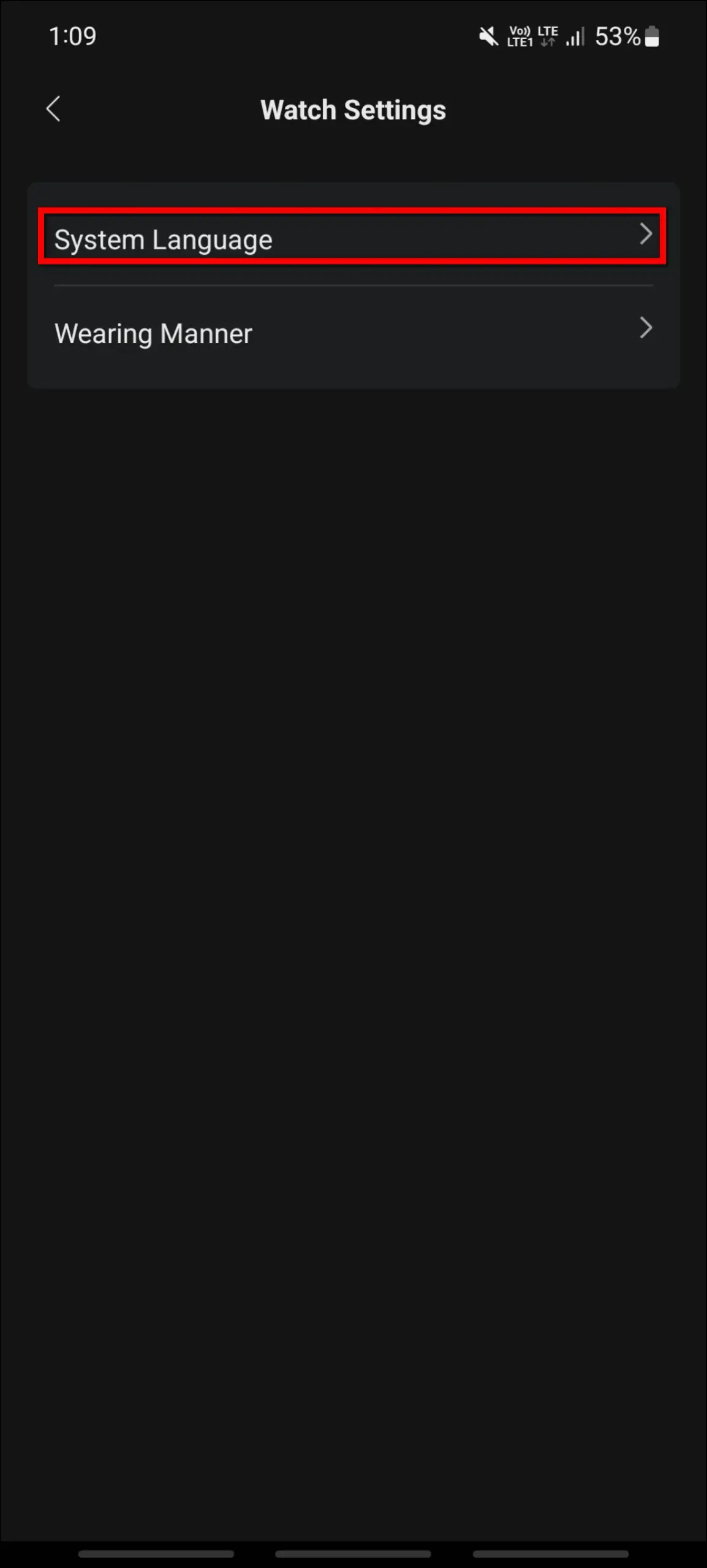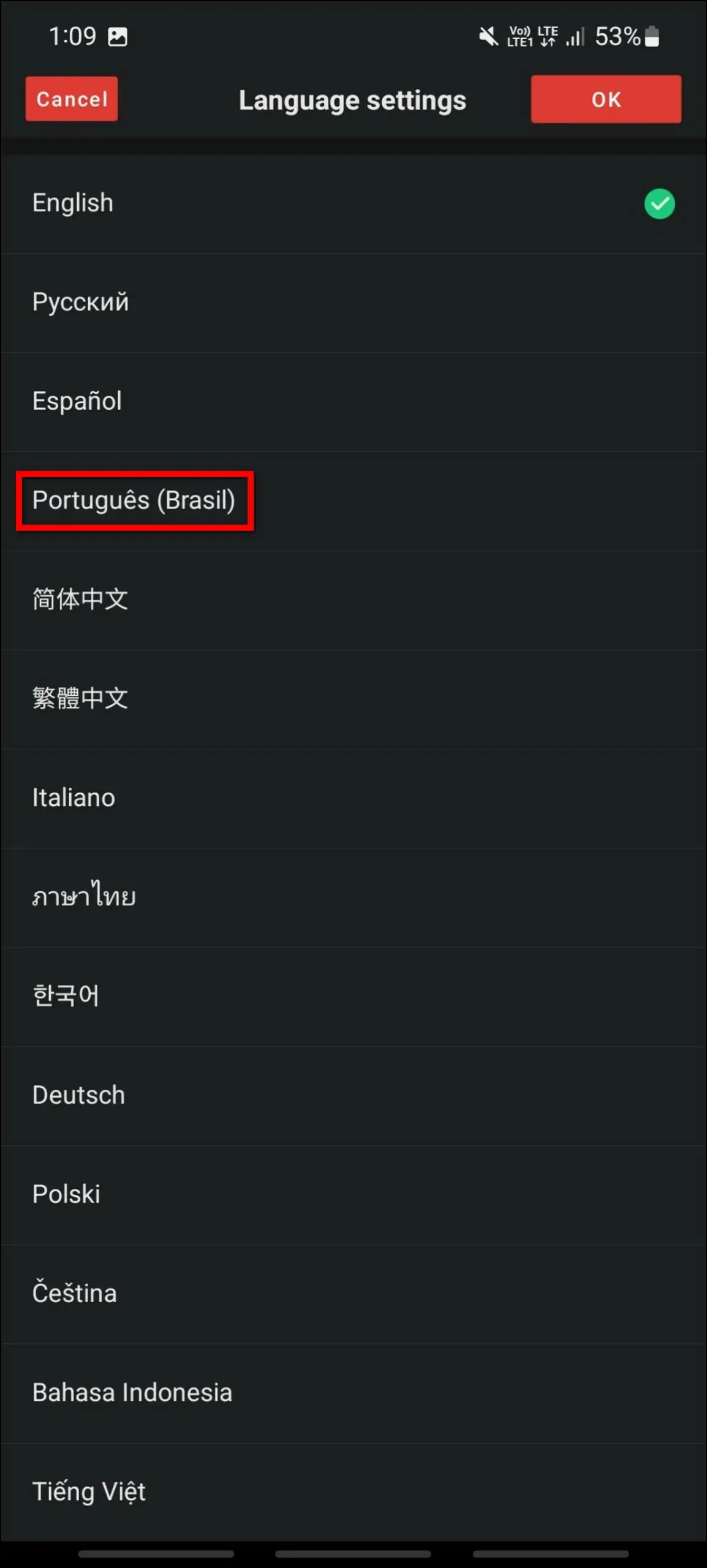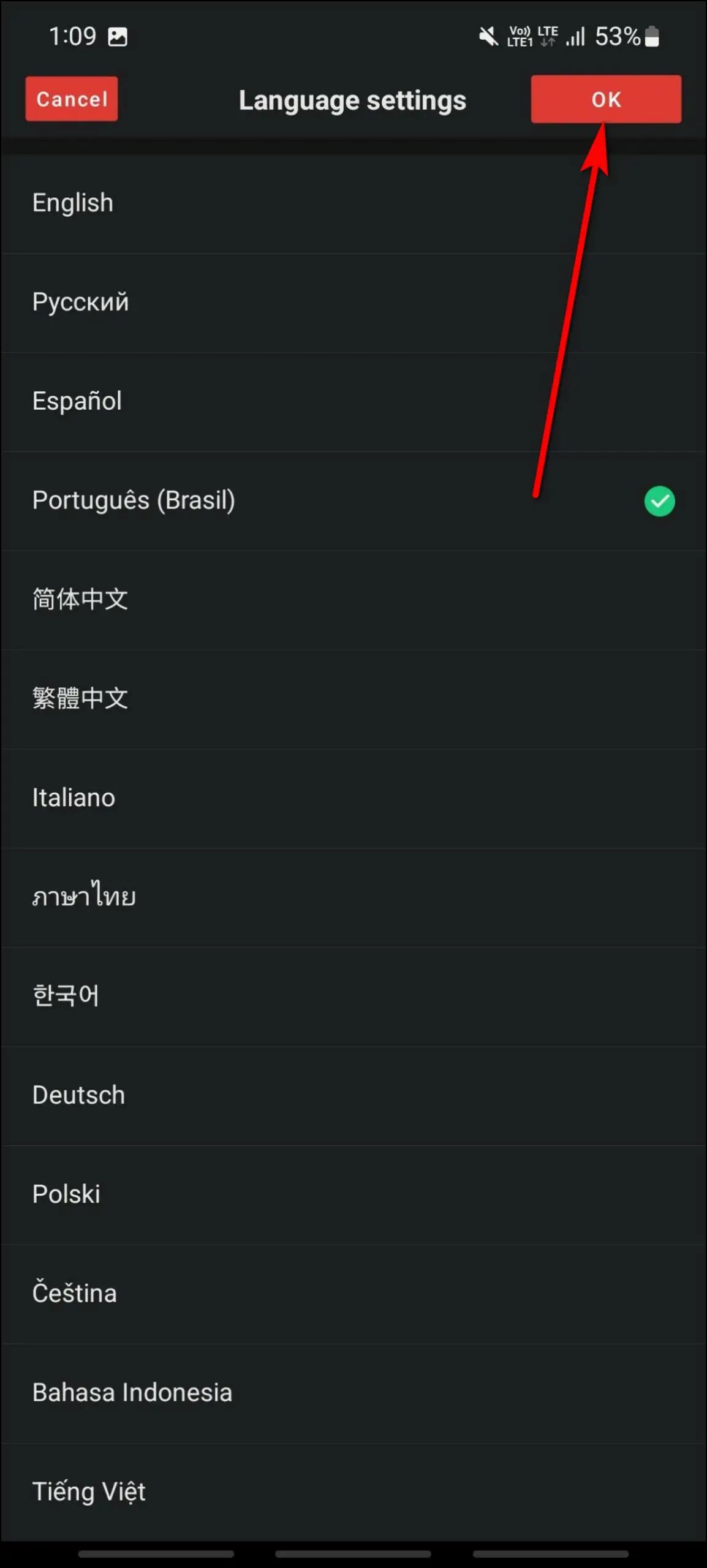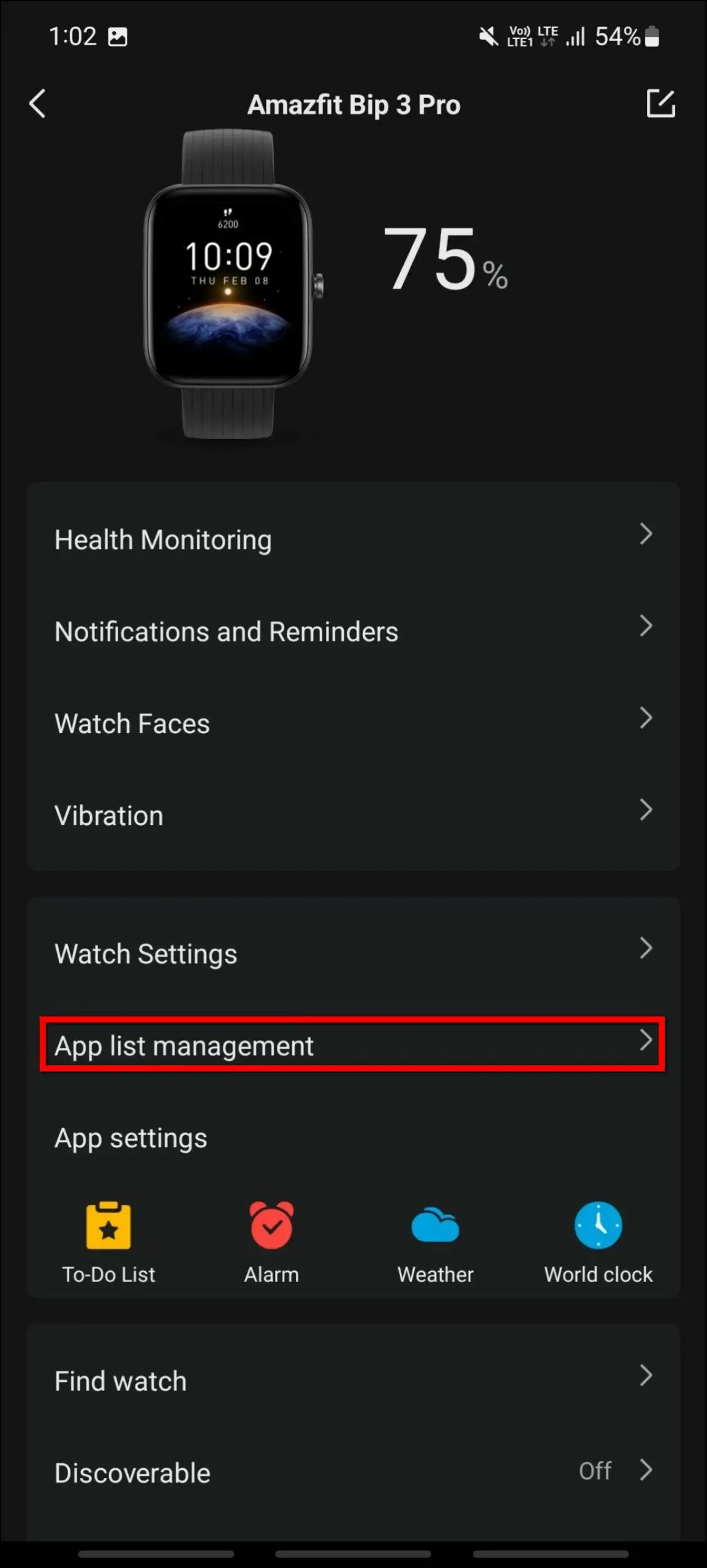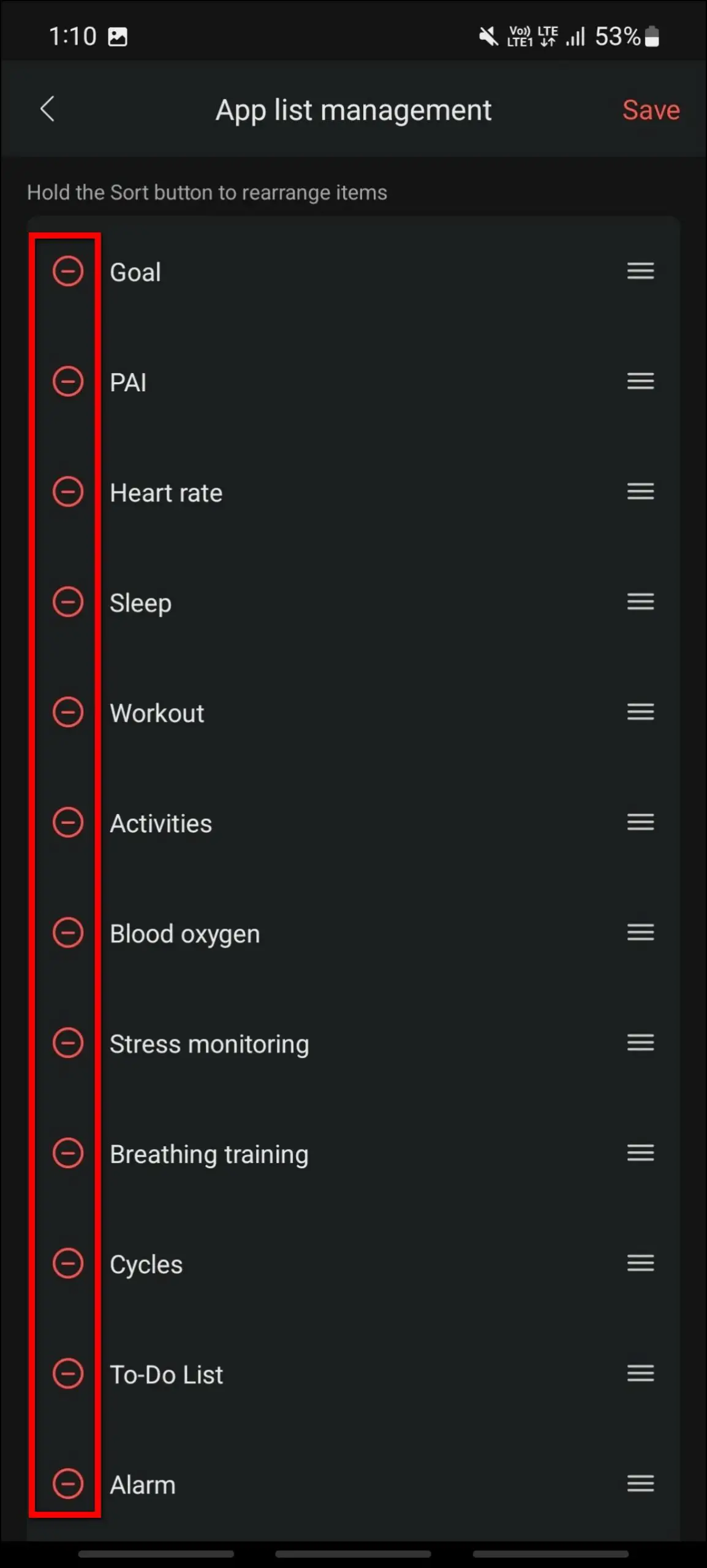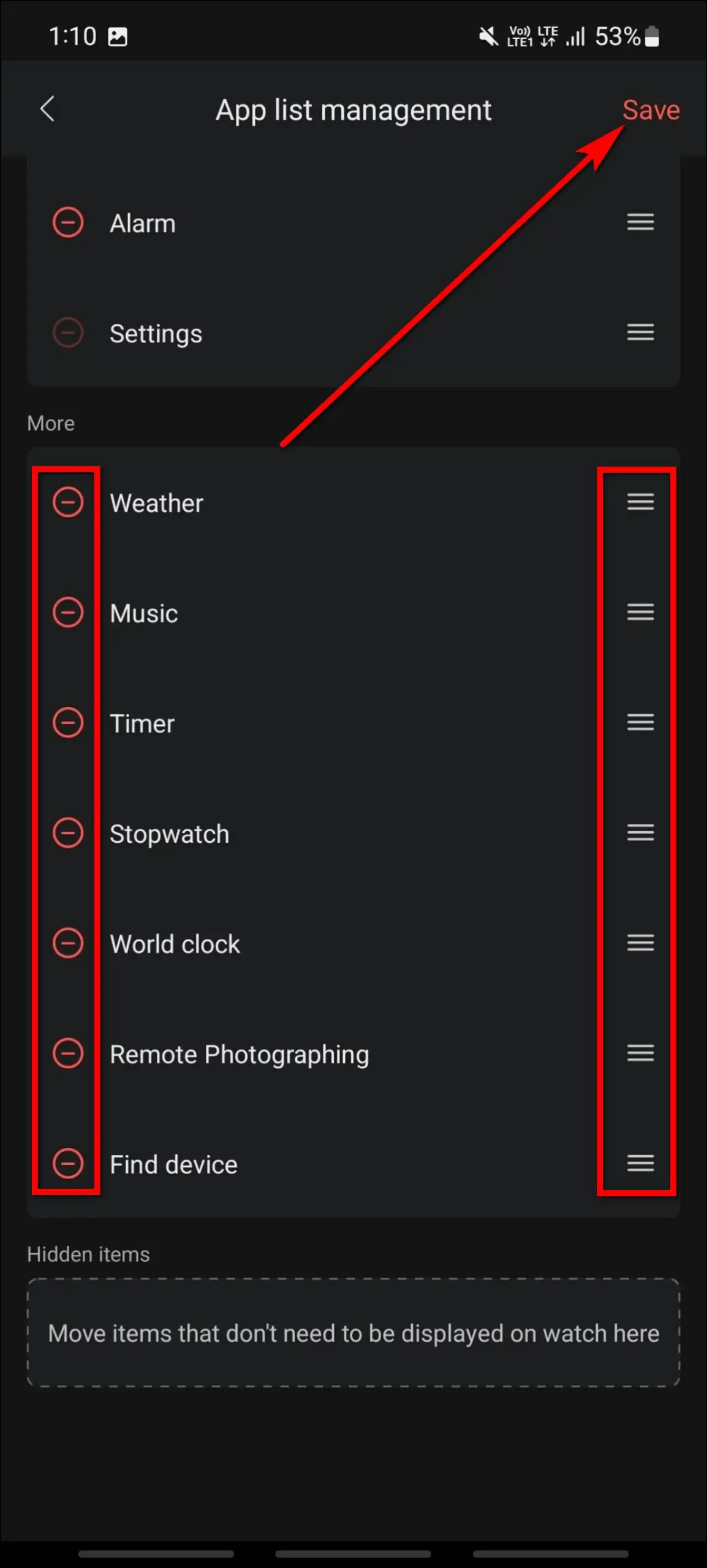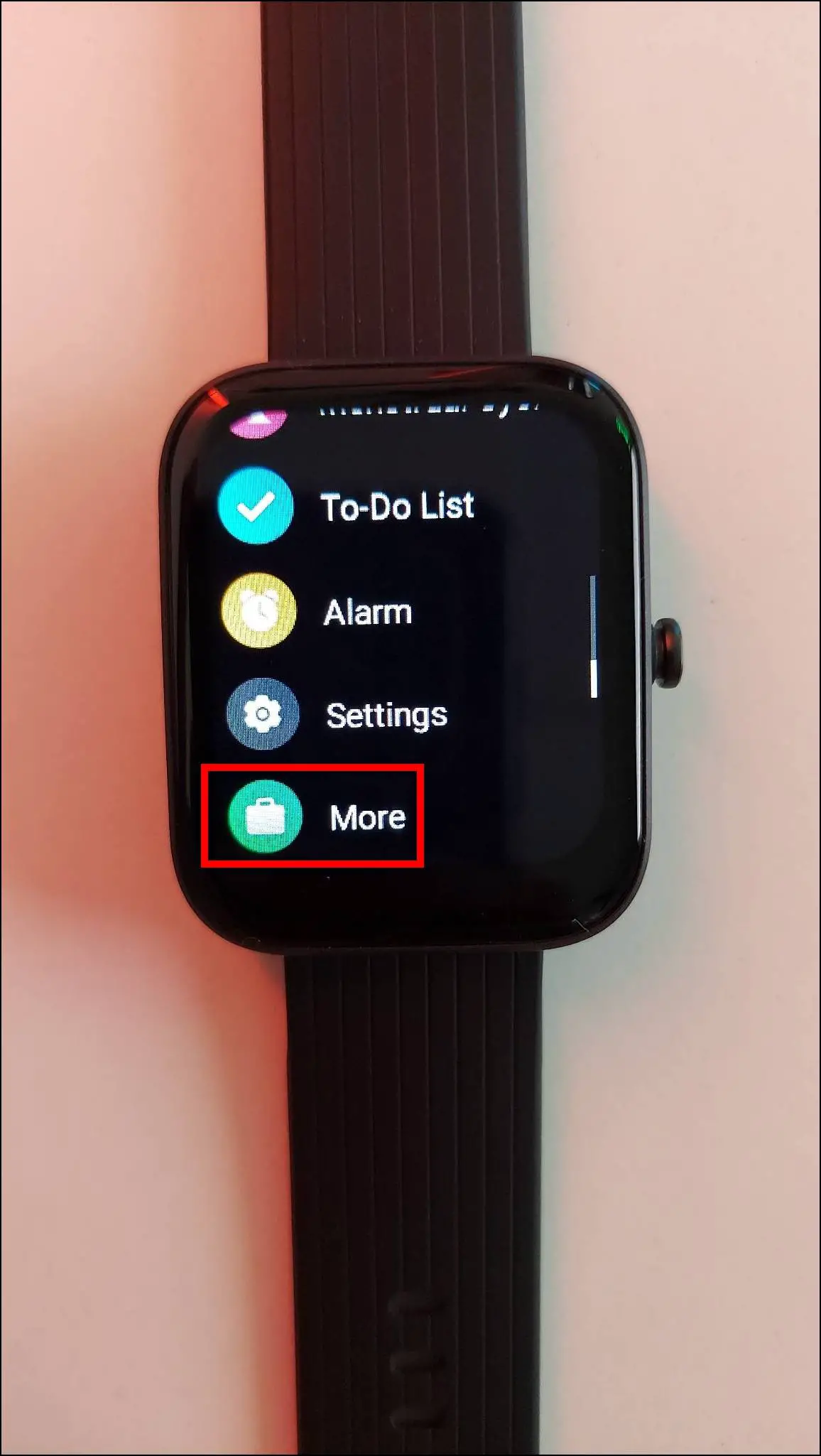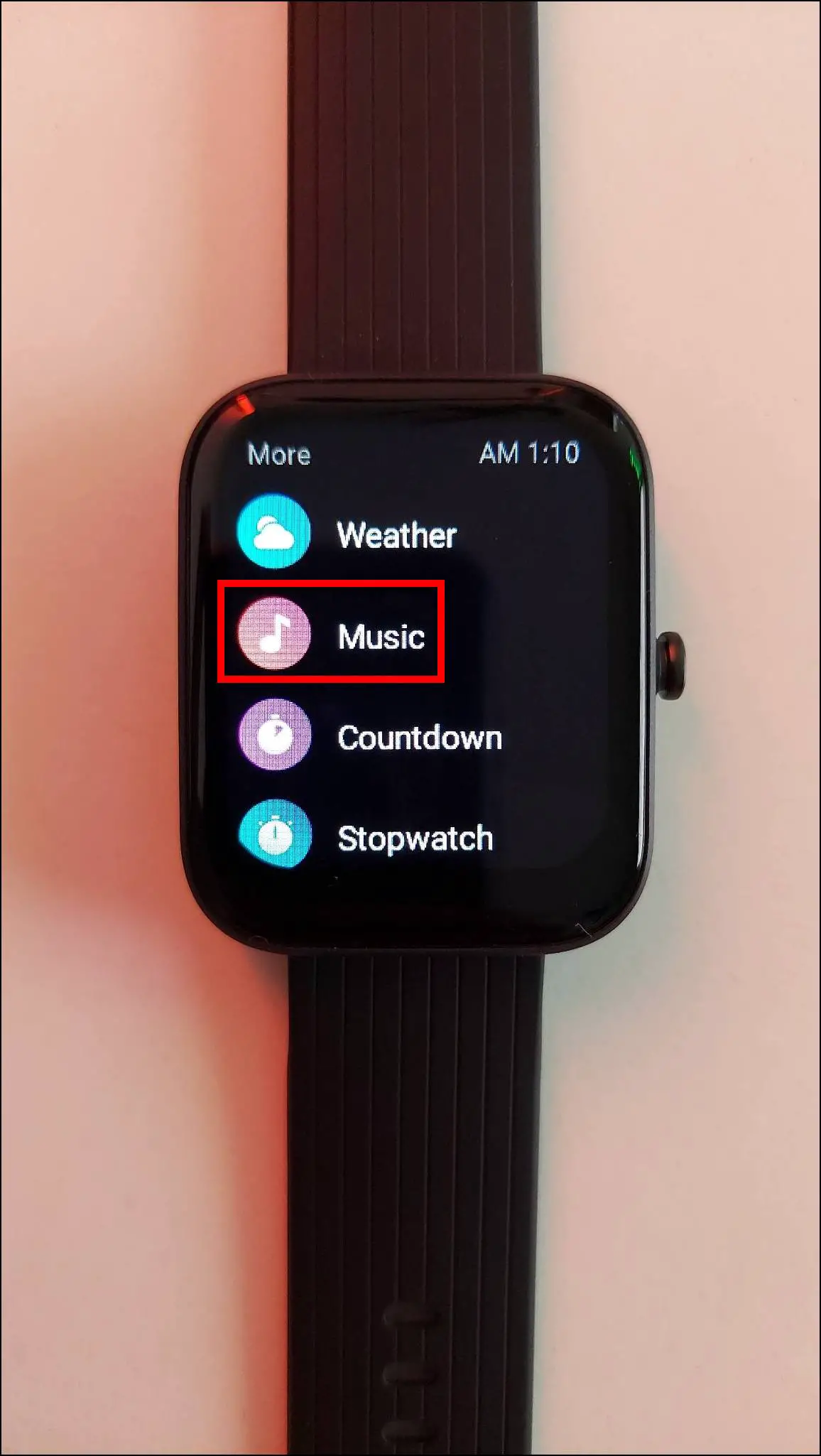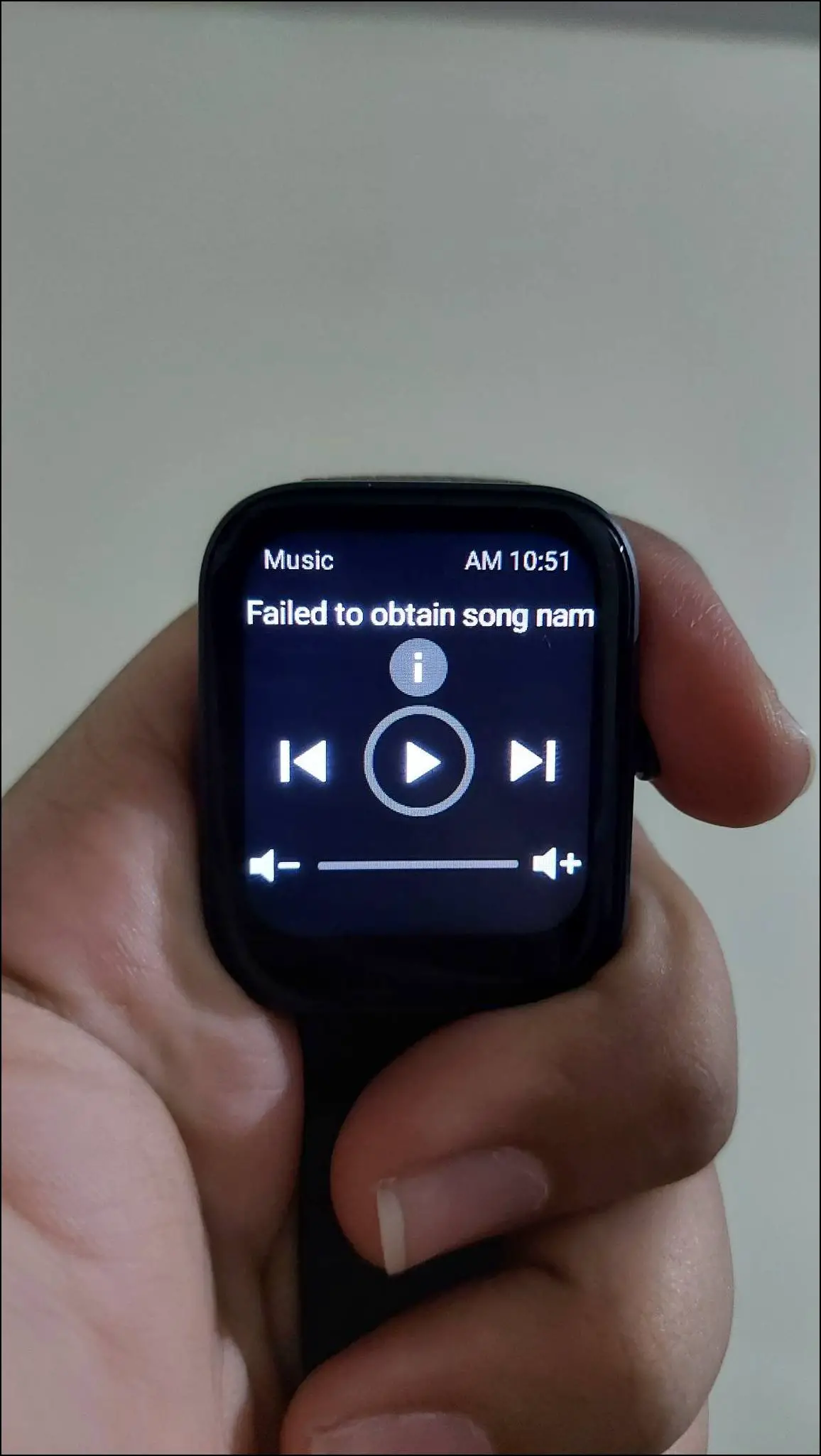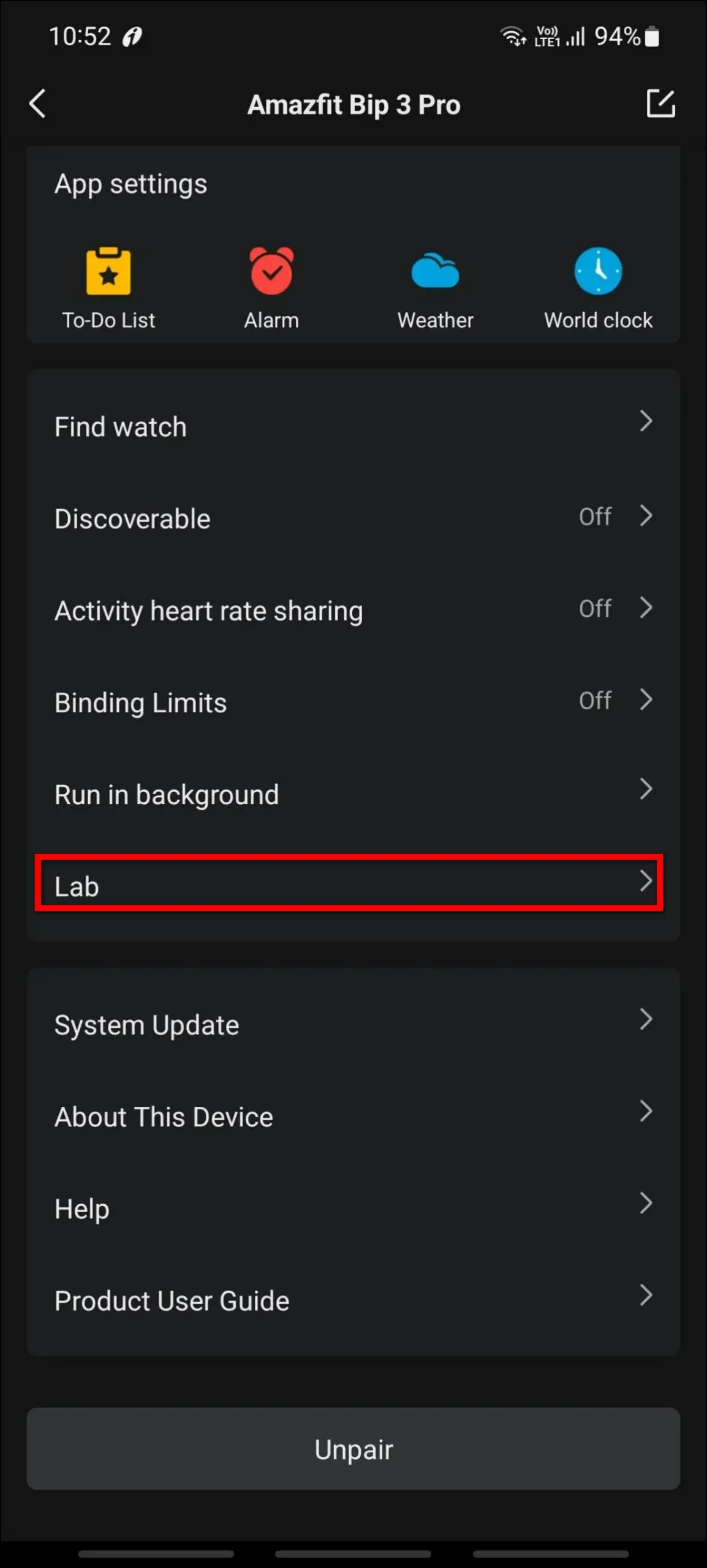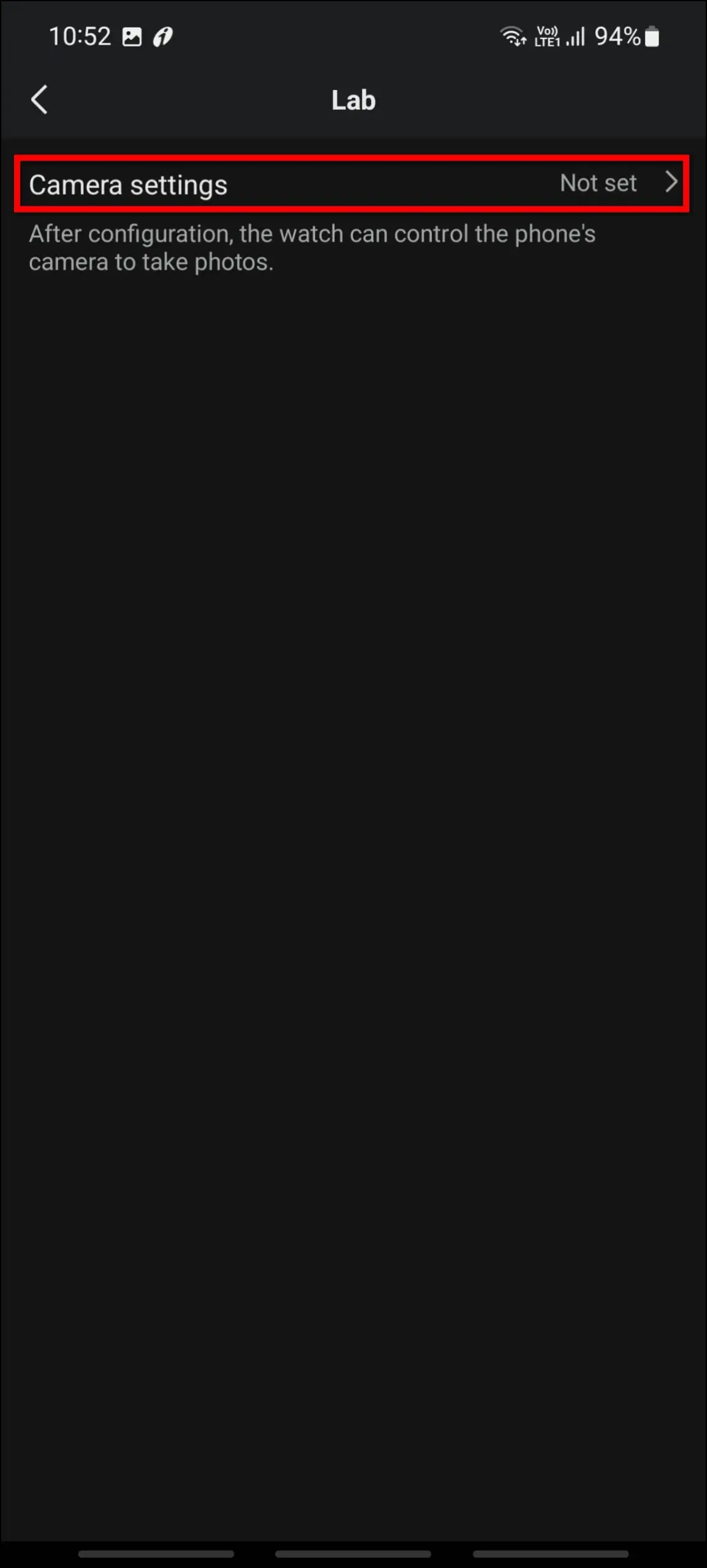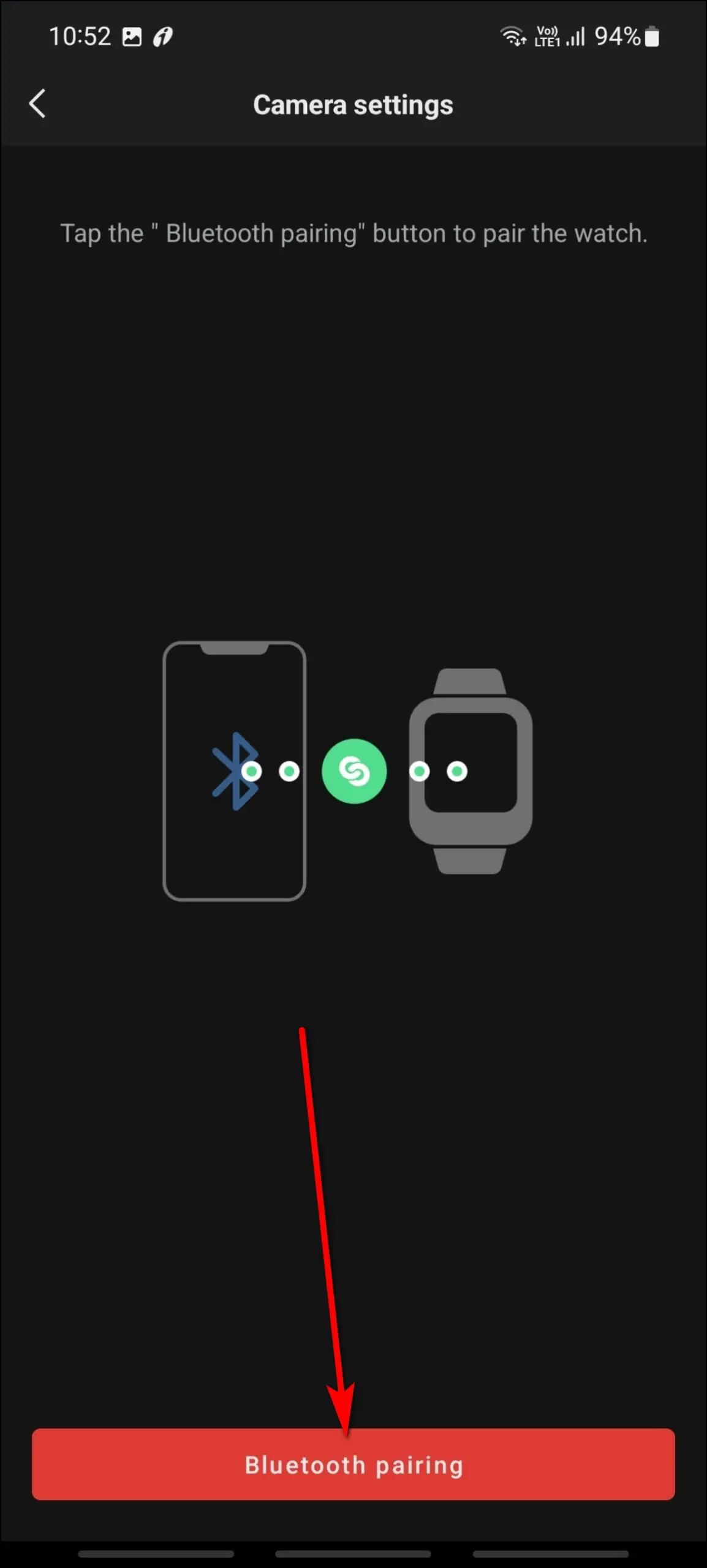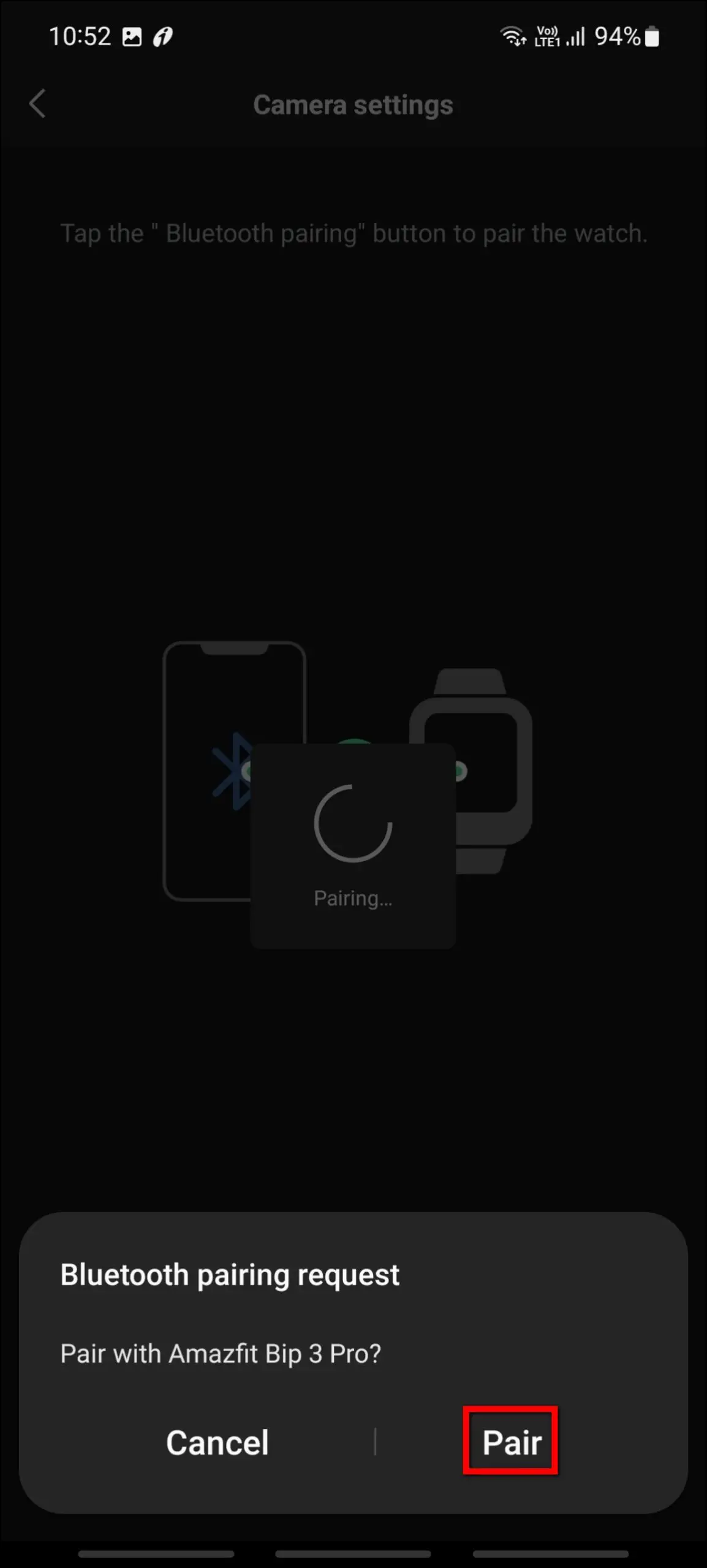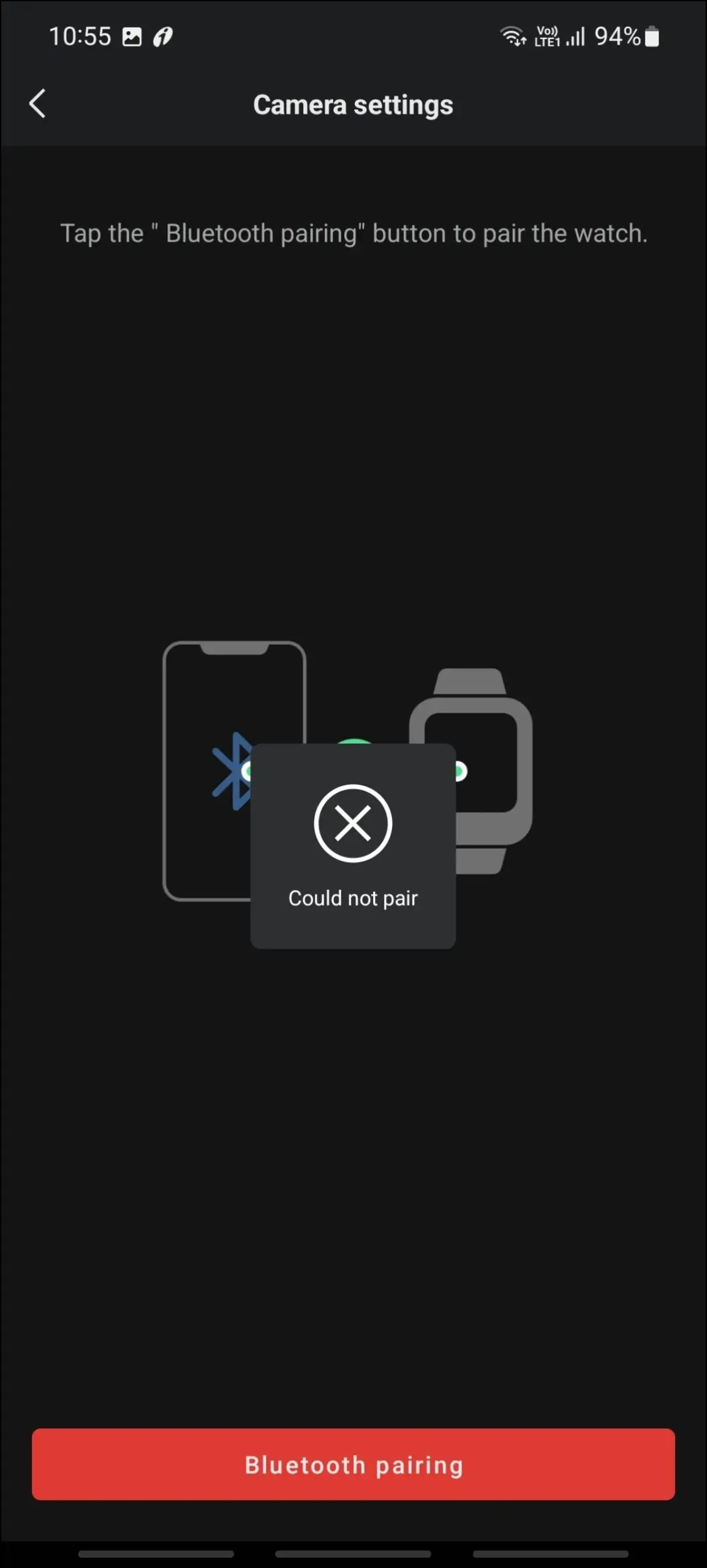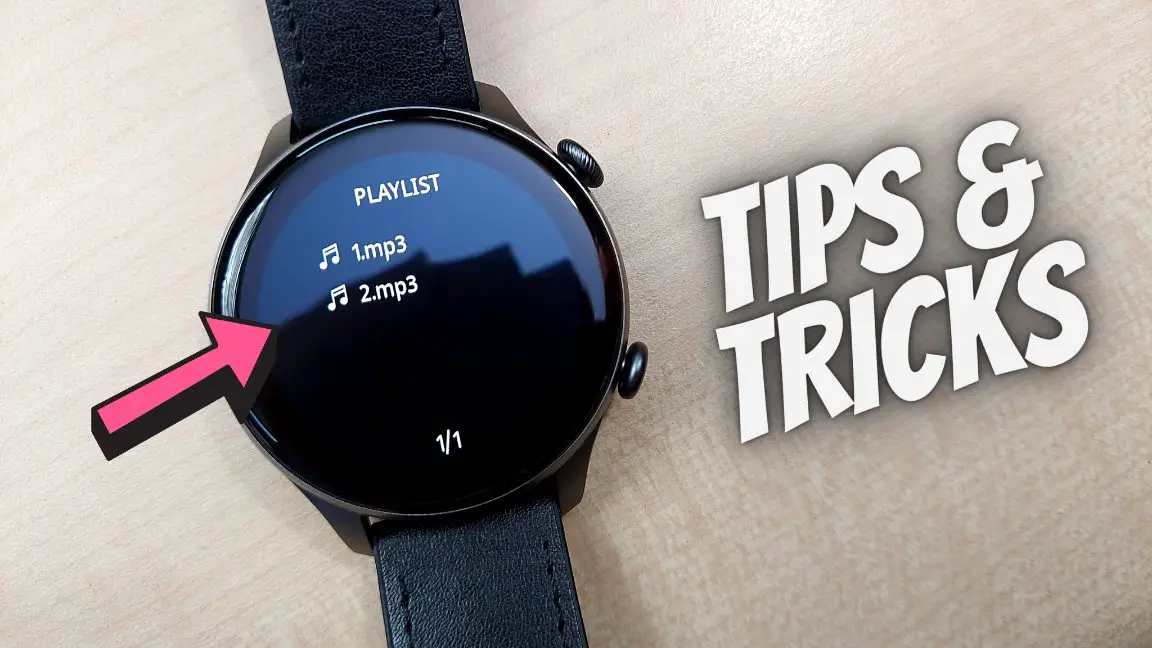Amazfit Bip 3 Pro (review) features a 1.69-inch TFT display that supports over 50 watch faces. It has 5-ATM water resistance and a built-in GPS with a 4-satellite positioning system. Plus, there are many more features available in this smartwatch. And in this article, we’ll tell you the top tips and tricks that you must try on your Amazfit Bip 3 Pro.
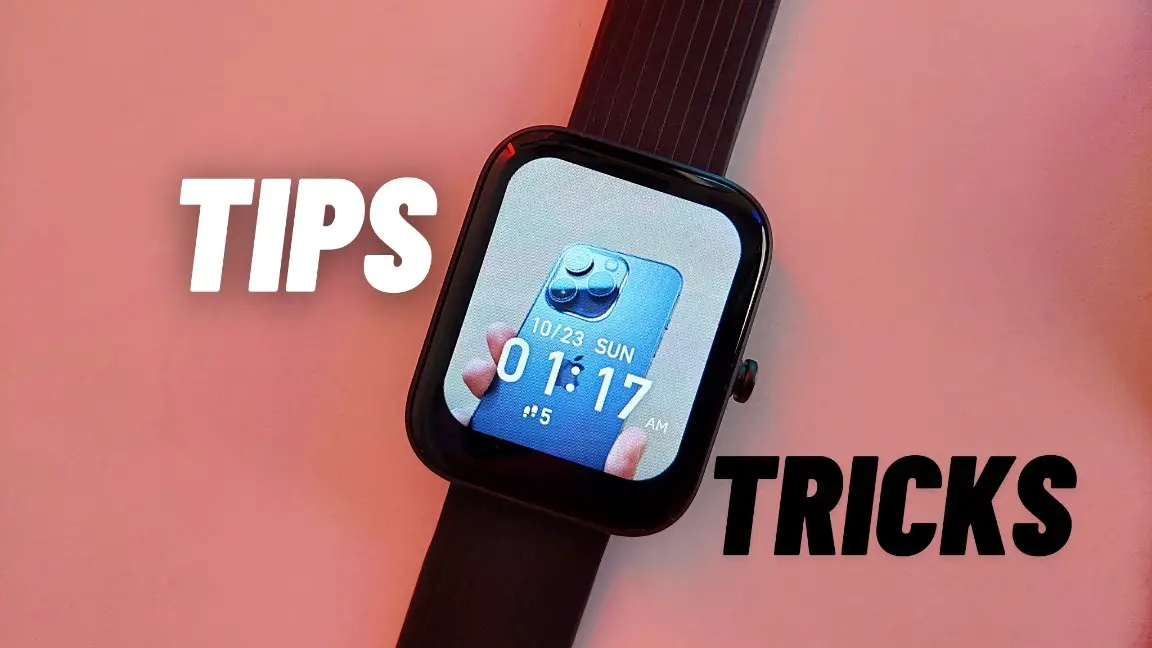
Must Read | Smartwatch Bluetooth Version Compared: BT 3.0 Vs 4.0 Vs 5.0
Amazfit Bip 3 Pro Tips and Tricks
We have been using this smartwatch for a quite while now and have found seven useful features like screen lock, music control, button shortcuts, and more that you should use on your watch. Read on.
Set a Screen Lock on Bip 3 Pro
This smartwatch has a screen lock feature that does not include any password or PIN protection but can lock the screen normally and prevent it from mistouches. You can enable it as follows:
Step 1: Swipe down on the watch’s home screen.
Step 2: Click on the settings icon and select Screen Lock Settings.
Step 3: Enable the screen lock toggle.
Step 4: Now, when the screen lights up for any notifications or for the raise-to-wake feature, you have to press the side button of the watch to unlock it and perform actions.
Manage Shortcut Apps
There are some quick apps added on the watch that you can access by swiping left or right on the watch’s home screen. You can manage these apps, arrange them, and add or remove any apps from the list. Follow the steps mentioned below to do it:
Step 1: Swipe down on the watch’s home screen.
Step 2: Click on the settings icon and select the Preference option.
Step 3: Select Shortcut apps and here you can arrange the apps. Scroll down to add more apps to the shortcut apps and it will be updated on the watch.
Set Side Button Shortcuts
You can set a shortcut action to perform quickly by pressing and holding the side button of the watch. Here are the steps to do it:
Step 1: Swipe down on the watch’s home screen.
Step 2: Click on the settings icon and select the Press and hold the button option.
Step 3: Select any feature to set as a shortcut on the side button.
Now, when you press and hold the side button of the watch, it will open the selected shortcut.
Custom Vibration Patterns
You can set custom vibration patterns on this smartwatch for the different types of notifications from its companion app. Follow the steps mentioned below to do it:
Step 1: Open the Zepp app and go to the Profile section.
Step 2: Select Amazfit Bip 3 Pro and click on Vibration.
Step 3: Select any notification type to create a customized vibration pattern for it, and click on the Add button.
Step 4: Now, tap on the screen to create the vibration pattern and click on Save.
Step 5: Set the name of the vibration pattern and click on Save.
Step 6: Select the saved vibration pattern name under the custom section and it will be saved.
Set a Custom Watch Face on Bip 3 Pro
You can create custom watch faces and apply them to the watch as mentioned below:
Step 1: Open the Zepp app and go to the Profile section.
Step 2: Select Amazfit Bip 3 Pro and click on Watch Faces.
Step 3: Select any style from the Customized Watch Face category.
Step 4: Click on the (+) icon, select Take a photo to click a new photo, or select Photos to select an image from the gallery.
Step 5: Crop the image and click on the Sync button.
It will create and sync the watch face to your watch in a few seconds.
Change the Watch Language
You can also change the language of the watch from the Zepp app. Here are the steps to do it:
Step 1: Open the Zepp app and go to the Profile section.
Step 2: Select Amazfit Bip 3 Pro and click on Watch Settings.
Step 3: Click on System Language, select any language from the available list and click on OK.
It will sync the new language to the watch in a couple of seconds.
Manage Apps on Bip 3 Pro
You can manage the apps on the watch, arrange them, and remove or add new apps. Follow the steps mentioned below to do it:
Step 1: Open the Zepp app and go to the Profile section.
Step 2: Select Amazfit Bip 3 Pro and click on App List Management.
Step 3: Click on the (-) icon to remove any app, or drag and drop any app to change its position.
Step 4: After doing the modifications, click on the Save button and it will be updated on the watch.
Control Music and Camera on Your Phone
The Bip 3 Pro also offers remote music and camera control features. You can control your phone’s music and click images on your phone through the watch. Follow the steps mentioned below to use these features:
Music Control
Step 1: Press the side button of the watch and select More.
Step 2: Click on Music and here you can control the phone’s music.
It is showing an error to us and not syncing the song name. Maybe it is a device-specific issue, or you can check for an update of the watch or restart the watch and try again if it is showing the same error to you.
Camera Control
Step 1: Open the Zepp app and go to the Profile section.
Step 2: Select Amazfit Bip 3 Pro, go to Lab, and select Camera settings.
Step 3: Click on the Bluetooth pairing button and confirm the pairing request.
In our case, it showed us an error that it couldn’t pair the watch with the camera control. If you’re getting the same error, try restarting the watch and phone or probably wait for an OTA fix from the company.
Wrapping Up
These were the top tips and tricks you can try on your Amazfit Bip 3 Pro smartwatch. These features are really useful for daily use and make the watch even more productive. Unfortunately, you do not get any fancy features like Alexa or Bluetooth Calling. Anyways, do share your experience in the comments below, and stay tuned with WearablesToUse for more interesting articles!
Related: