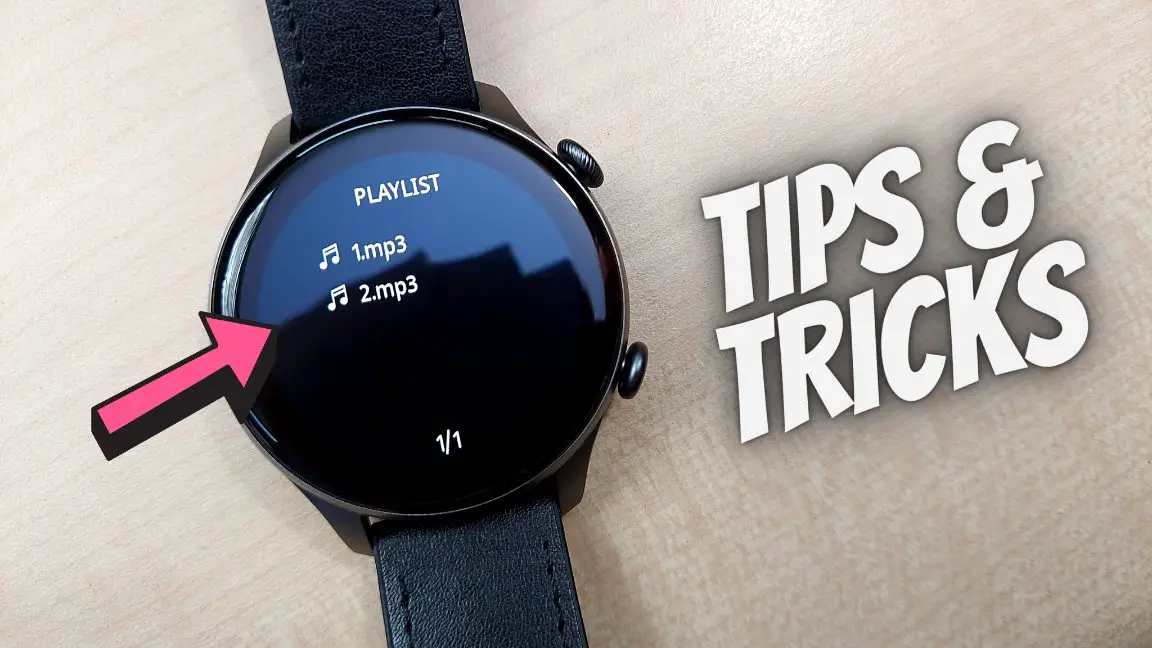While Samsung has already released its Samsung Internet browser for Samsung Galaxy Watch 4 and other Wear OS watches, youWatch’snder if it’s possible to use Google Chrome on it. Well, while there’s no direct way to install Chrome on Samsung Galaxy Watch 4, you can sideload the Chrome APK using the guide below. It will w”rk on all smartwaches running Wear OS.
Related | 3 Ways to Watch YouTube Videos on Samsung Galaxy Watch 4
Install Google Chrome on Samsung Galaxy Watch 4
If you have a Gear watch running TizenOS, check Samsung Gear browsers here.
Since the Galaxy Watch 4 runs Wear OS, you get the freedom to sideload APK files from your phone. Below is how you can sideload and install the Google Chrome app on your watch using Easy Fire Tools.
Pre-Requisites
- An Android Phone With Easy Fire Tools Installed
- Galaxy Watch 4 (or any smartwatch running Wear OS)
- Phone and Watch Should Be On Same Wifi Network
1. Enable ADB Over Wifi on Galaxy Watch
The first step involves enabling ADB over Wifi on your Galaxy Watch. For the same, you need to enable developer options and do the tweaking, as shown below.

Step 1: Swipe up on your Galaxy Watch 4’s home screen.
Step 2: Select Settings from the Address apps.
Step 3: Scroll down to the bottom and click About Watch.
Step 4: Scroll down again and click on Software.
Step 5: Next, tap Software Version multiple times until you see “Developer mode turned on.”

Step 6: Now go back to Settings and click on Developer Options.
Can’t find it? Close and reopen Settings or repeat the above steps.
Step 7: In Developer Options, scroll down and enable the toggle for ADB debugging. Allow it when prompted.

Step 8: Now, enable Debug over Wifi under the same.
Wait for a few seconds. You’ll now see the watch IP address in the form of 192.168.xxx.xx. Write it down somewhere- we’ll need this.
2. Connect Watch with Easy Fire Tools on Phone
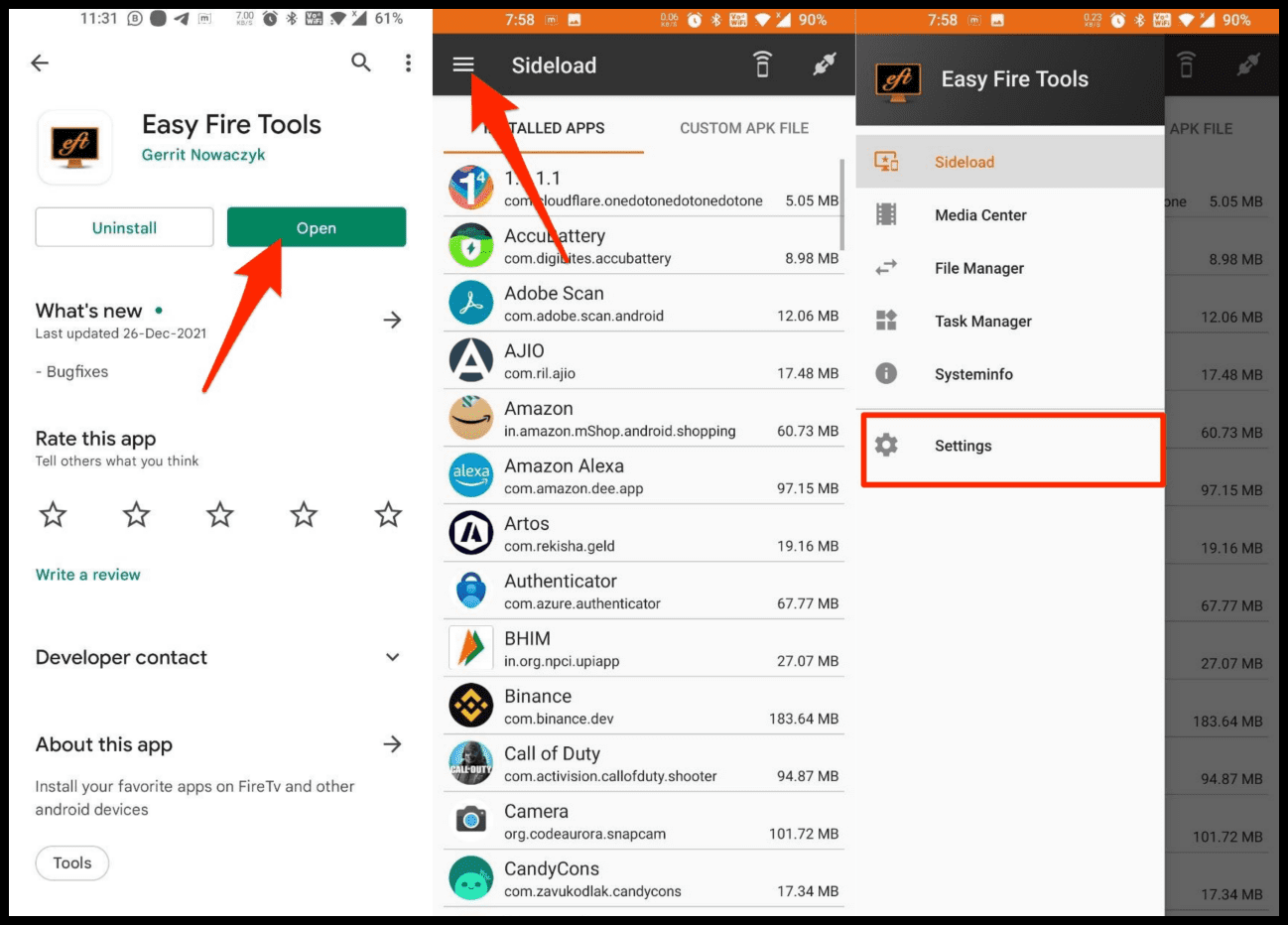
Step 1: Install Easy Fire Tools from Google Play Store on your phone.
Step 2: Open the app, click the hamburger menu at the top left, and select Settings.
Step 3: Next, click on IP Address.

Step 4: Erase the current address and enter the IP address you noted down from the watch. Do not enter the 5555 part.
Step 5: Click on OK. Go back to the app’s main screen.
Step 6: Click the Plug icon at the top right corner. The app will try to connect to the watch.

Step 7: Tap Continue when the Authorization window appears in the app.
Step 8: Allow the debugging request on your watch.
Your Galaxy Watch and phone are now connected over Wifi.
3. Install Chrome APK on Galaxy Watch 4
The final step is to install Google Chrome using the app. However, not every APK would work. You need to download this particular Chrome APK on your phone (courtesy: bingblop/XDA Developers).
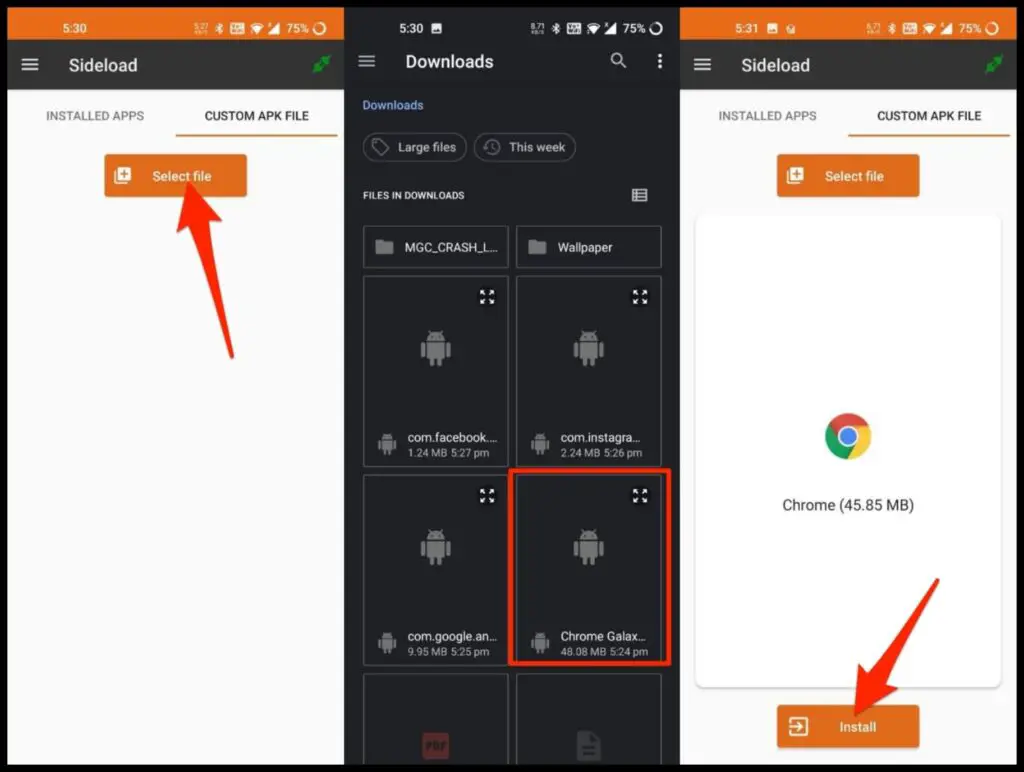
Step 1: Open the Easy Fire Tools app on your phone. Go to the Custom APK File tab.
Step 2: Click on Select file and pick the downloaded Chrome APK from storage.
Step 3: Then, click on Install.

Step 4: Wait for it to transfer and install the Chrome APK on your Galaxy Watch 4.
It may take several minutes. Once done, it’ll say “Operation Successful.”

You can now open the app list on your Galaxy Watch 4, scroll down, click on Chrome, go through the setup screen and start using the browser. It works fine for regular browsing as well as watching videos.
Which Browser To Use on Galaxy Watch 4?
Apart from Samsung Internet and Chrome, you can install several other browsers on Wear OS. However, in my experience, Samsung Internet works the best, given it’s coming directly from the manufacturer and is well optimized for the watch.
But again, browsing on the watch’s small screen may not be feasible unless it’s something urgent. It will also drain the battery rapidly and heat the device.
Wrapping Up
This was a detailed guide on installing Google Chrome app on your Samsung Galaxy Watch 4. The above guide will work for all Android smartwatches running Wear OS. Let me know if you face any problems in the comments. Stay tuned for more such updates.