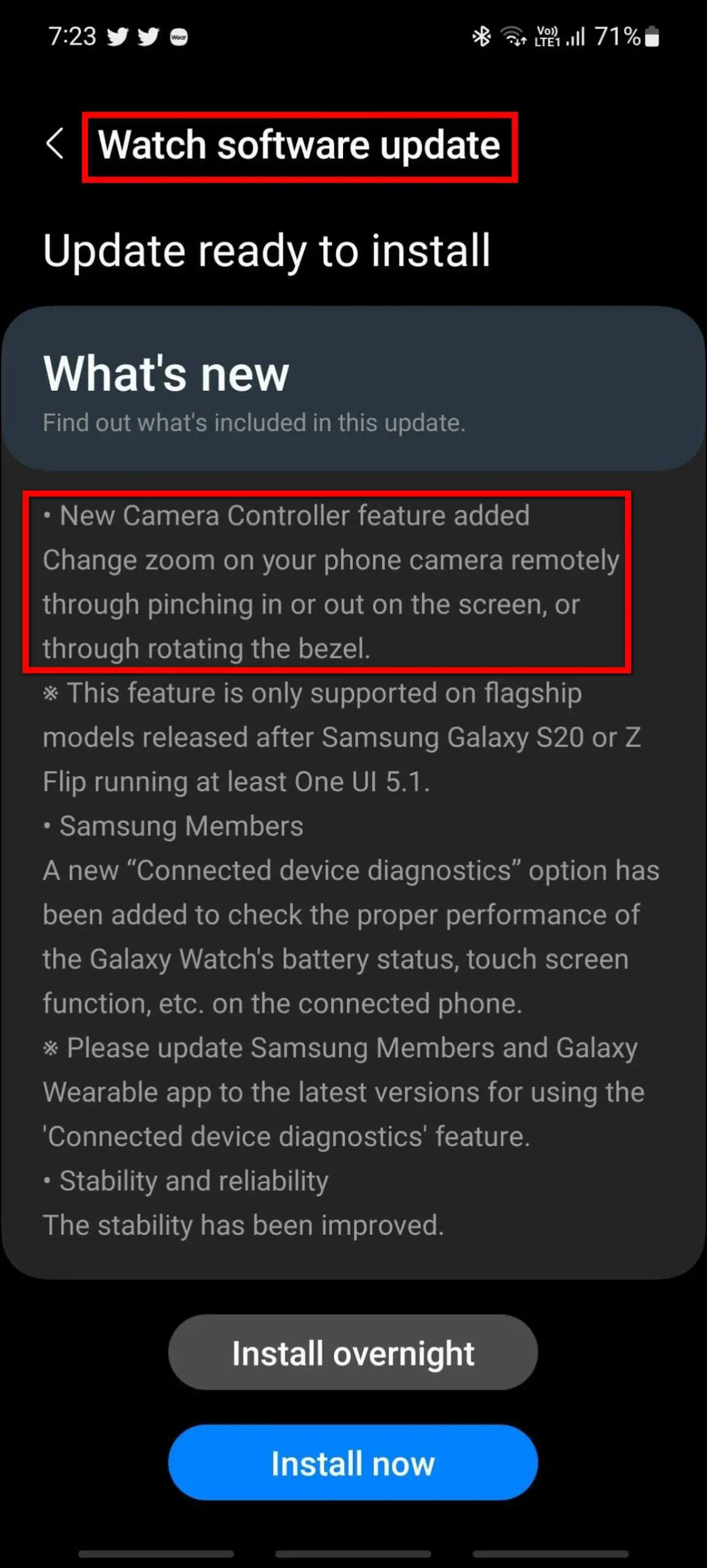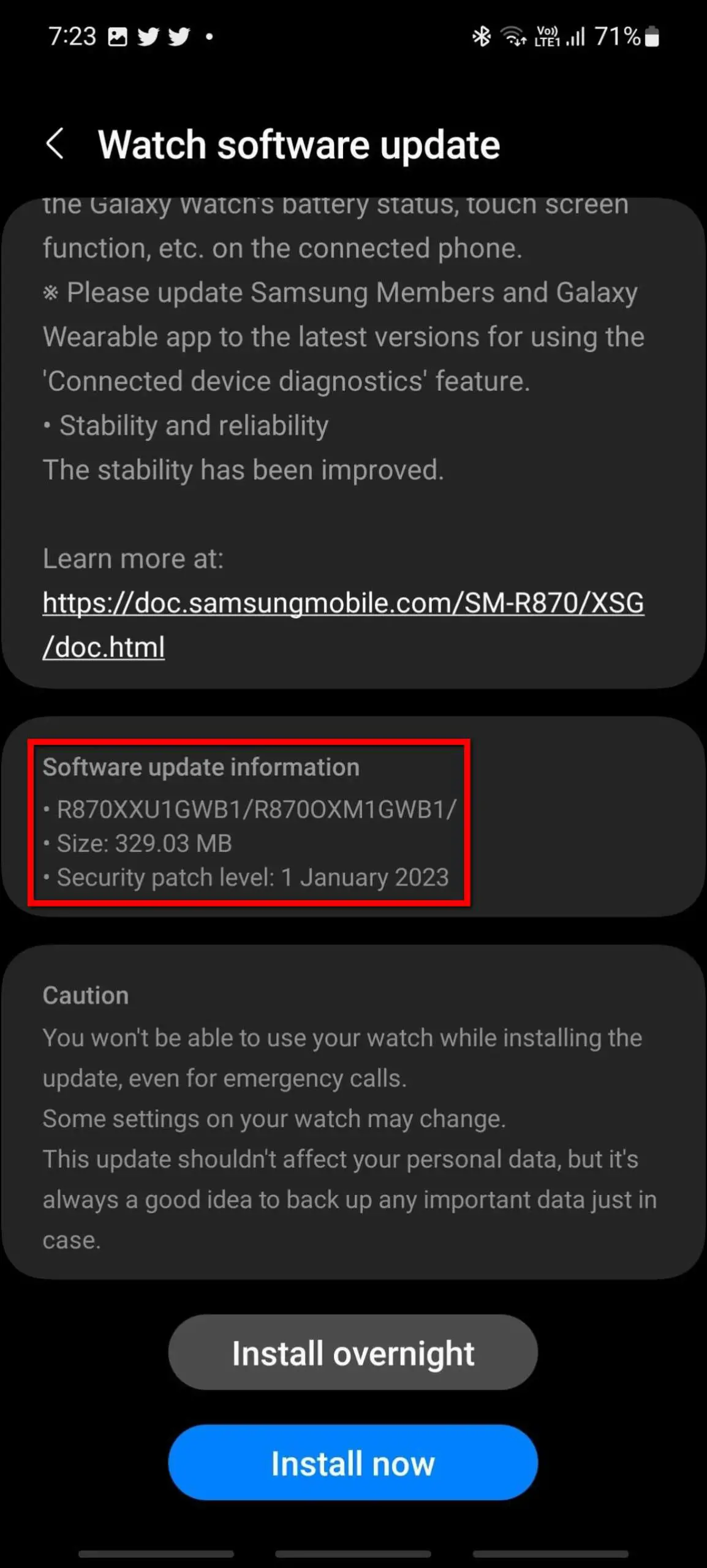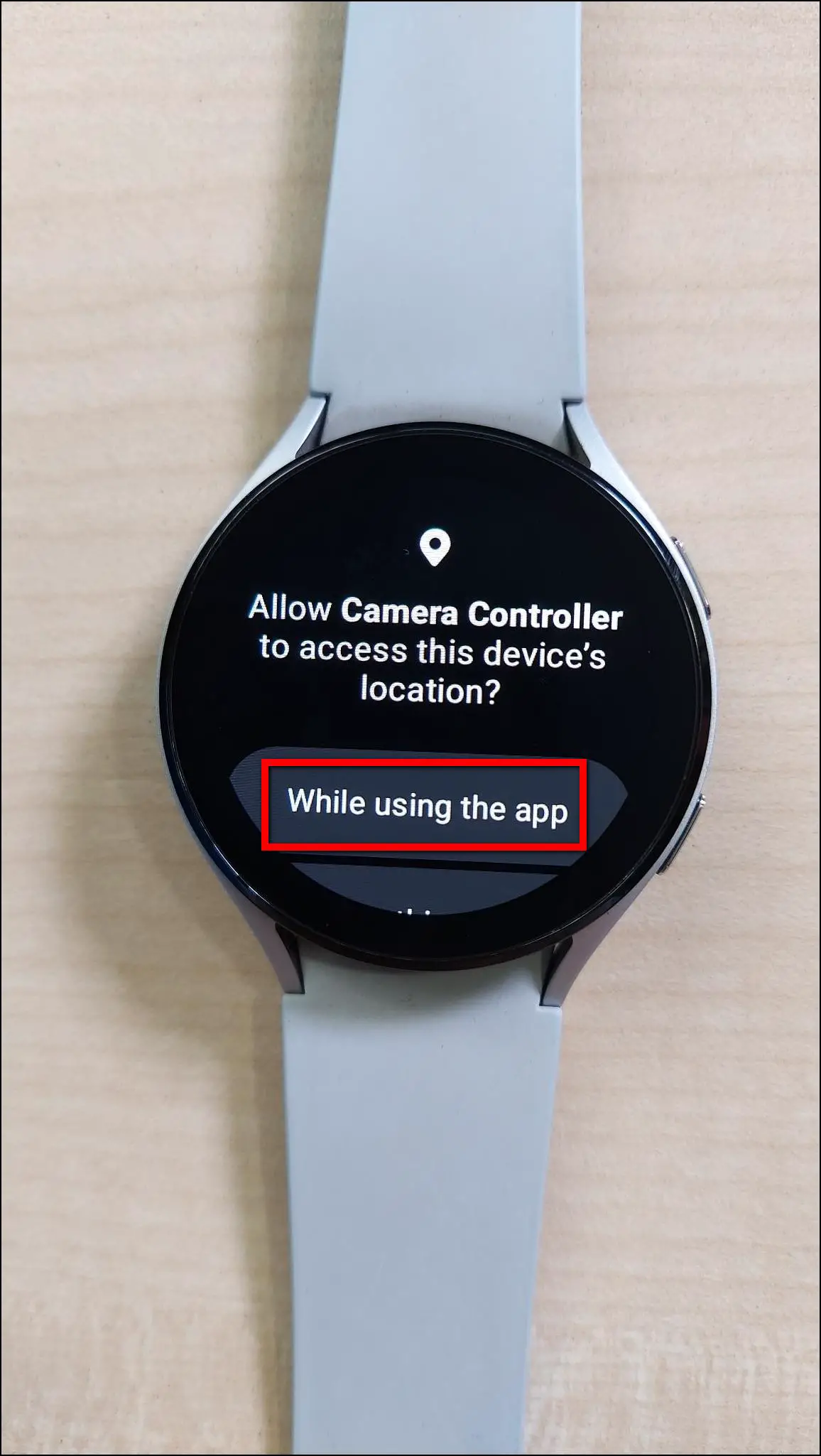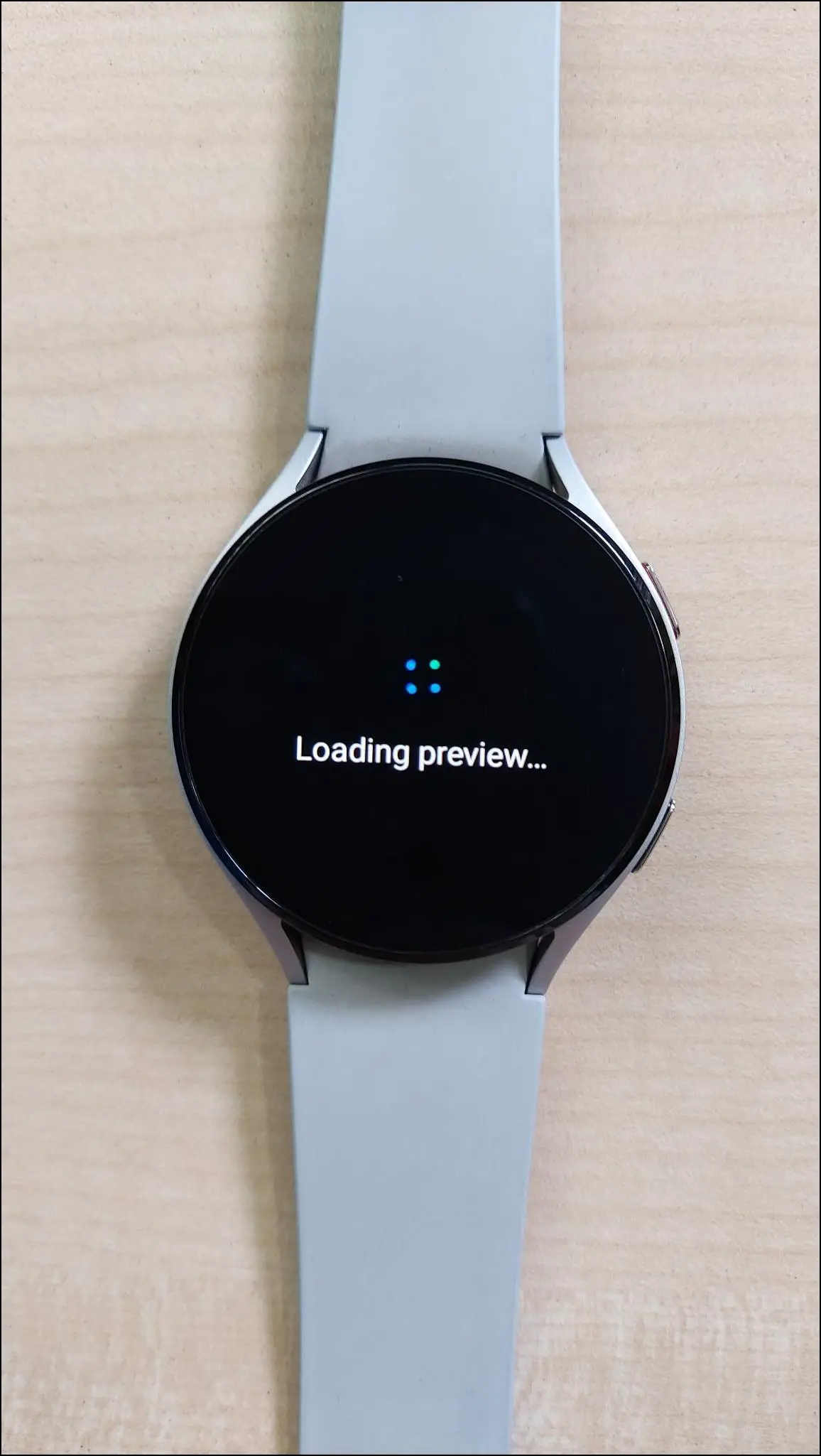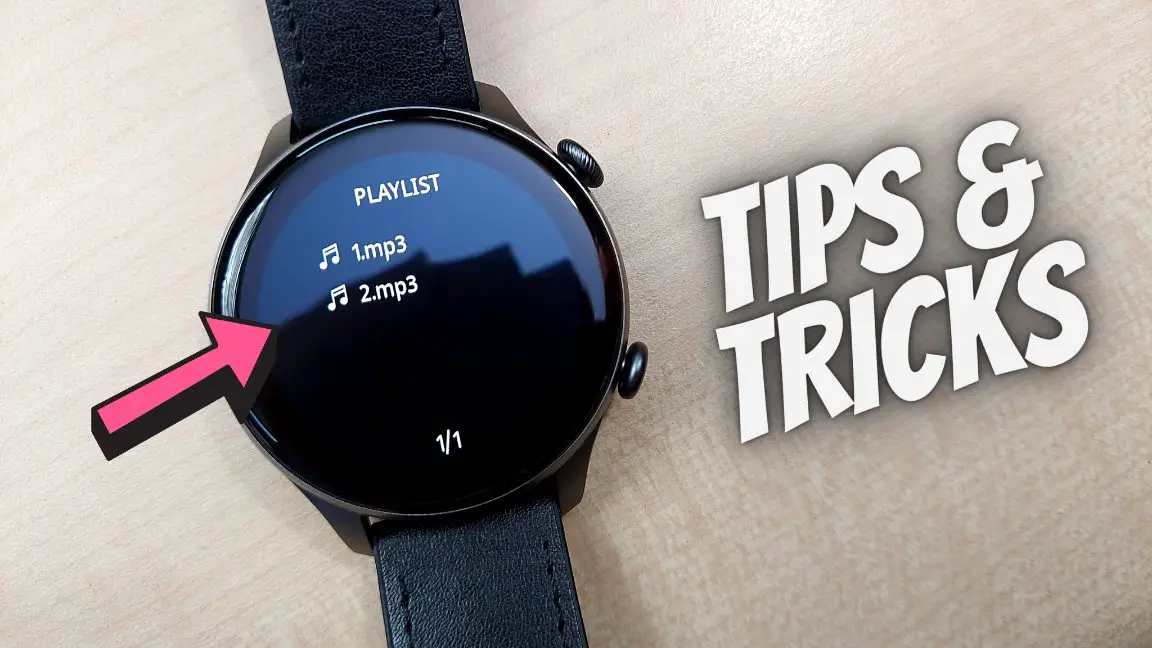The Samsung Galaxy Watch 4 and 5 are feature-packed smartwatches running Google’s Wear OS. With a recent software update, our Galaxy Watch 4 has received the camera control to remotely capture pictures and change zoom levels on your phone. In this article, let’s see how to use Camera Controller on Samsung Galaxy Watch 4 and 5.
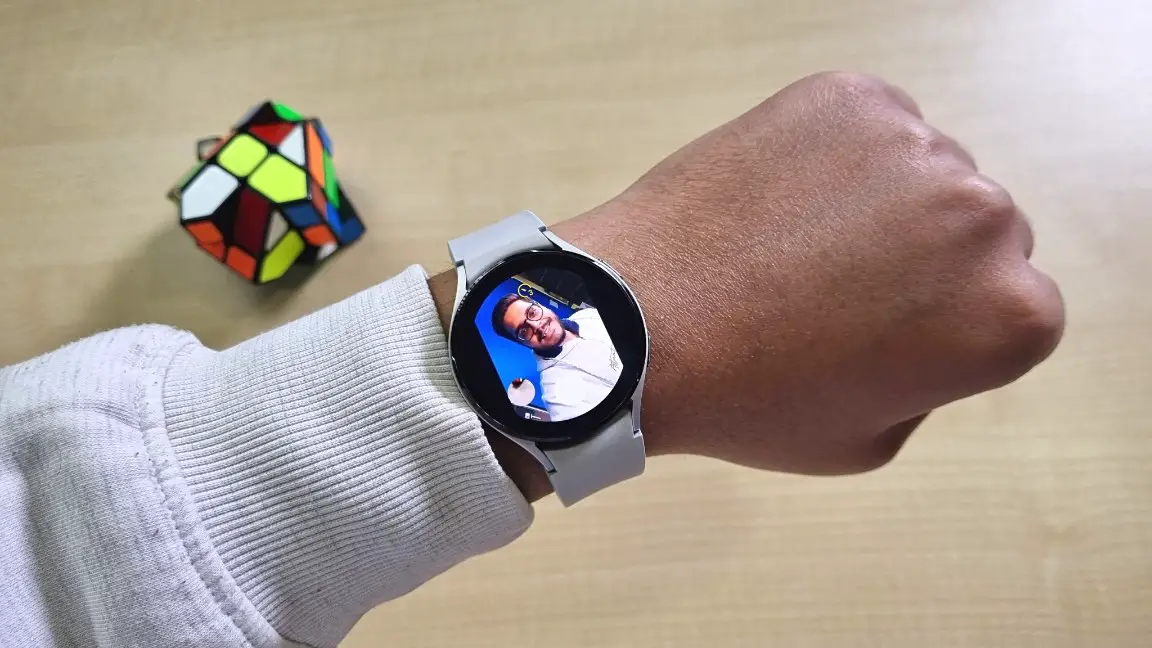
How to Use Camera Controller on Galaxy Watch
The camera control feature on the Galaxy Watch 4 and 5 has arrived with the latest software update. You can now use your Galaxy Watch 4 or 5 to click photos on your phone with a preview screen on the watch itself.
It is more like the Camera control feature on Apple Watch. You can check the live preview of the image on the watch that your phone’s camera is seeing. This makes it more useful as it looks like you are using the camera directly on your Galaxy Watch.
Pinch Zoom-in Camera Using Galaxy Watch 4 and 5
On some flagship Samsung smartphone models, you can also use the pinch and zoom-in feature on the watch to zoom into your phone’s camera. This feature requires at least One UI 5.1 on your phone to use.
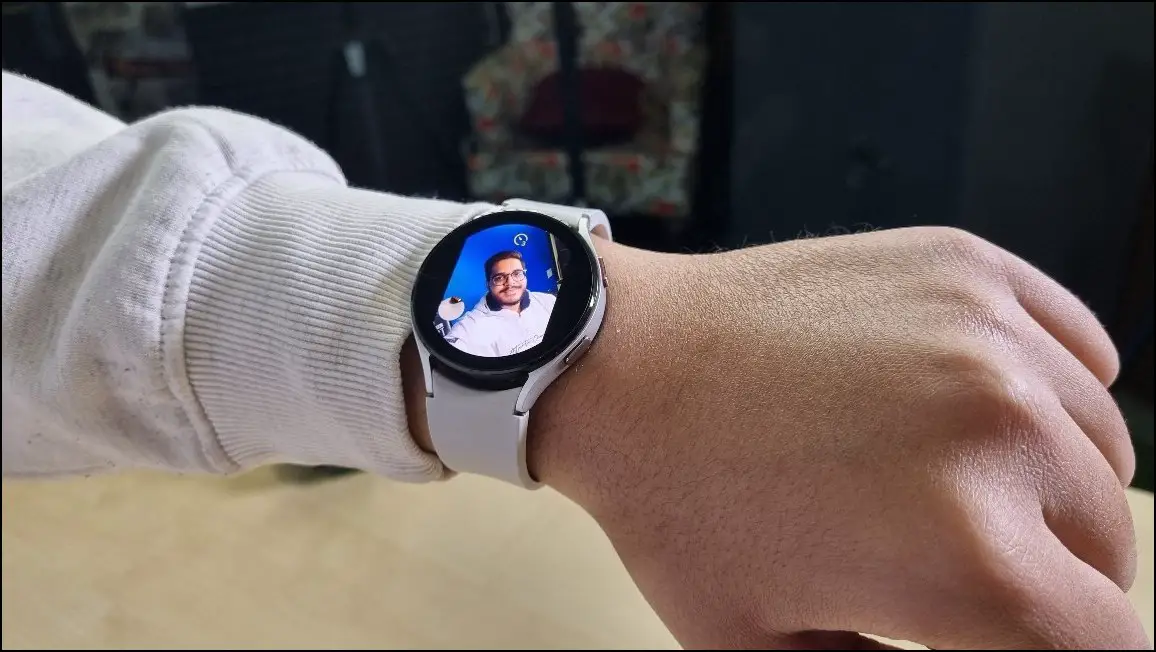
Here are the Samsung smartphone models that support pinch zoom-in on the watch to zoom into the camera:
- Samsung Galaxy S20
- Samsung Galaxy S20+
- Samsung Galaxy S20 Ultra
- Samsung Galaxy S20 FE
- Samsung Galaxy S21
- Samsung Galaxy S21+
- Samsung Galaxy S21 Ultra
- Samsung Galaxy S21 FE
- Samsung Galaxy S22
- Samsung Galaxy S22+
- Samsung Galaxy S22 Ultra
- Samsung Galaxy S23
- Samsung Galaxy S23+
- Samsung Galaxy S23 Ultra
- Samsung Galaxy Z Flip
- Samsung Galaxy Z Flip 3
- Samsung Galaxy Z Flip 4
And the list will include the upcoming flagship models in these series running at least One UI 5.1.
Using Camera Control Feature on Galaxy Watch 4 and 5
Now, let’s check out how to use the camera control feature on Galaxy Watch 4 and 5. Keep the watch updated to the latest version and follow the steps mentioned below to use it:
Step 1: Swipe up on the watch’s home screen and select the camera controller app.
Step 2: Allow the location permission; it will take a few seconds to load the preview.
Step 3: Open the camera app on your Samsung phone, which is connected to the watch and will reflect the same view.
Step 4: Click on the shutter icon on the watch to click a photo. It will click the photo after a timer of 3 seconds.
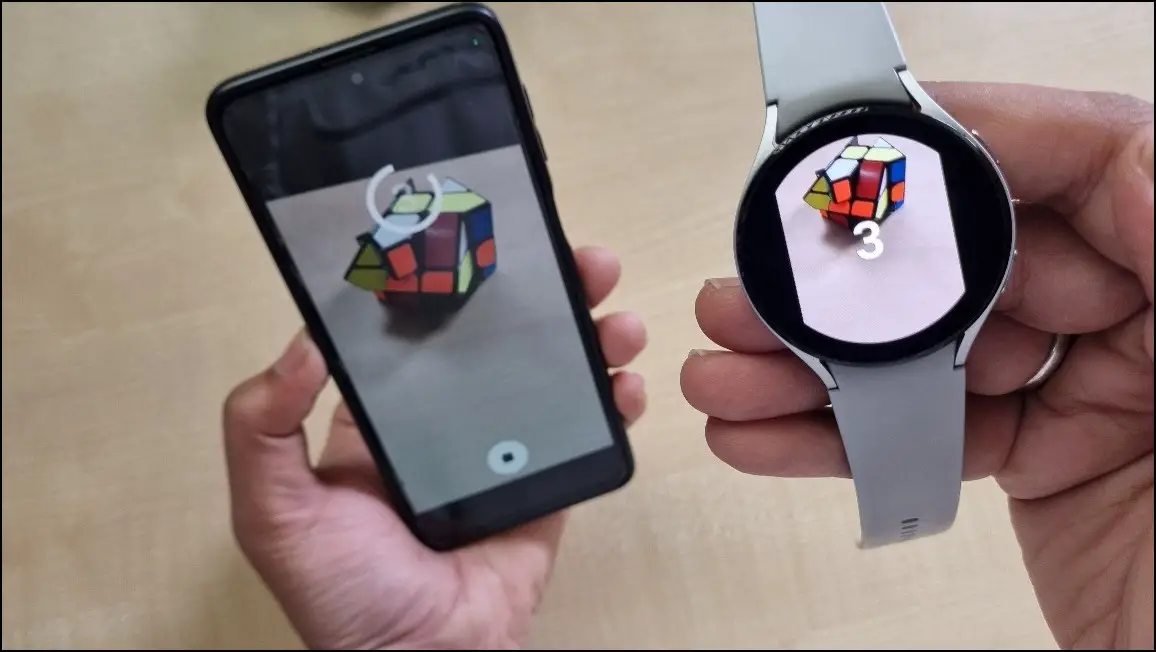
Tip: You can use the rear camera of your phone to capture the best quality selfies by checking the preview on your Galaxy Watch.
Remote Camera Control on Older Galaxy Watch Models
The Galaxy Watch 4 and 5 are Wear OS-based smartwatches to which Samsung has added a camera controller with the software update. But, the rest of the Galaxy Watch models running Tizen OS do not have the default camera controller.
You can use the camera control feature on other Galaxy Watch models by manually downloading the Camera Controller app from the Galaxy Store.
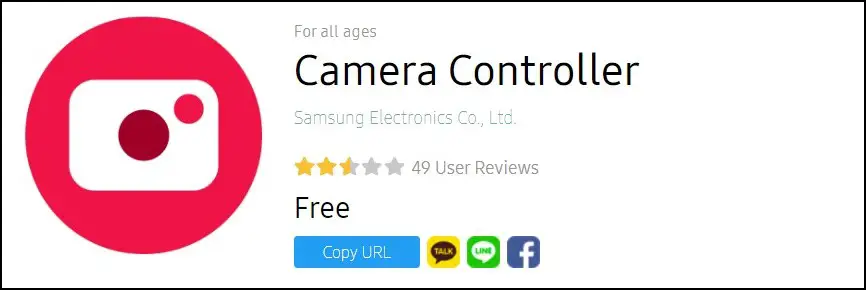
This app is available on Galaxy Watch models, including:
- Samsung Galaxy Watch Active
- Samsung Galaxy Watch Active 2
- Samsung Galaxy Watch 3
- Samsung Galaxy Watch 4
- Samsung Galaxy Watch 5
Apart from the abovementioned models, you cannot use the camera controller on older Galaxy Watch models. And this app will work similarly to the one available on the Galaxy Watch 4 and 5 after the update.
Wrapping Up
This is how you can use the camera controller on Samsung Galaxy Watch 4 and 5. It is very helpful to take photos from the front and rear cameras directly through the watch with the full view of the camera’s reflection. Try this feature on your Galaxy Watch and share your experience in the comments below. Also, stay tuned with WearablesToUse for more interesting articles!
Related: