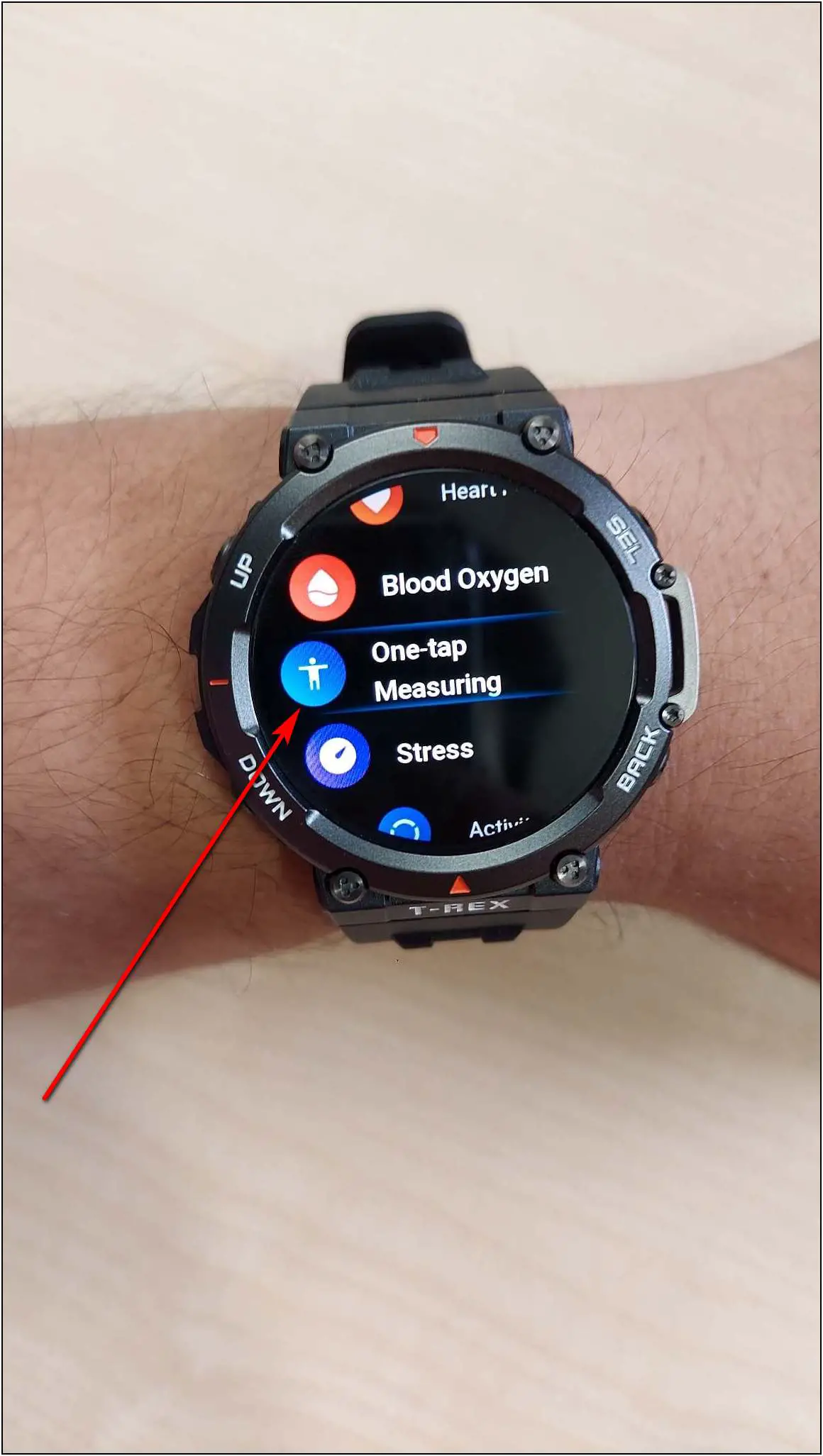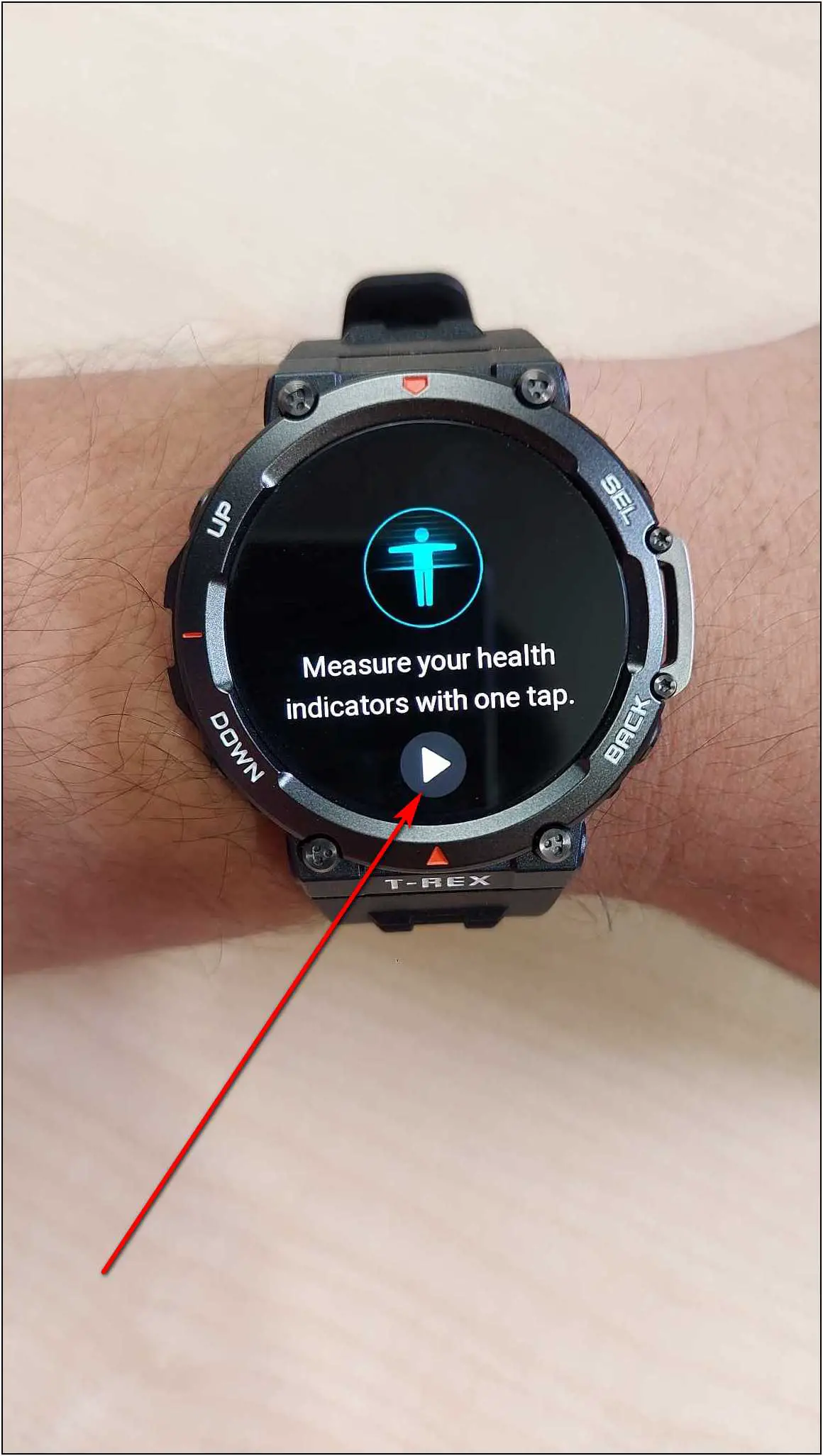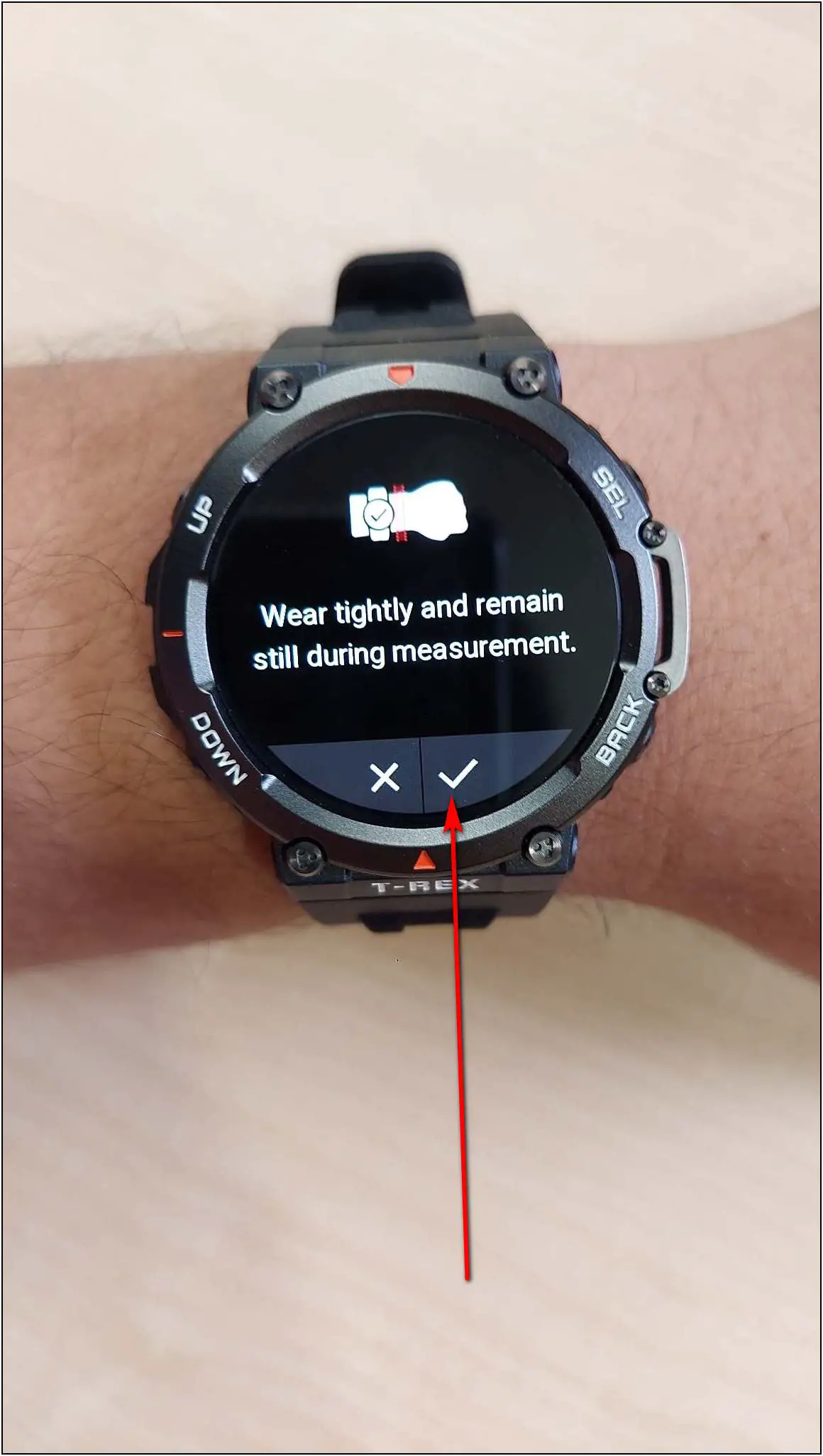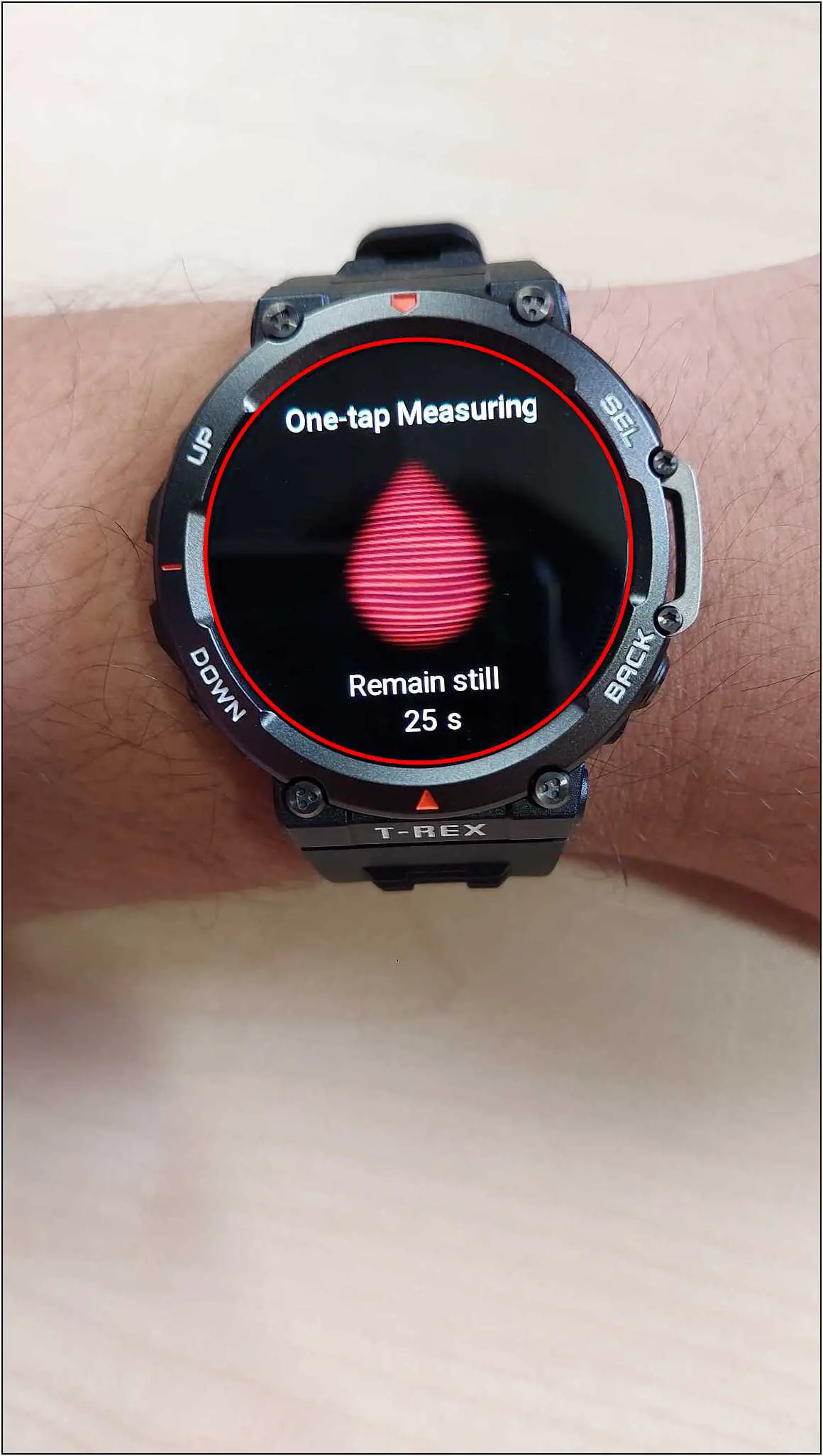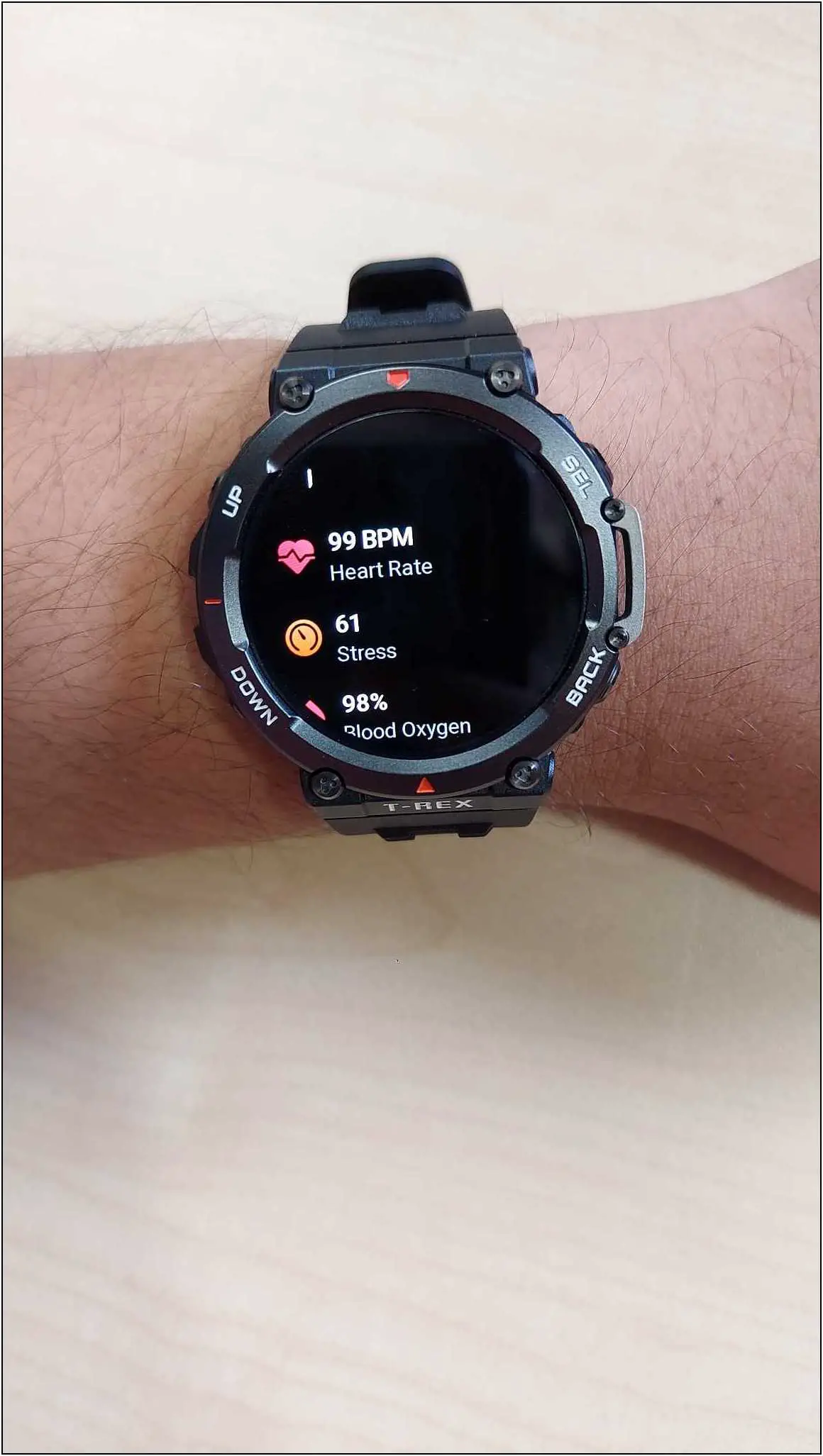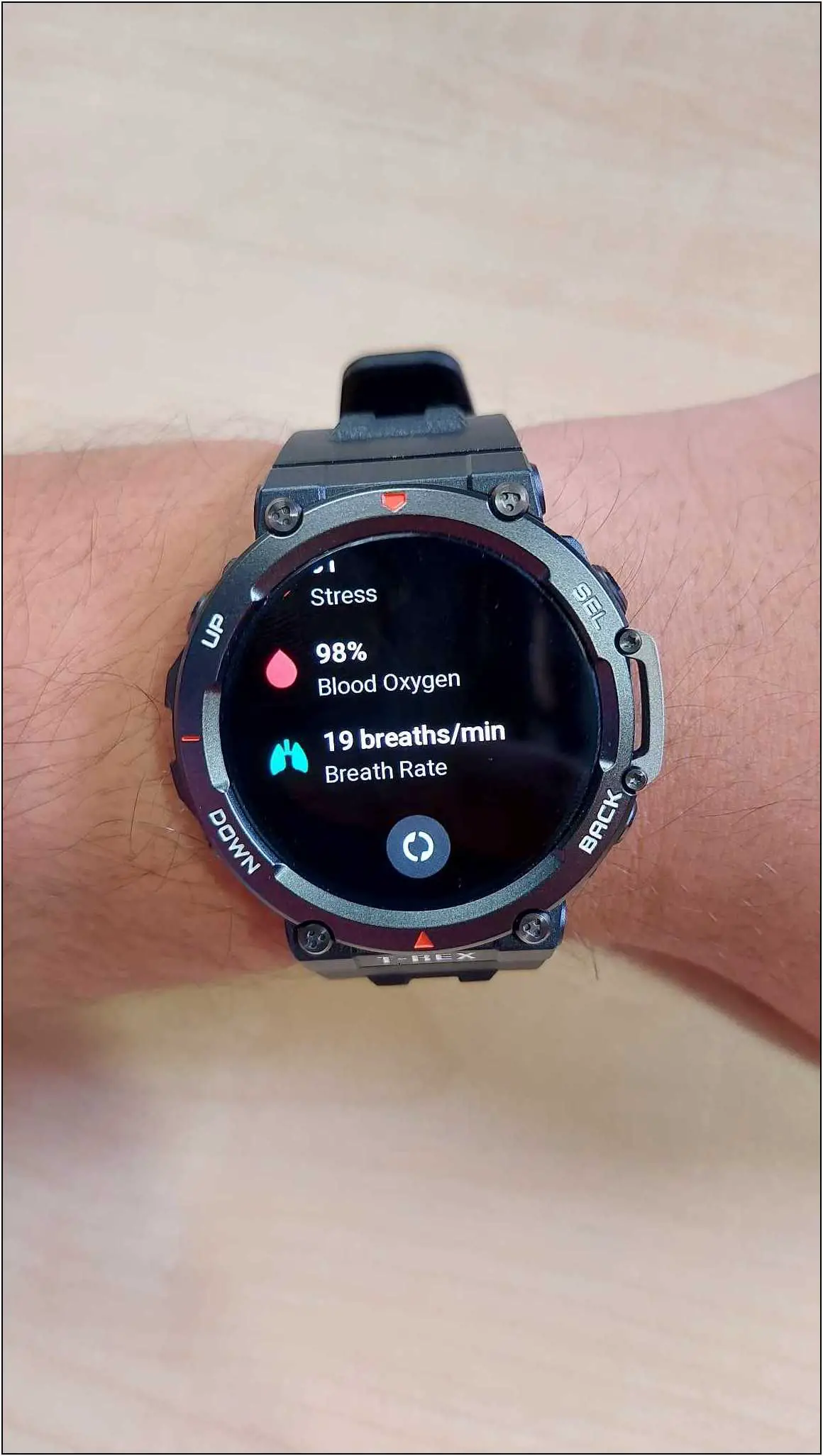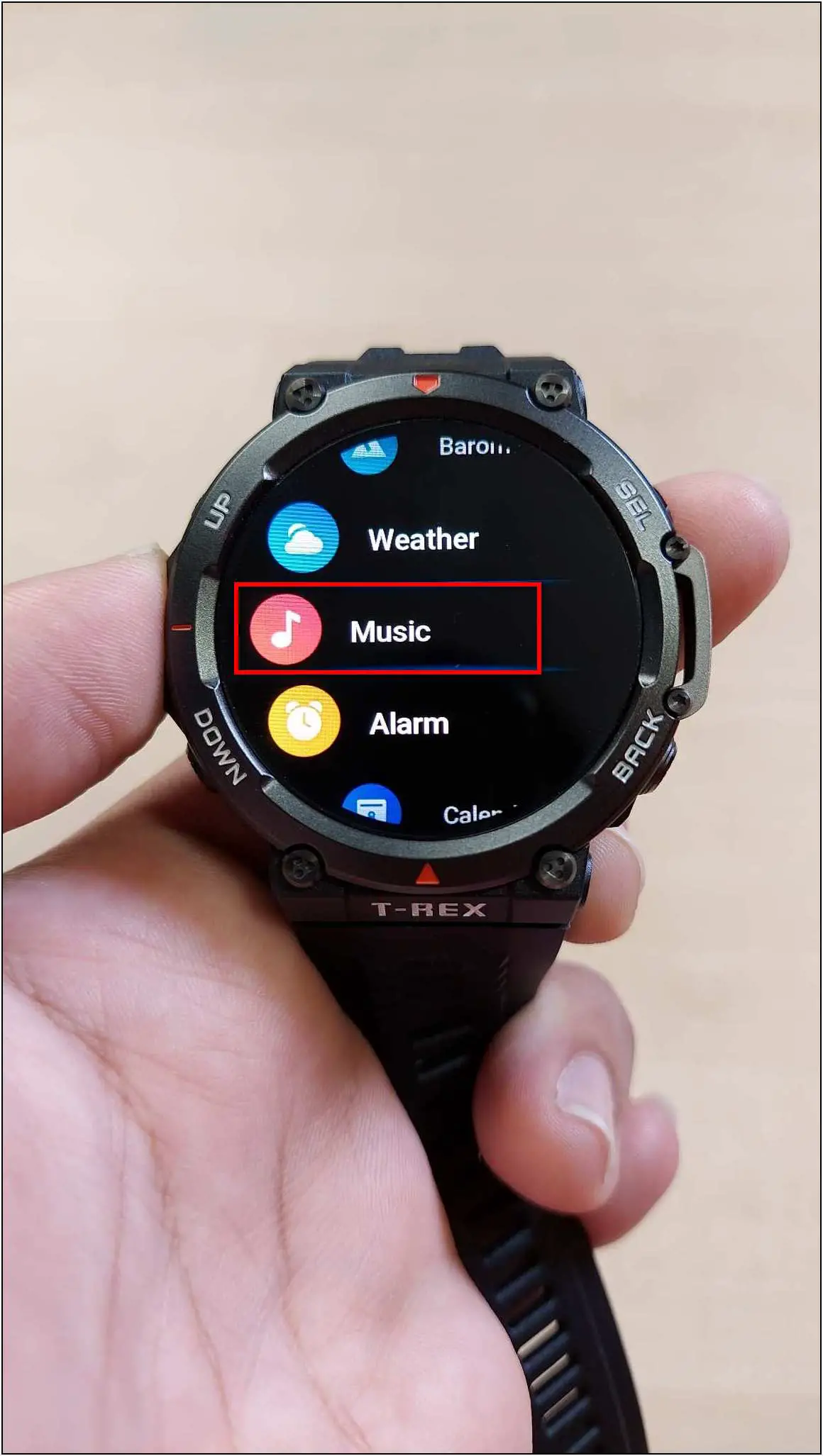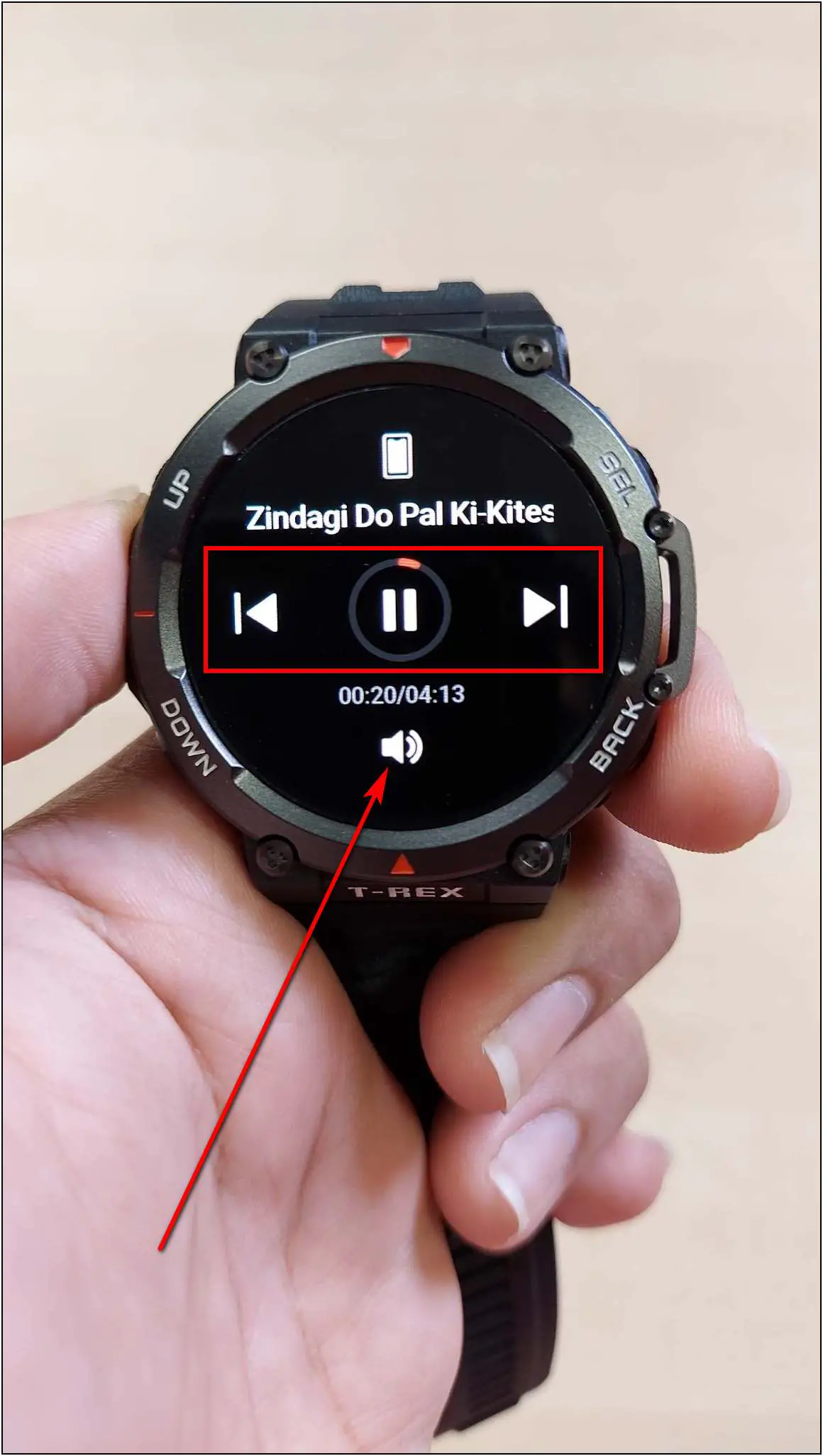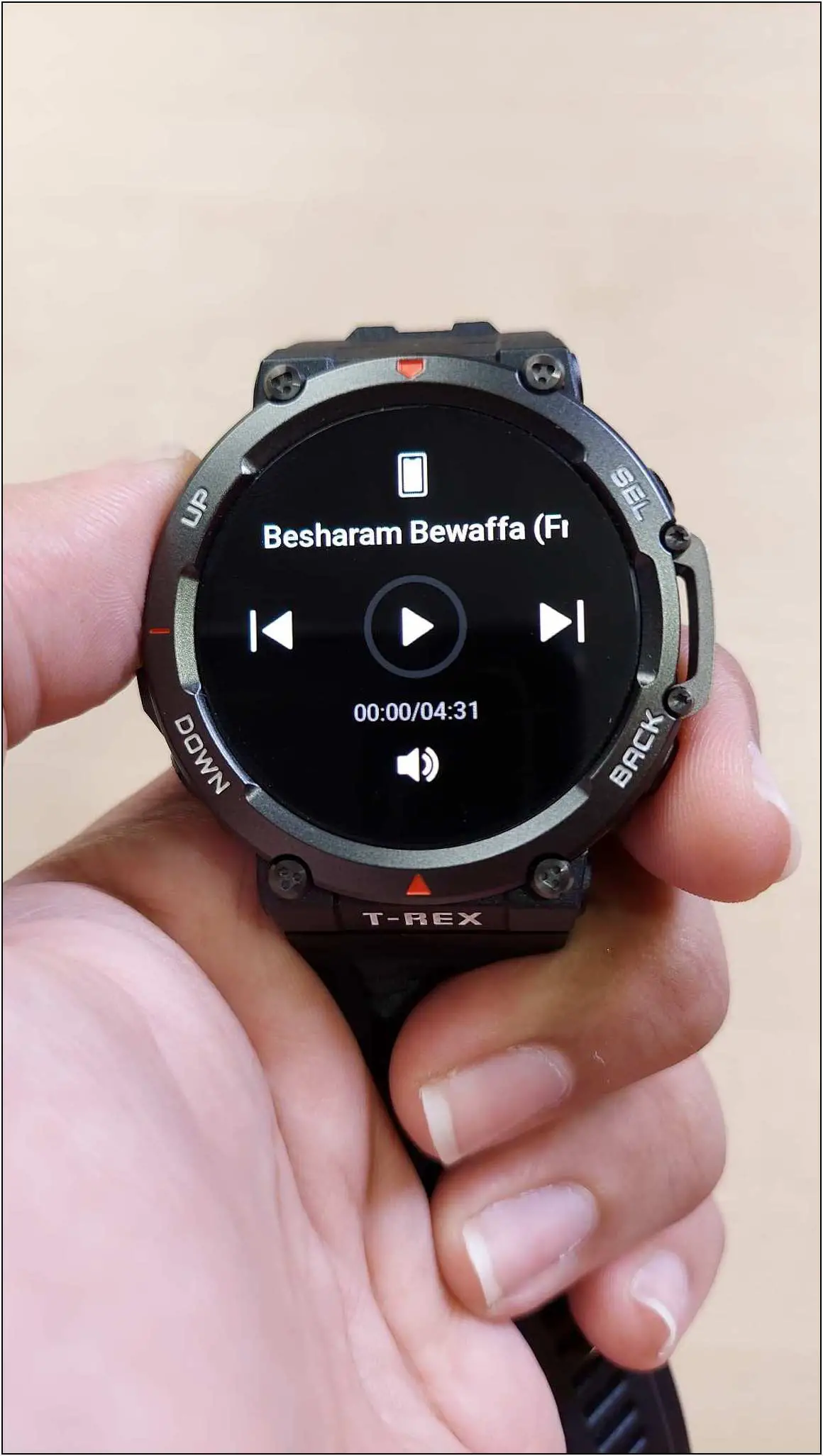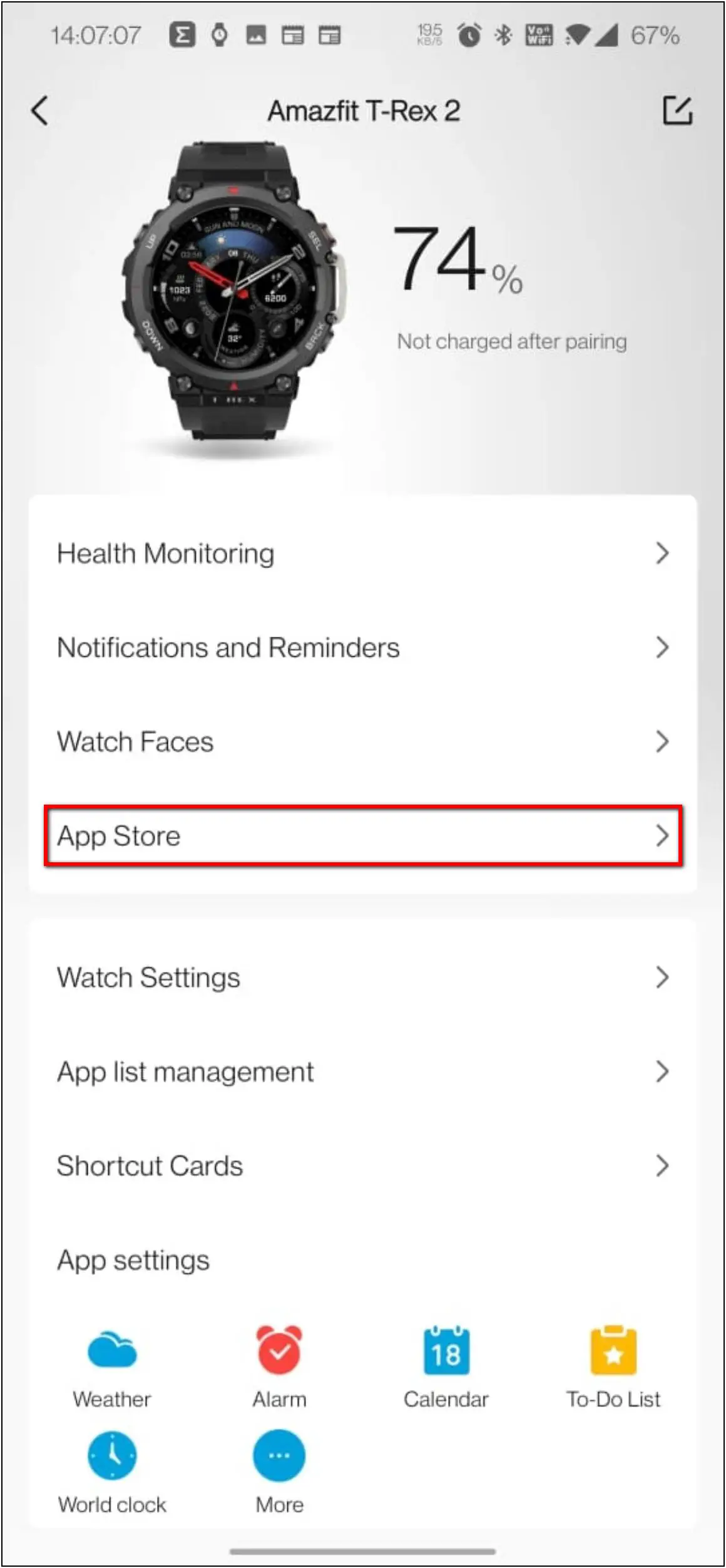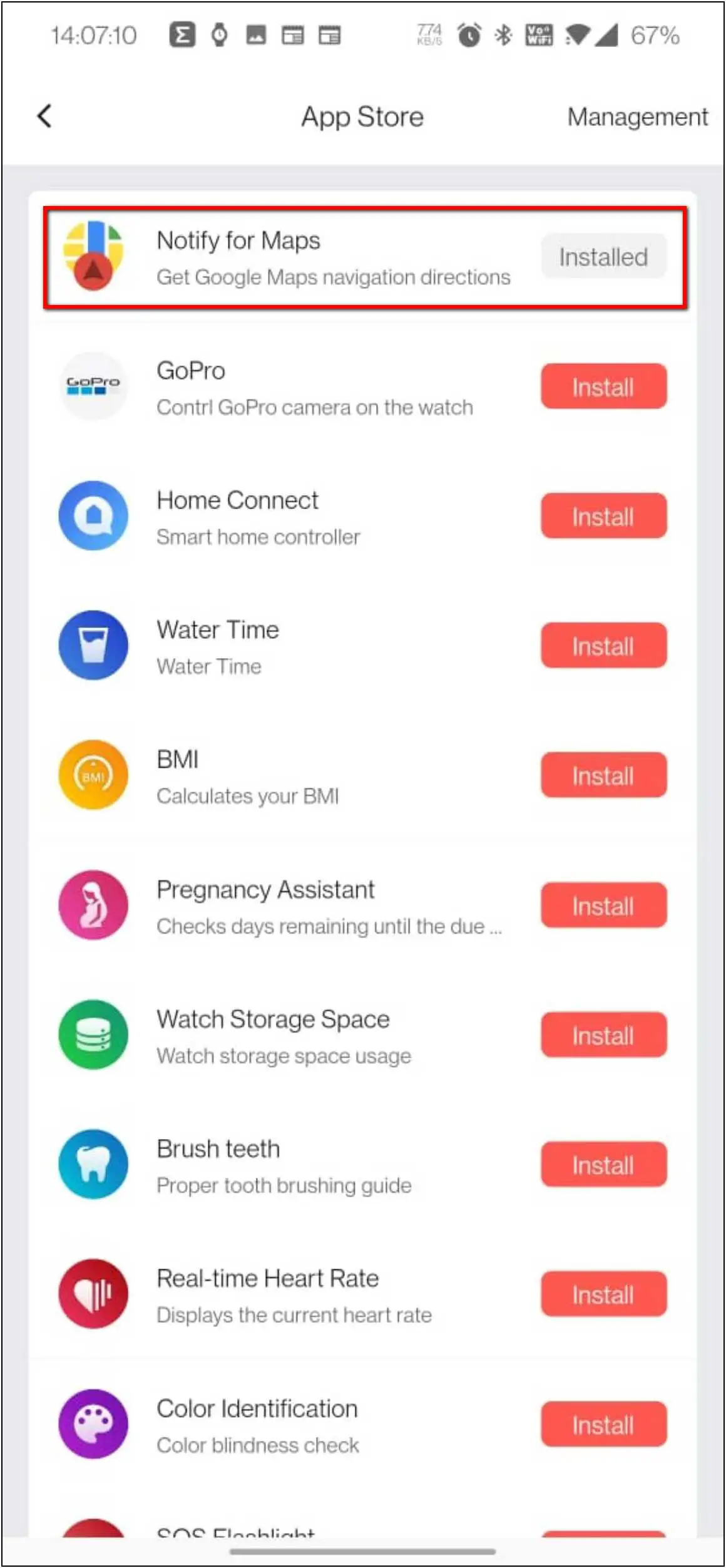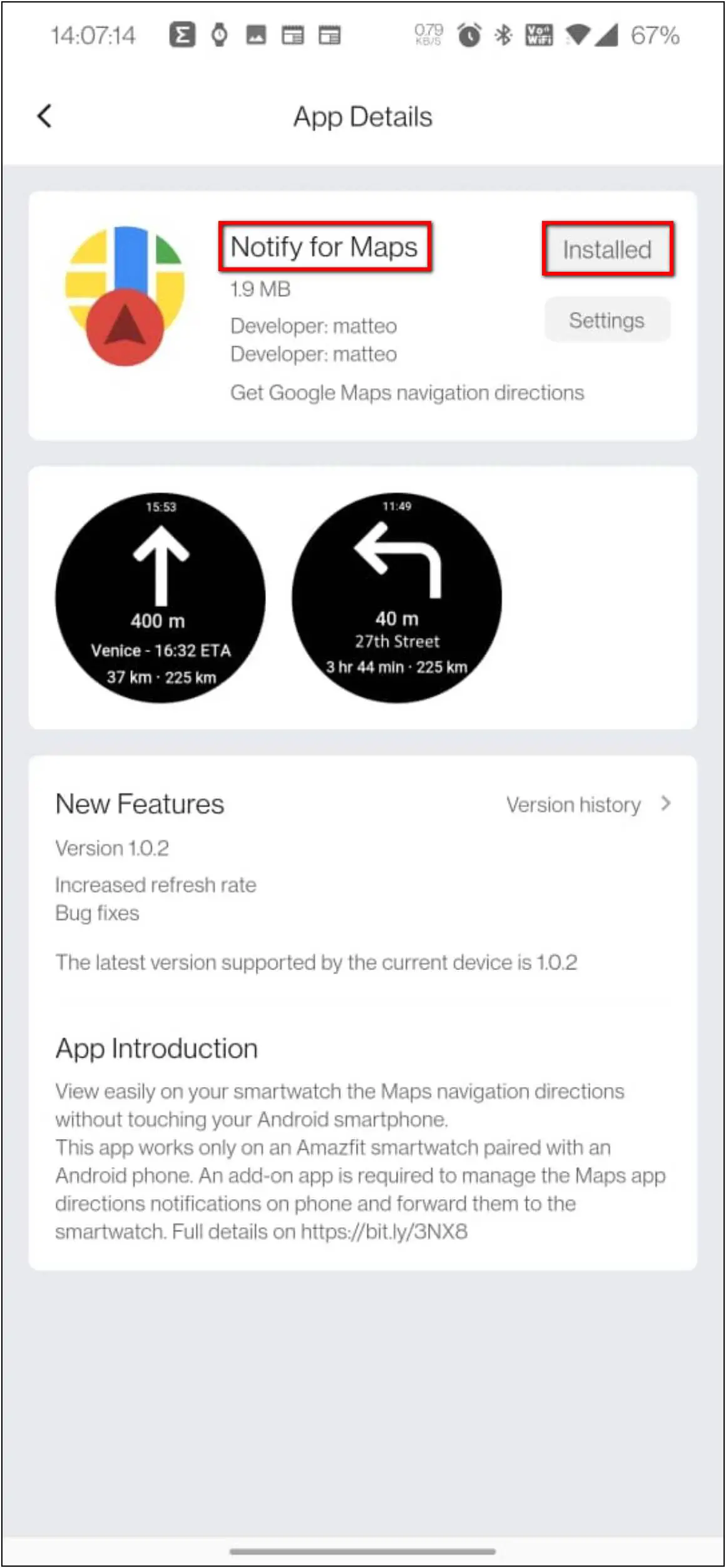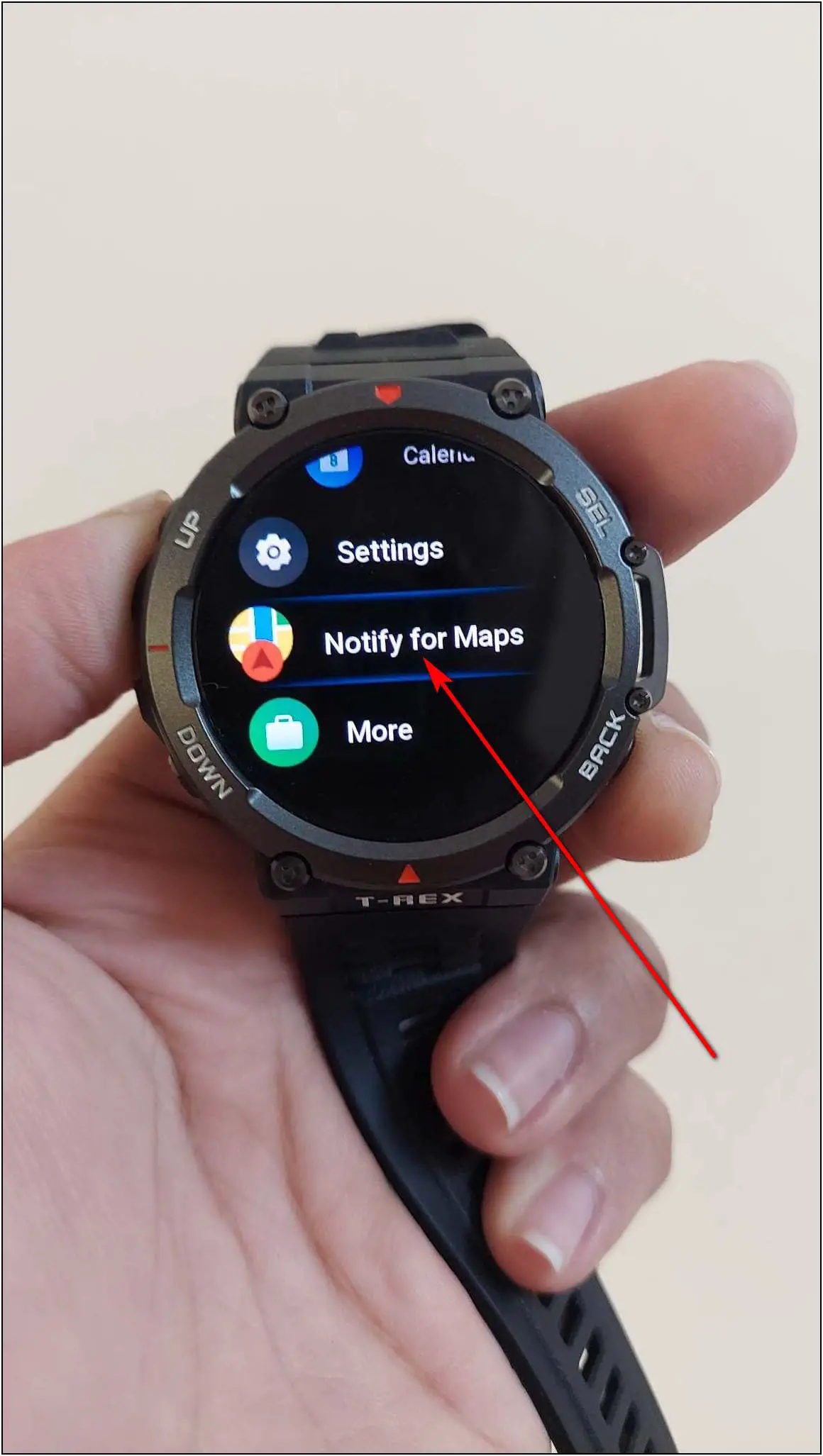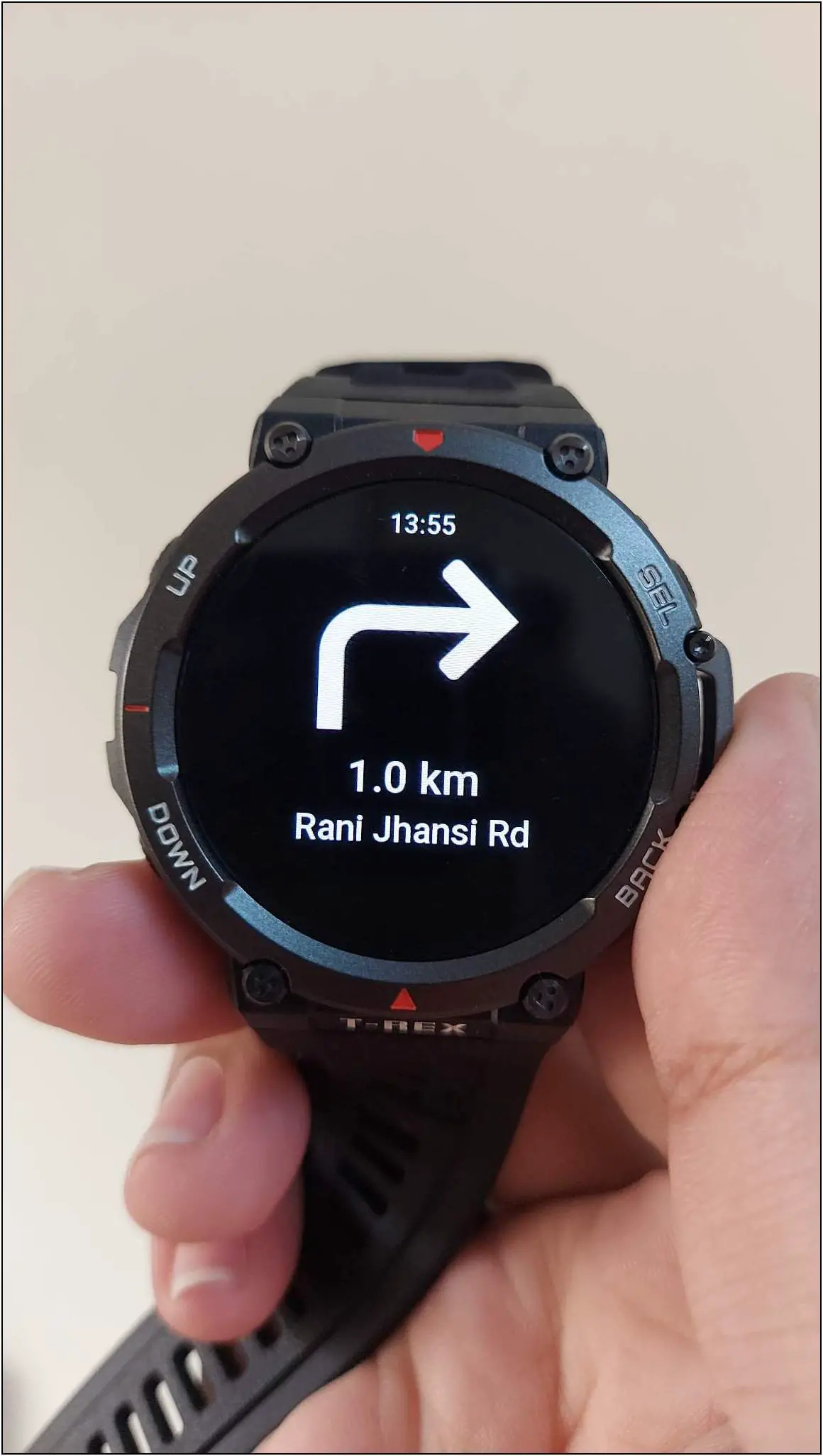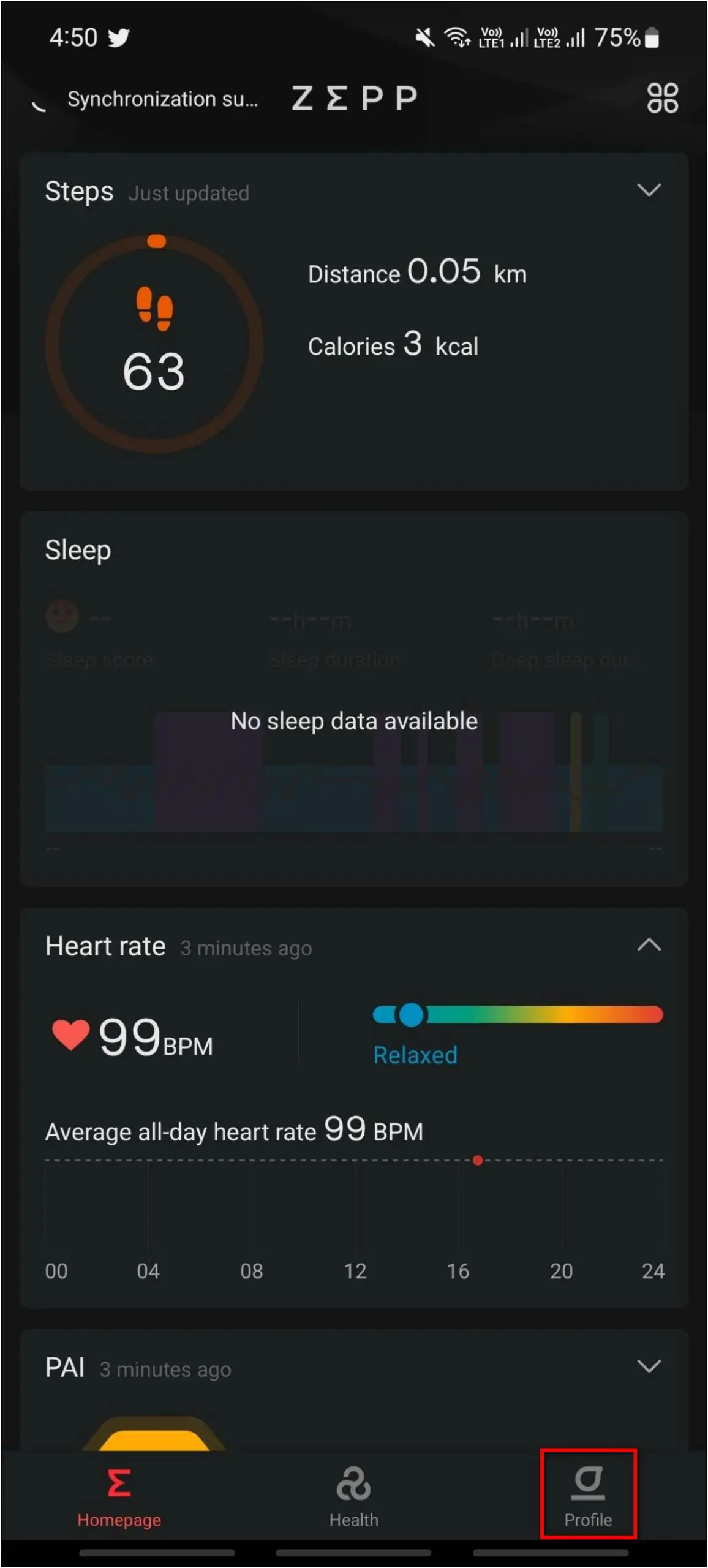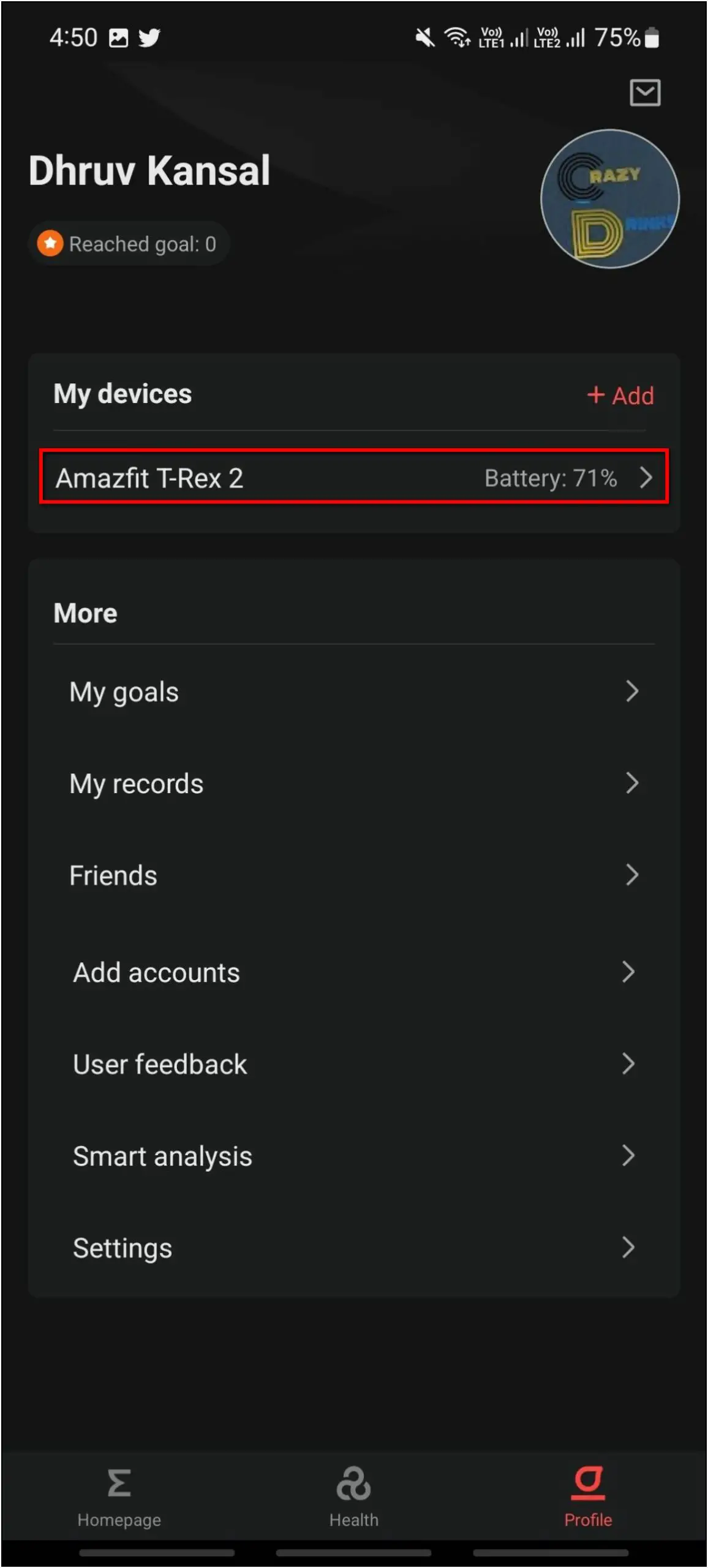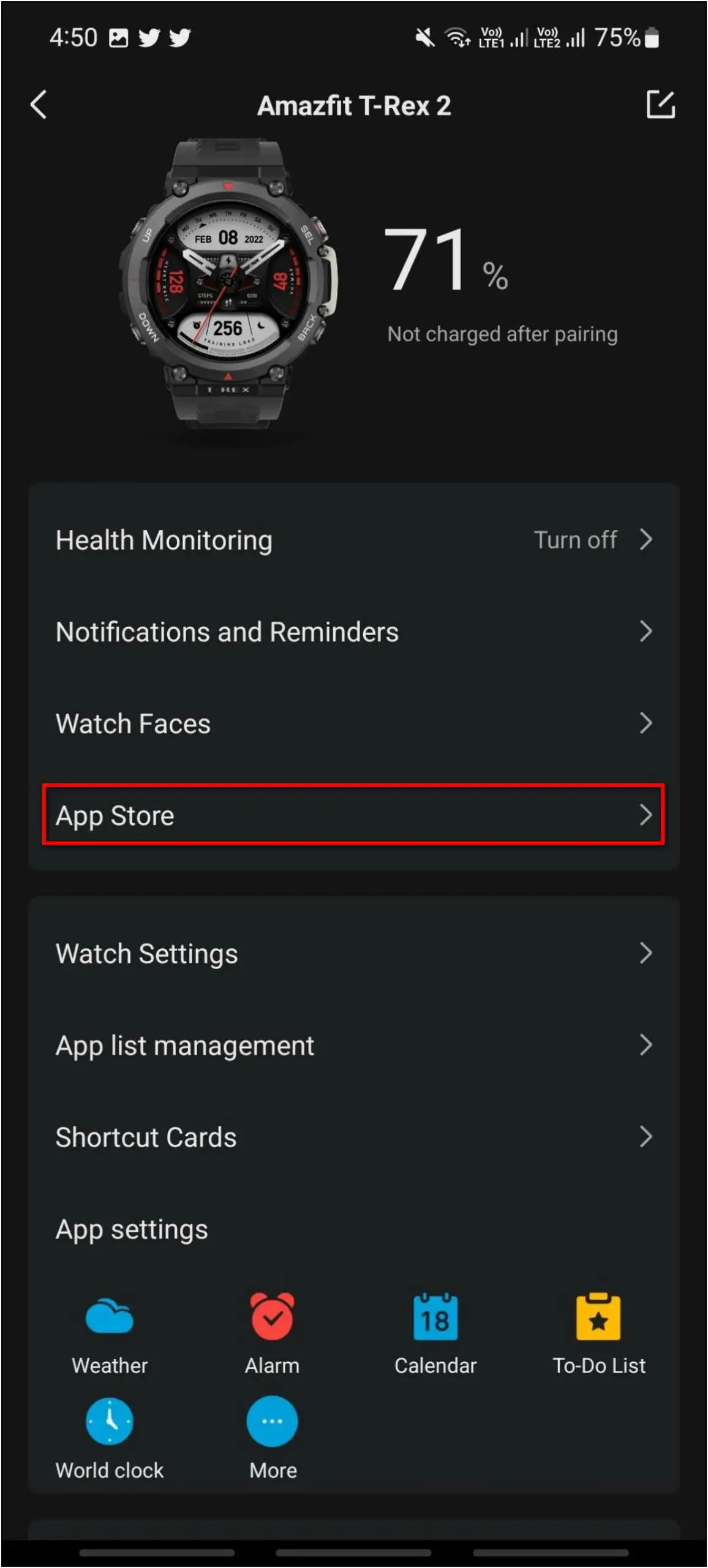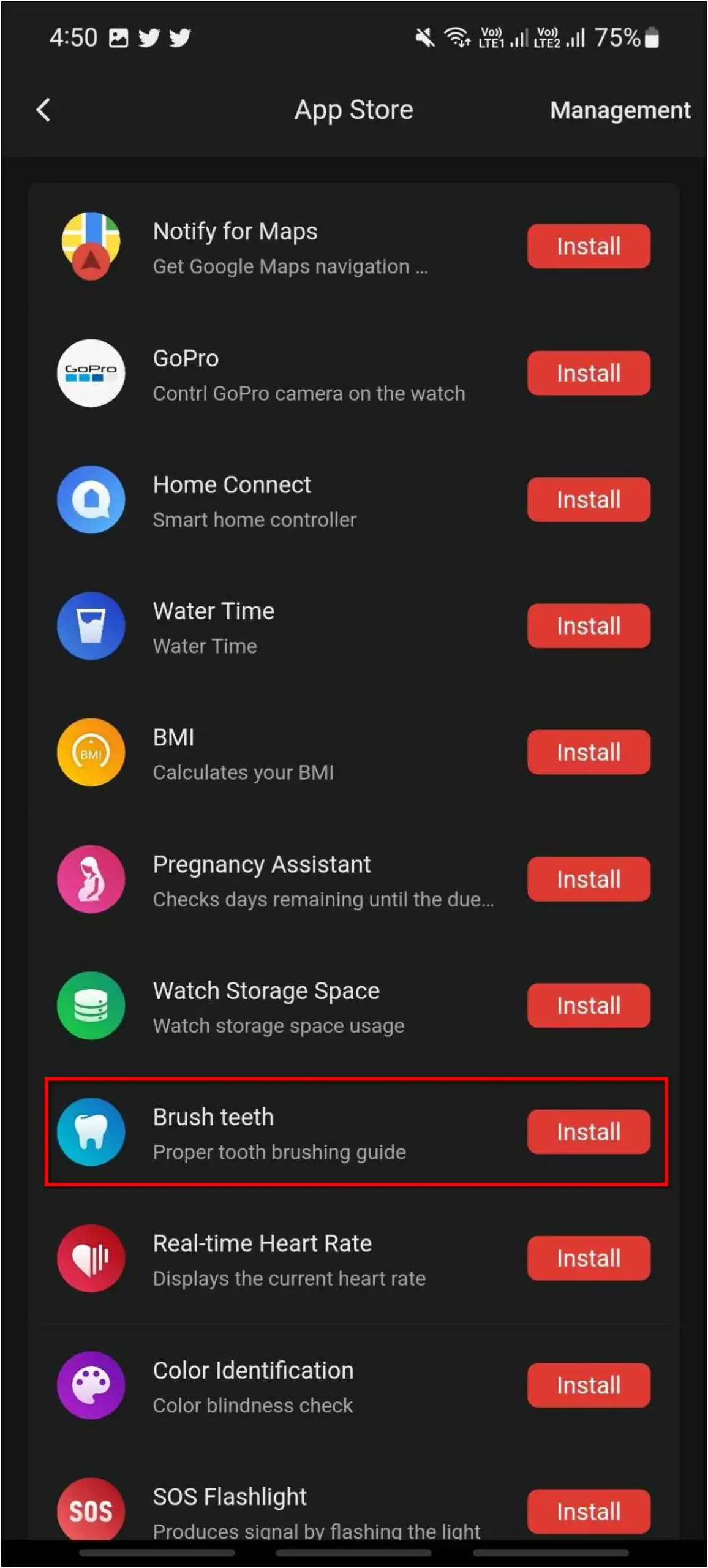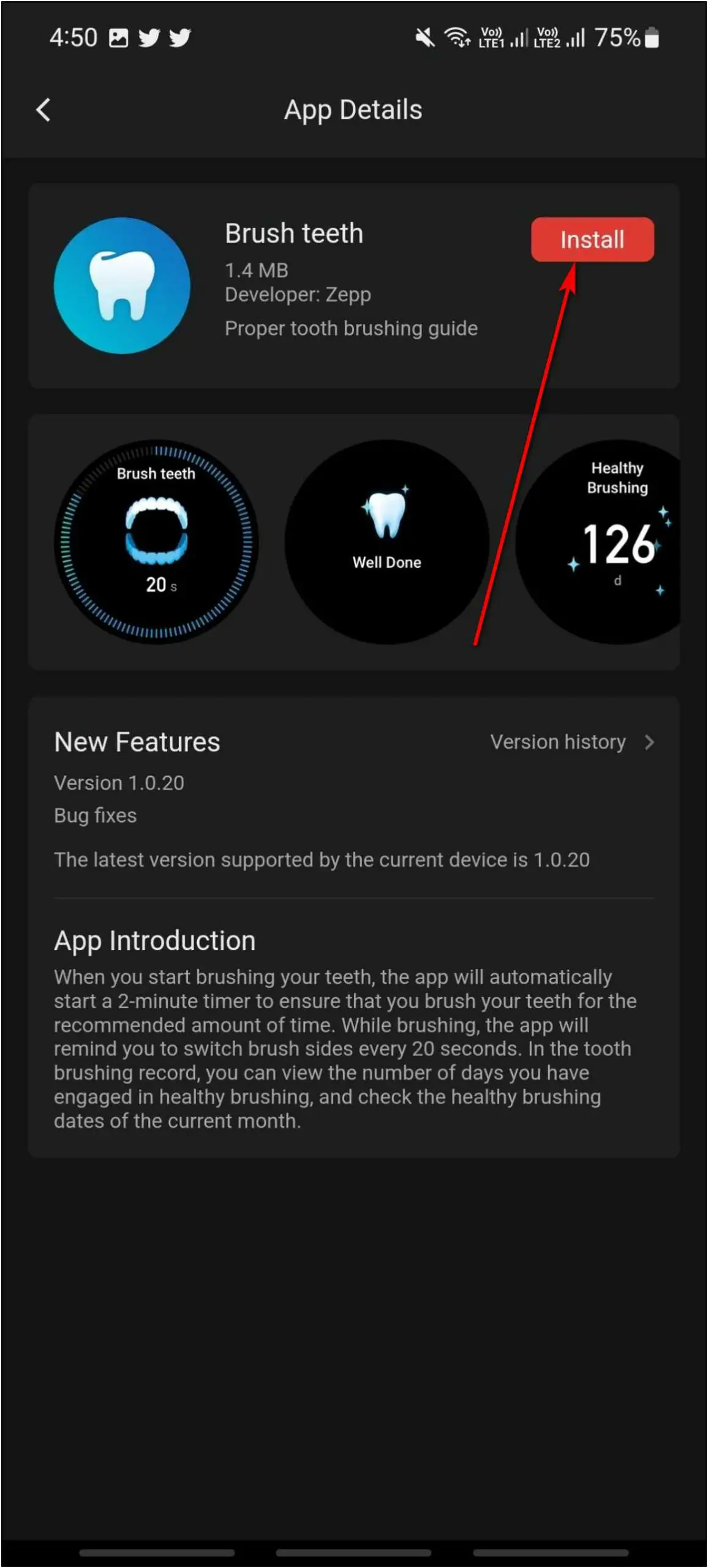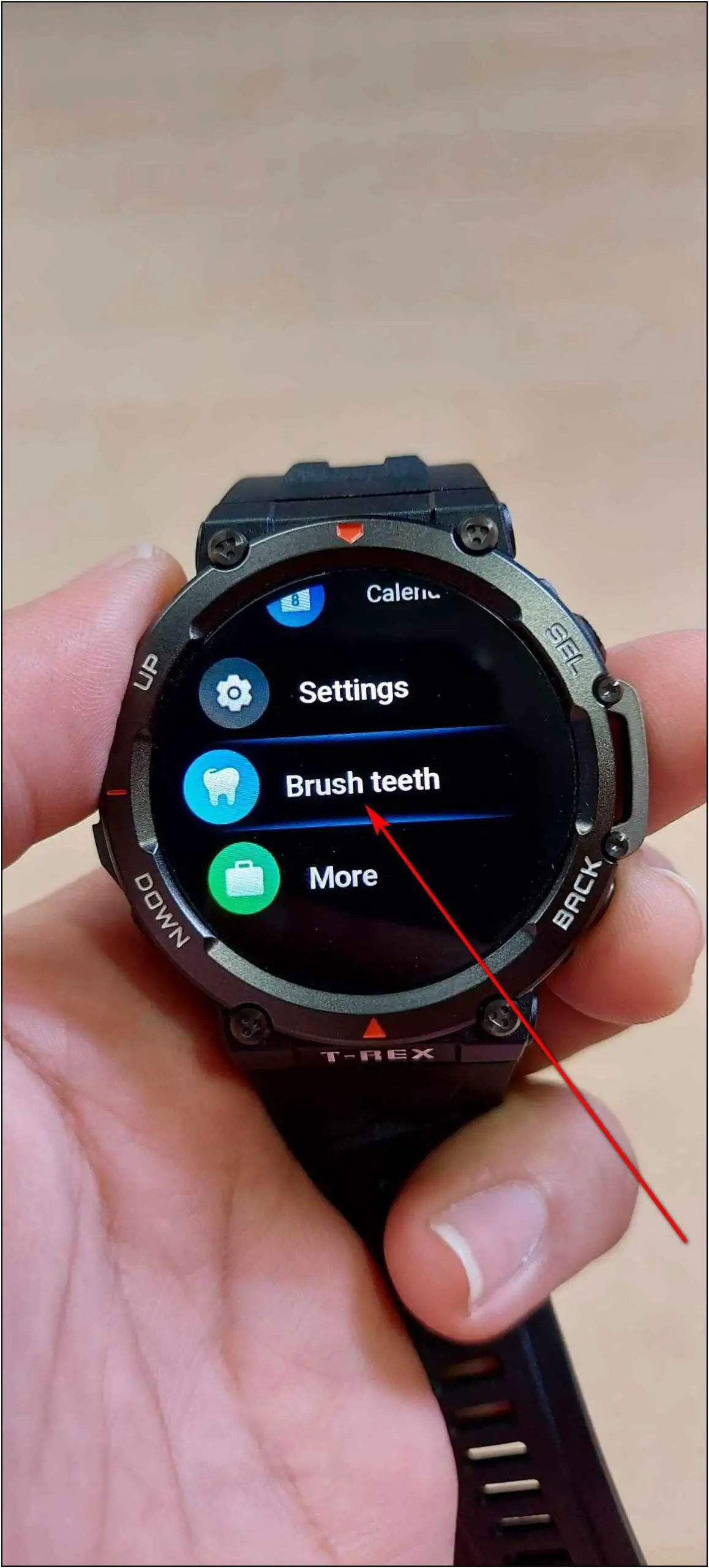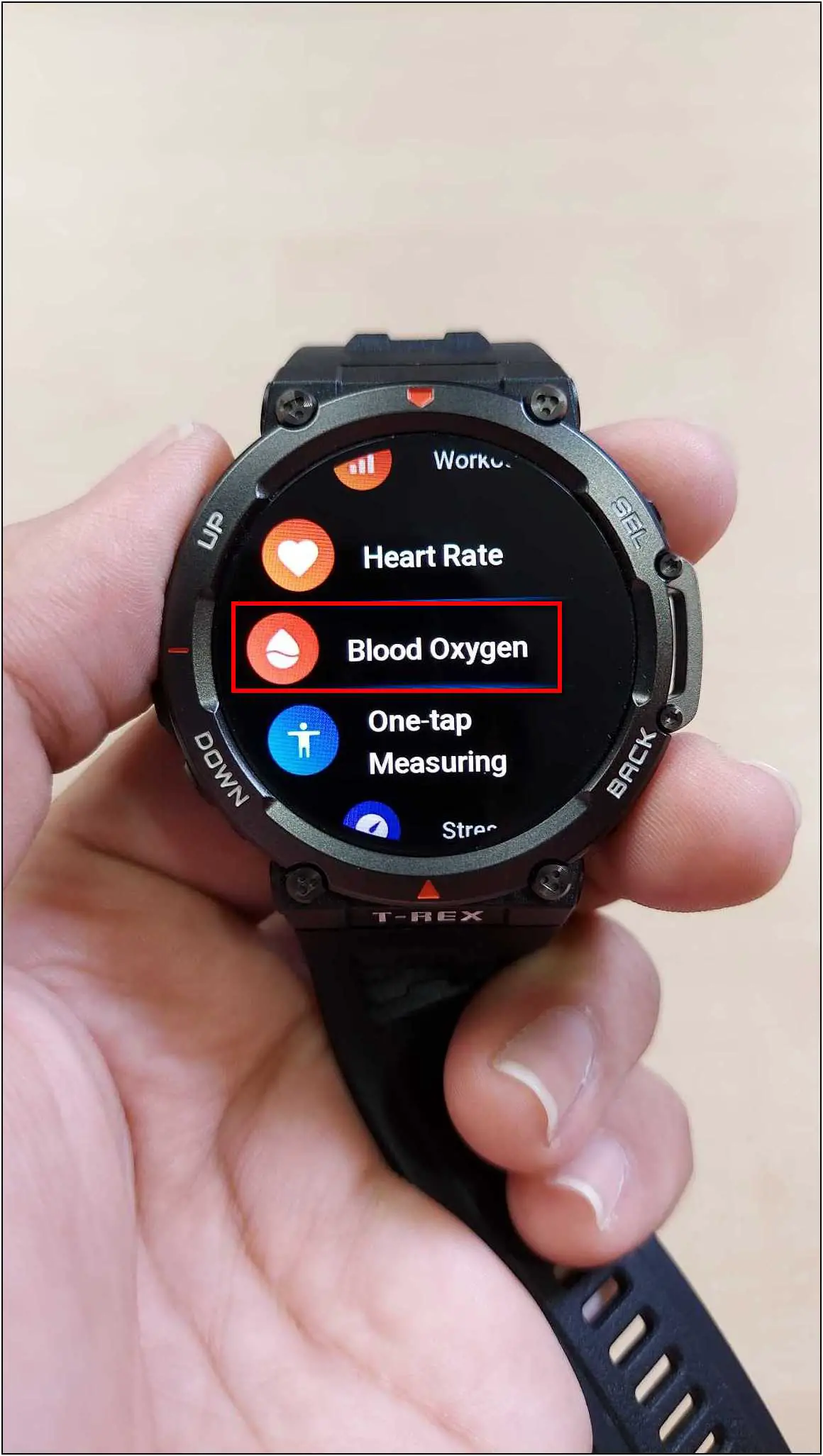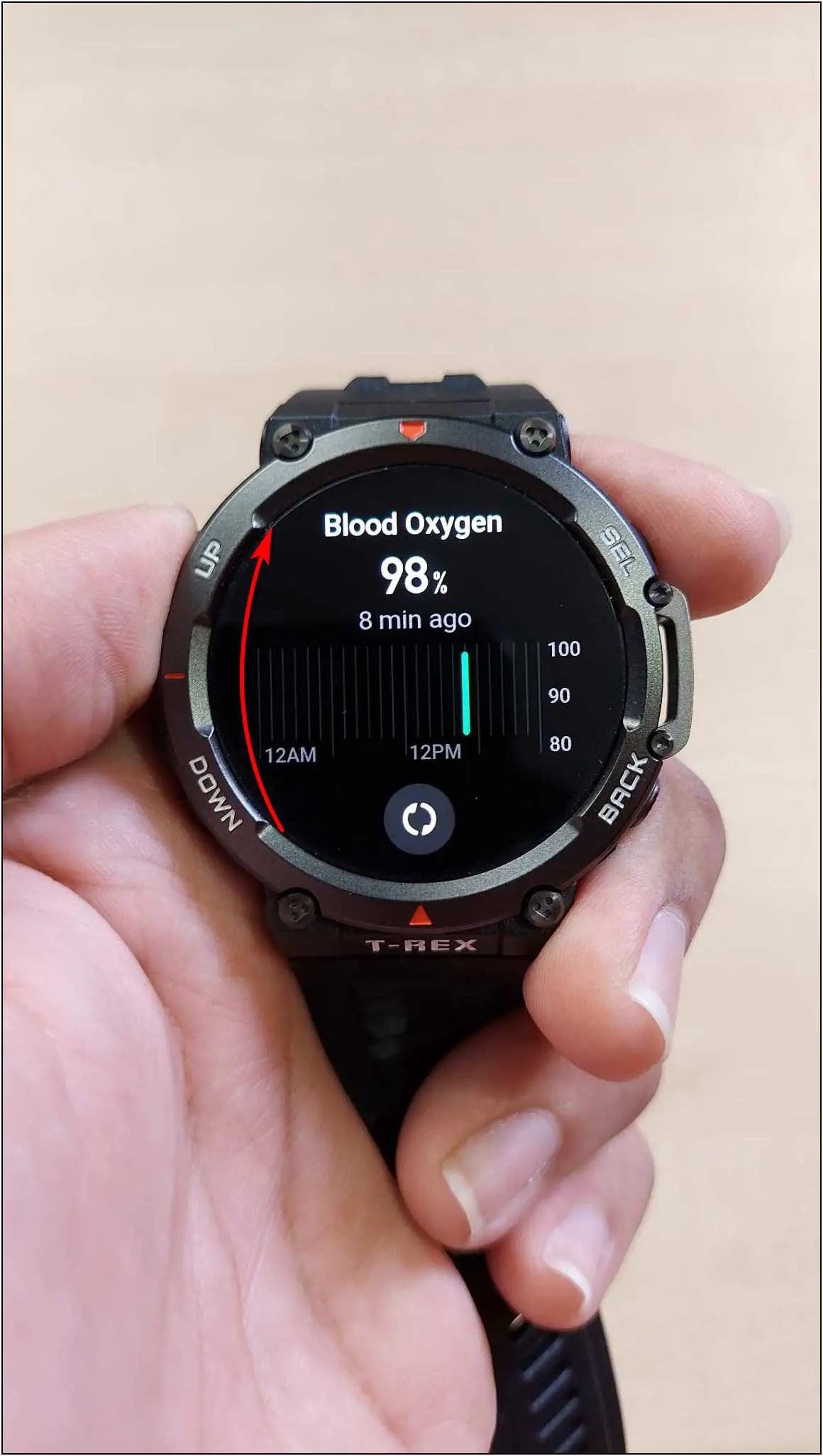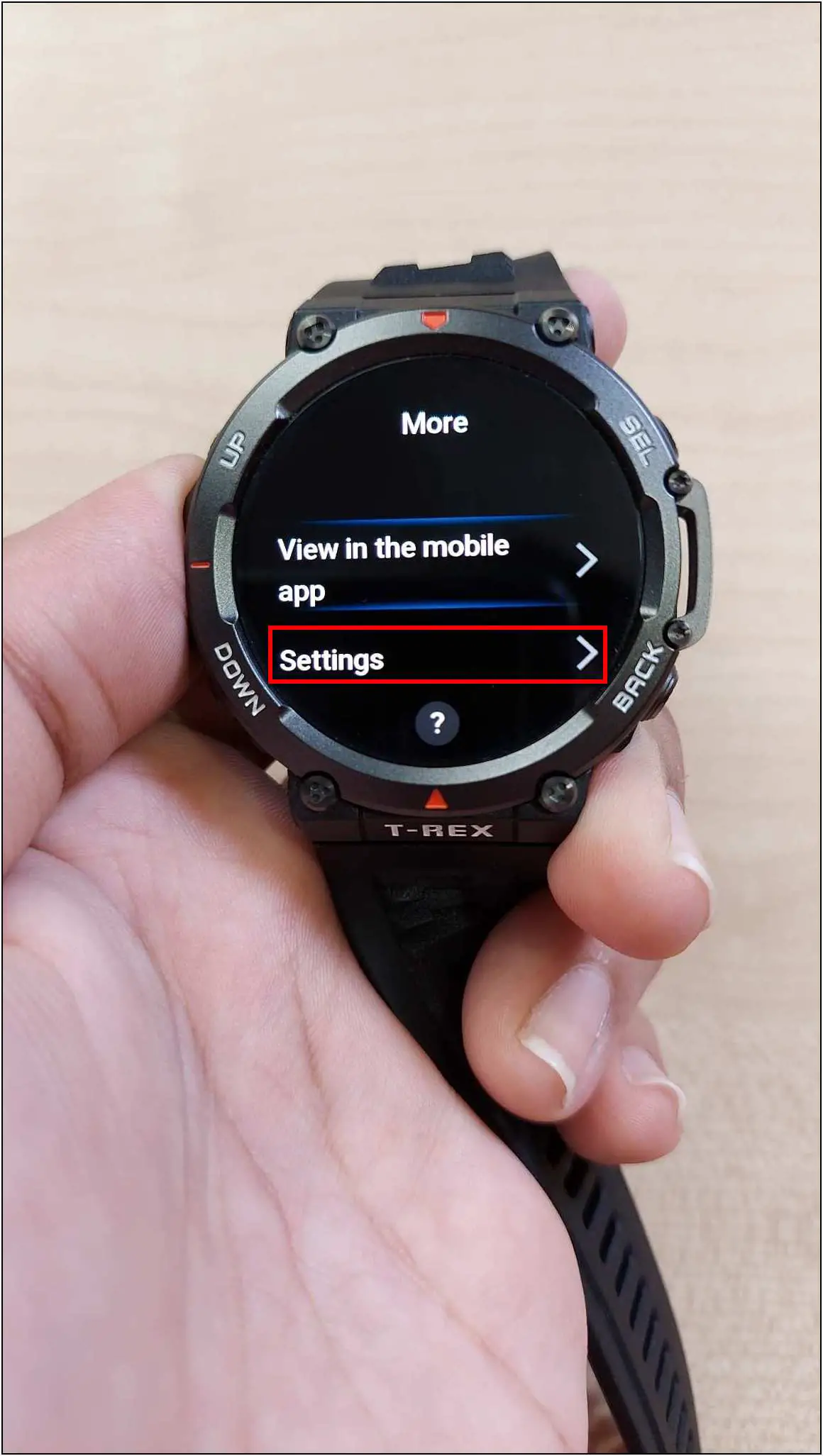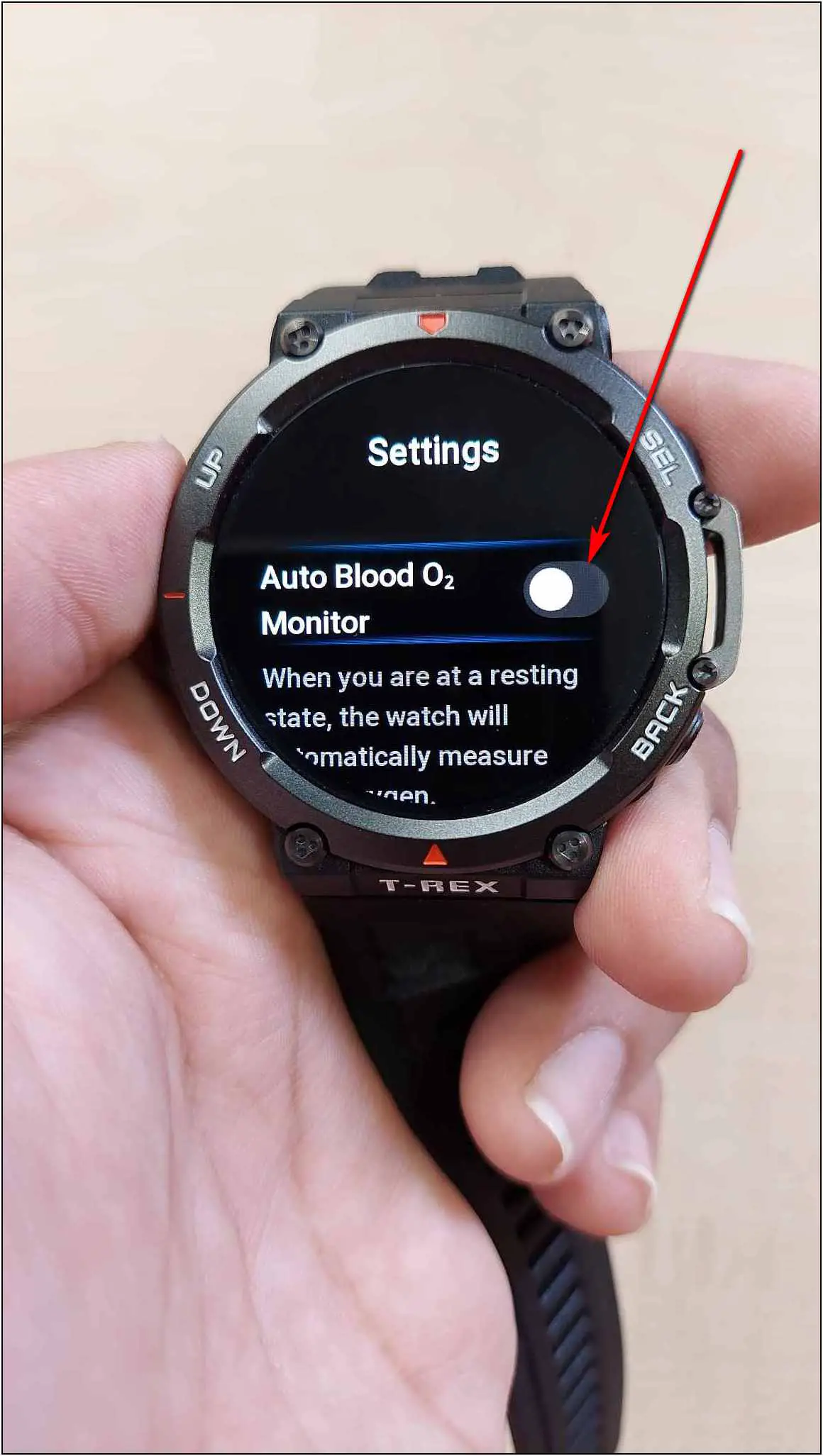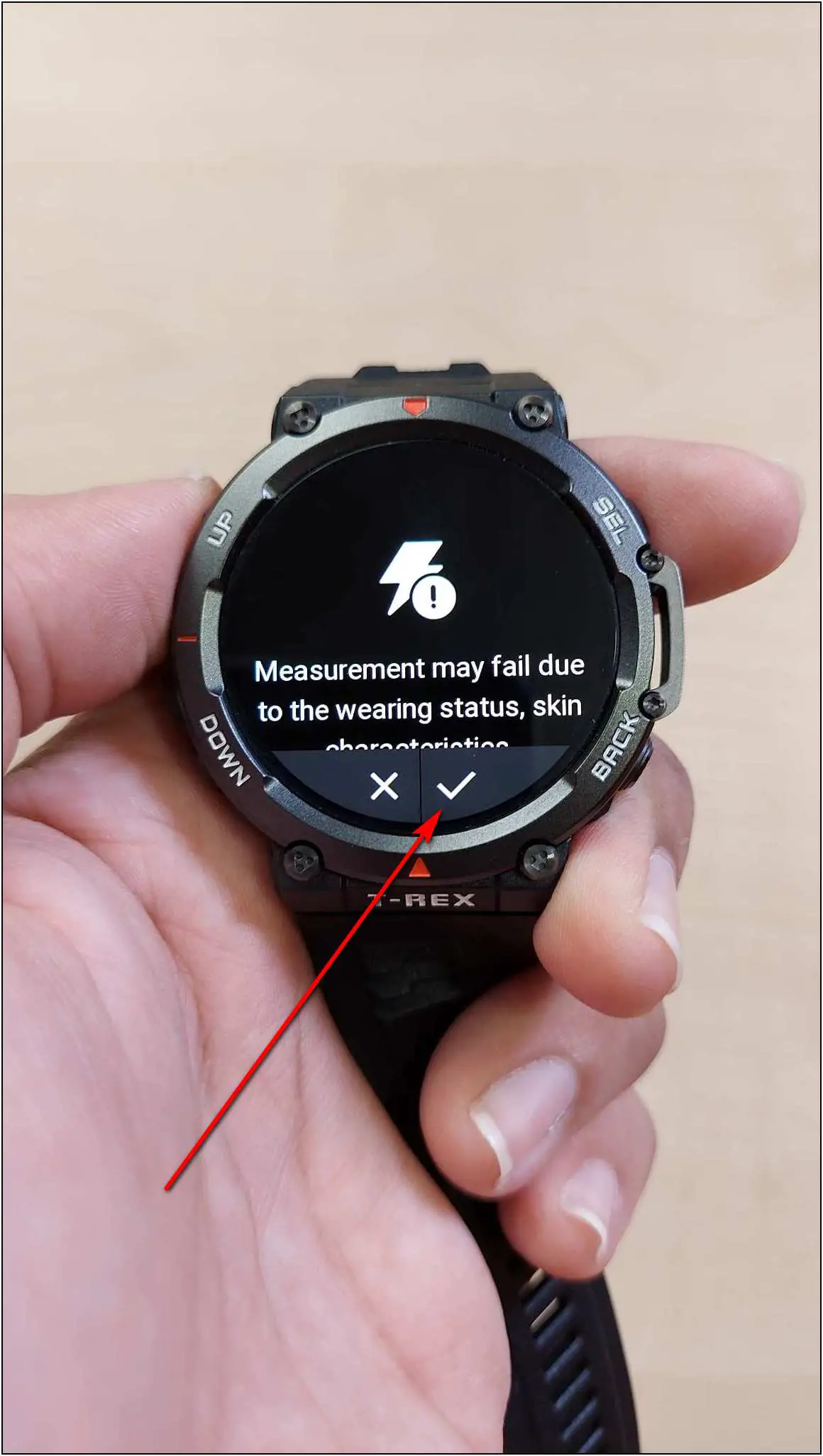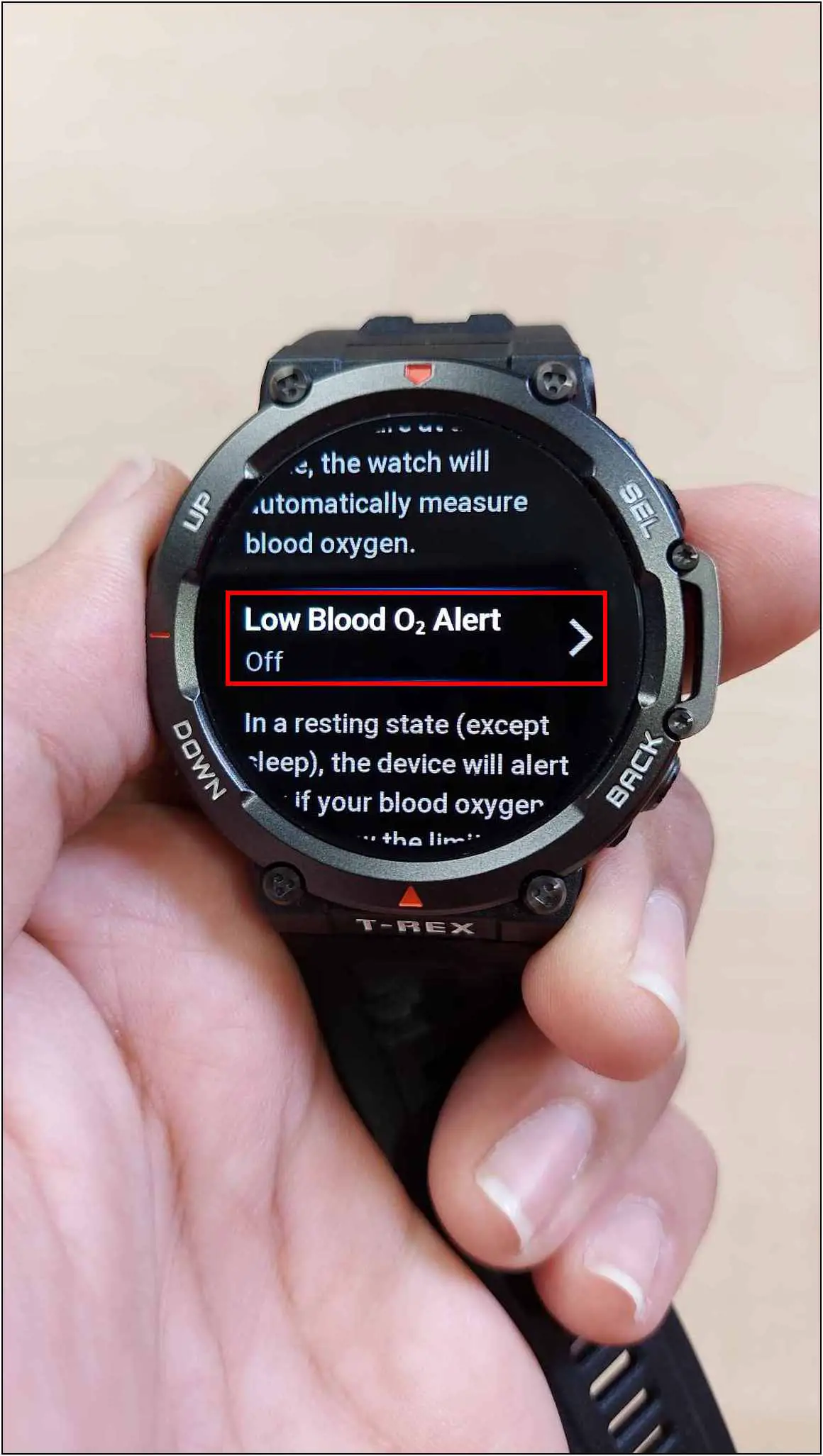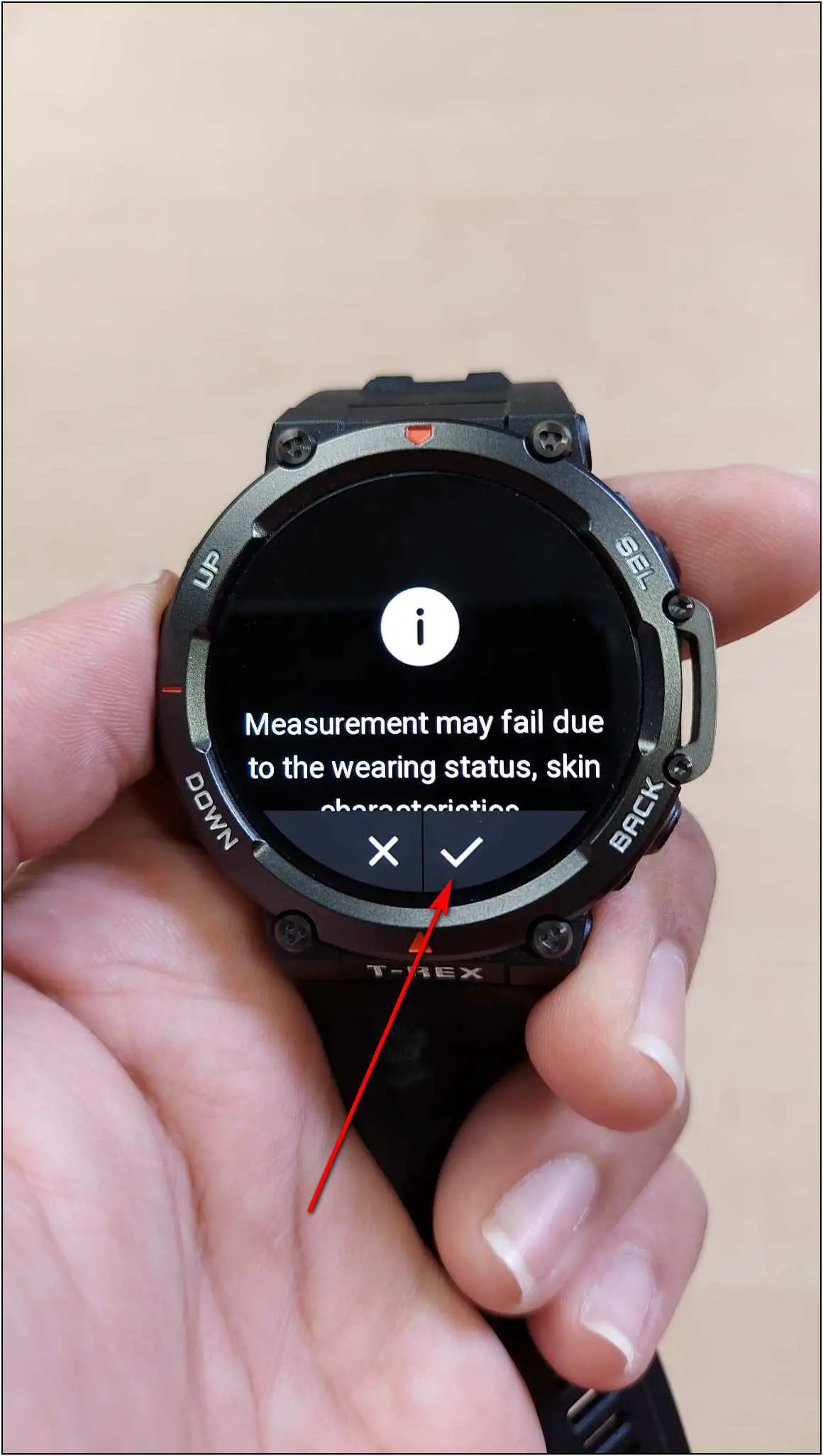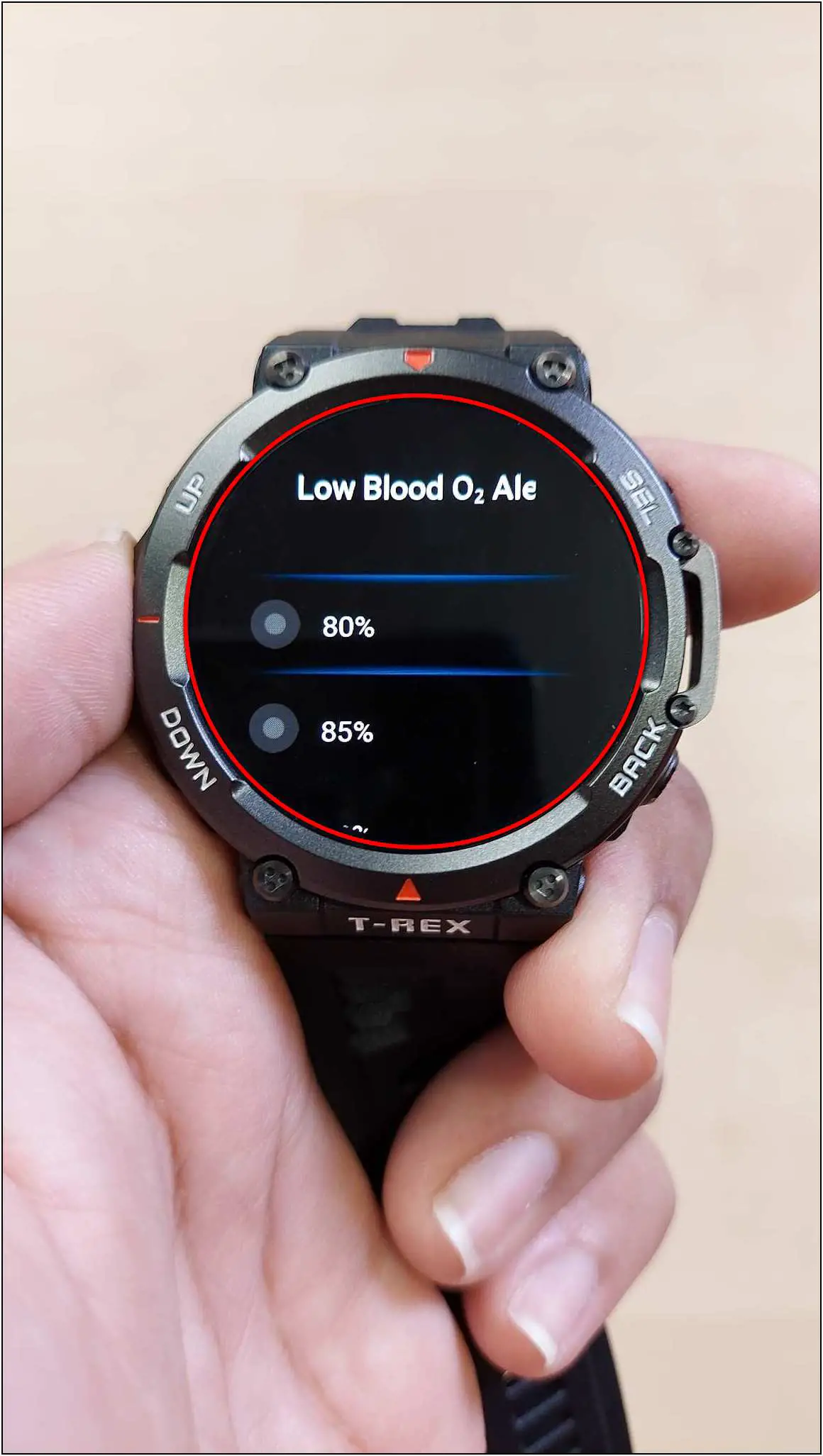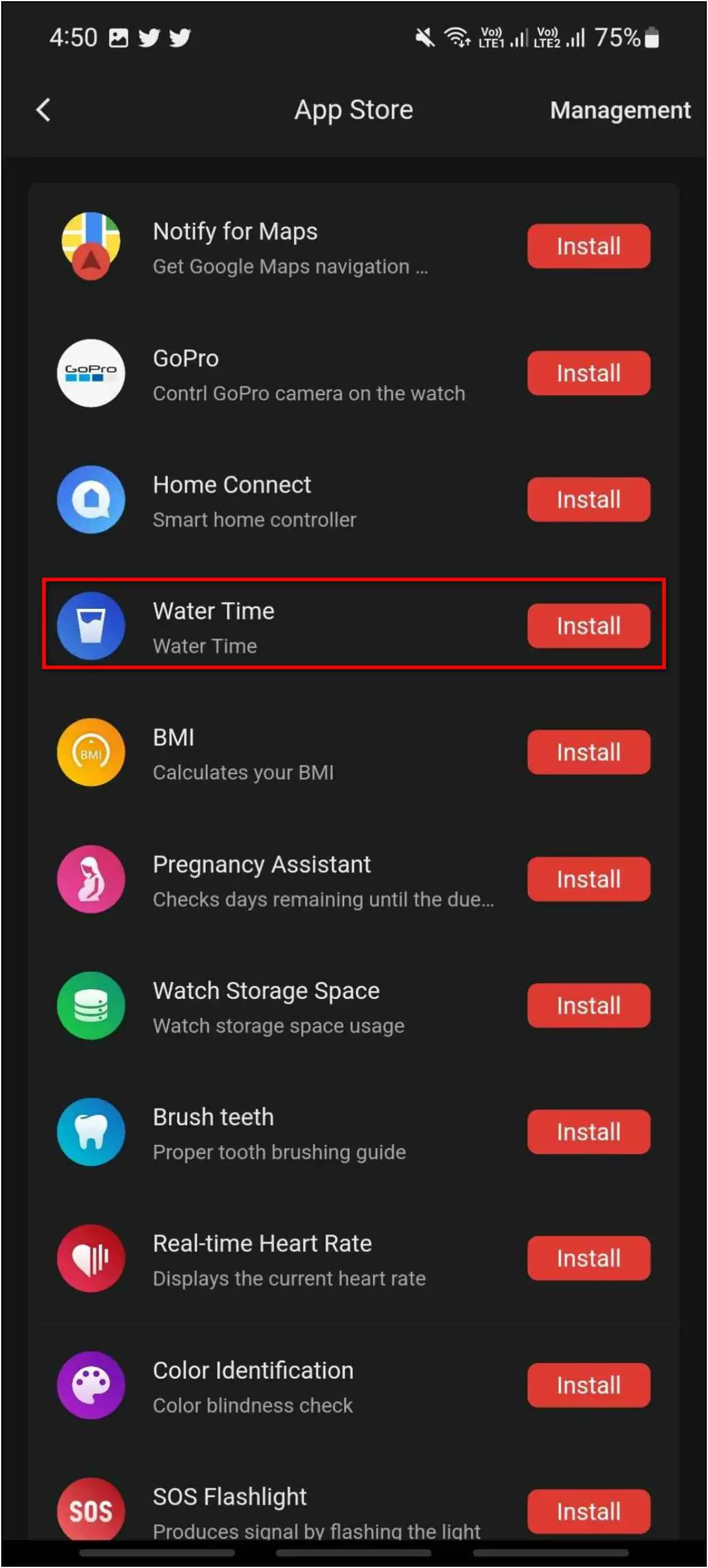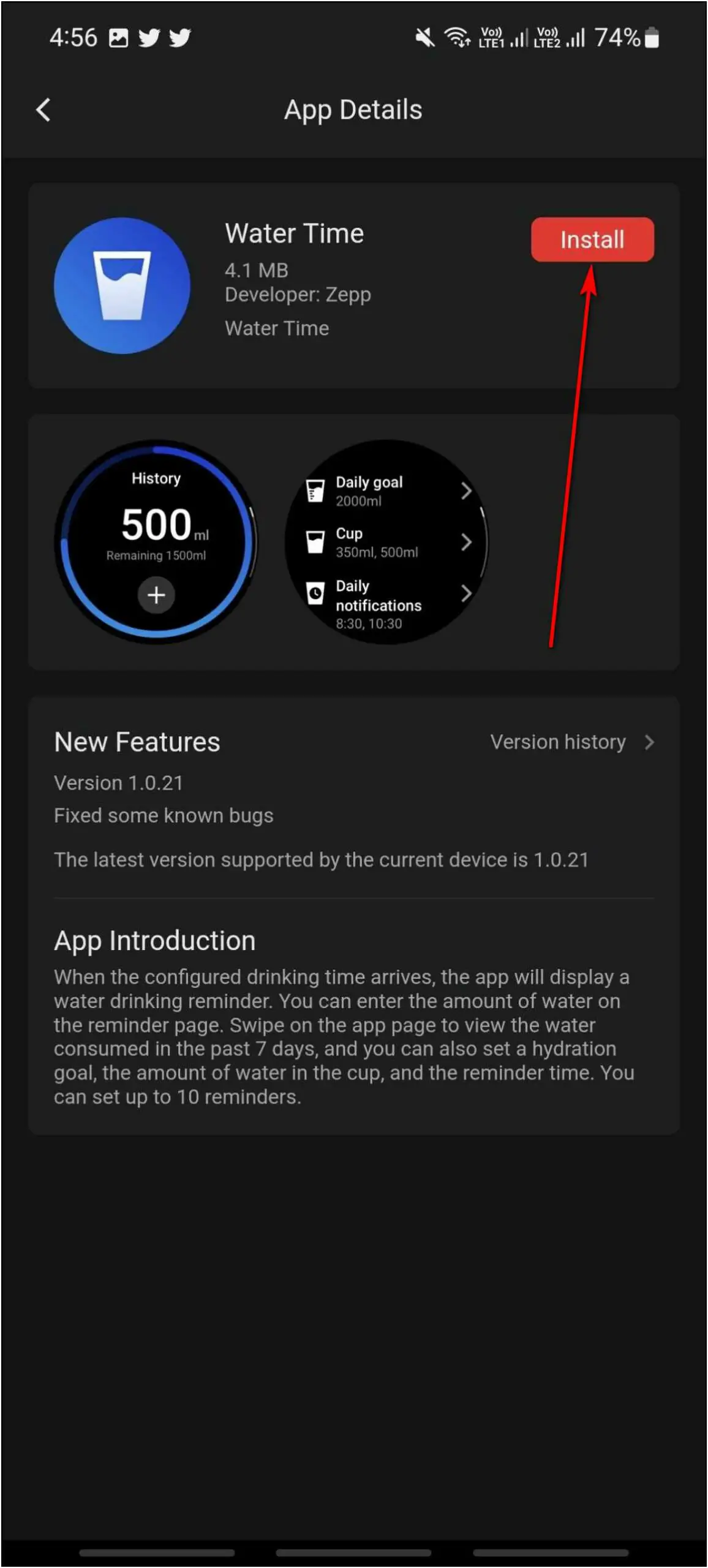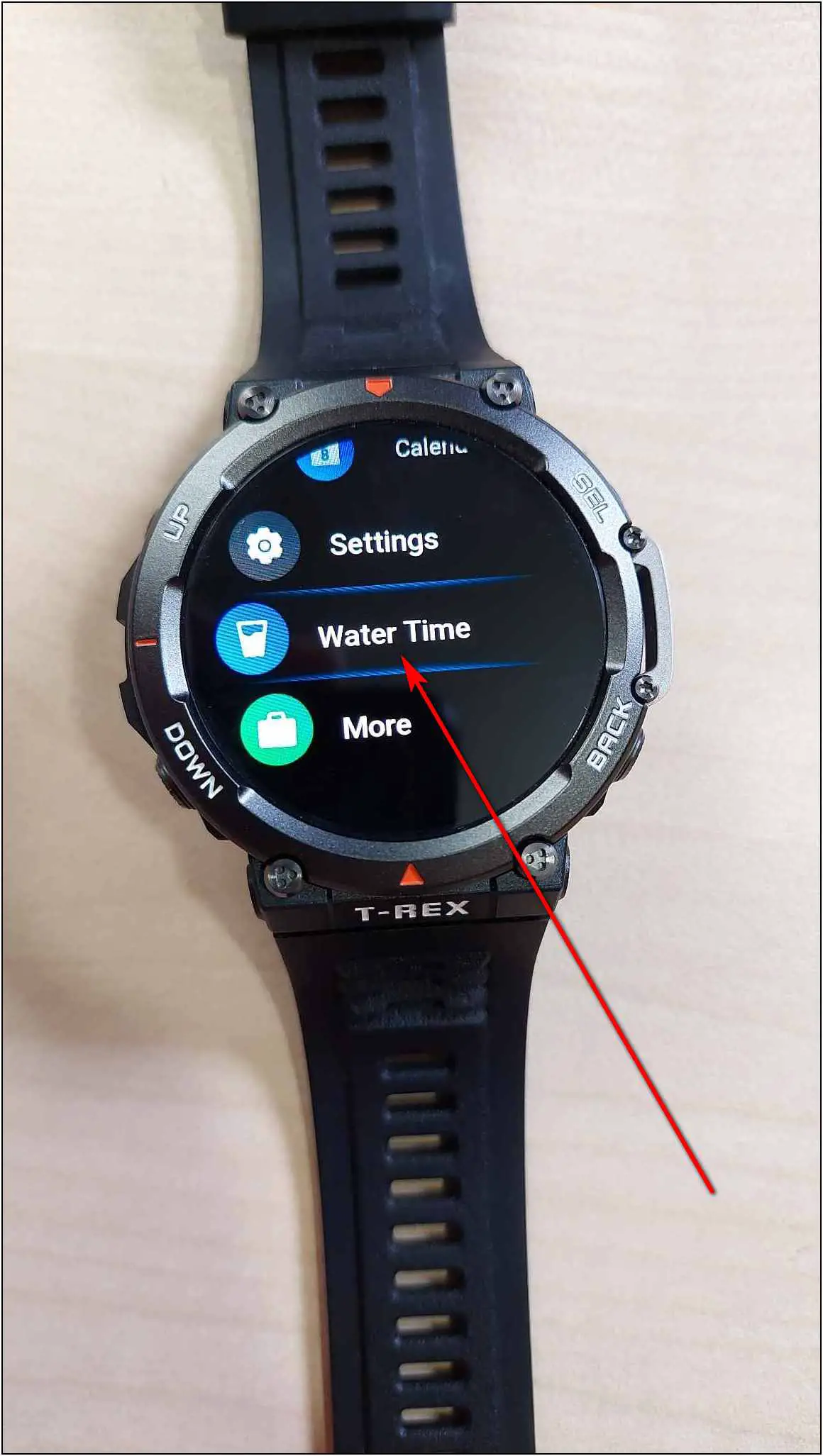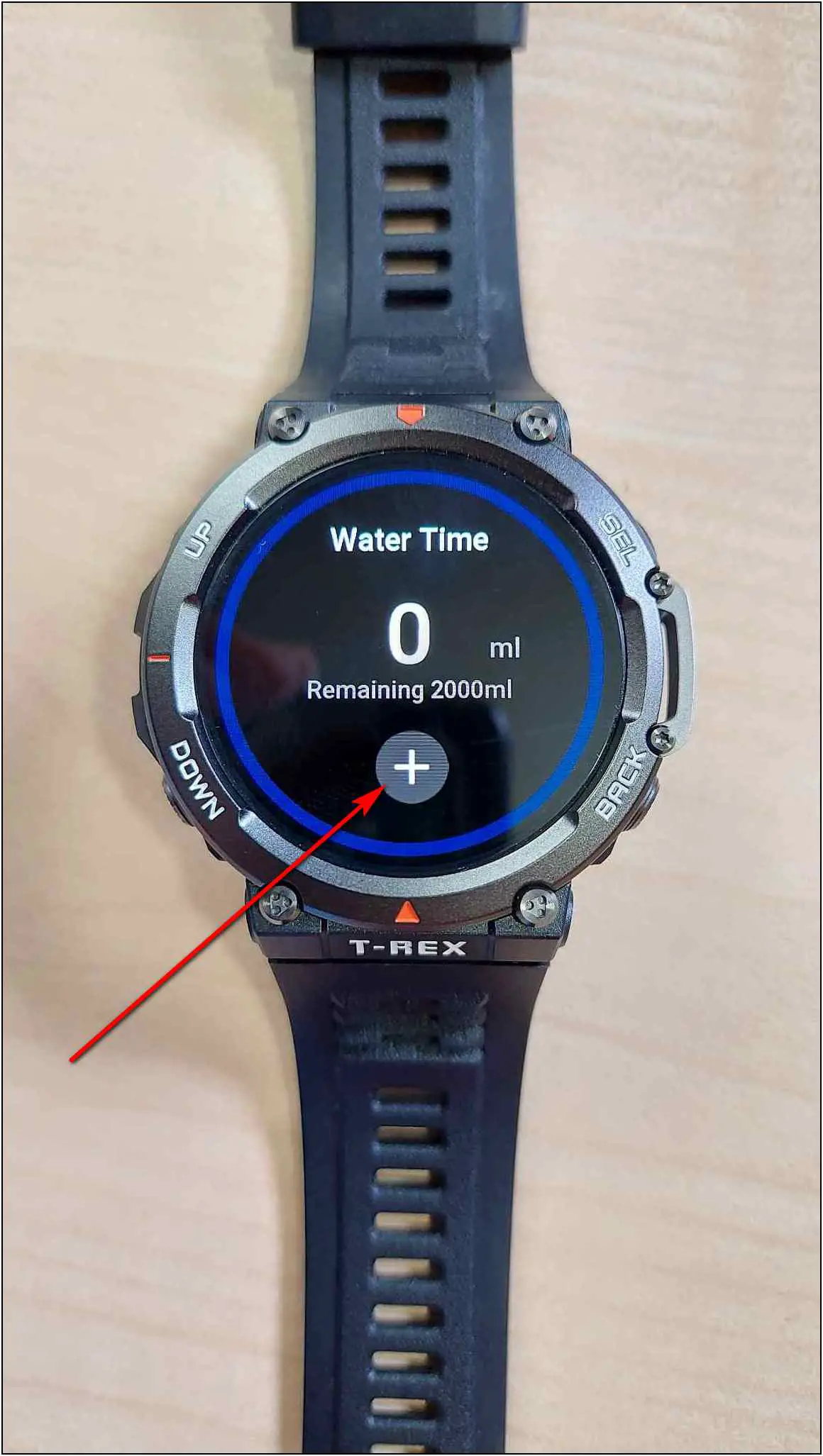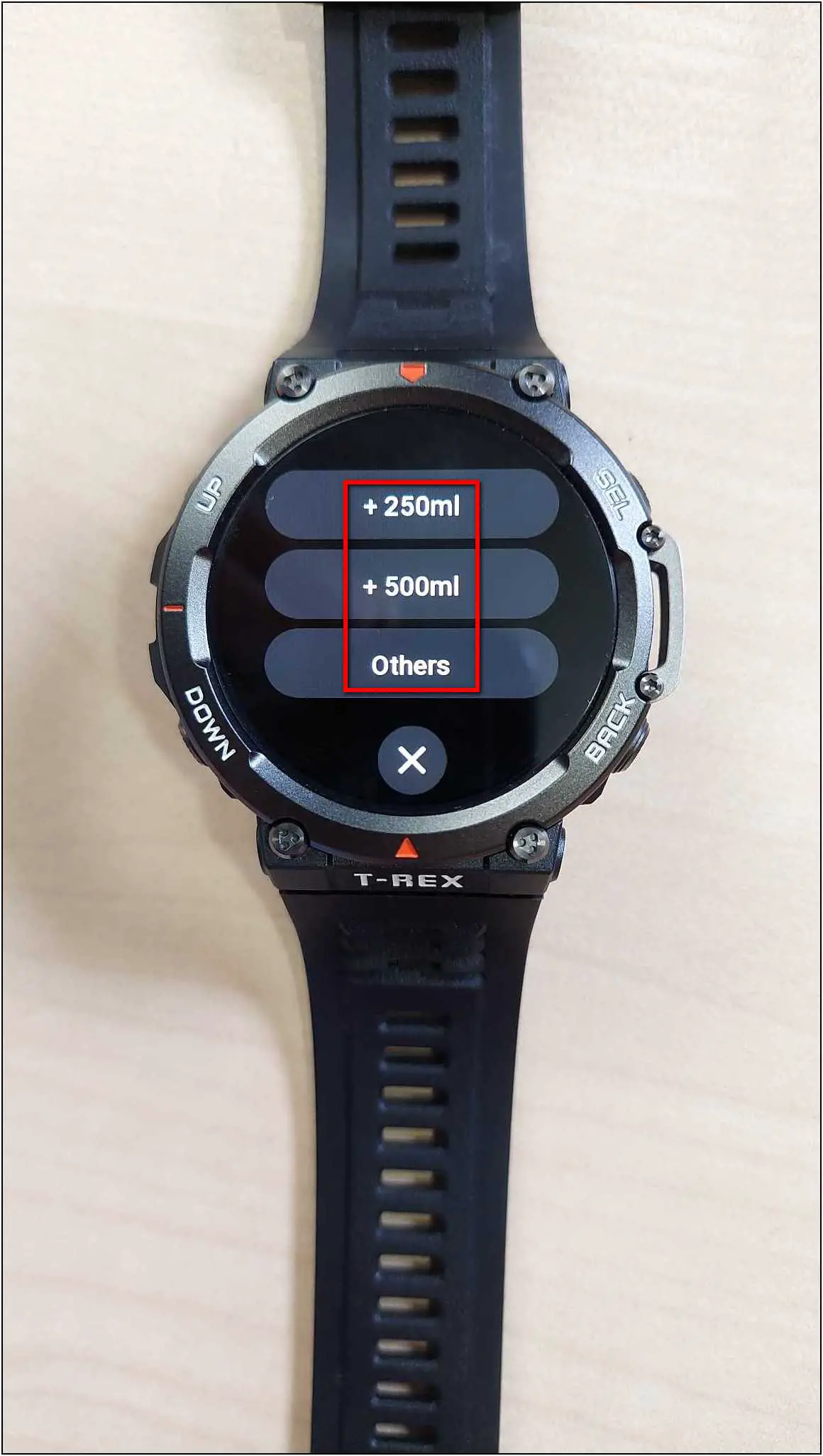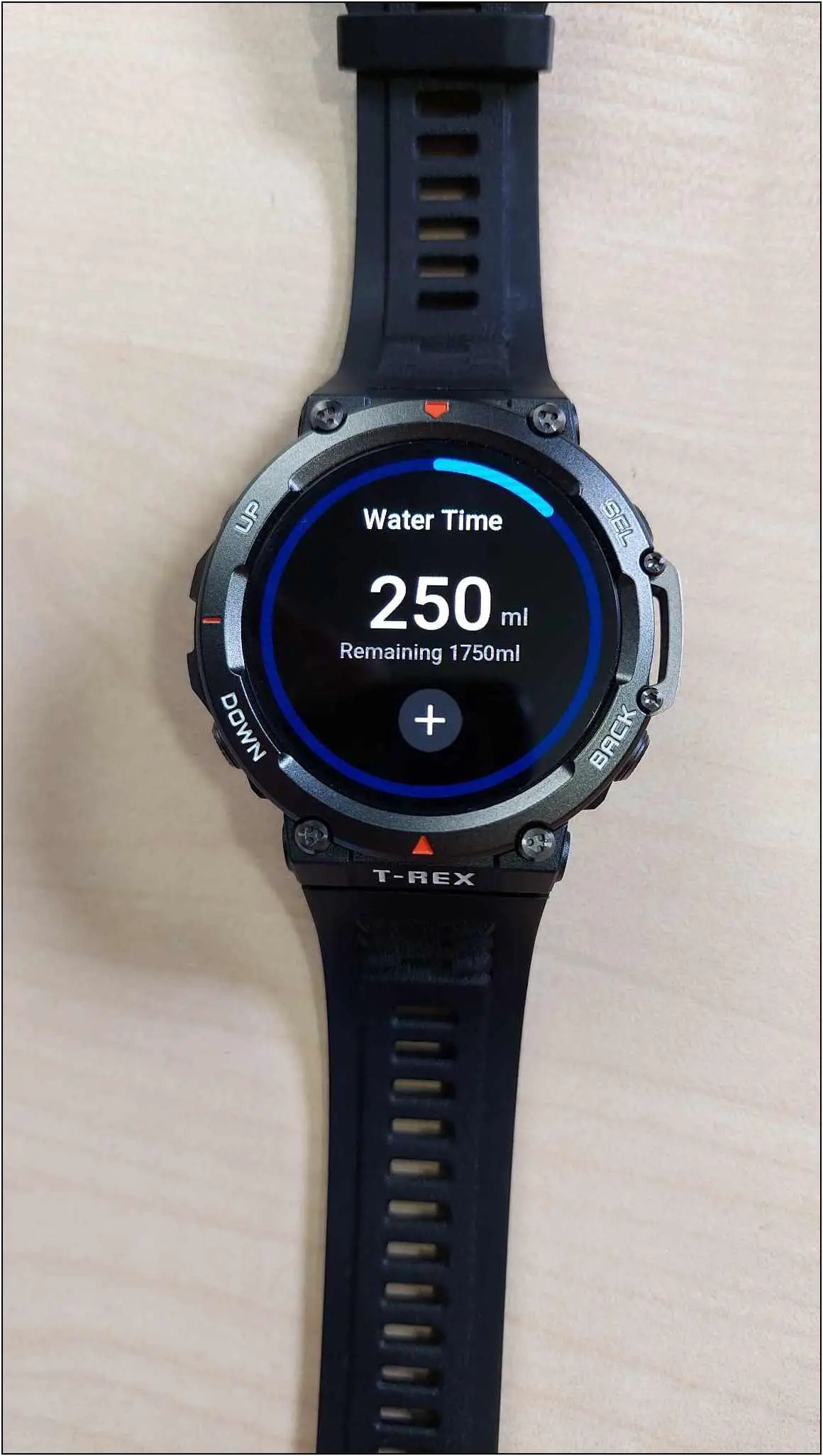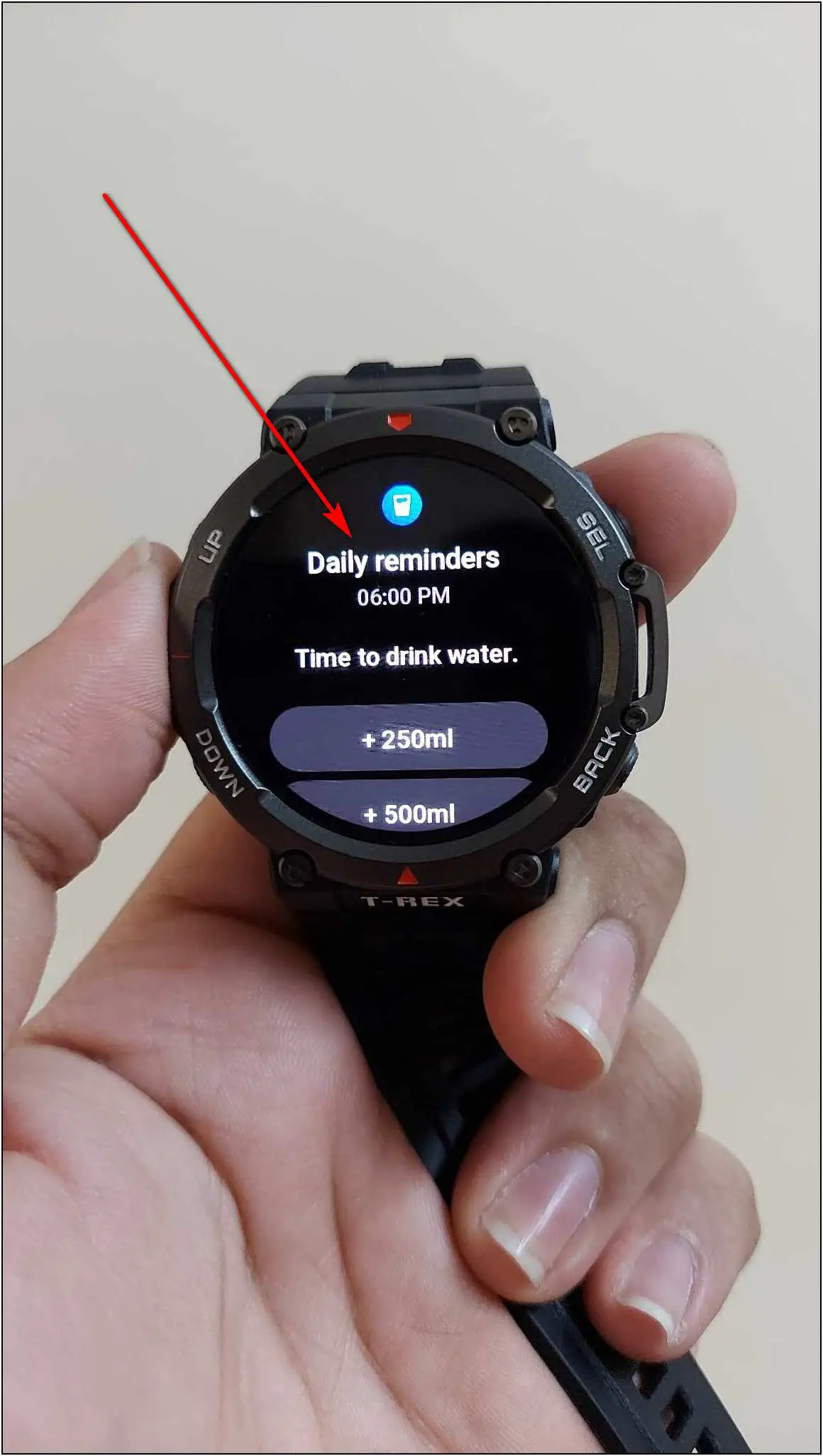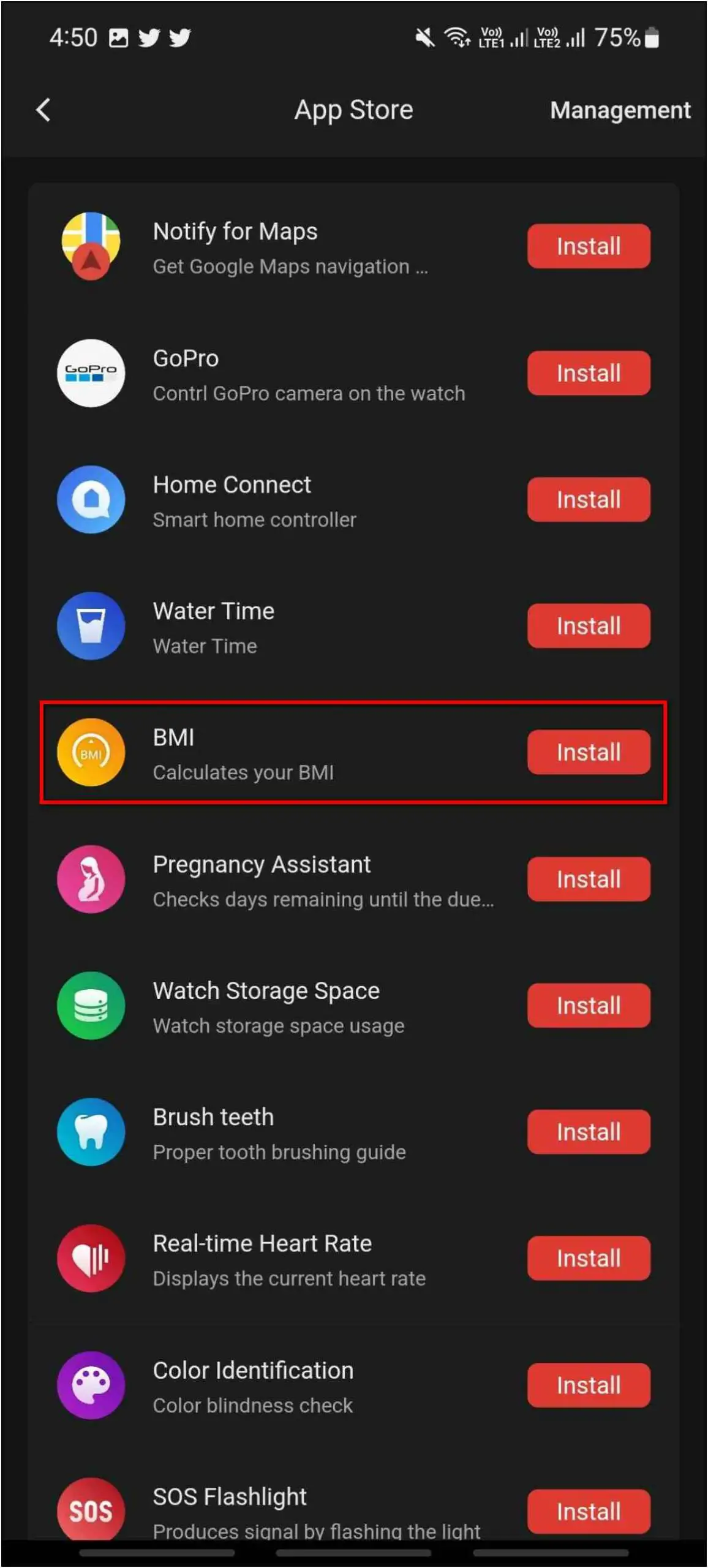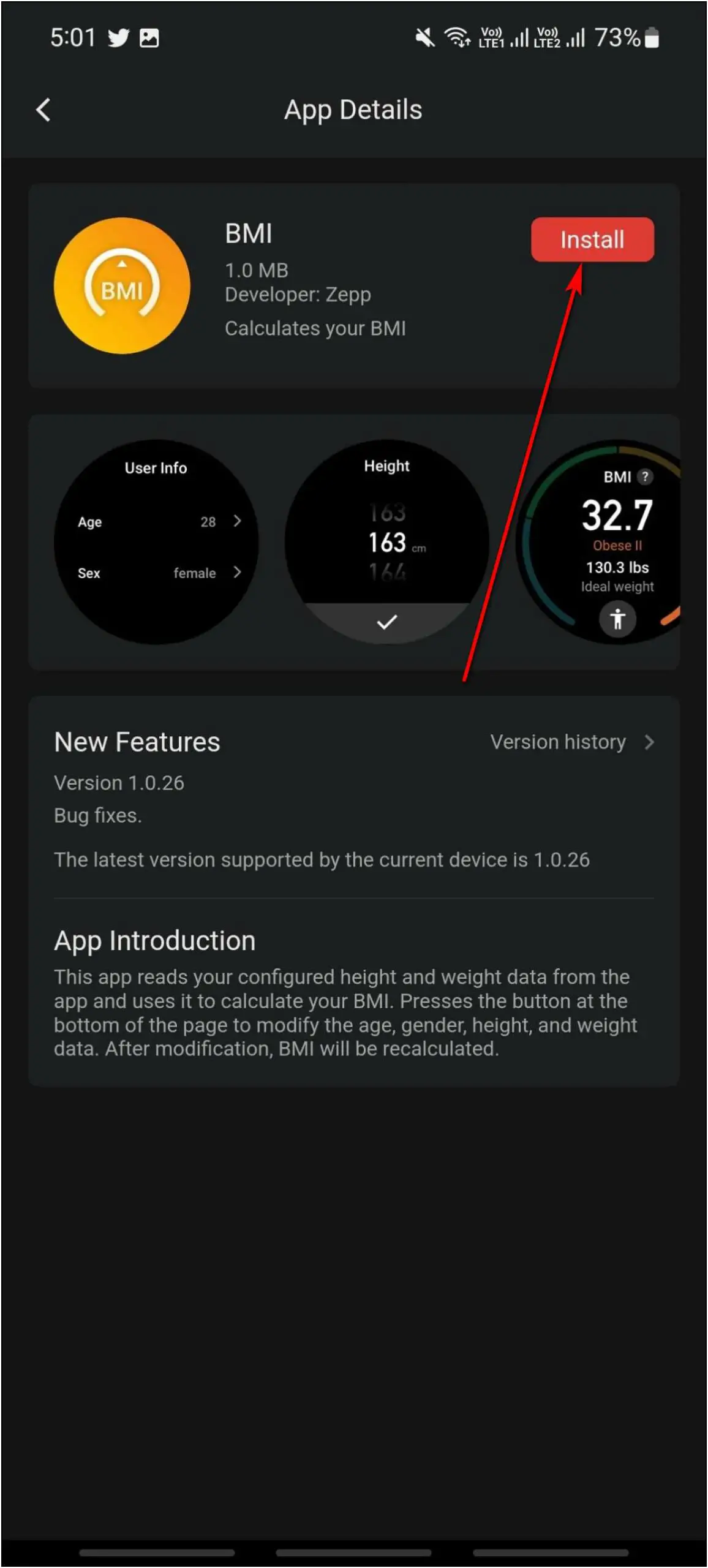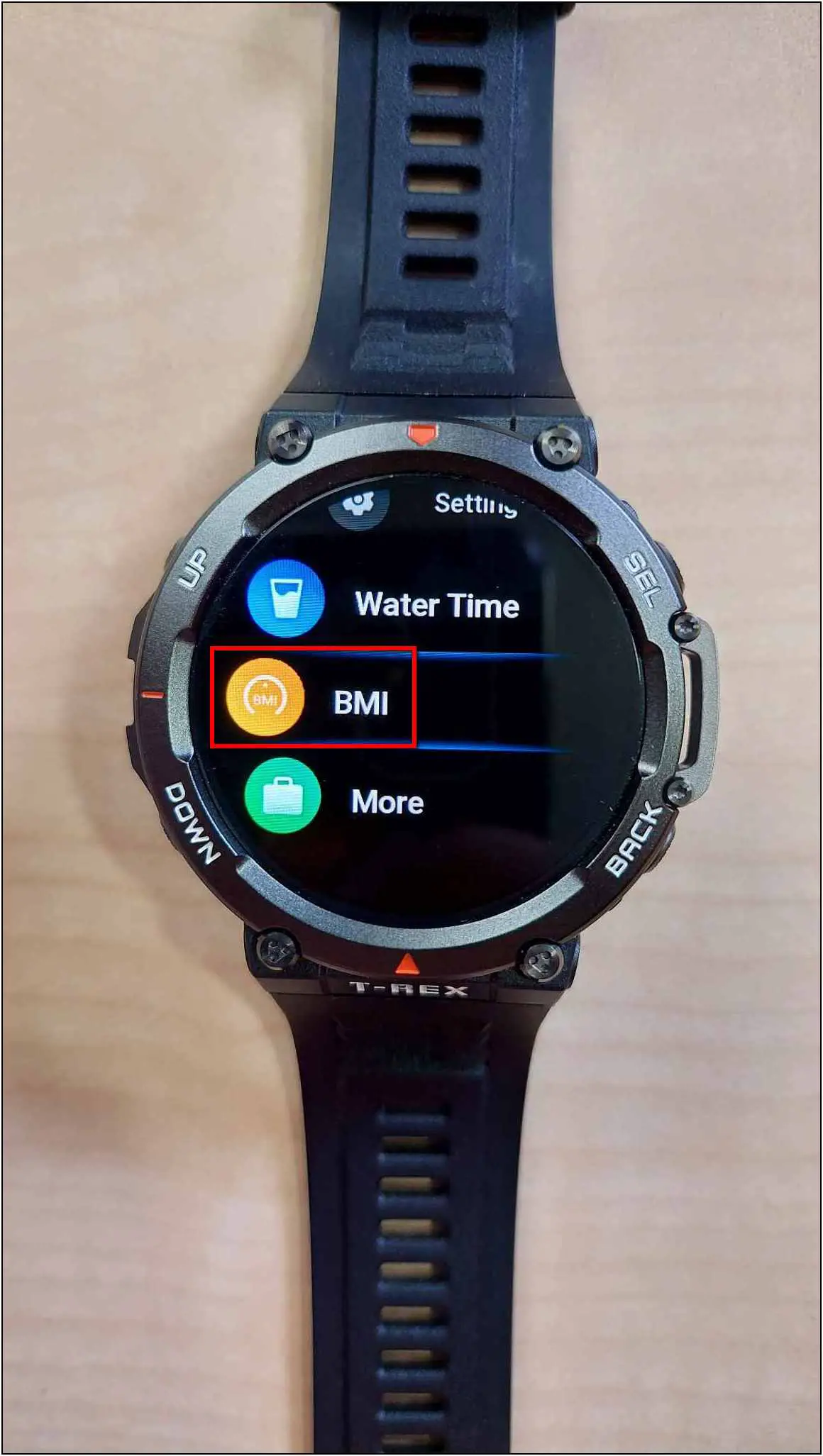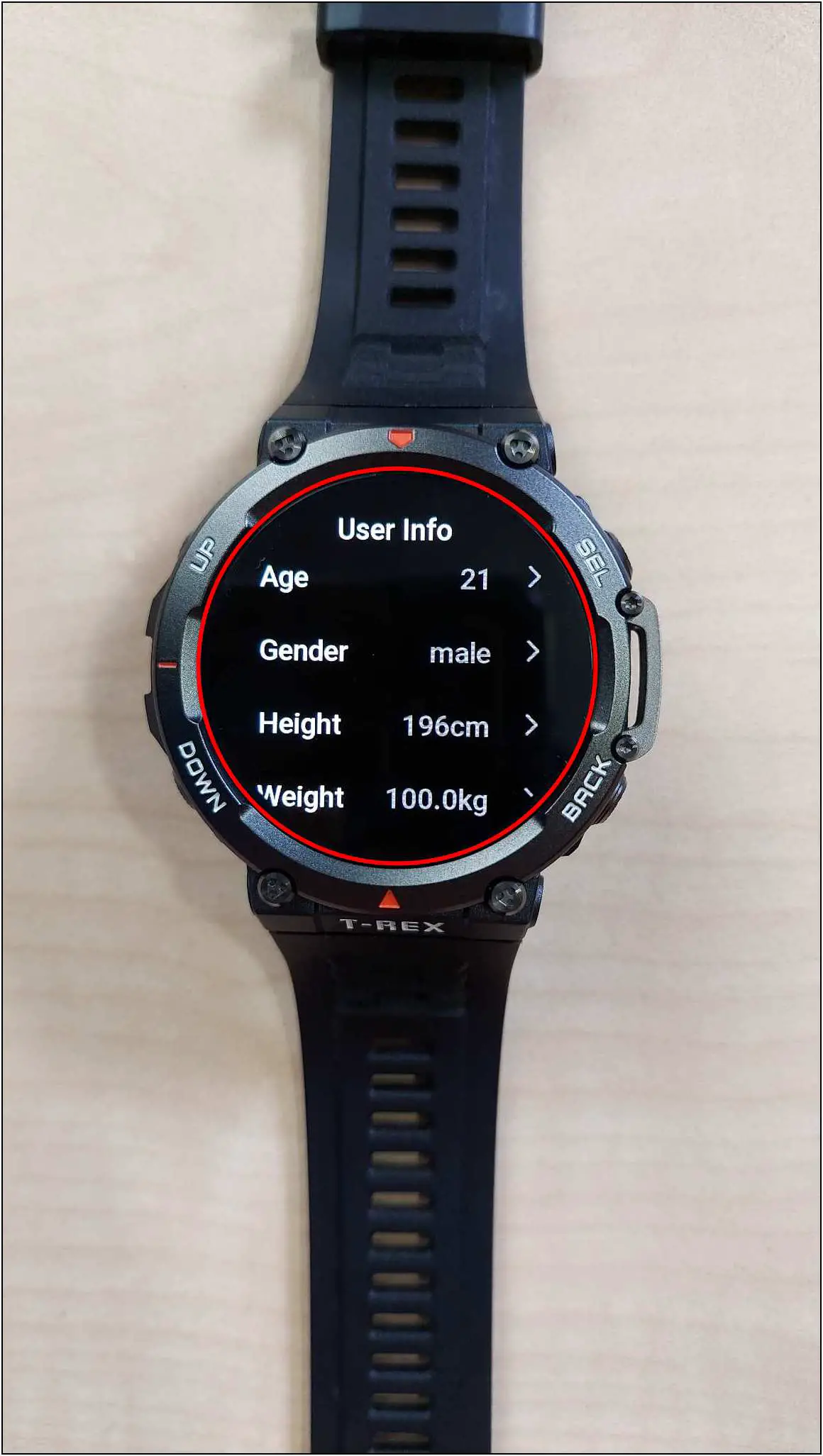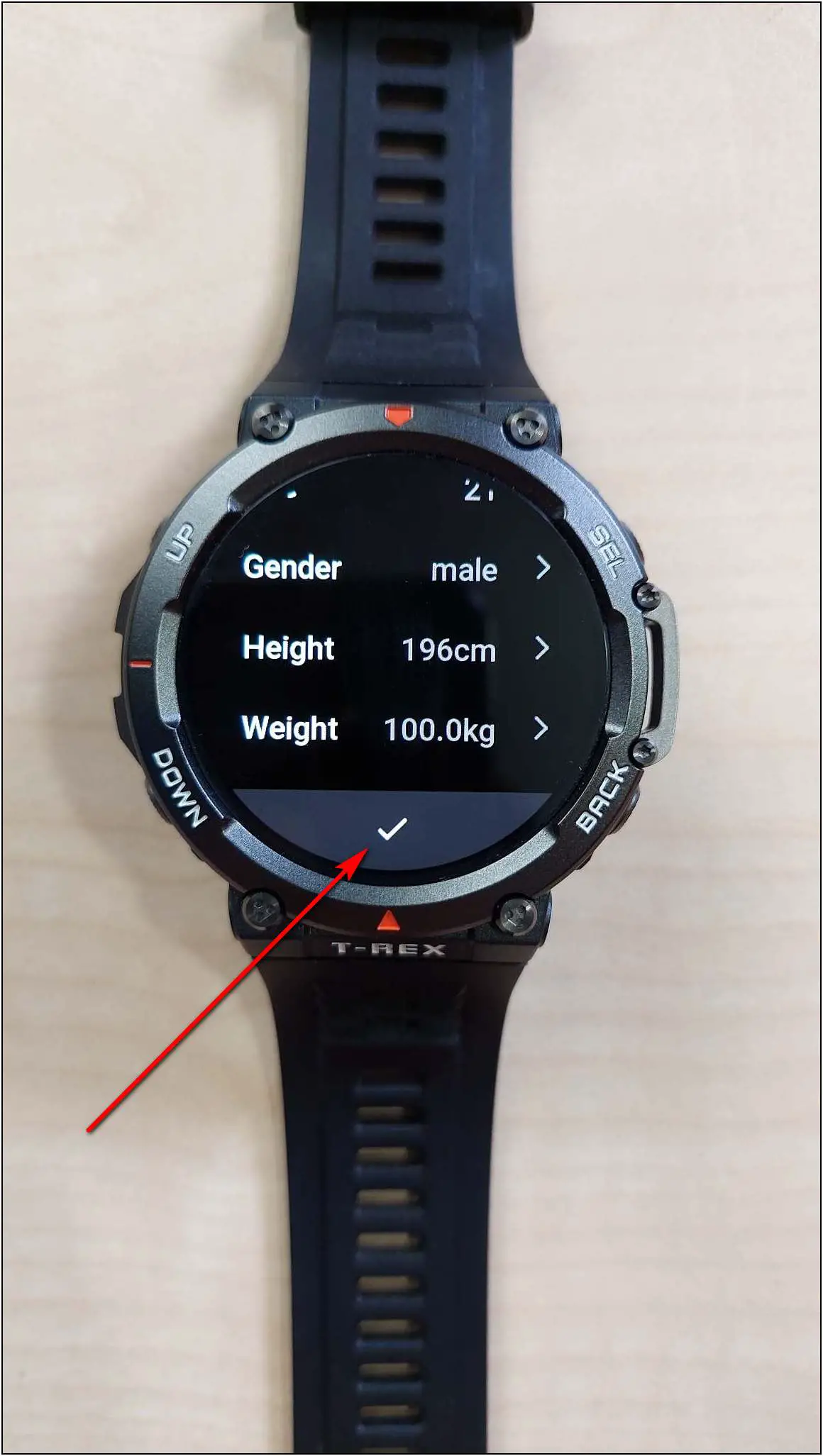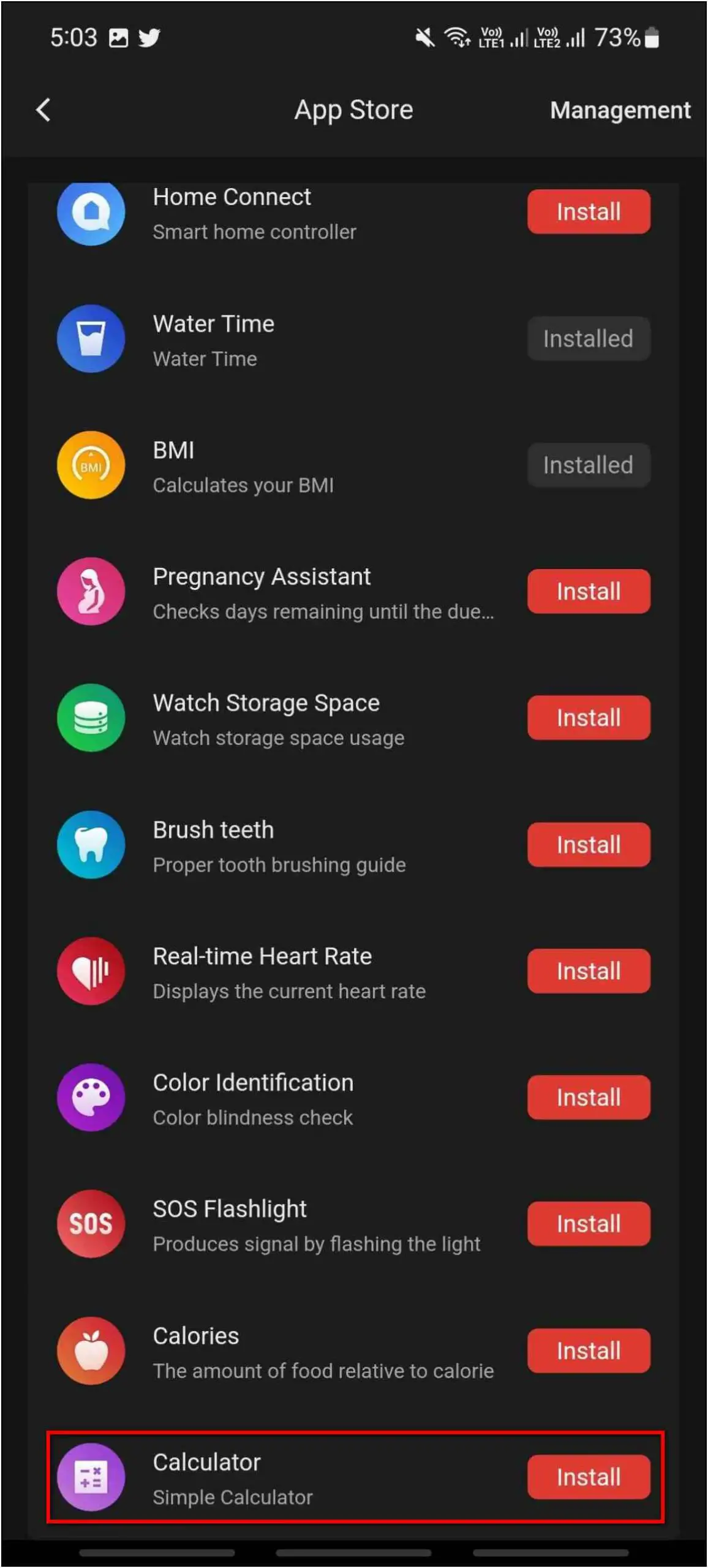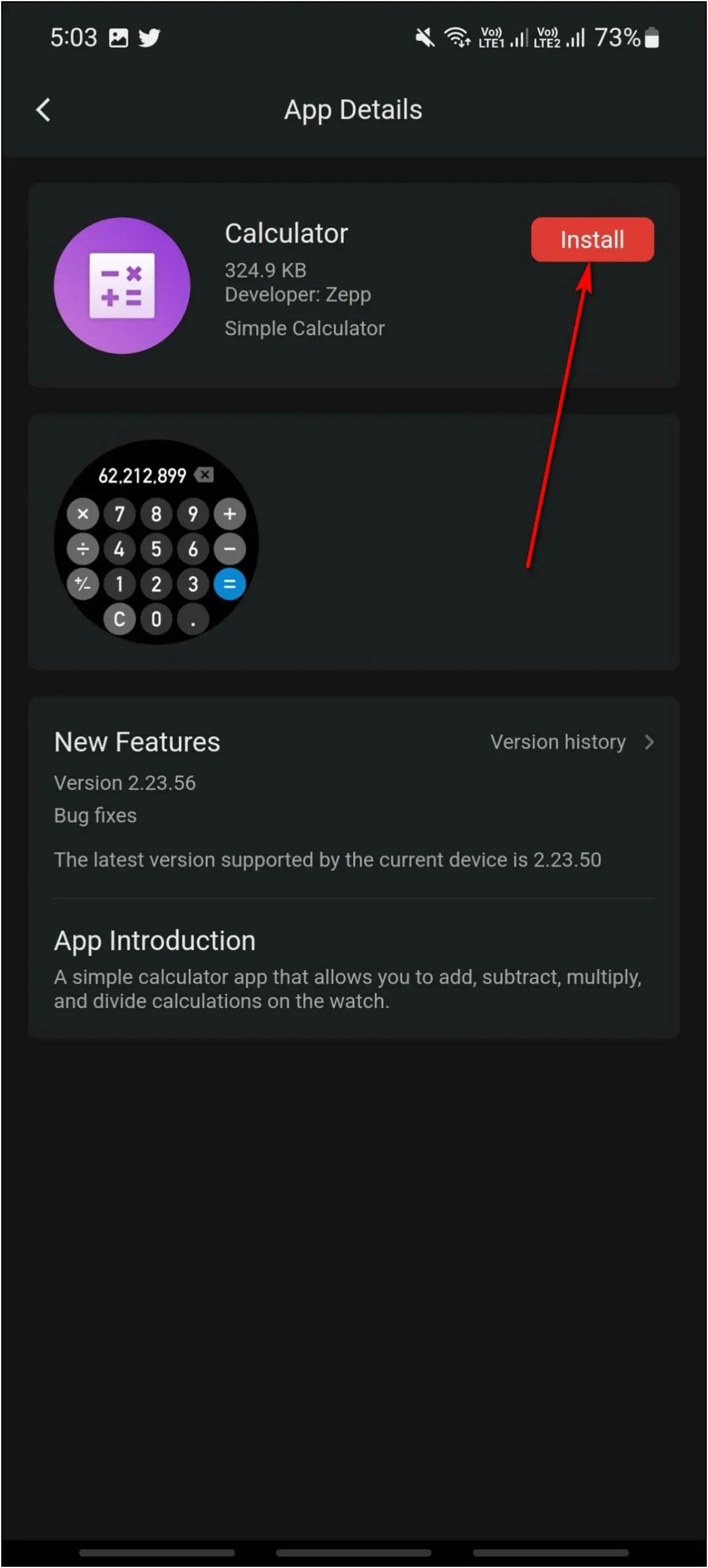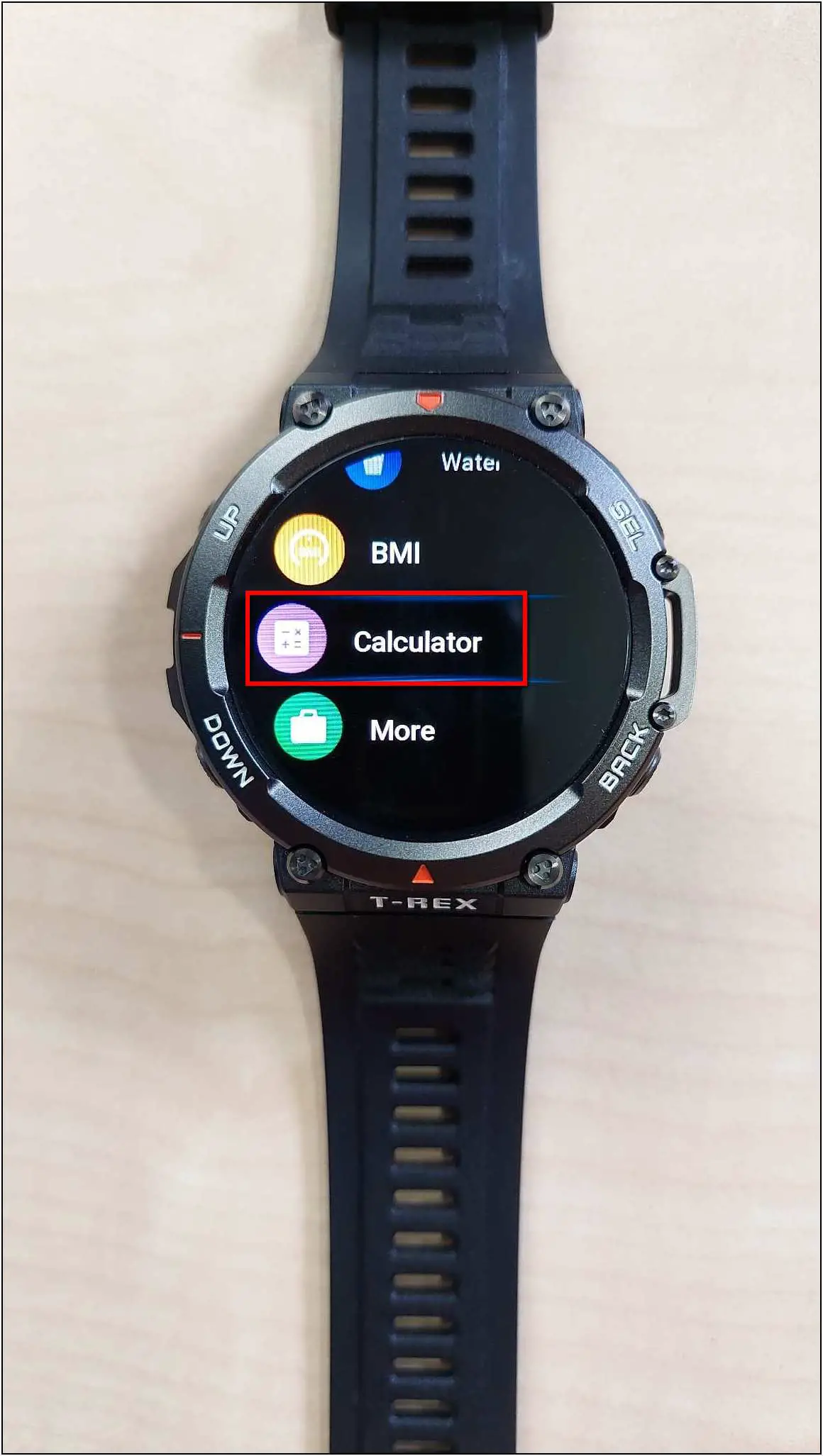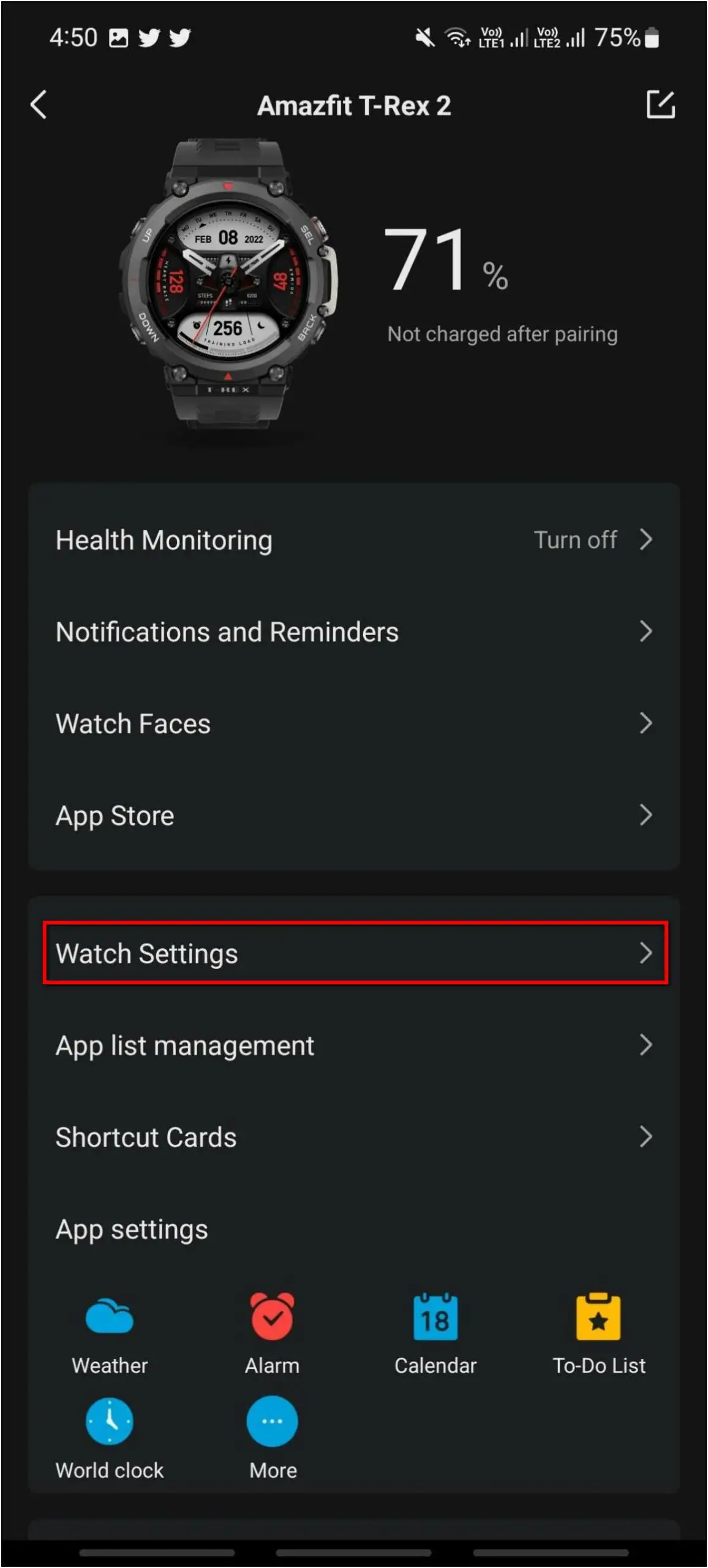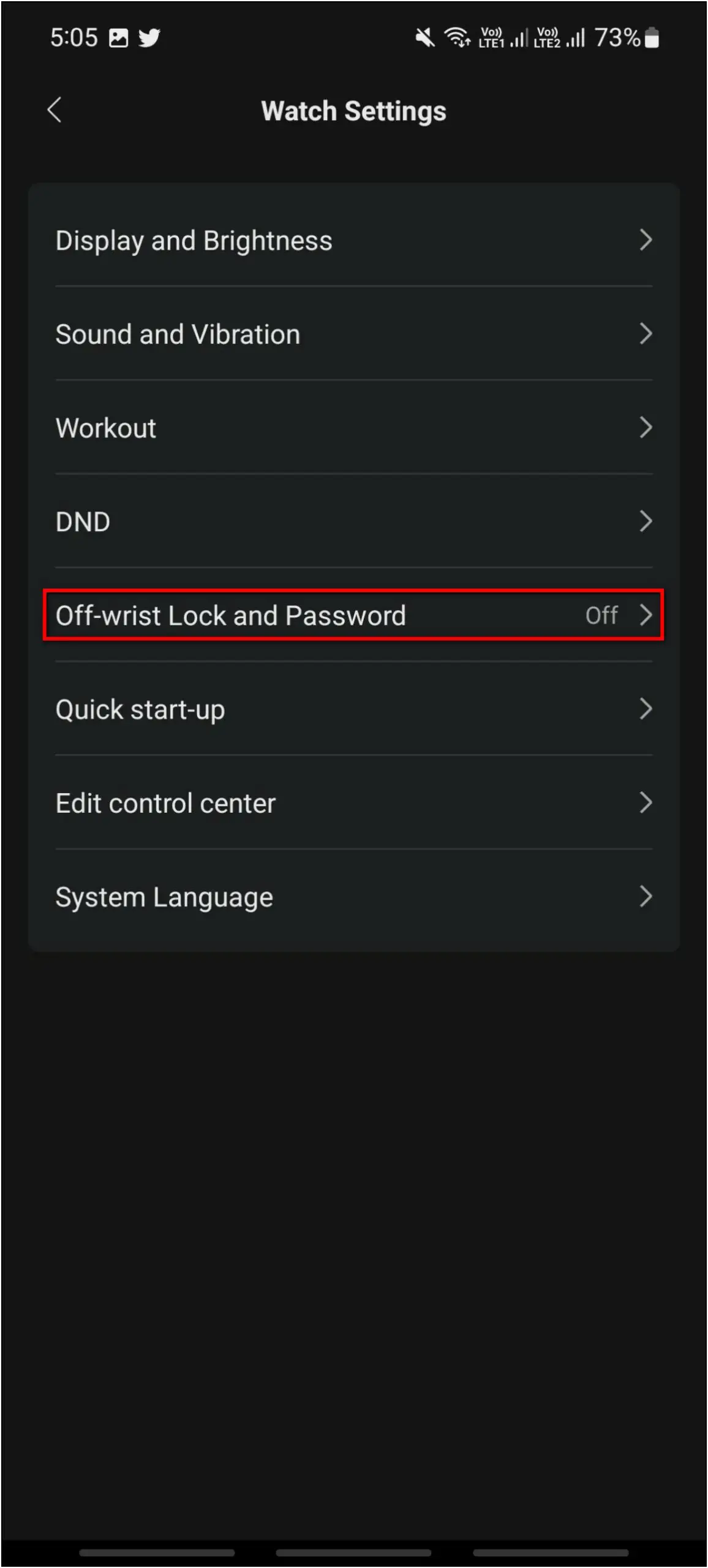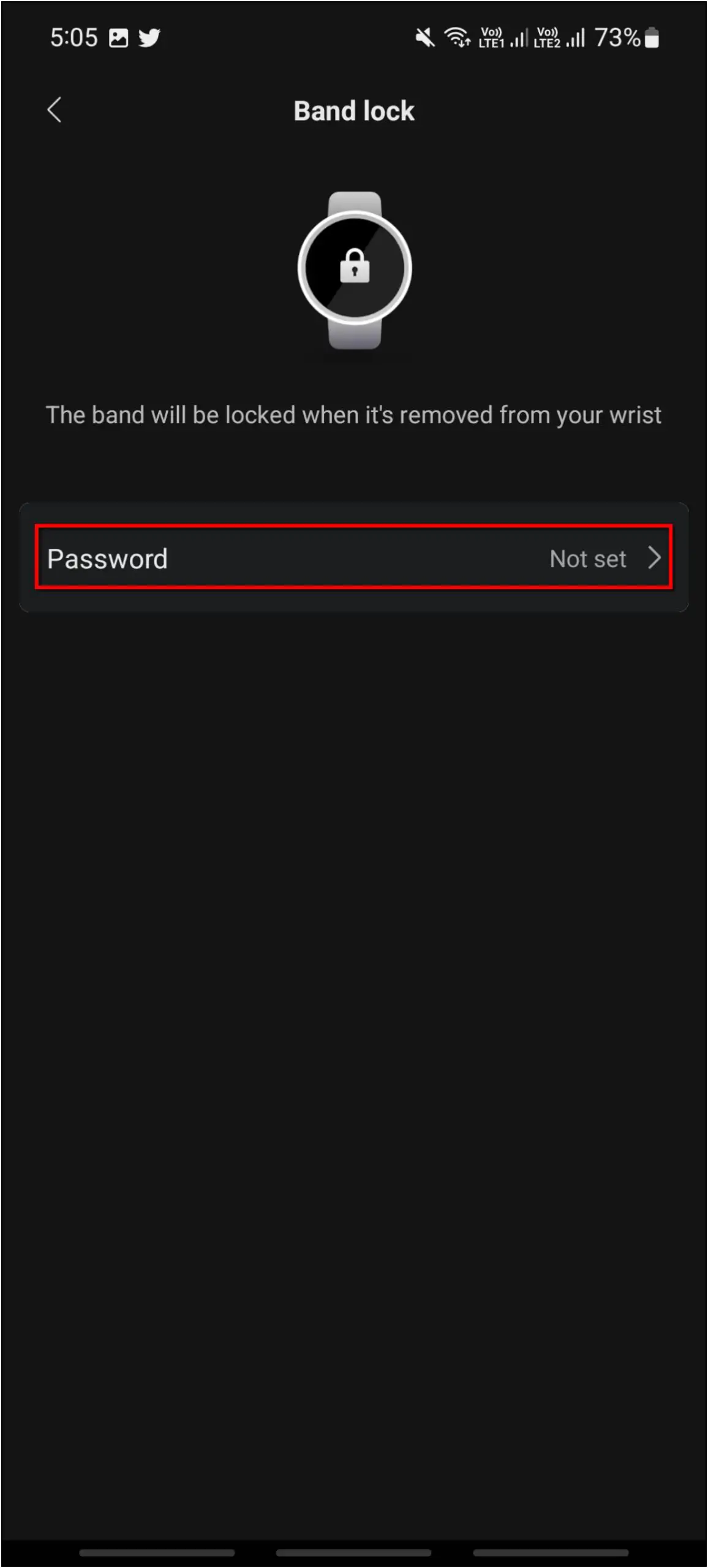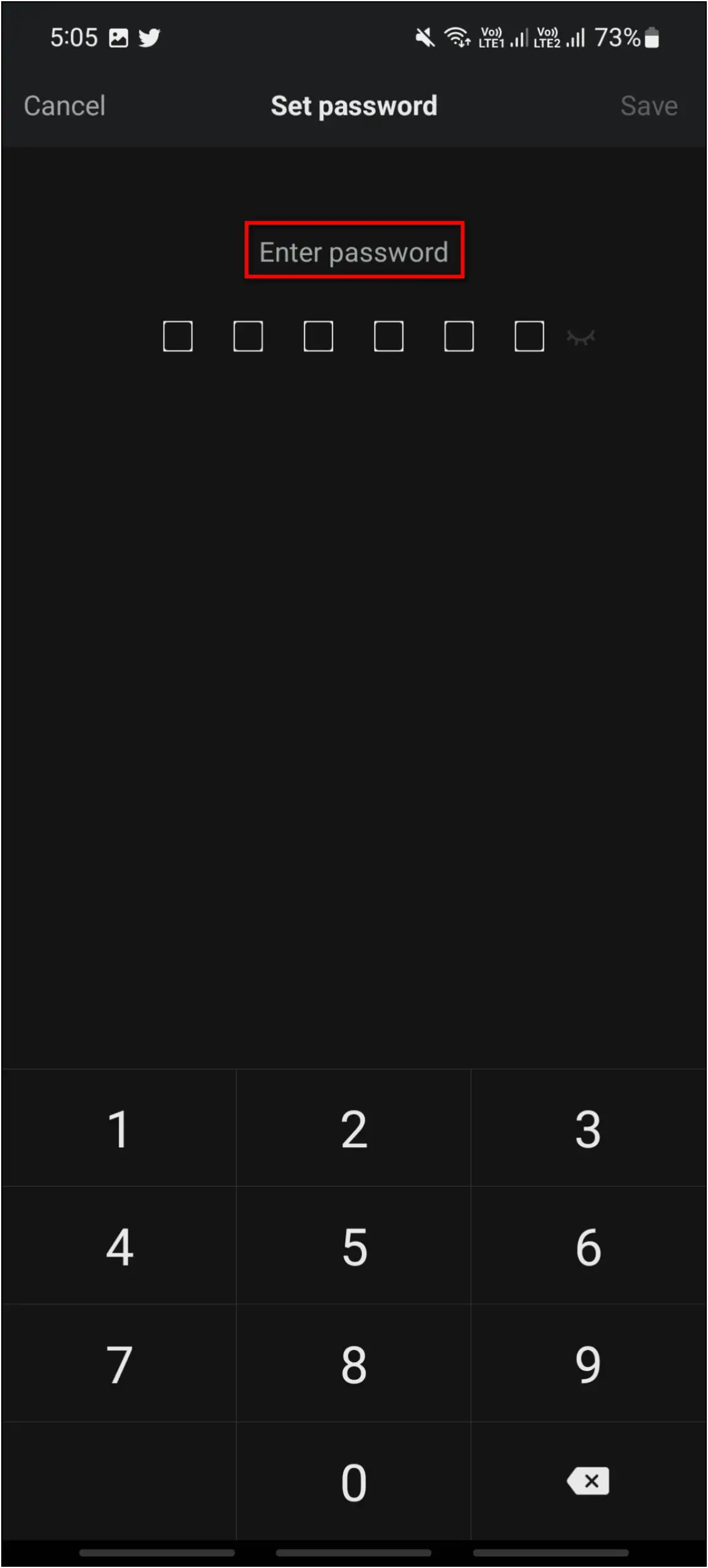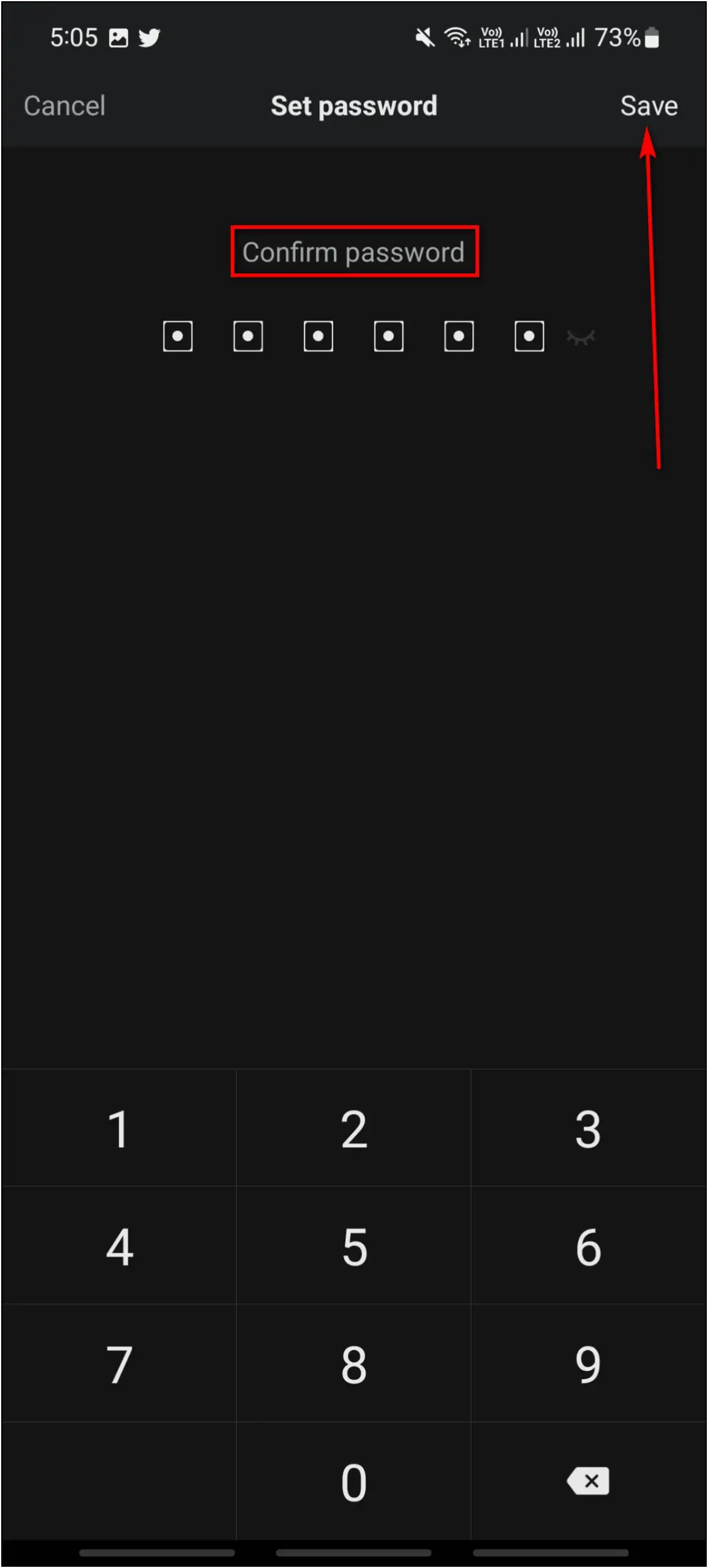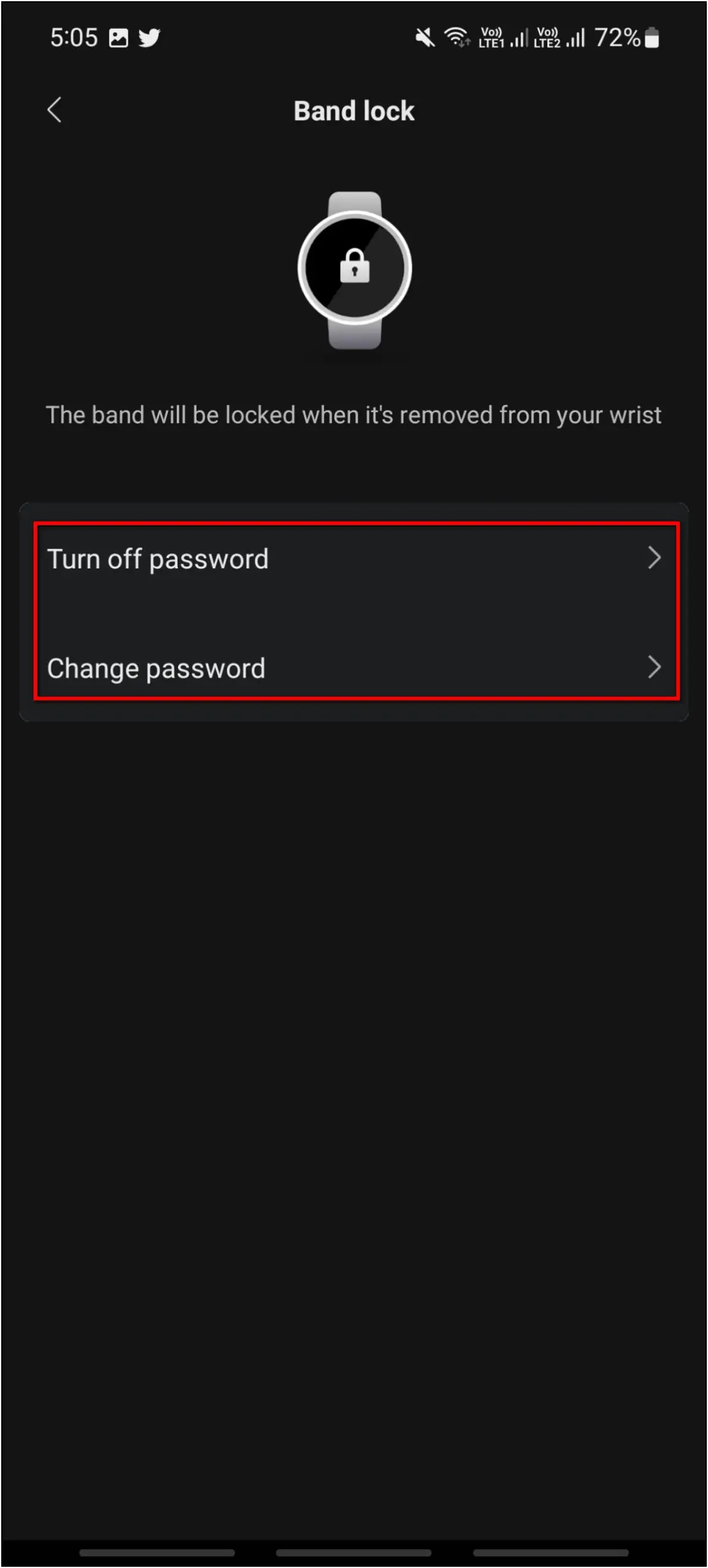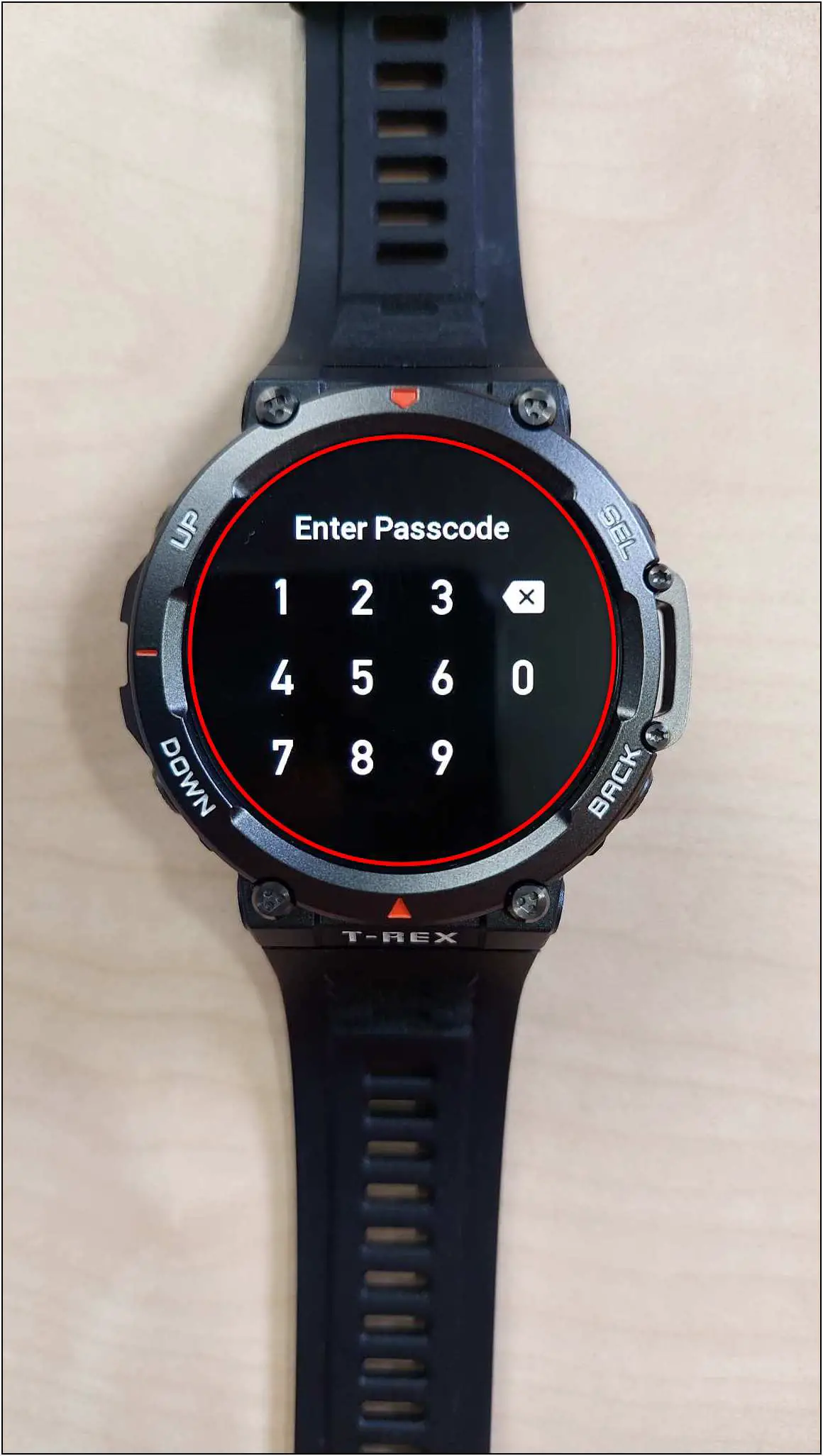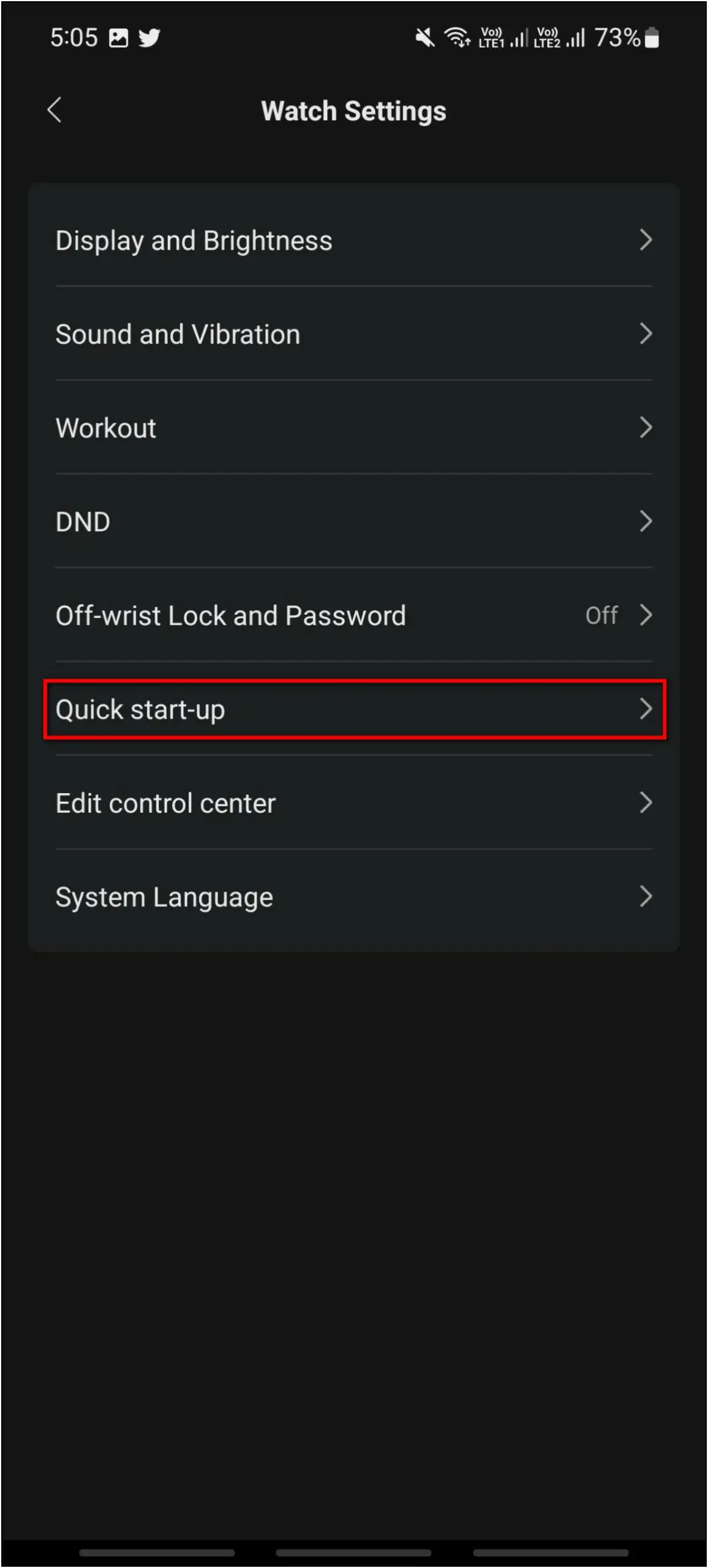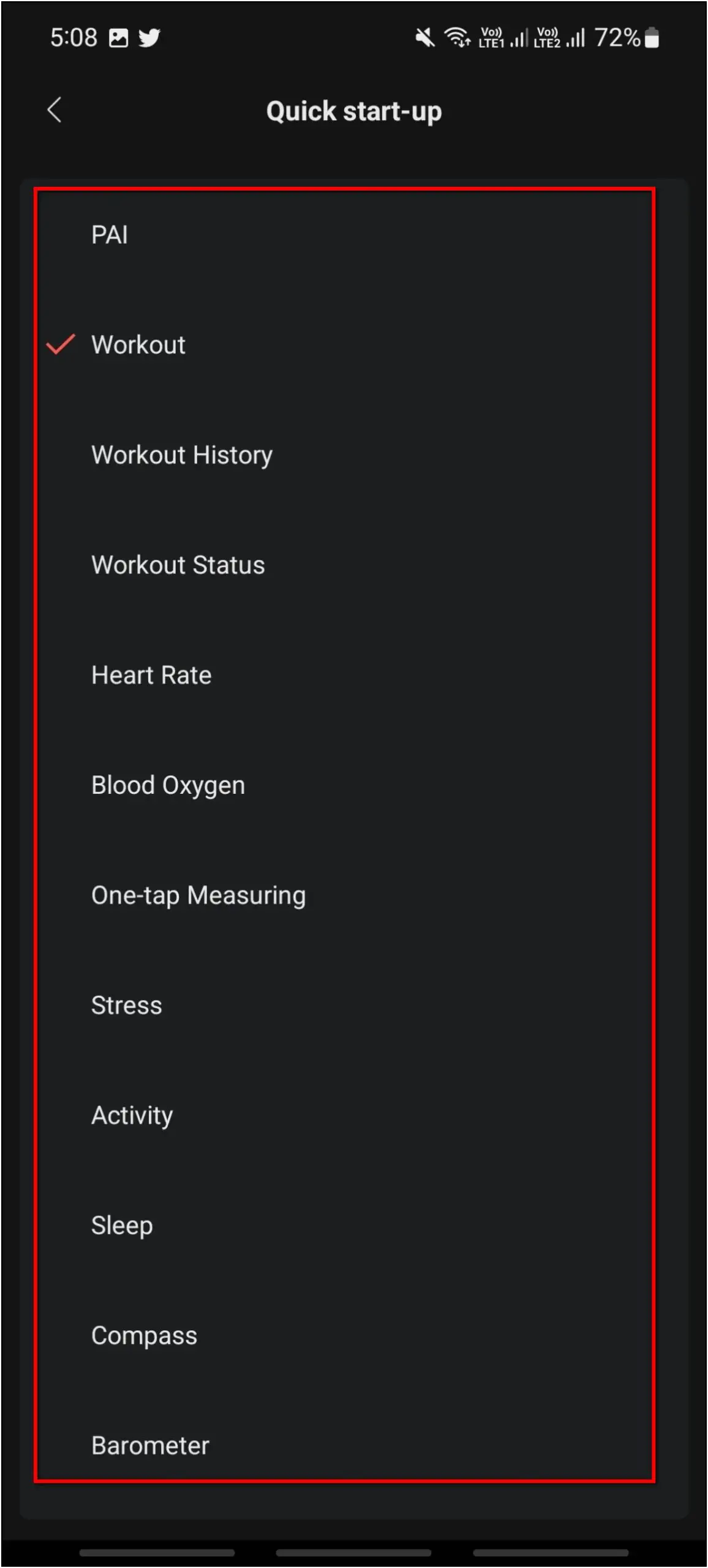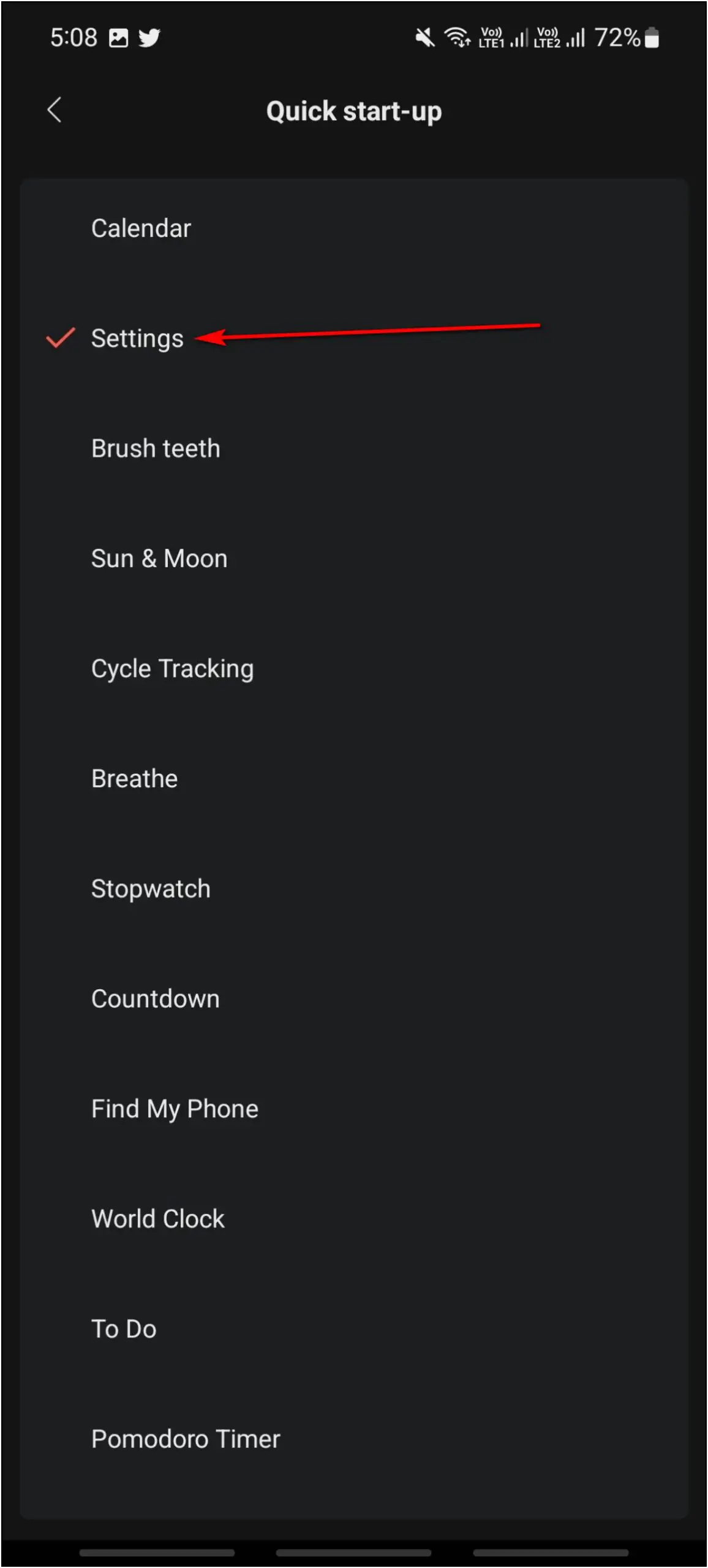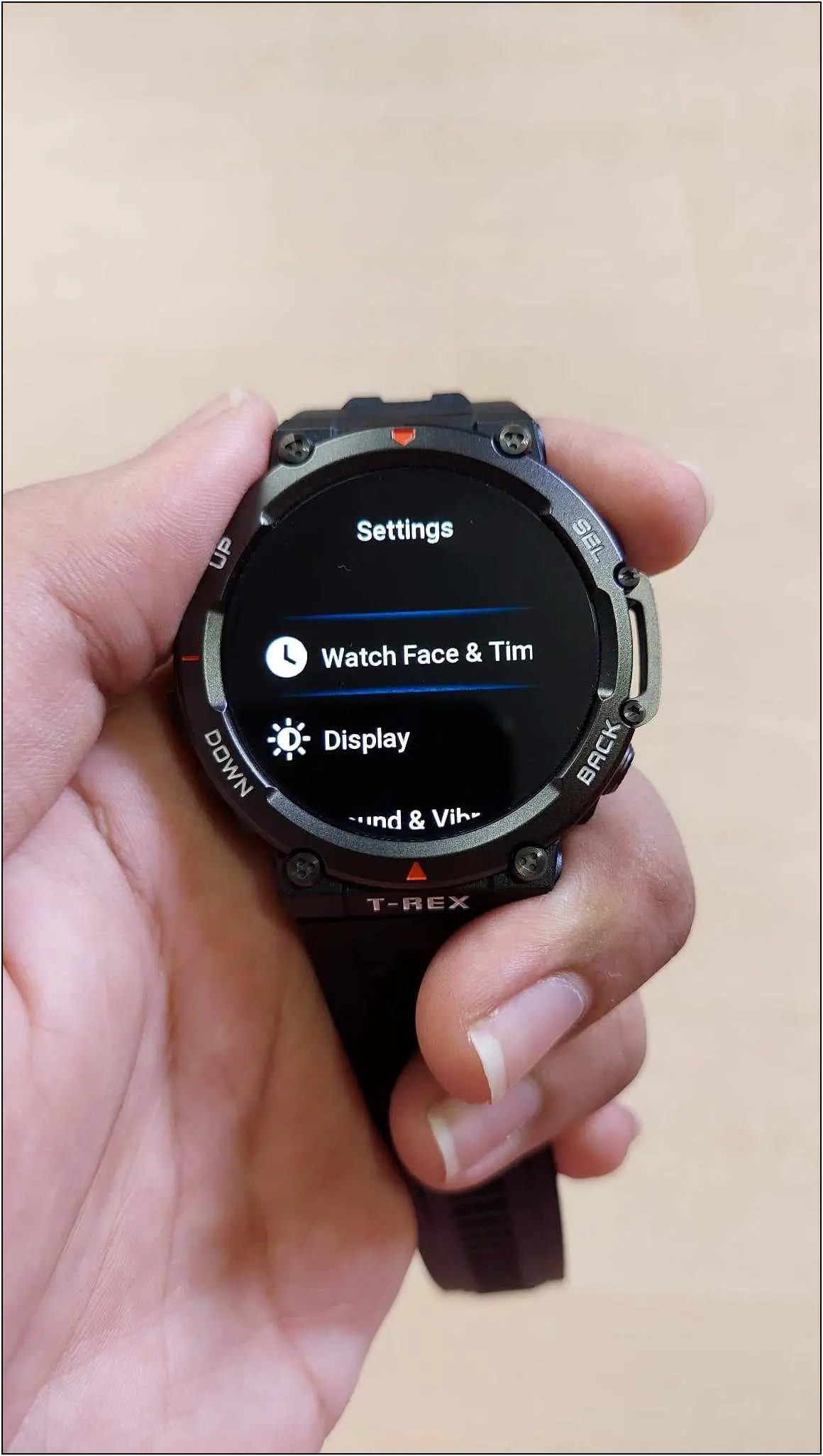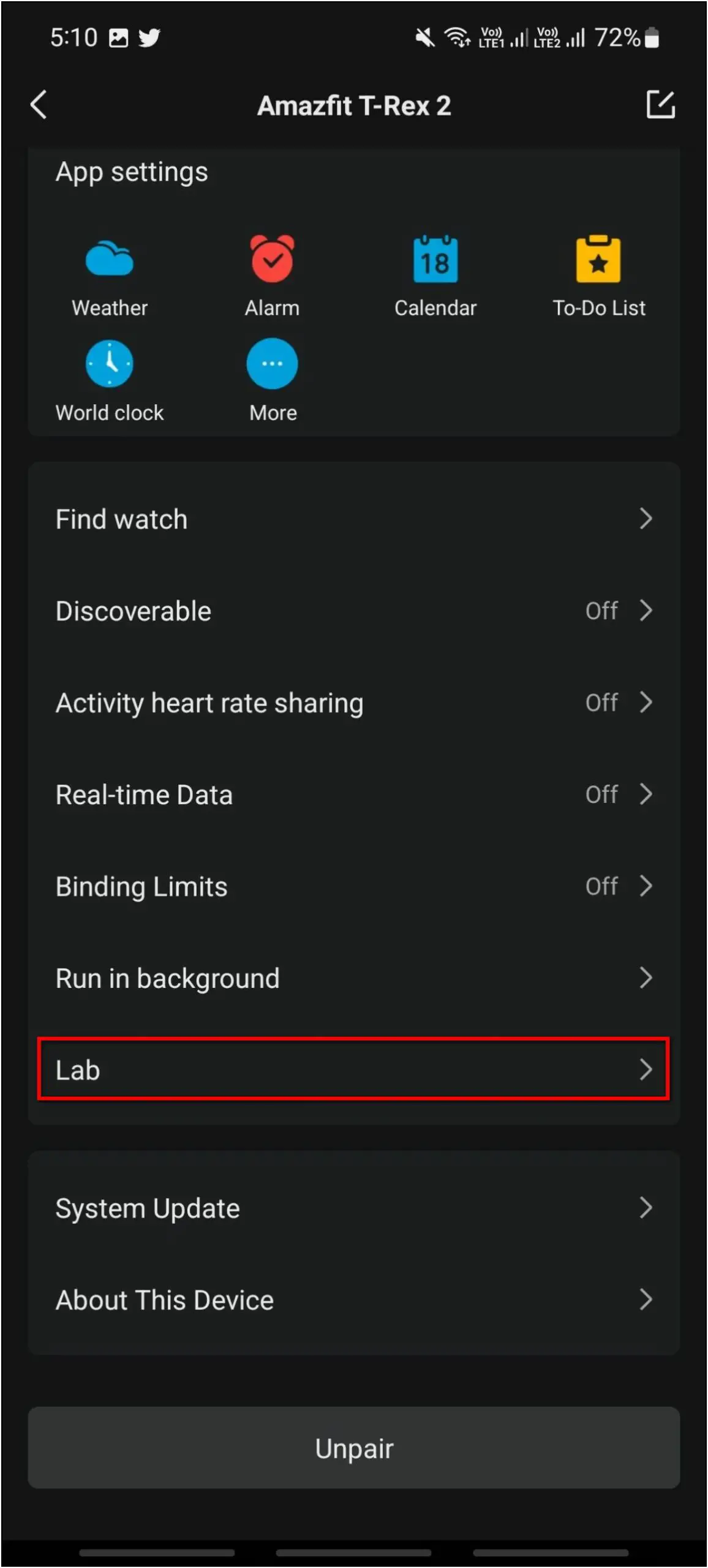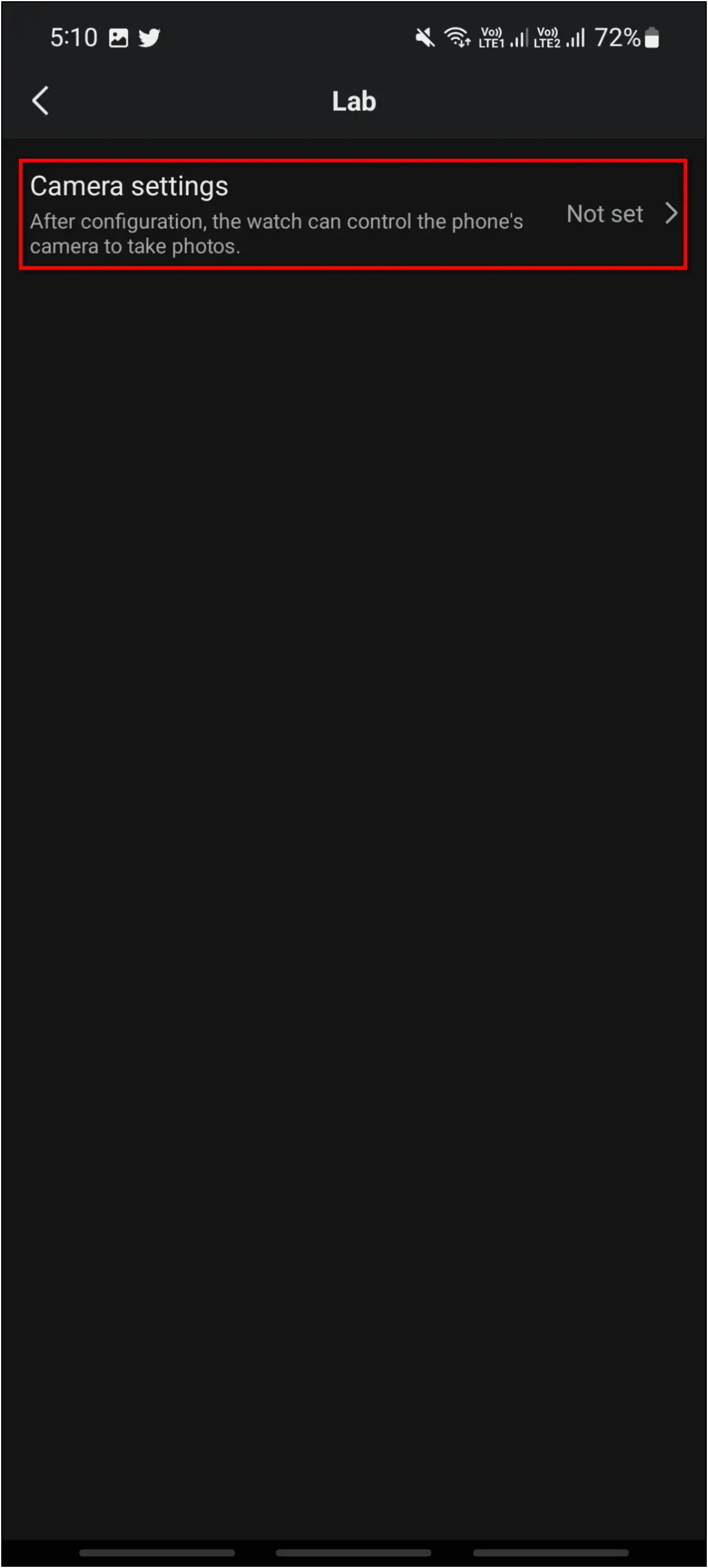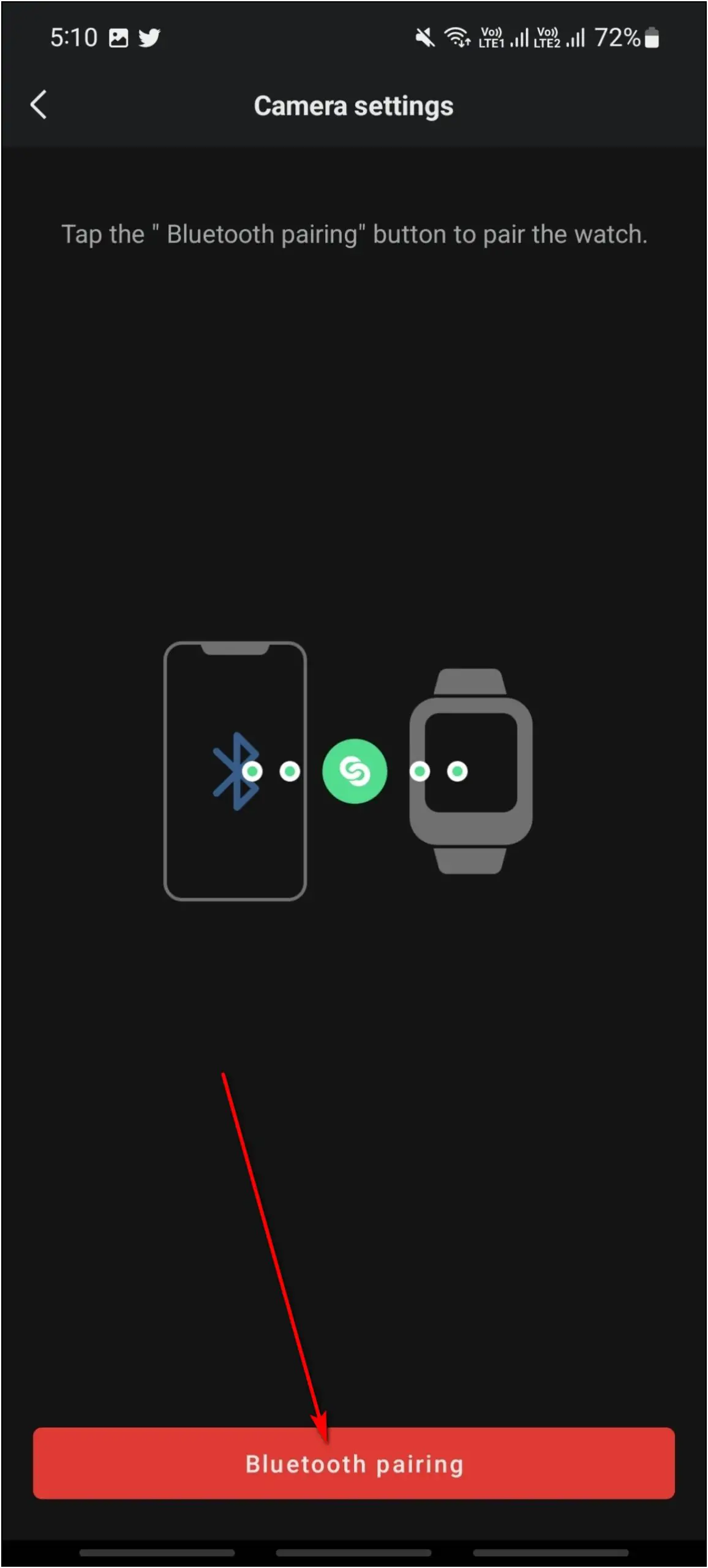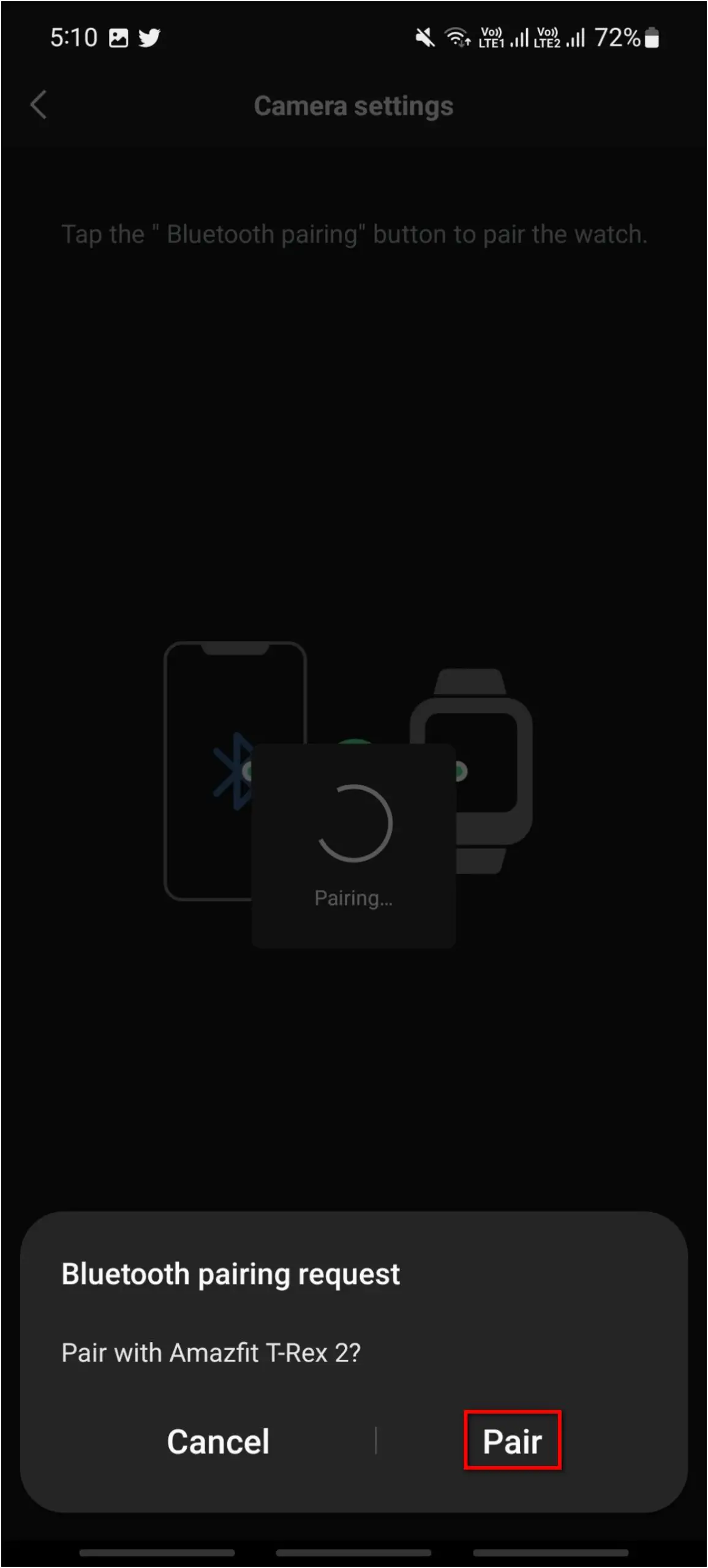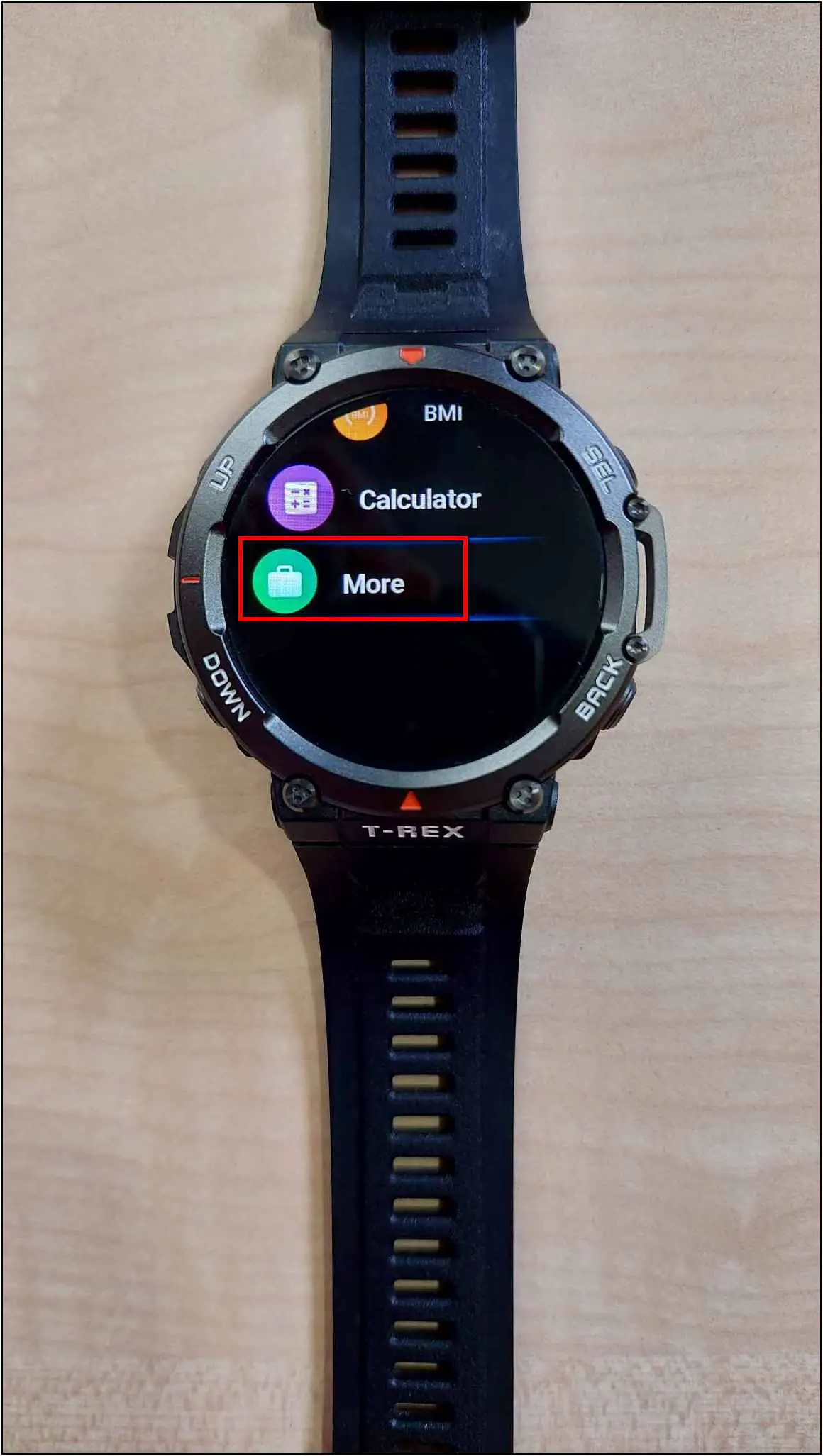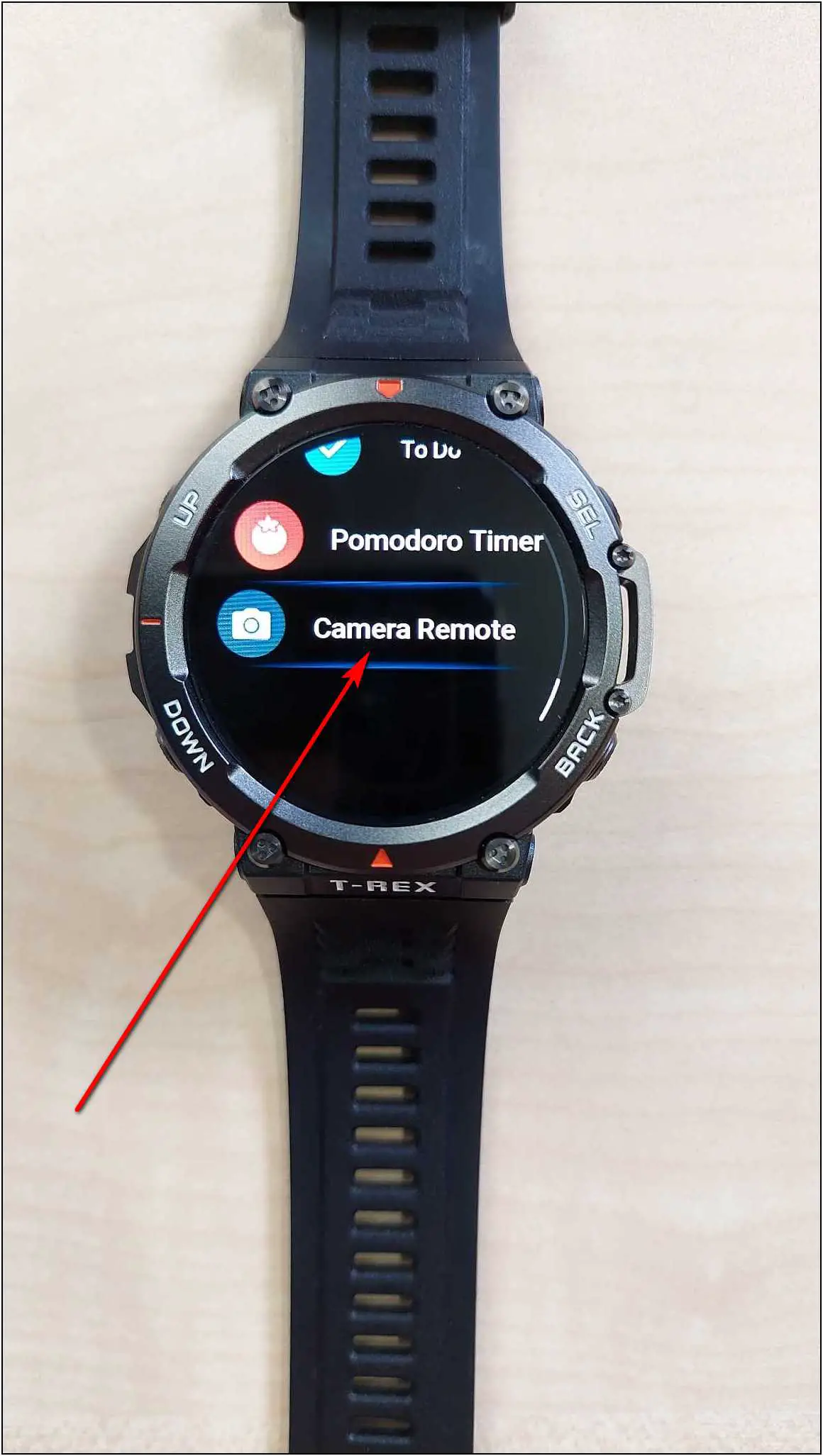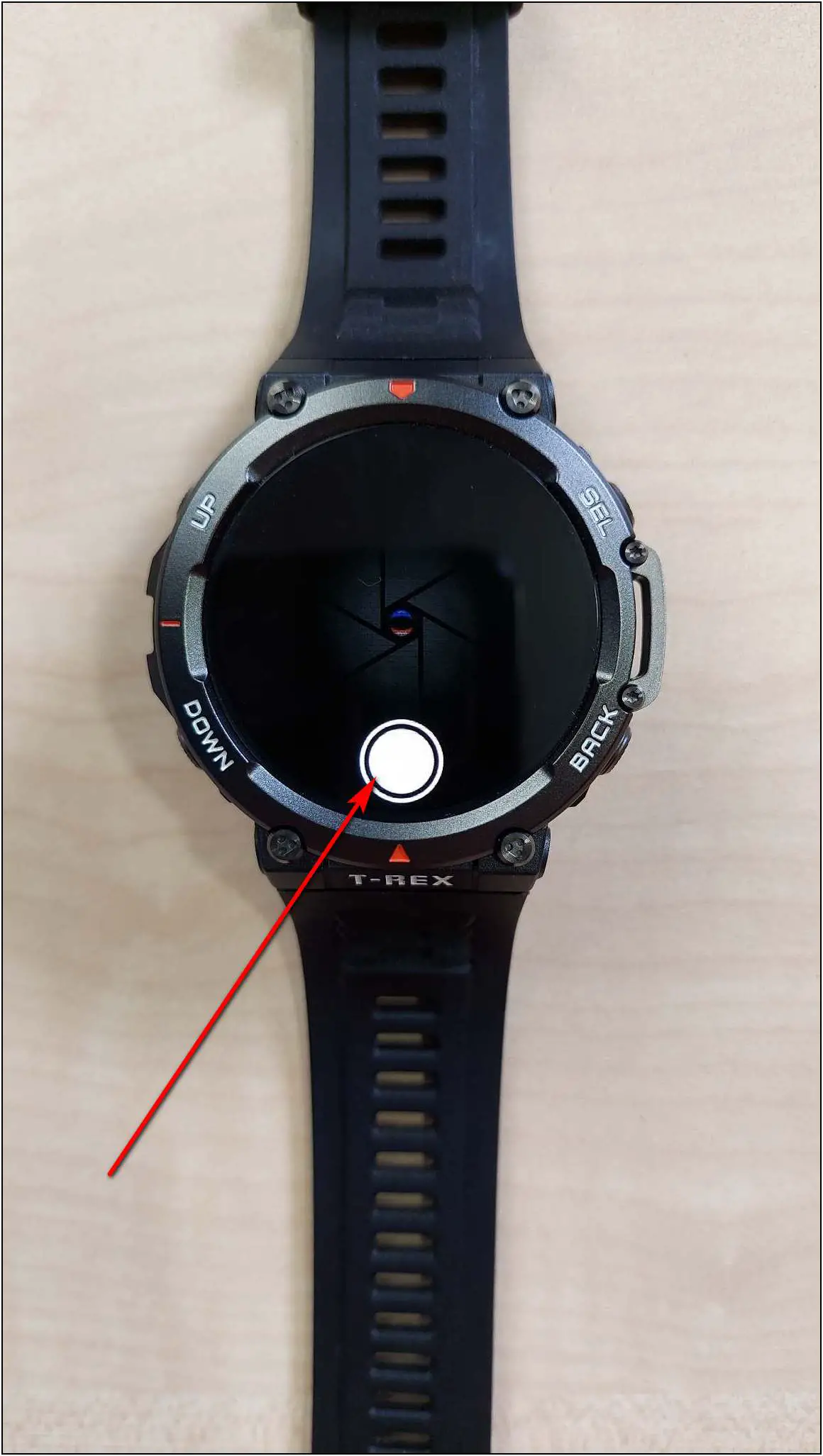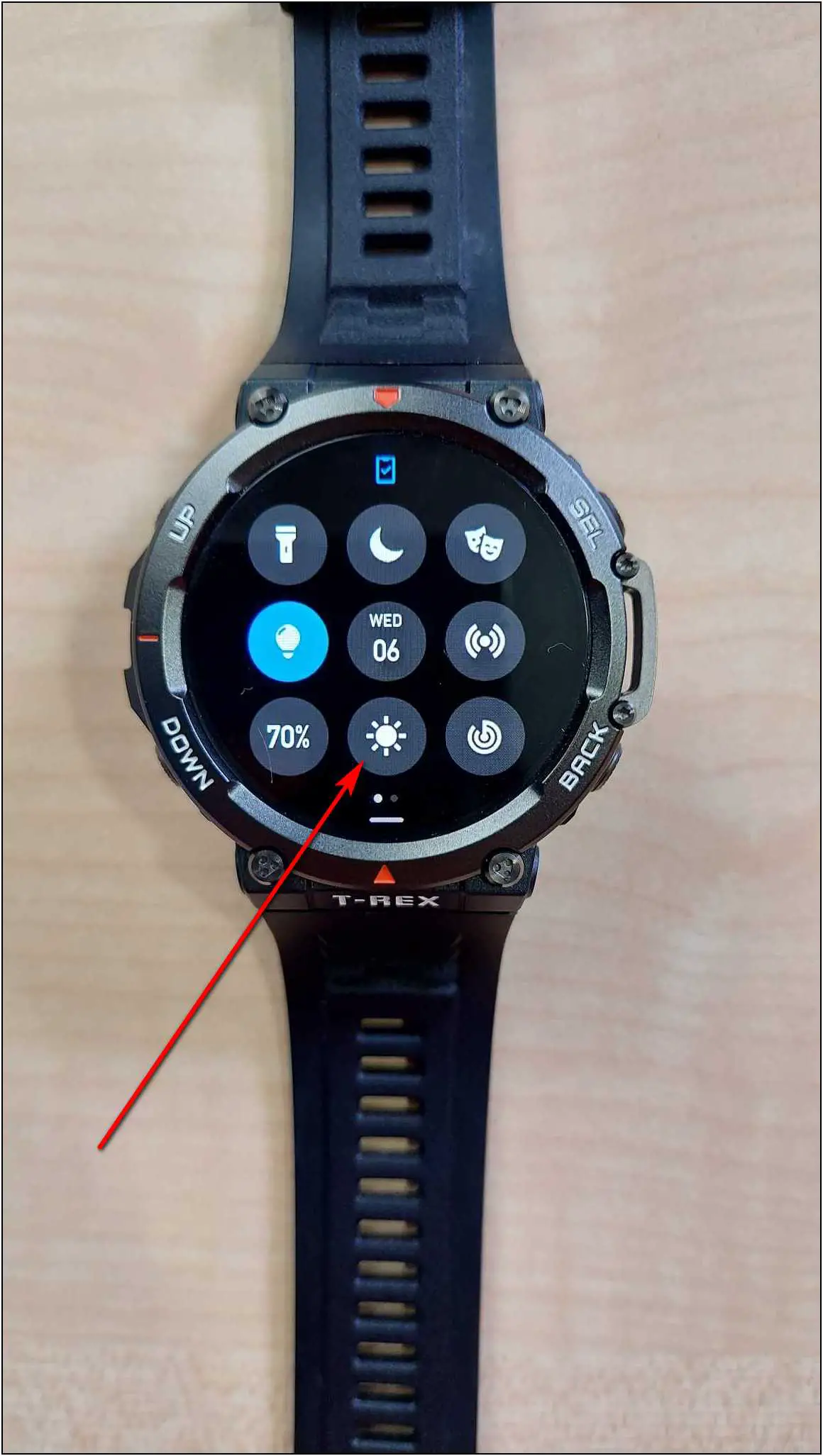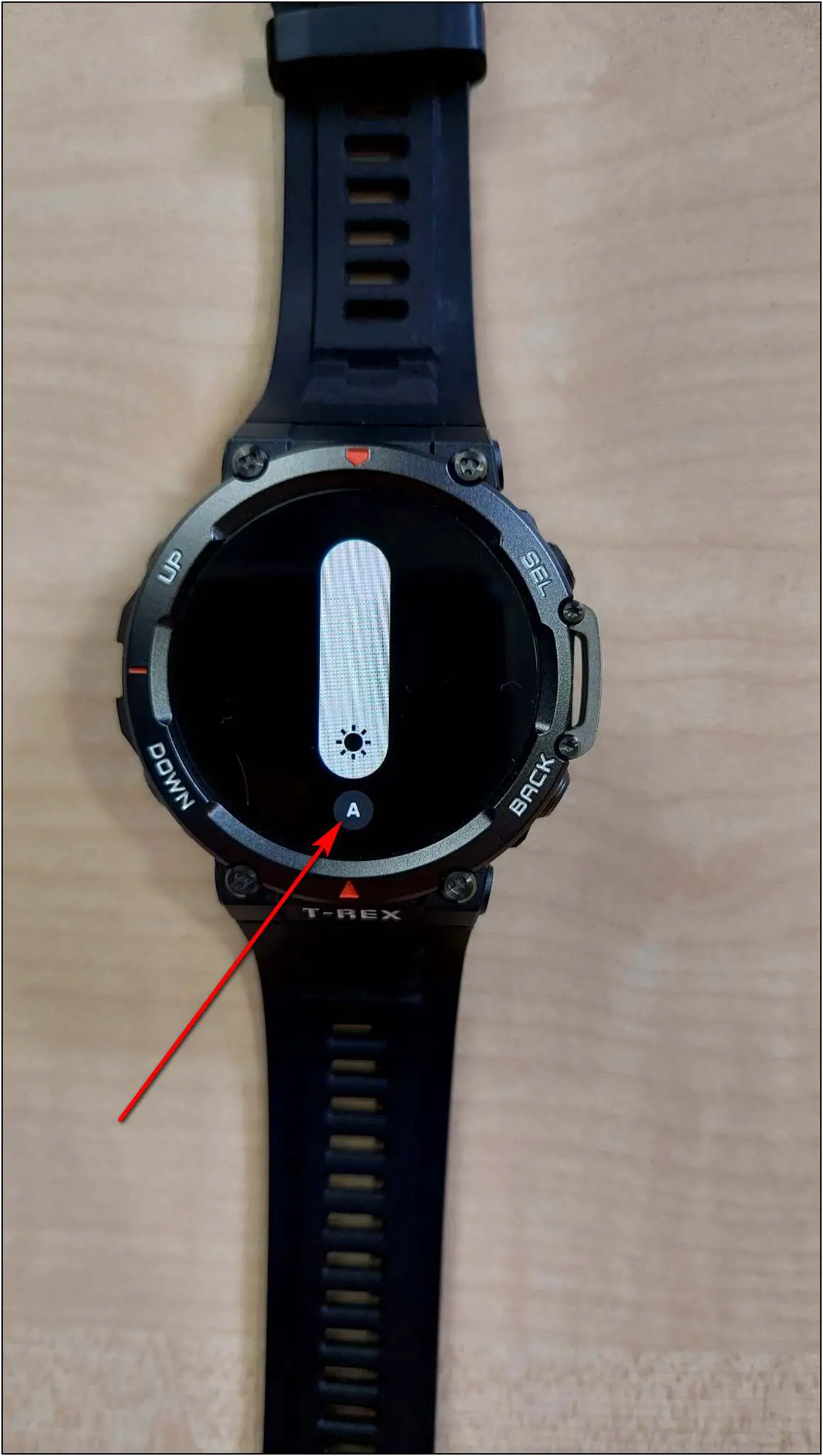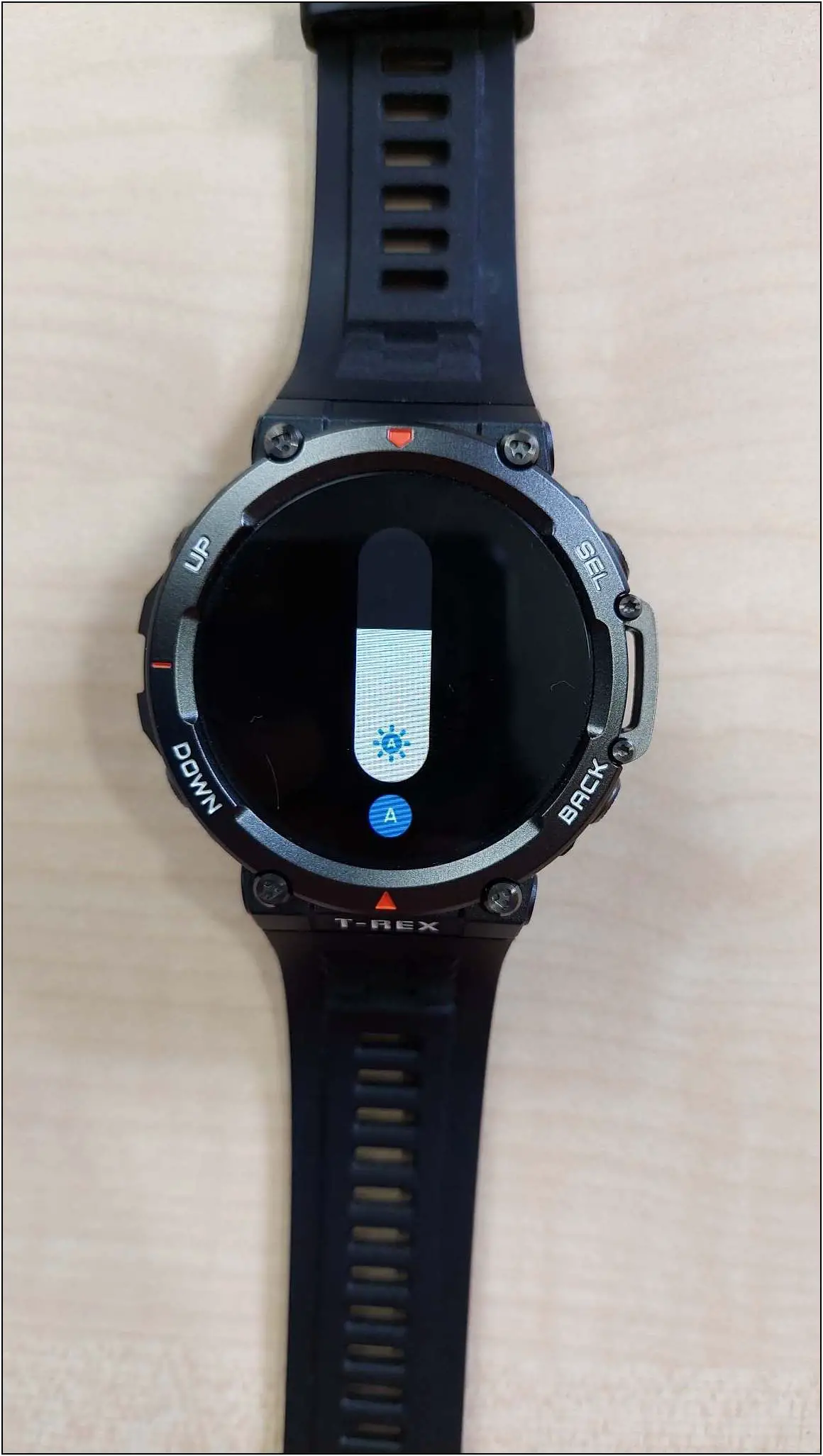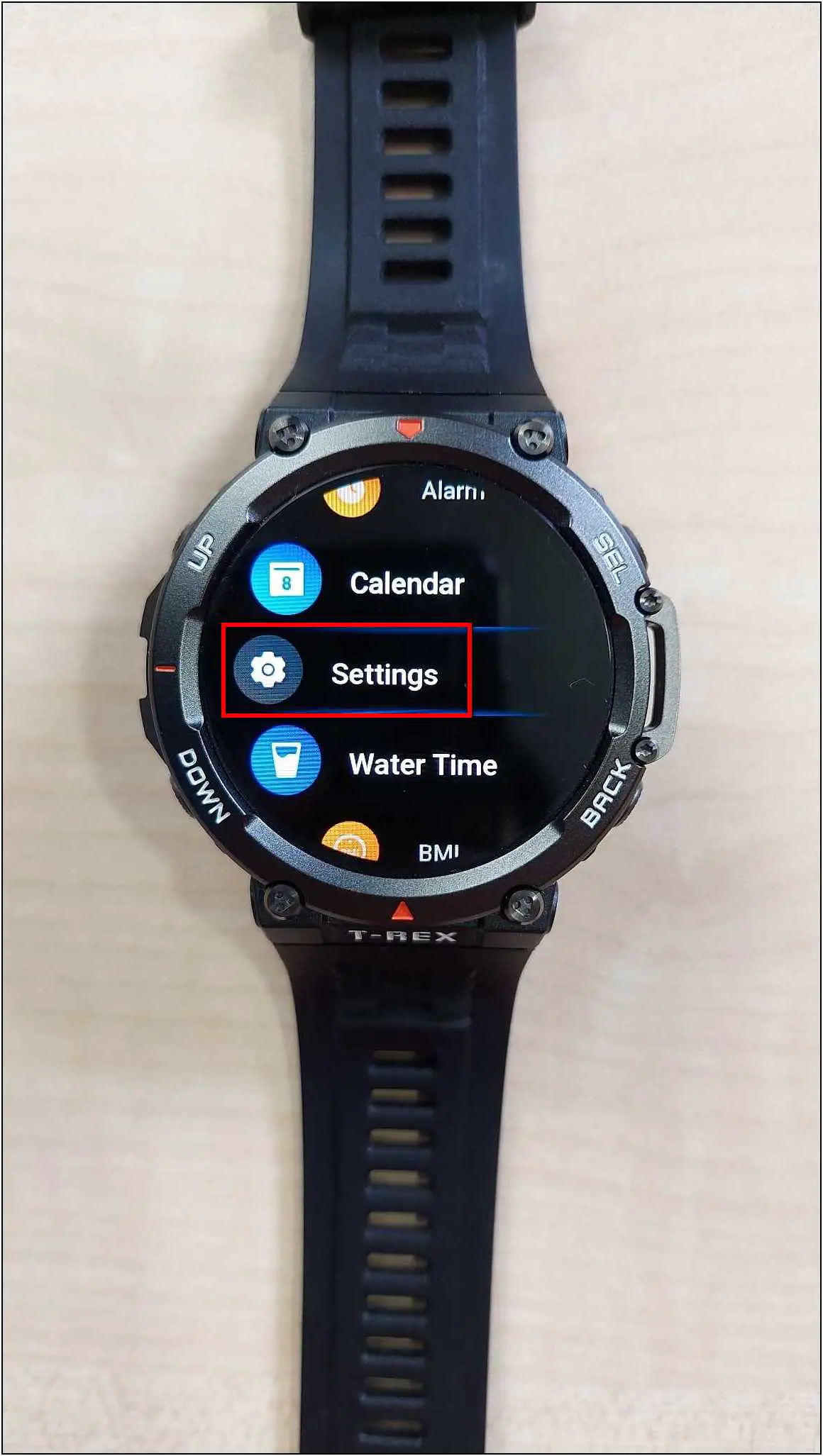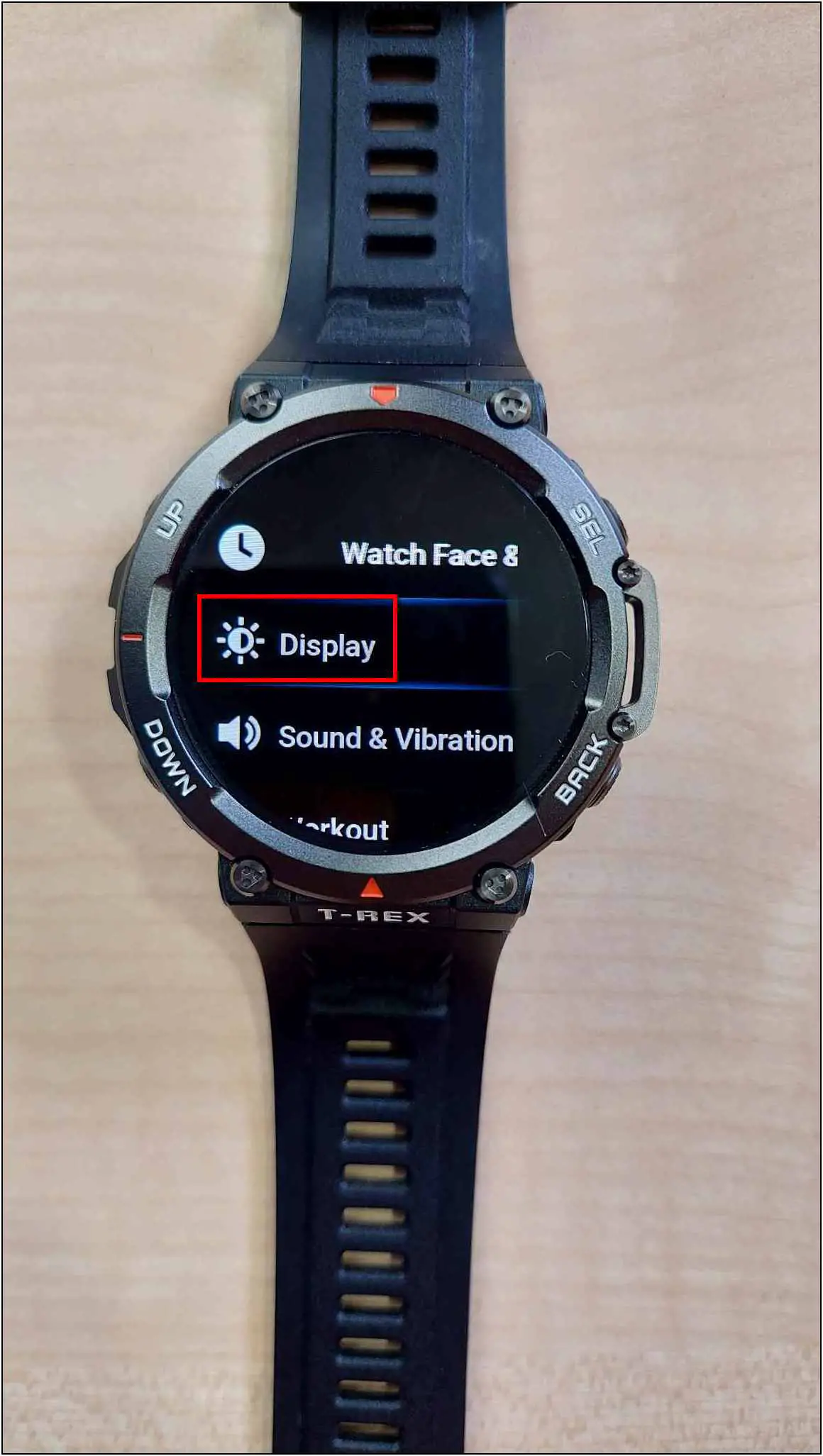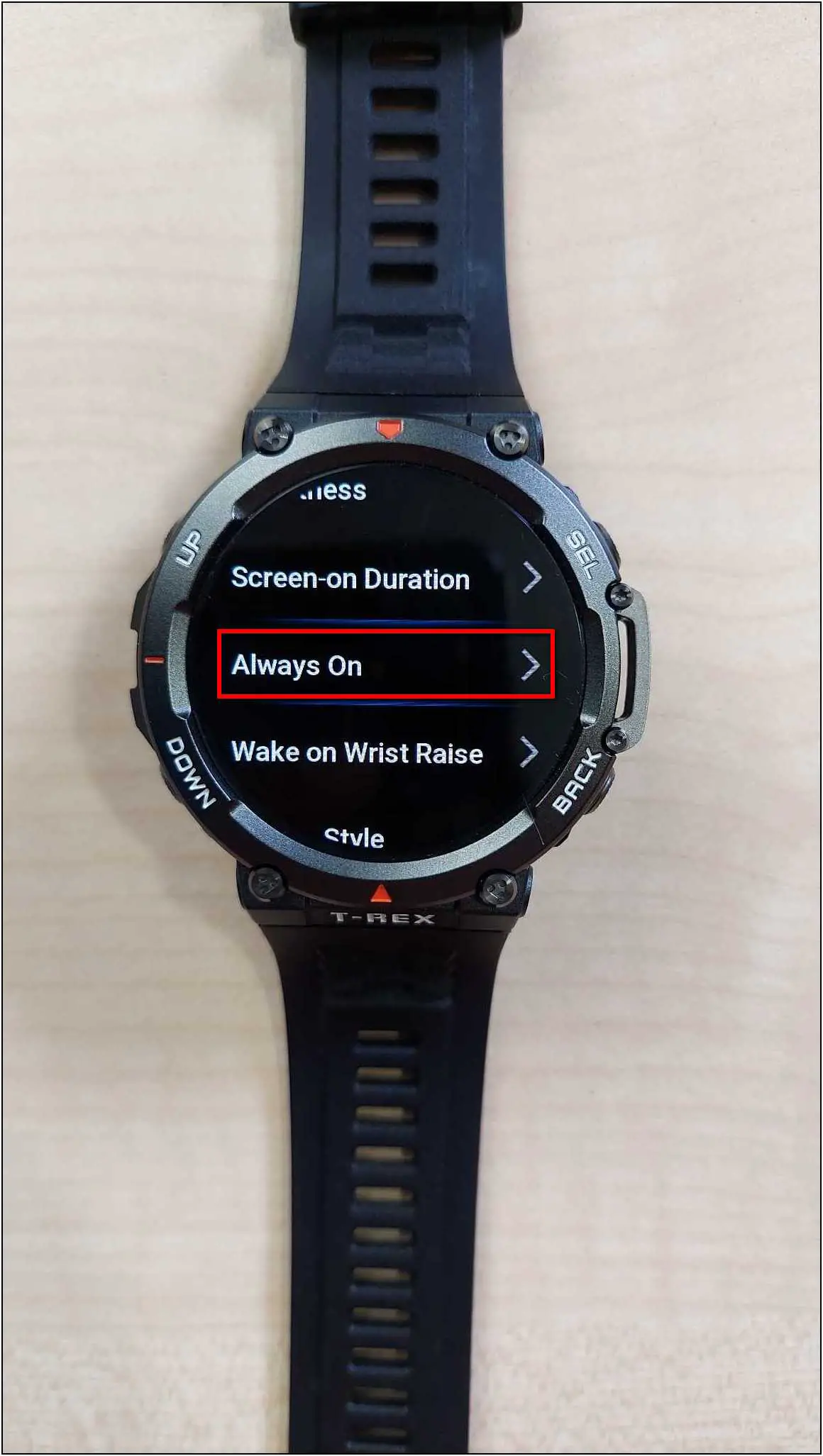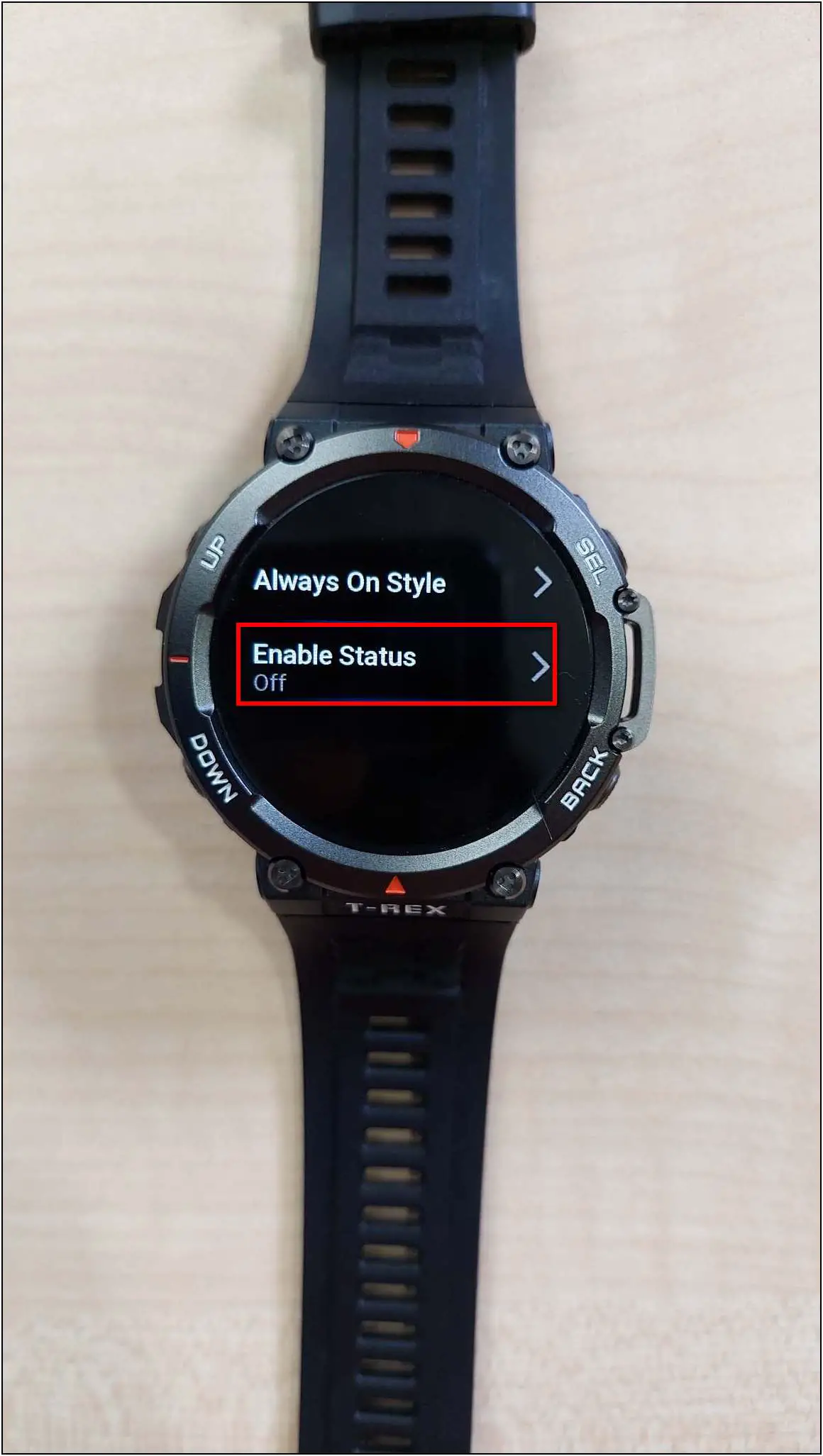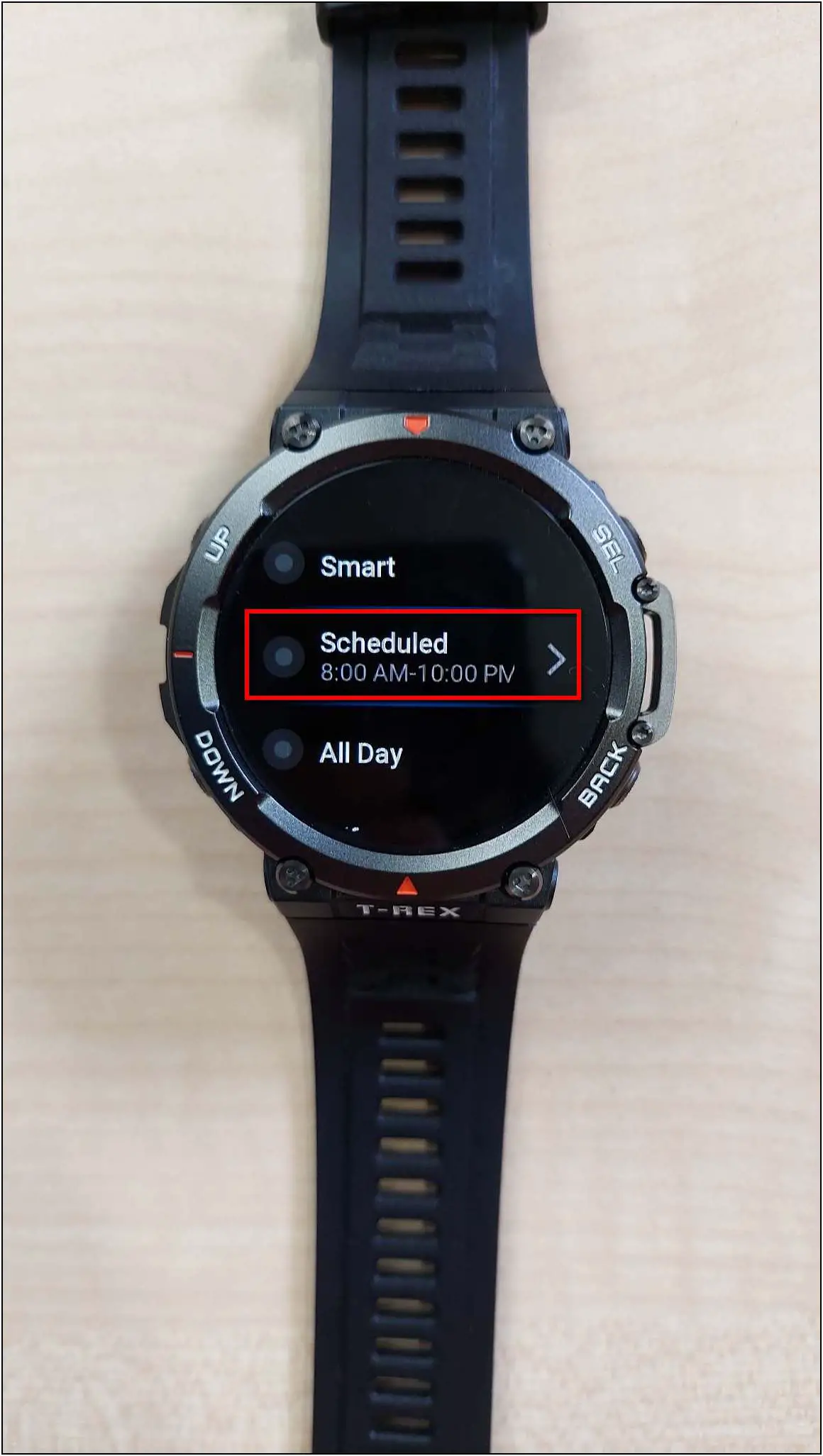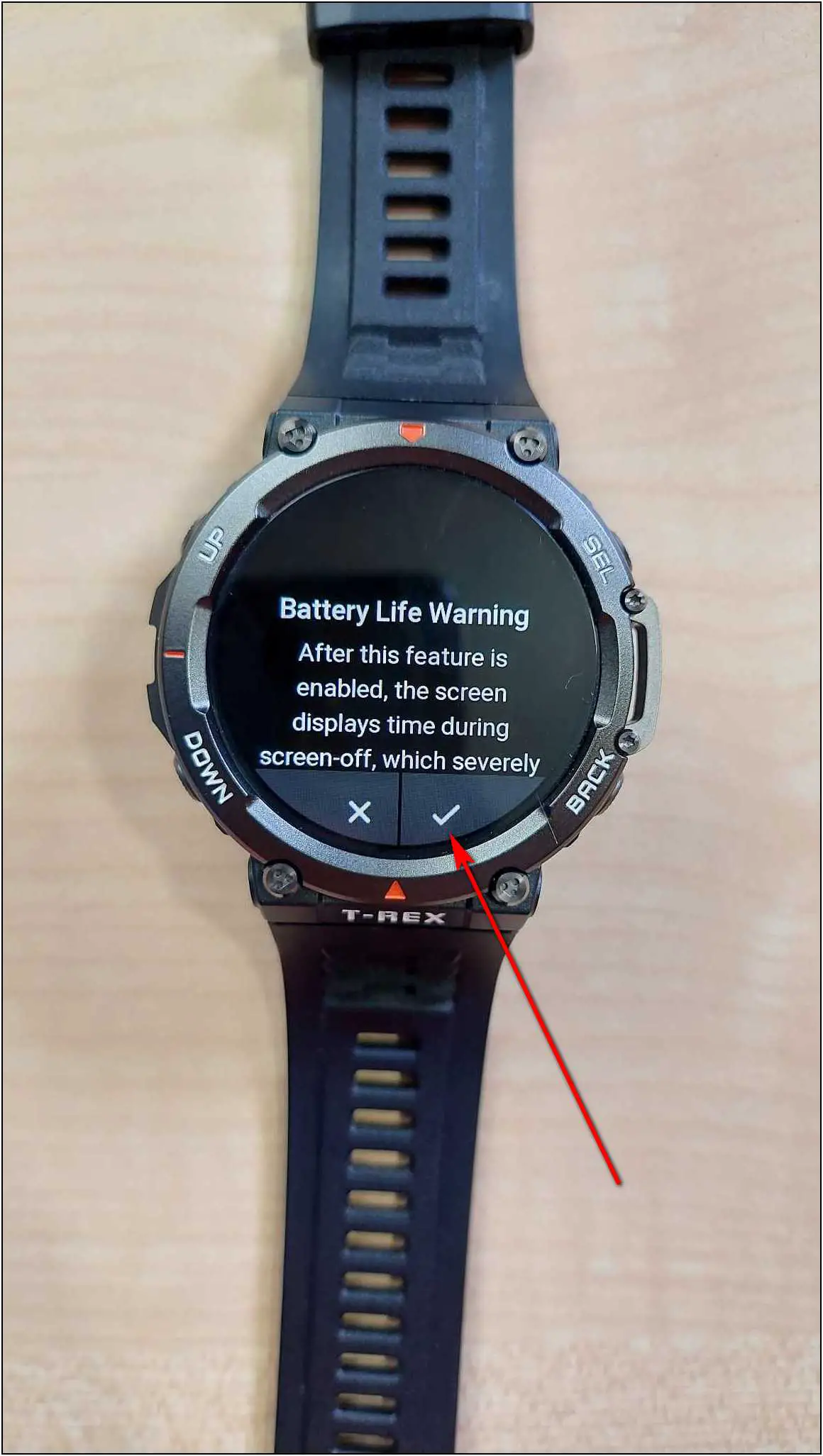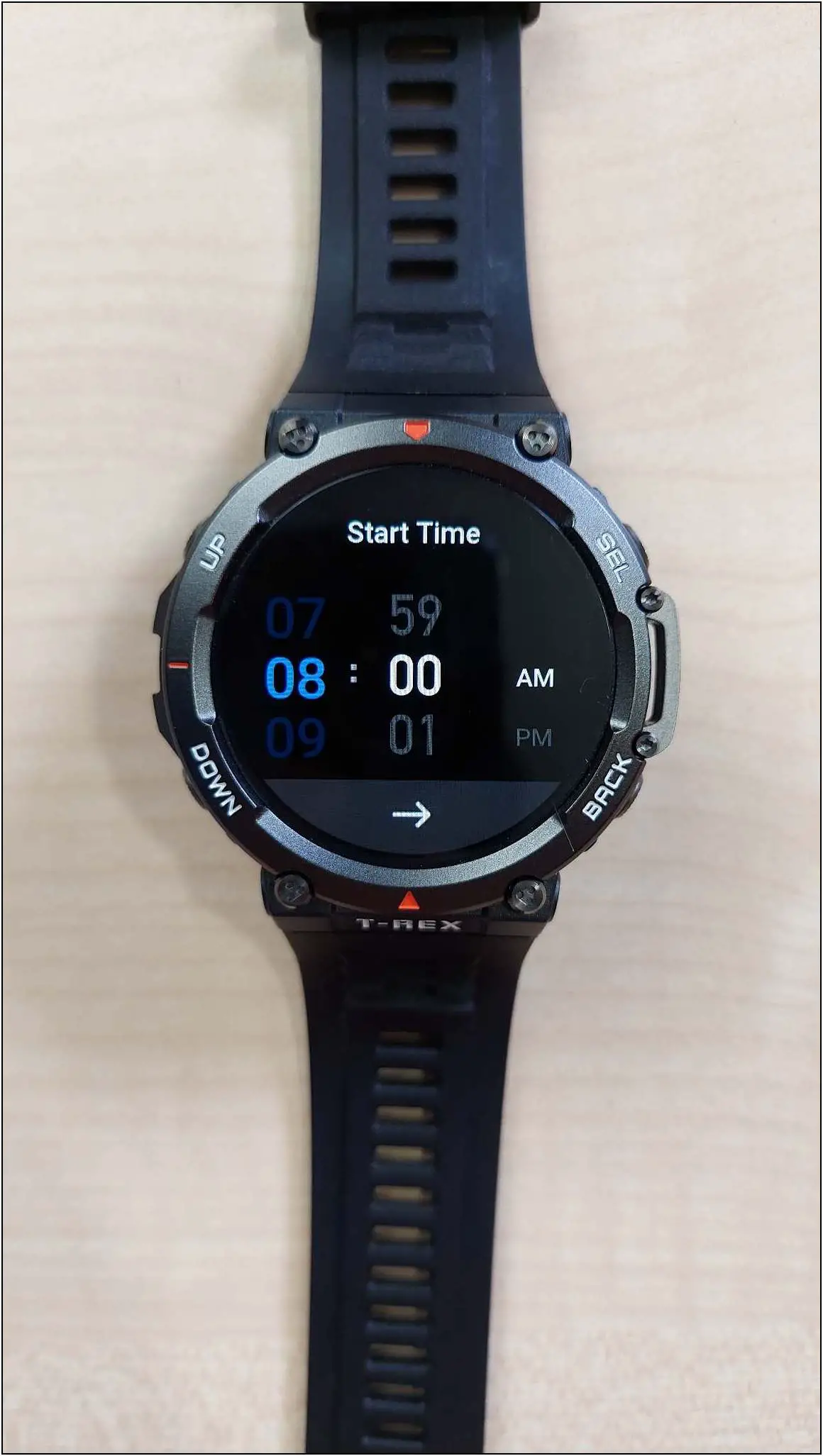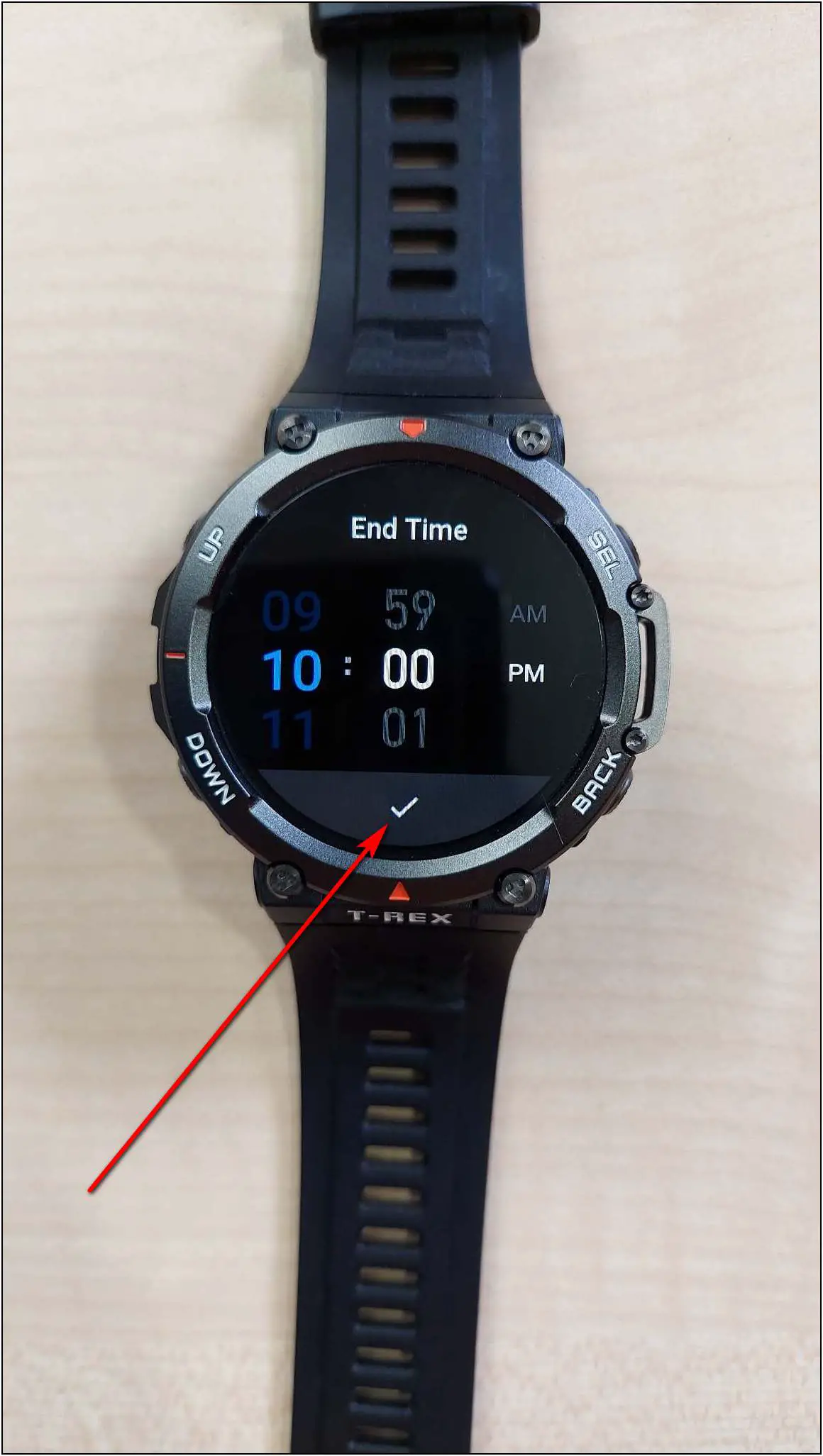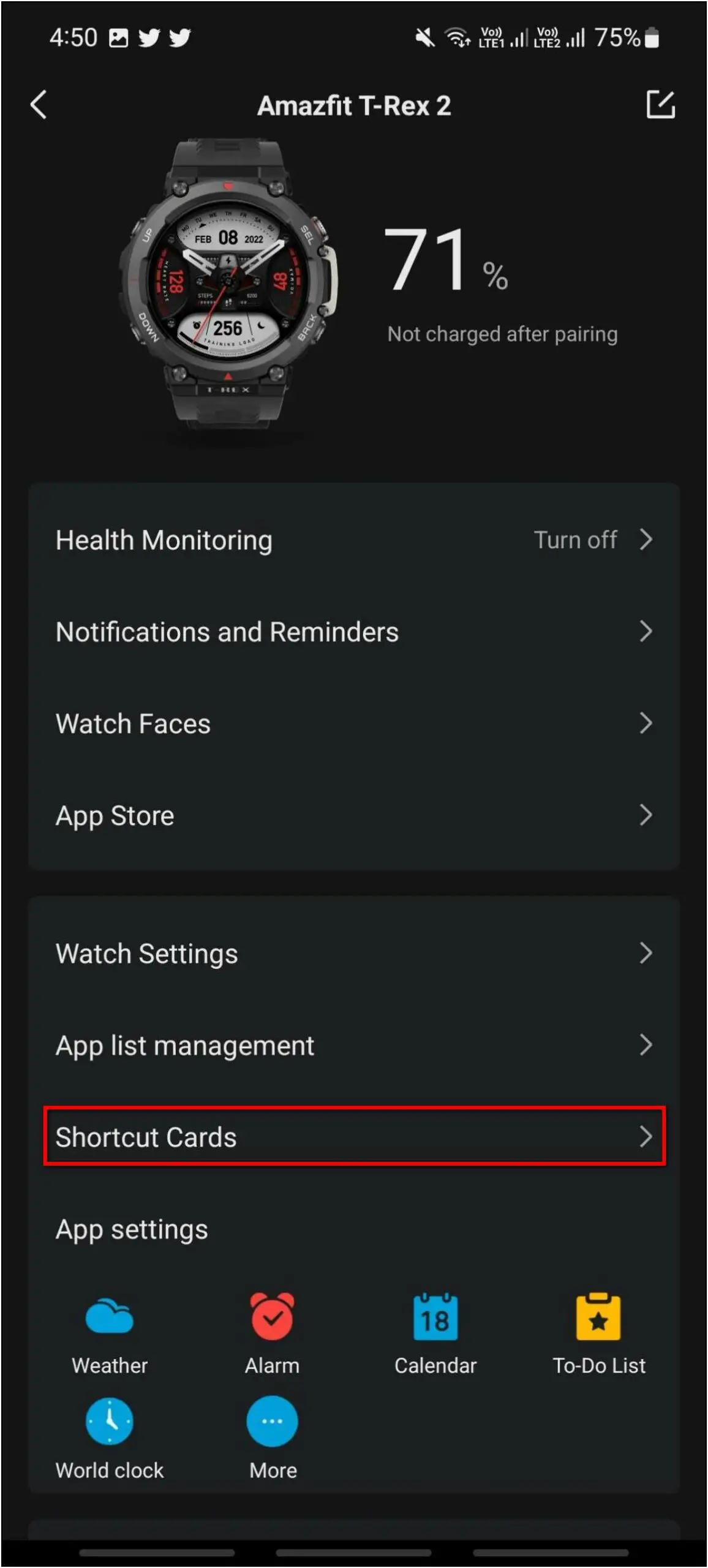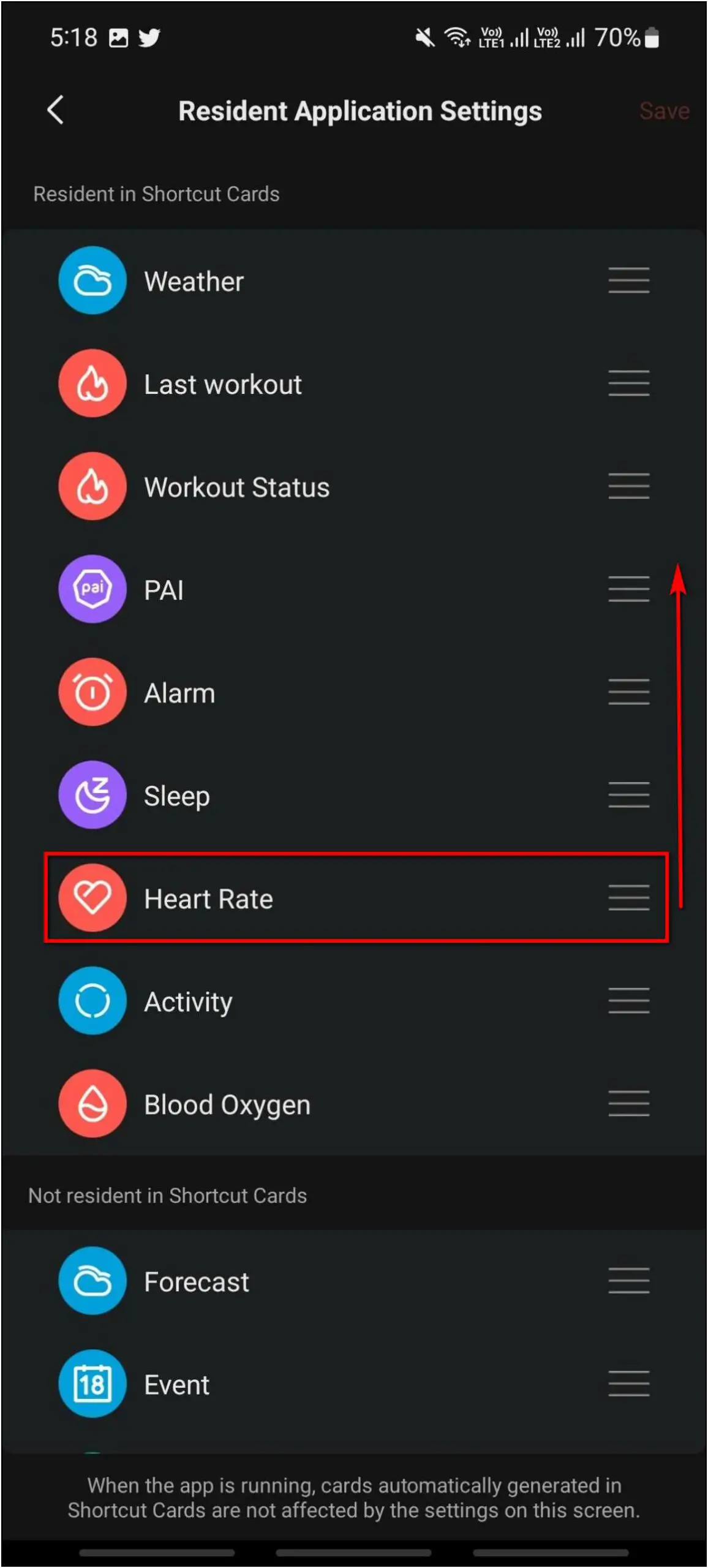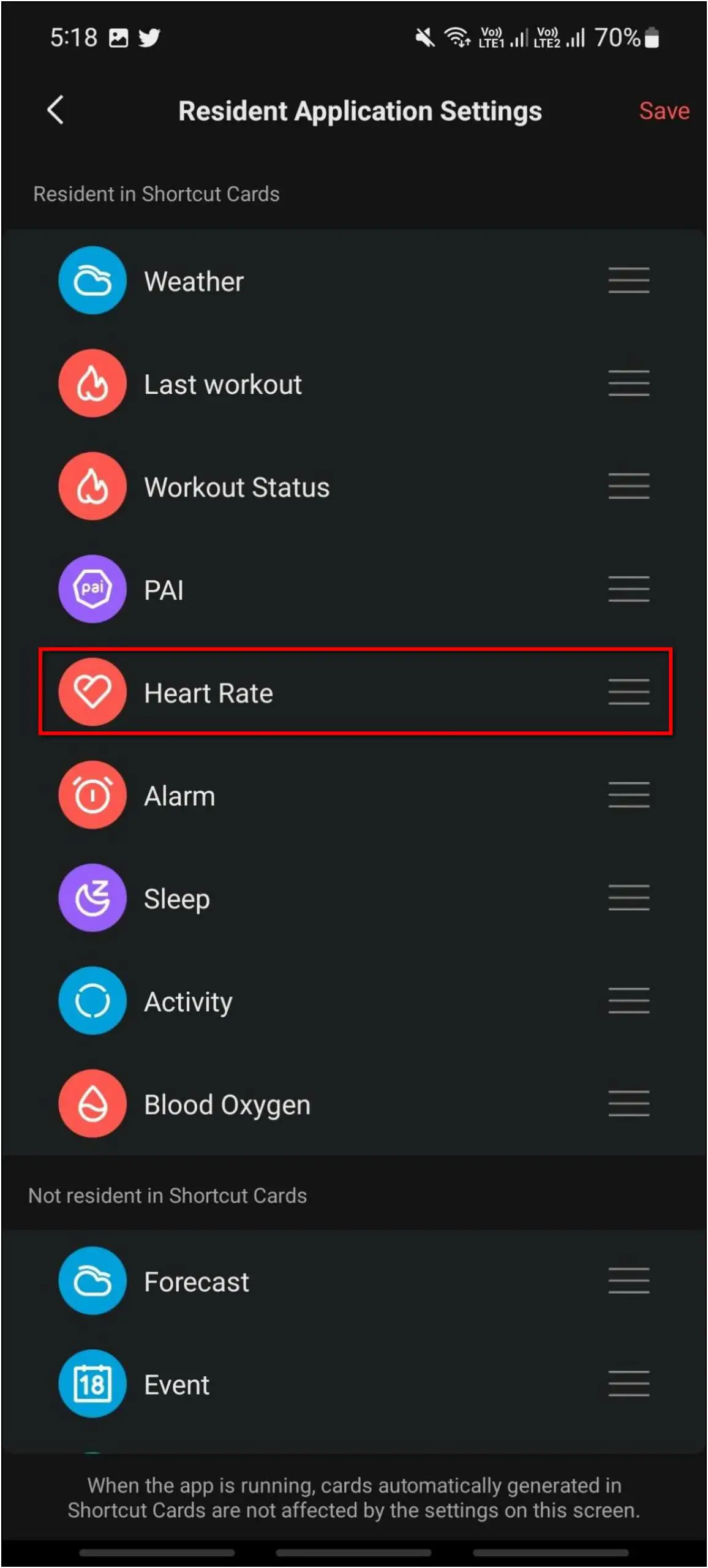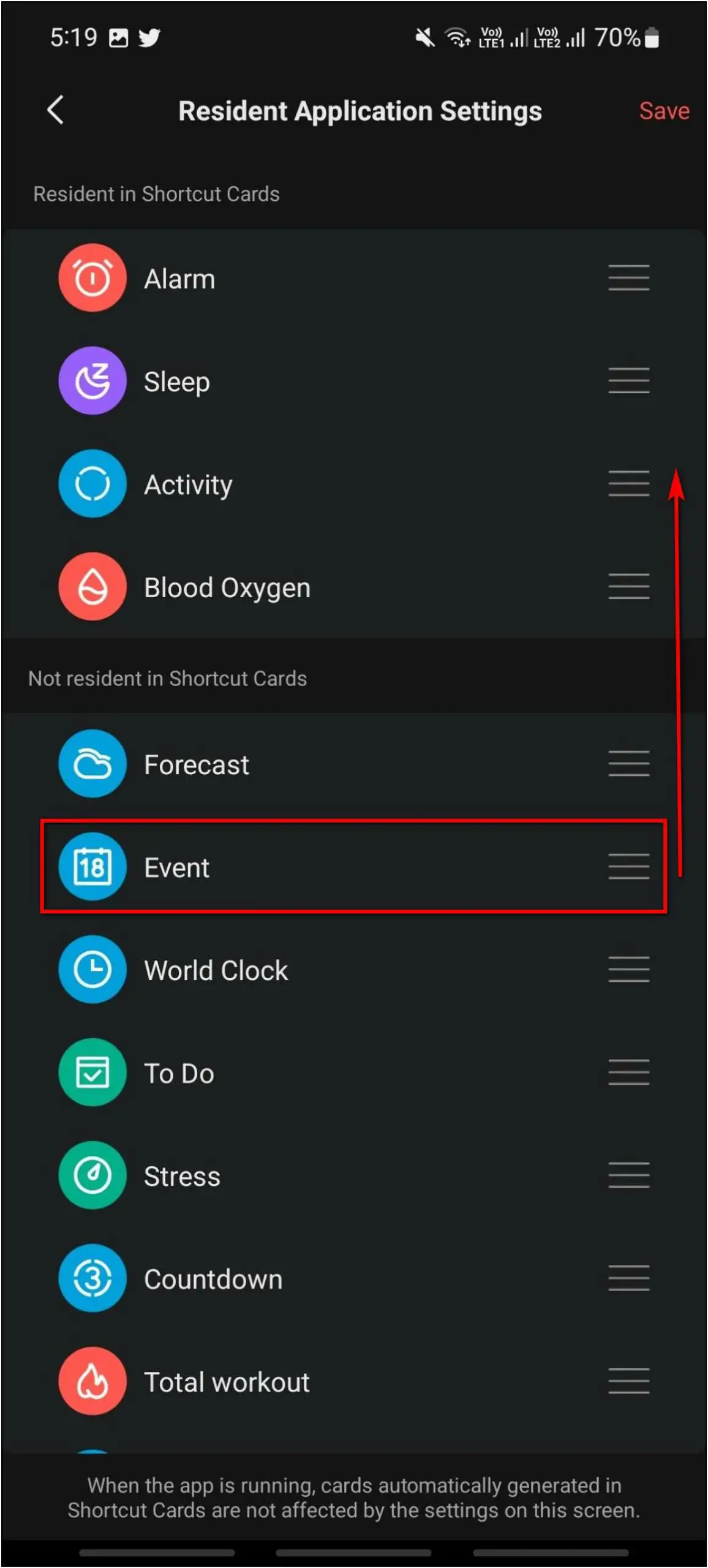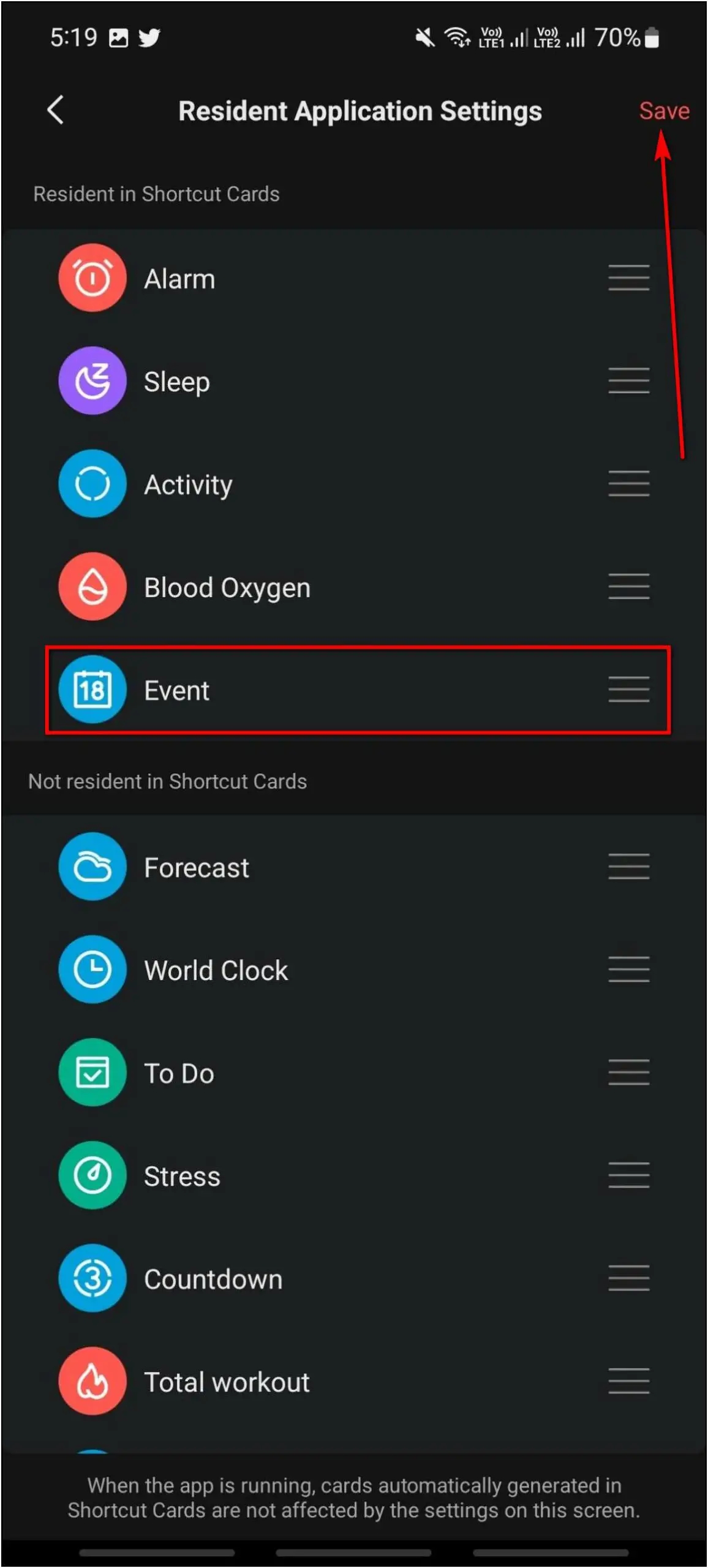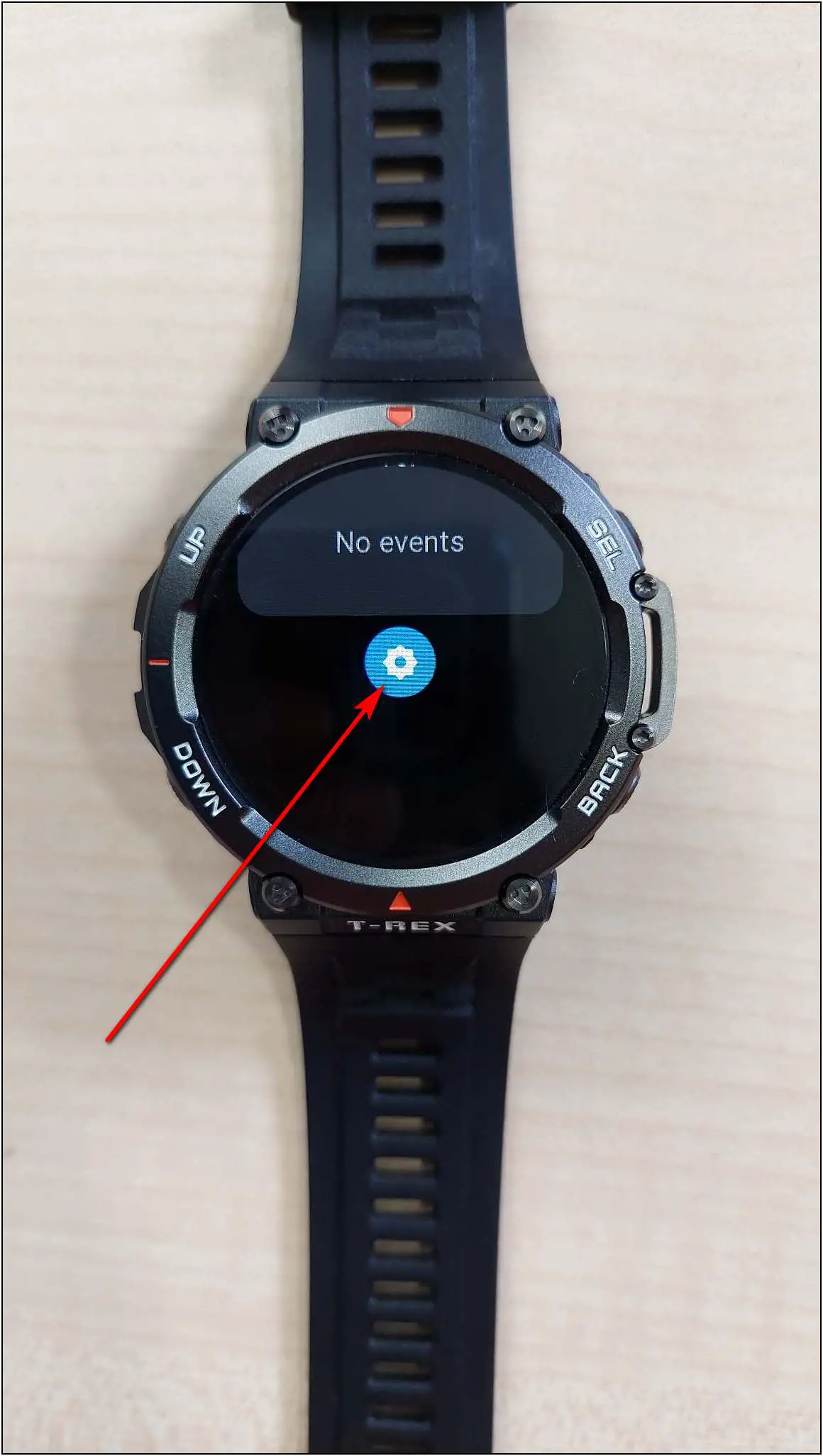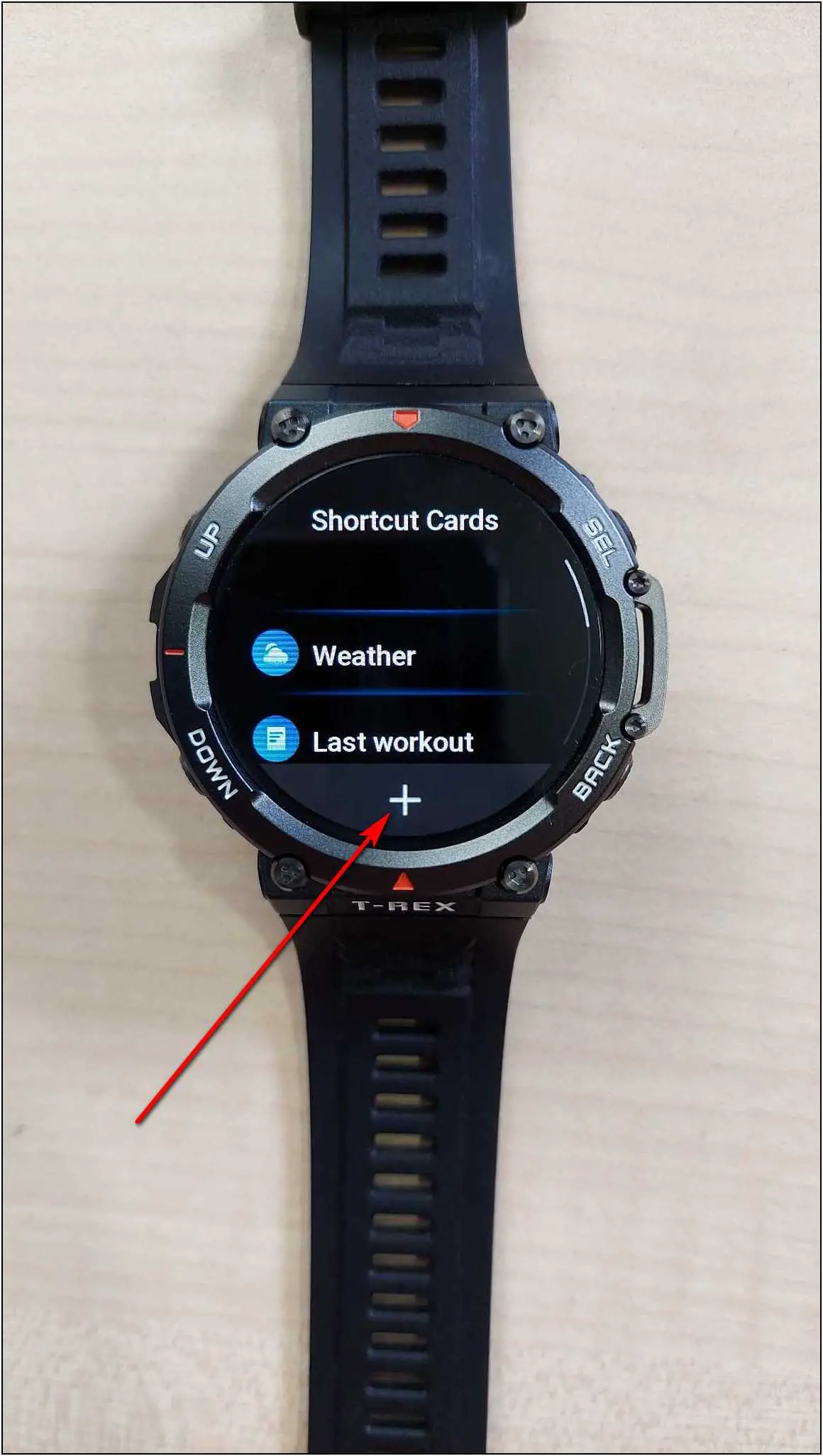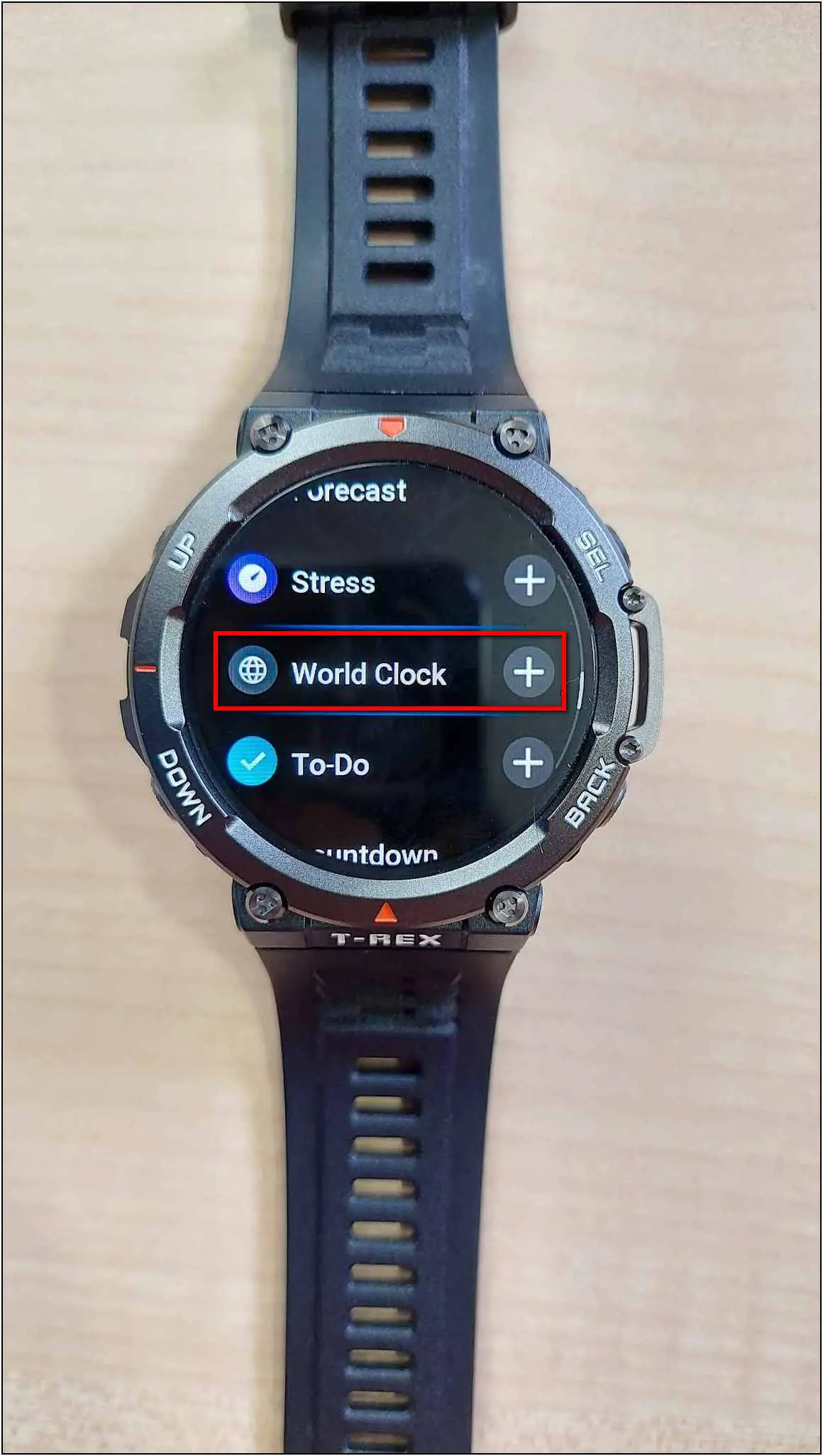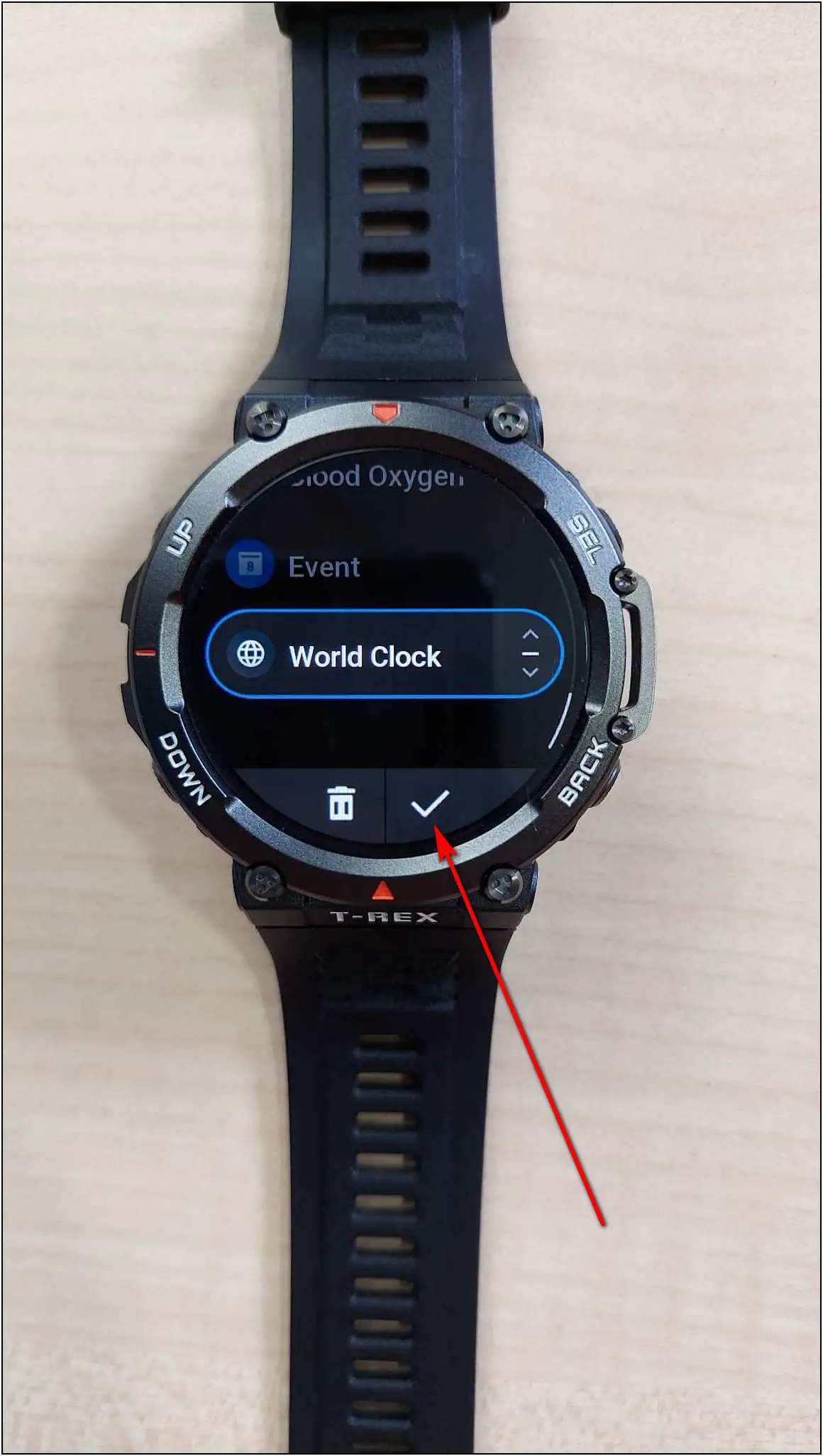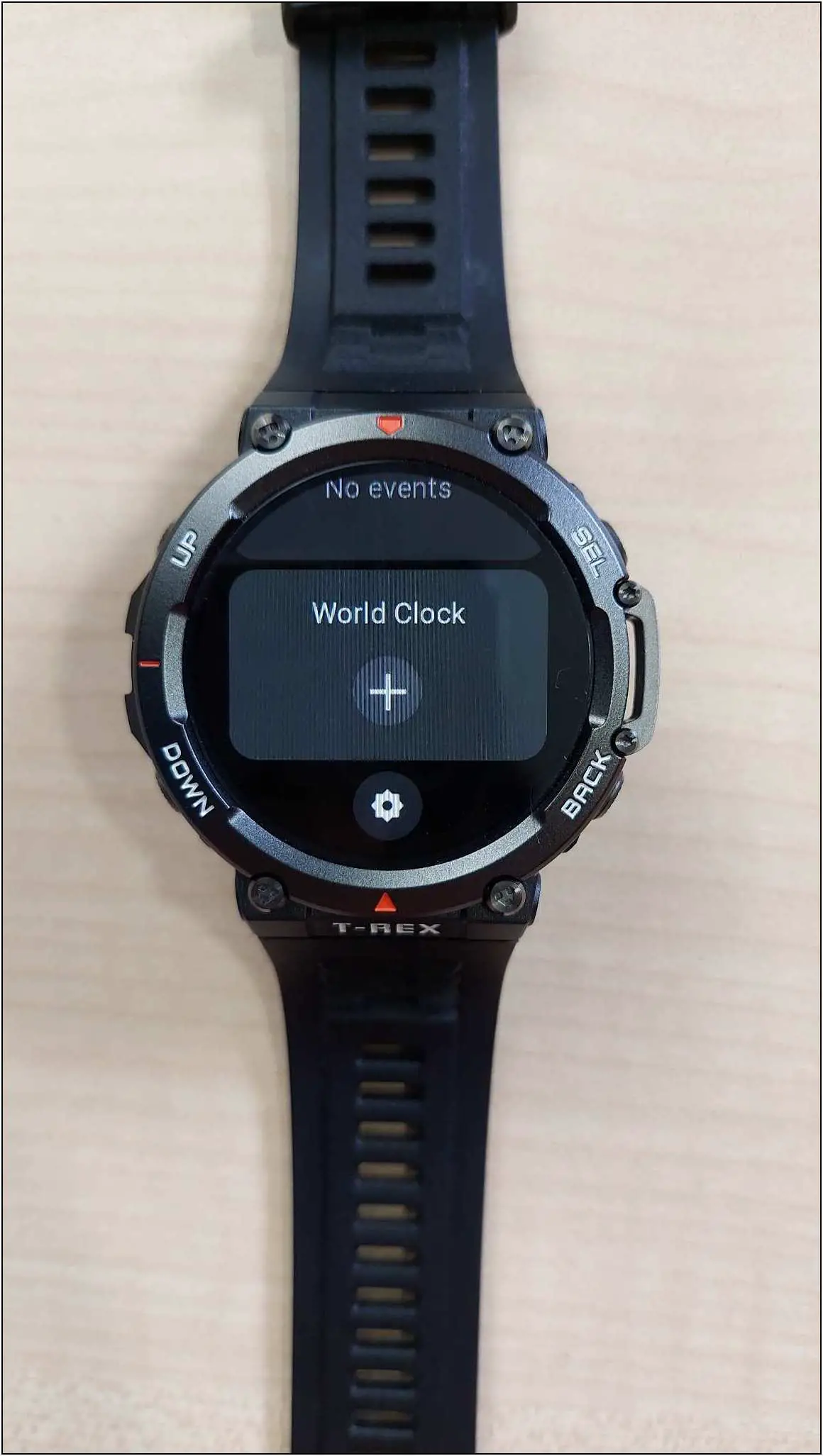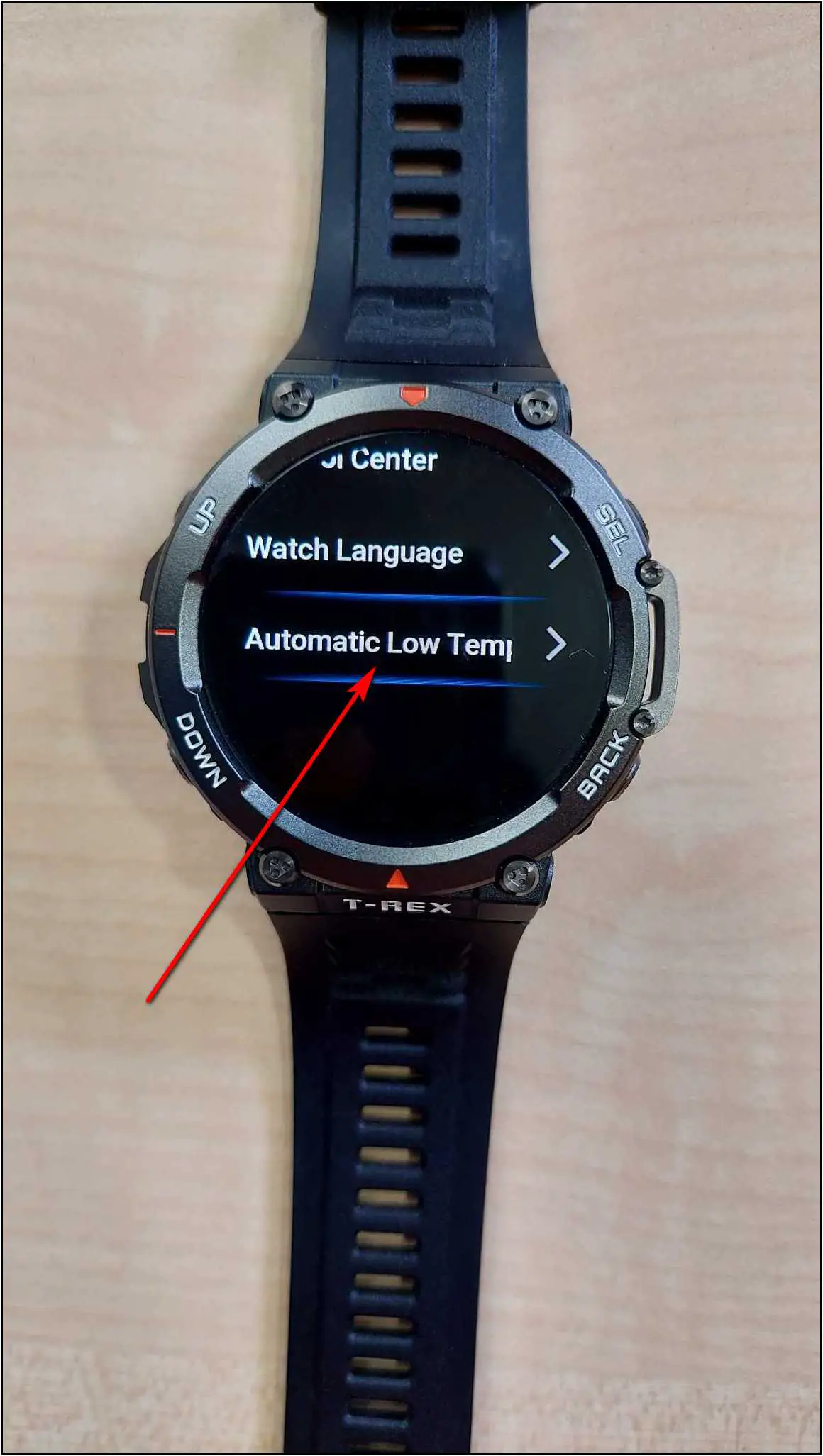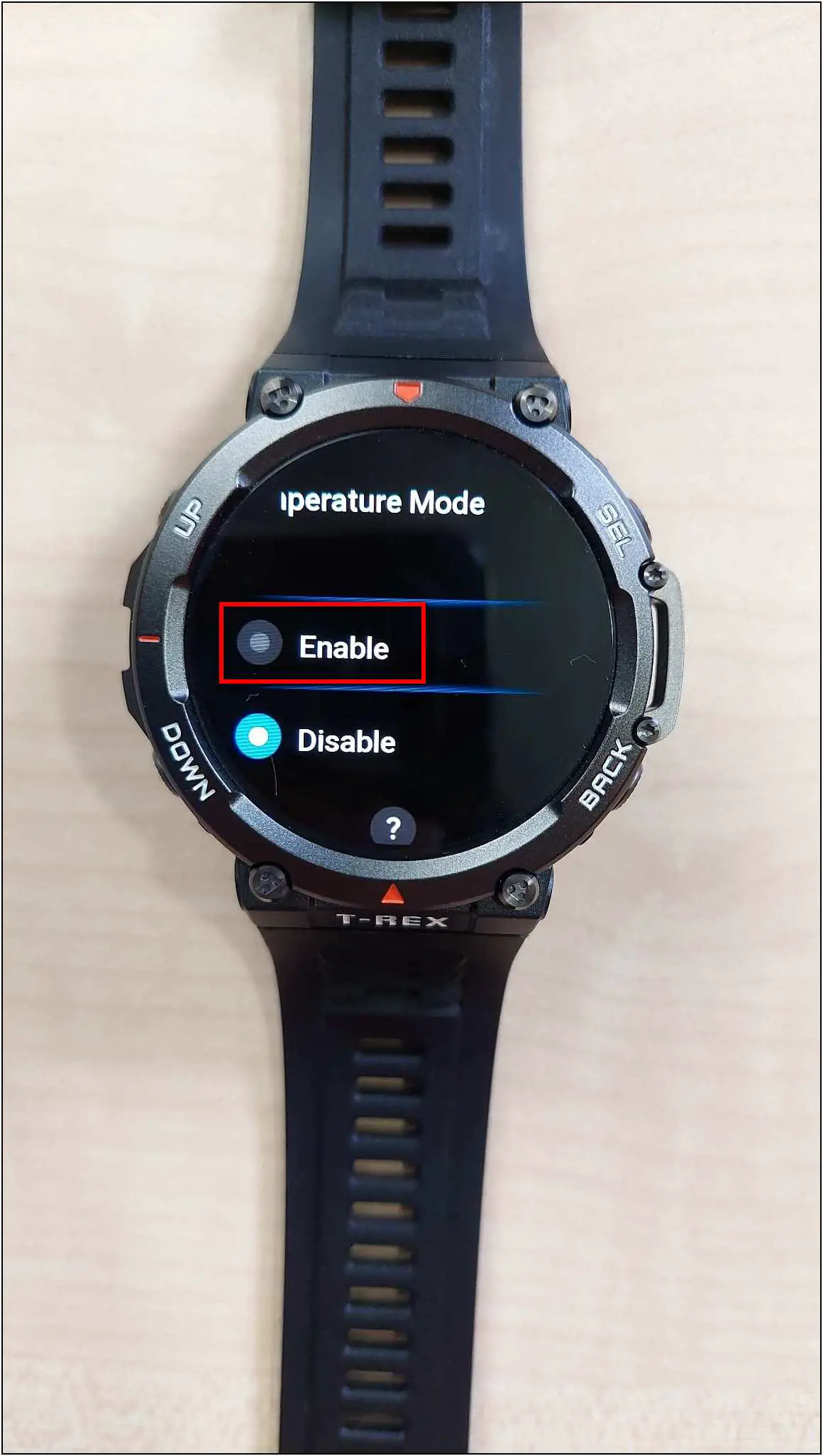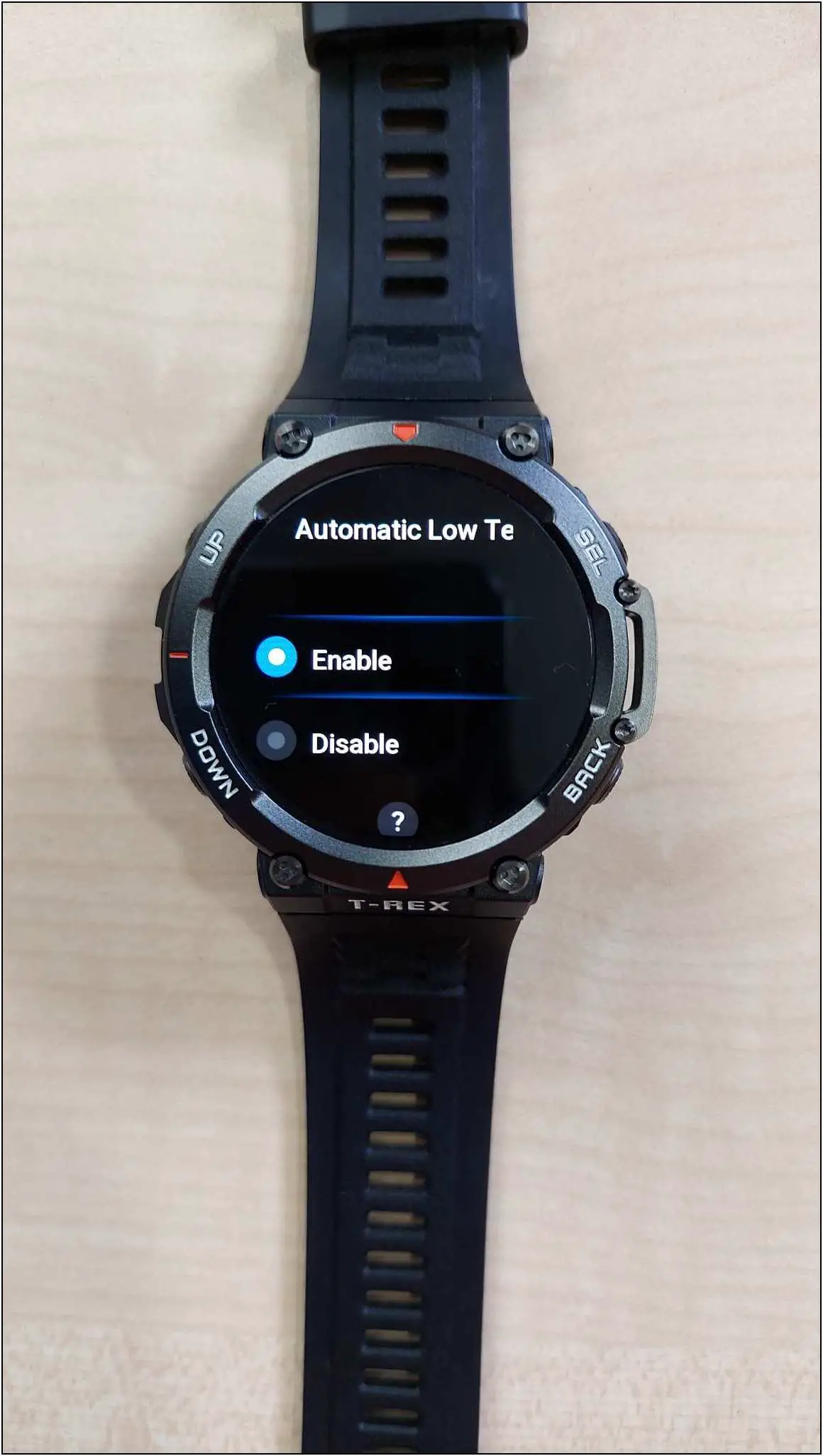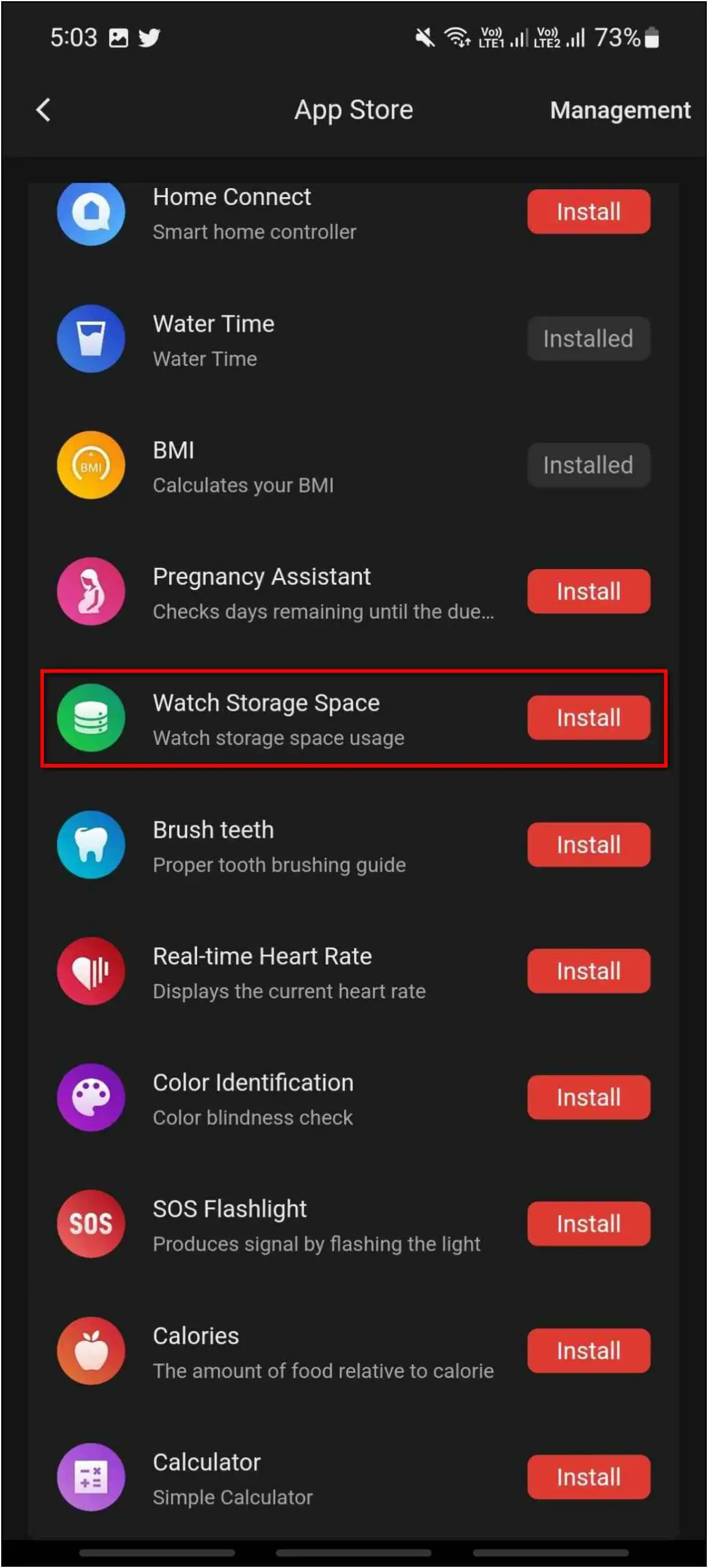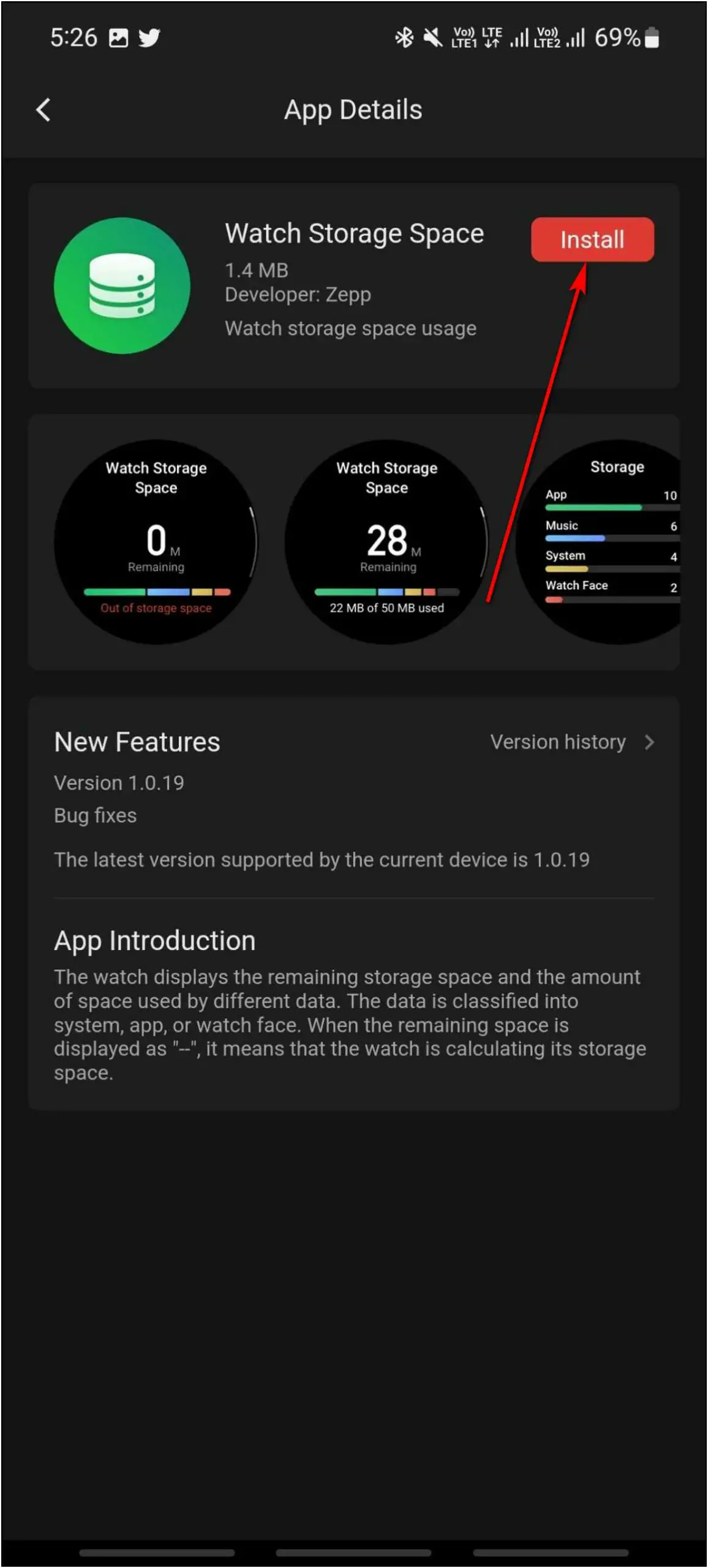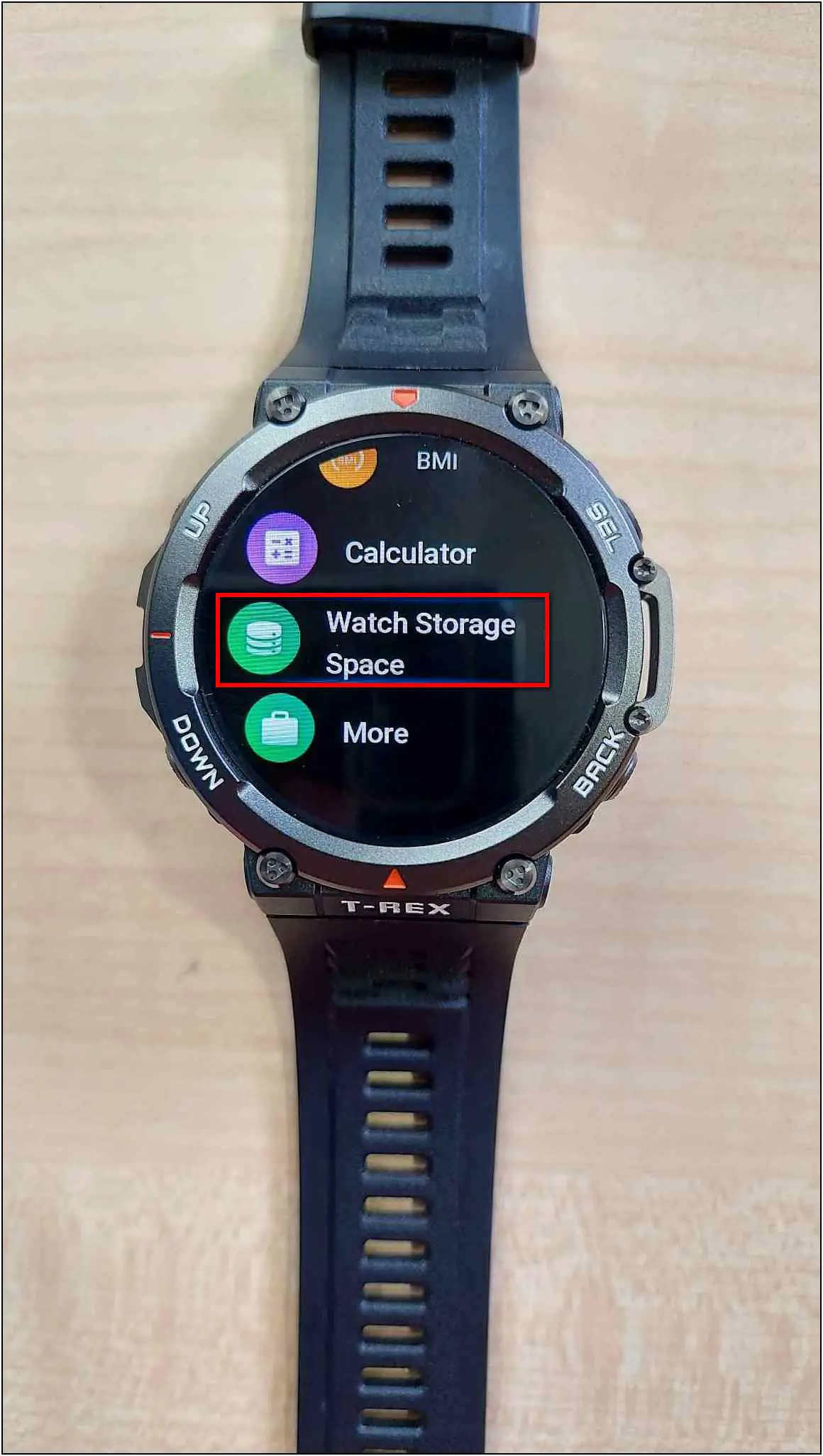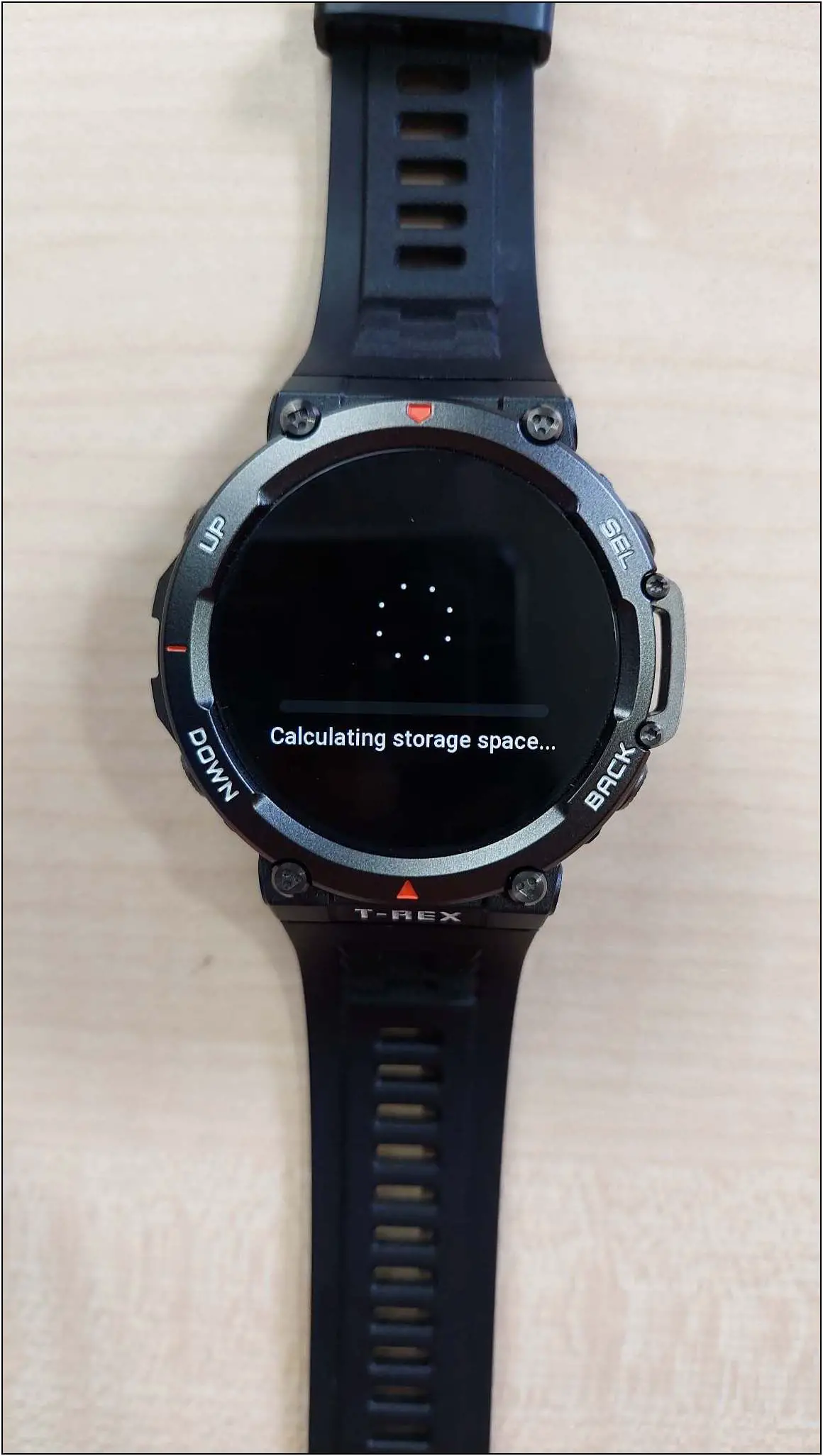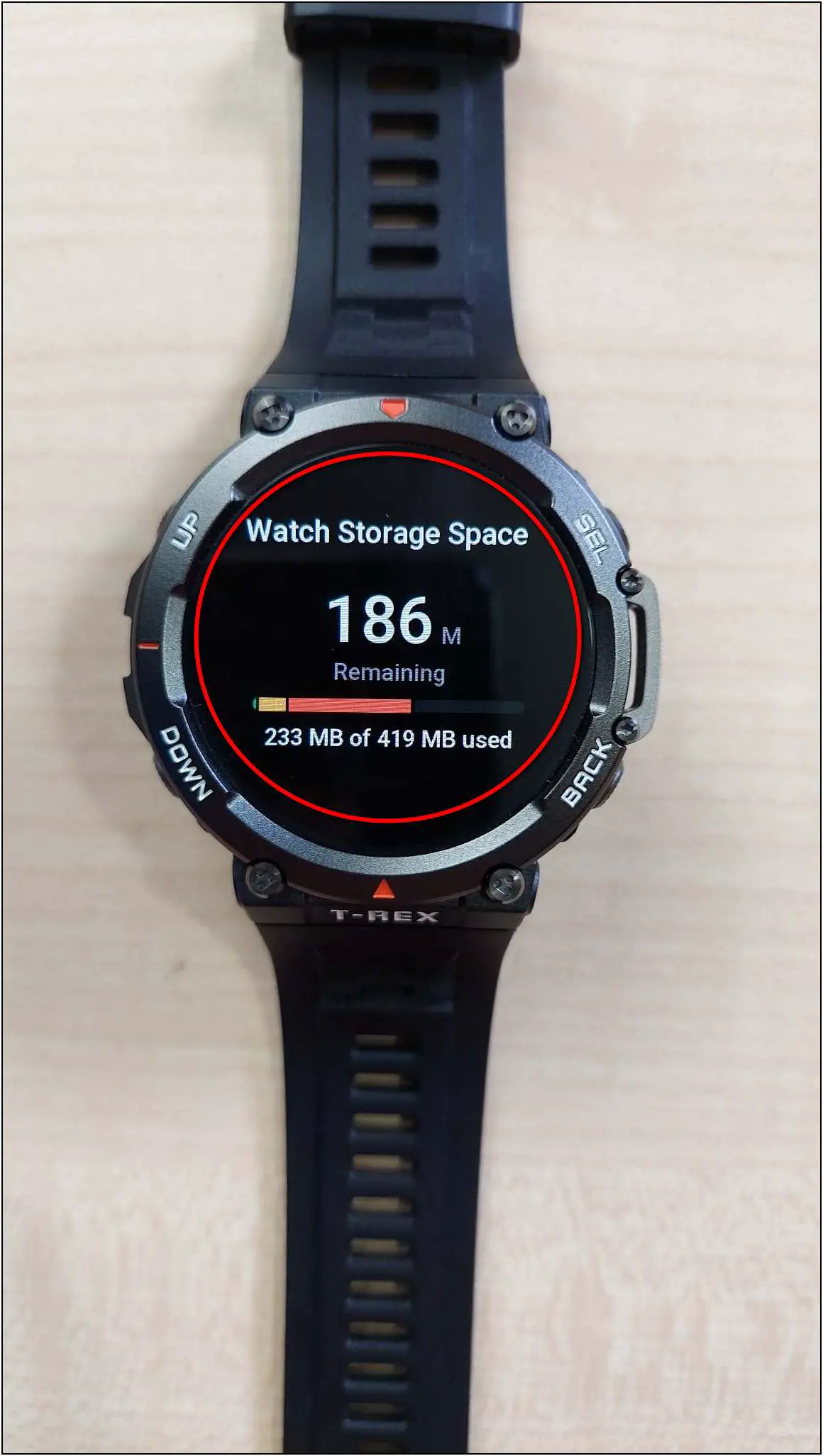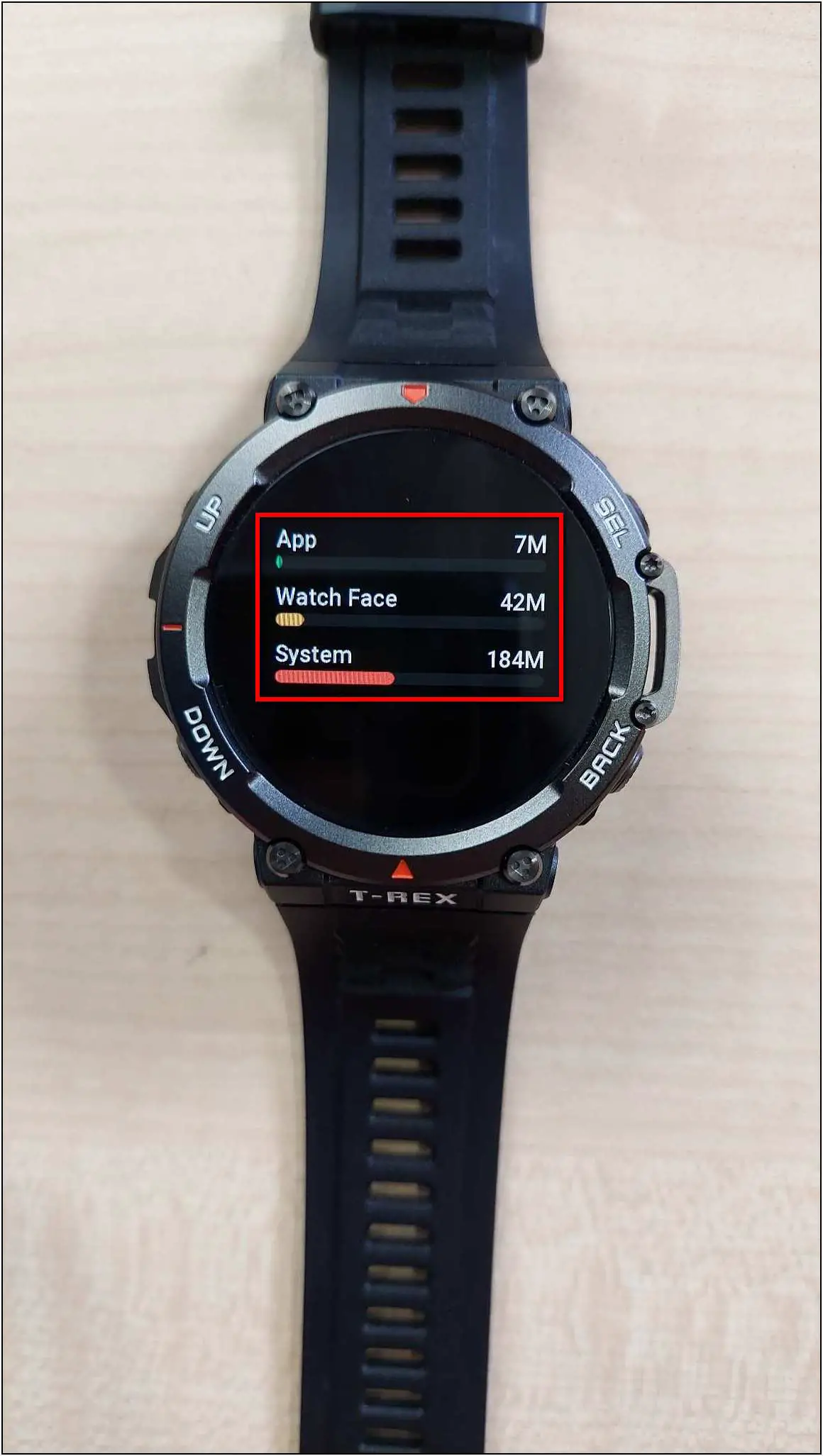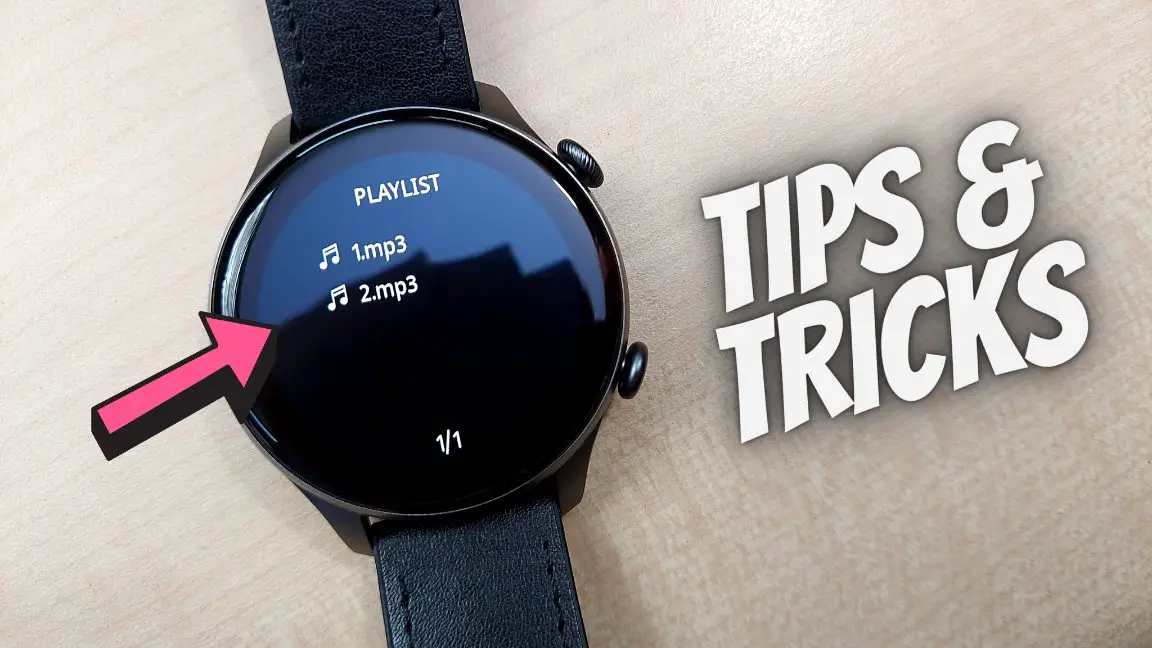The Amazfit Trex 2 smartwatch has exciting features like an AMOLED display with Always-On, one-tap health measurement, GPS navigation, and off-wrist lock. In this article, we bring you some of the best tips, tricks, and hidden features you can use on your Amazfit Trex 2 smartwatch.

Related | What Are Self-Charging Smartwatches? How It Works? Popular Watches
Amazfit T-Rex 2 Tips & Tricks
We have figured out more than 15 tips and tricks of Amazfit T-Rex 2. Read the article until the end to check all the features and steps to use them on your smartwatch.
1. One Tap Health Measurement
The Trex 2 has a feature called one-tap measuring which can measure all your health data simultaneously. This includes heart rate, SpO2, stress, and breathing rate. Follow the steps mentioned below to use it:
Step 1: Swipe left on the home screen of the watch.
Step 2: Scroll down and select One-tap Measuring.
Step 3: Click the start icon to confirm that you are wearing the watch correctly.
Stay still for 45 seconds until the measurement completes. Once done, it will show all your health data, including heart rate, stress level, blood oxygen, and breath rate.
2. Music Control on Amazfit T-REX 2
You also get the music control feature on this smartwatch to directly control the phone’s music on your wrist. Here are the steps to use it:
Step 1: Swipe left on the home screen of the watch.
Step 2: Scroll down and select the Music option.
You can see the music name and duration playing on your phone, control its volume, play/pause the music, and go to next/previous music.
3. GPS Navigation on Amazfit T-REX 2
You can also get the GPS Map Navigation on this smartwatch. To make it work, you need to install the required app from the Amazfit Store, as shown below:
Step 1: Install the Notify for Maps app on the watch from the Zepp app.
Step 2: Then install the app on your phone and follow the on-screen instructions for setup.
Step 3: Swipe left on the home screen of the watch.
Step 4: Scroll down and open the Notify for Maps app.
Here, you will see the live directions of GPS navigation running on your phone in Google Maps.
4. Install Apps on Amazfit Trex 2
This Amazfit Trex 2 comes with Zepp OS, allowing you to download certain third-party apps on the watch. Here’s how it works:
Step 1: Open the Zepp app and go to Profile.
Step 2: Select Amazfit T-REX 2 and click on the App Store.
Step 3: Here, you will see the available third-party apps that you can install on the watch.
Step 4: Select any app you want to install on your watch, and click Install.
It will install and transfer the app to your watch in a few seconds. After that, you can swipe left on the watch’s home screen and check the app installed on the watch.
5. Auto SpO2 Monitor
This smartwatch also has a continuous SpO2 monitoring feature. When enabled, it automatically measures your blood oxygen levels when you are idle. Follow the steps to enable this feature:
Step 1: Swipe left on the home screen of the watch.
Step 2: Scroll down and select Blood Oxygen.
Step 3: Swipe up and select Settings.
Step 4: Enable Auto Blood O2 Monitor and accept the warning.
Step 5: Scroll down and enable Low Blood O2 Alert to get alerts when your SpO2 level is much lower.
Step 6: Accept the warning, and select a percentage level at which you want to get low blood oxygen alerts.
6. Drink Water Reminder
There’s no built-in drink water reminder feature, but you can install a third-party app and get drink water reminders on your watch. Follow the steps mentioned below to use it:
Step 1: Open the Zepp app and go to Profile.
Step 2: Select Amazfit T-Rex 2 and go to the App Store.
Step 3: Select the Water Time app and Install it.
Step 4: Now, swipe left on the watch’s home screen.
Step 5: Scroll down and select the Water Time app.
Step 6: Add your first glass of water to the app.
After that, you will receive drink water reminders at frequent intervals with the option to log your water intake.
7. Check BMI on Amazfit Trex 2
You can check your body’s BMI on Trex 2. For this, you have to download the BMI app, which shows the BMI score based on your data. Here are the steps to use this feature:
Step 1: Go to the App Store in the Zepp app.
Step 2: Select the BMI app and Install it.
Step 3: Swipe left on the watch’s home screen and select BMI.
Step 4: Fill in your information, including age, gender, height, and weight. Confirm it.
After that, it will calculate and show the BMI score and ideal weight of your body based on the information you have filled up.
8. Use Calculator on Amazfit Trex 2
You can also use the calculator on the Trex 2. To use it, follow the steps mentioned below:
Step 1: Go to the App Store in the Zepp app.
Step 2: Scroll down and select the Calculator app. Install it.
Step 3: Swipe left on the watch’s home screen and select Calculator.
You can use it to get your basic calculations done right on your wrist.
9. Off-wrist Lock on Amazfit Trex 2
Like Apple Watch, you can set a password off-wrist lock on the Amazfit TREX 2. This feature locks the watch when you take it out from your wrist. And even if you unlock it without wearing the watch, it will automatically lock the watch in a couple of seconds. Here are the steps to use this feature:
Step 1: Open the Zepp app and go to the Profile section.
Step 2: Select Amazfit T-REX 2 and go to Watch Settings.
Step 3: Click the Off-wrist Lock and Password option and select Password.
Step 4: Enter any password, confirm the password again, and click on Save.
Step 5: You can also turn off and change the password here.
When you remove the watch from your wrist, it automatically locks the screen. You have to enter the password to unlock it.
10. Change Quick Start-up Button Shortcut
The Trex 2 has a quick start-up button that can open any task with a single click of the upper side button on the right side. By default, it has a sports modes shortcut set, but you can change the shortcut action from its app. Follow the steps mentioned below to change the quick start-up shortcut:
Step 1: Open the Zepp app and go to Profile.
Step 2: Select Amazfit T-REX 2 under the device section and go to Watch Settings.
Step 3: Click on Quick start-up, and here you can select any feature you want to set on the quick start-up button.
Now, when you press the upper side button on the watch’s right side, it will automatically open the feature you have set.
11. Remote Camera Control on Amazfit Trex 2
You can take photos on your phone by clicking on this smartwatch. It has a camera control feature that you can use to take photos. Follow the steps to enable and use this feature:
Step 1: Open the Zepp app and go to the Profile section.
Step 2: Select Amazfit T-REX 2, scroll down and go to the Lab option.
Step 3: Select Camera settings and click on Bluetooth pairing.
Step 4: Confirm the Bluetooth pairing request.
Step 5: Now, swipe left on the watch’s home screen.
Step 6: Scroll down and select the More option.
Step 7: Scroll down and click on Camera Remote.
Step 8: Open the camera on your phone and click on the button to take photos.
12. Automatic Brightness Control
This smartwatch also has the automatic brightness control feature. You can enable it, and it will automatically adjust the brightness of the watch screen according to the ambient light. Here are the steps to enable it:
Step 1: Swipe down on the home screen of the watch.
Step 2: Click on the Brightness icon.
Step 3: Click on the A button, which will automatically adjust the brightness.
13. Schedule Always-on Display on Amazfit T-REX 2
The Amazfit T-REX 2 has an AMOLED display and an always-on display feature. You can either enable the always-on display all the time or schedule it, as shown below:
Step 1: Swipe left on the home screen and select Settings.
Step 2: Click on Display and select Always-on.
Step 3: Click on Enable Status and select the Scheduled option.
Step 4: Accept the warning and set the Start and End times.
The always-on display feature will activate automatically during the scheduled time.
14. Arrange Shortcut Cards
You can also arrange the shortcut cards on this smartwatch. It lets you add new widgets and re-arrange the order of the existing widgets. Follow the steps mentioned below to do it:
Step 1: Open the Zepp app and go to Profile.
Step 2: Select Amazfit T-REX 2 and click on Shortcut Cards.
Step 3: Hold any widget, and drag and drop to change its position.
Step 4: To add new widgets, select and hold any one and drop it in the available shortcut cards widgets.
Step 5: Click on the Save button.
Alternatively, you can add new widgets directly from the watch in shortcut cards. Here are the steps:
Step 1: Swipe up on the home screen of the watch.
Step 2: Scroll down and click on the settings icon.
Step 3: Click the (+) button and select any widget you want to add.
Step 4: Confirm the selection to add it to the shortcut cards.
15. Auto Low-Temperature Mode on Amazfit Trex 2
Being a rugged smartwatch, the Trex 2 has an automatic low-temperature mode. When the watch detects a very low temperature, it automatically switches to this mode. You will still be able to use the watch, but the touchscreen will be disabled. It can be really helpful if you are in extremely cold environments.
Follow the steps mentioned below to enable it:
Step 1: Swipe left on the home screen of the watch.
Step 2: Scroll down and select Settings.
Step 3: Select Preferences and click on Automatic Low-Temperature Mode.
Step 4: Click on the Enable option.
16. Check Storage Space
The Amazfit Trex 2 has very limited storage space to install apps and watch faces. You can check the storage space left on this watch using the steps below:
Step 1: Open the App Store in the Zepp app.
Step 2: Select the Watch Storage Space app and Install it.
Step 3: Swipe left on the watch’s home screen and click on Watch Storage Space.
It will calculate and show you the total space used and left in the watch. You can swipe up to see which things are consuming how much space on the watch.
Wrapping Up
These are the 15+ amazing tips and tricks to use on the Amazfit Trex 2 smartwatch. This watch offers many special and useful features that make it a more productive smartwatch. Do try these features on your watch, and let us know your experience in the comments section below. Also, stay tuned with WearablesToUse for more interesting articles!