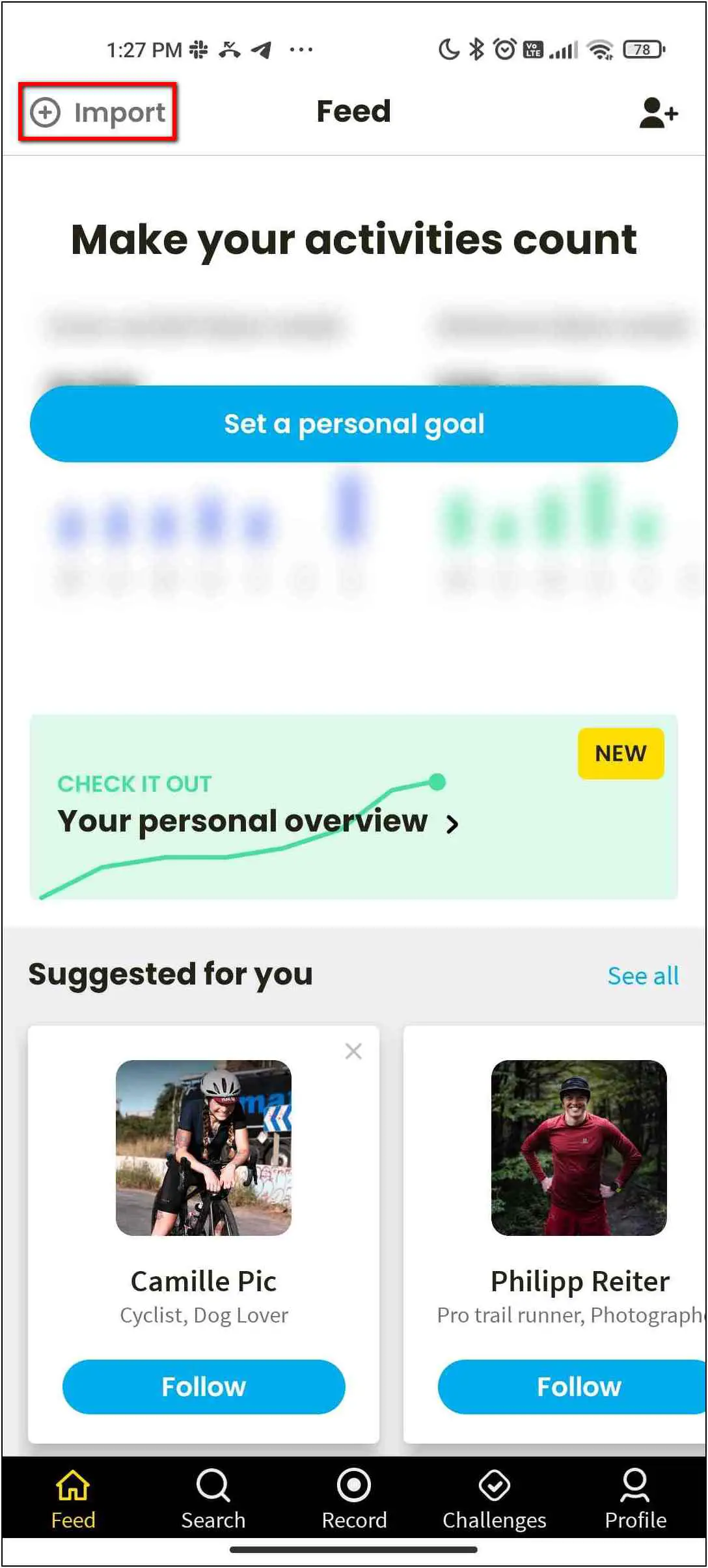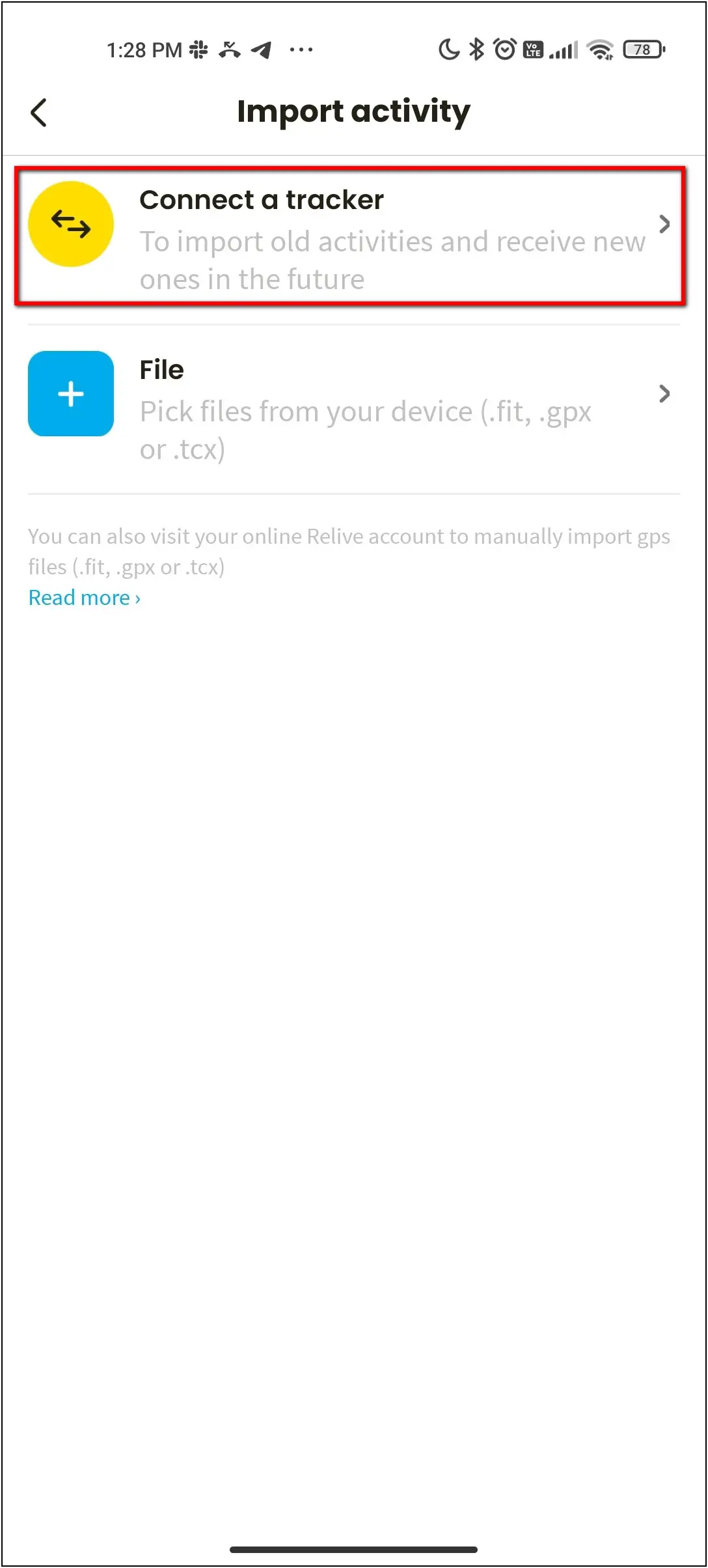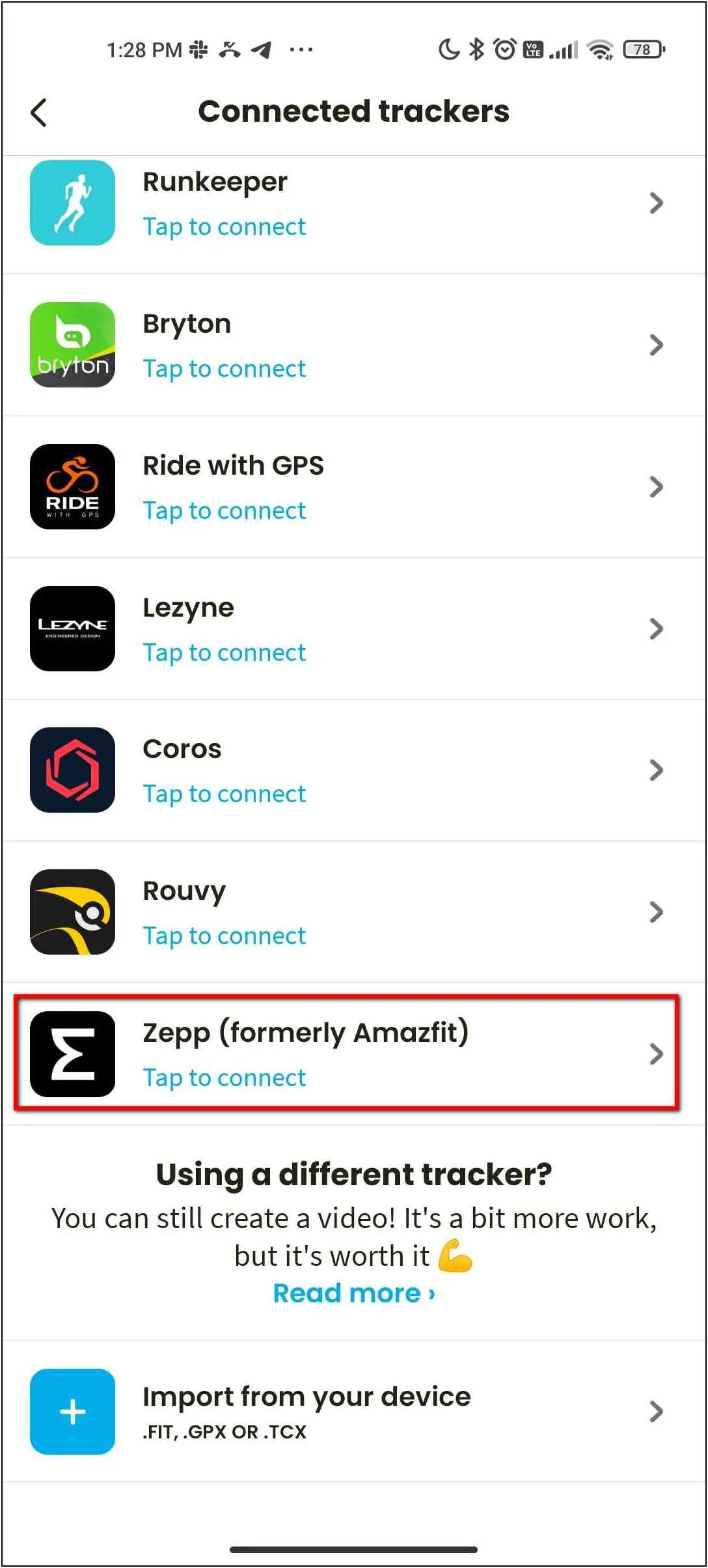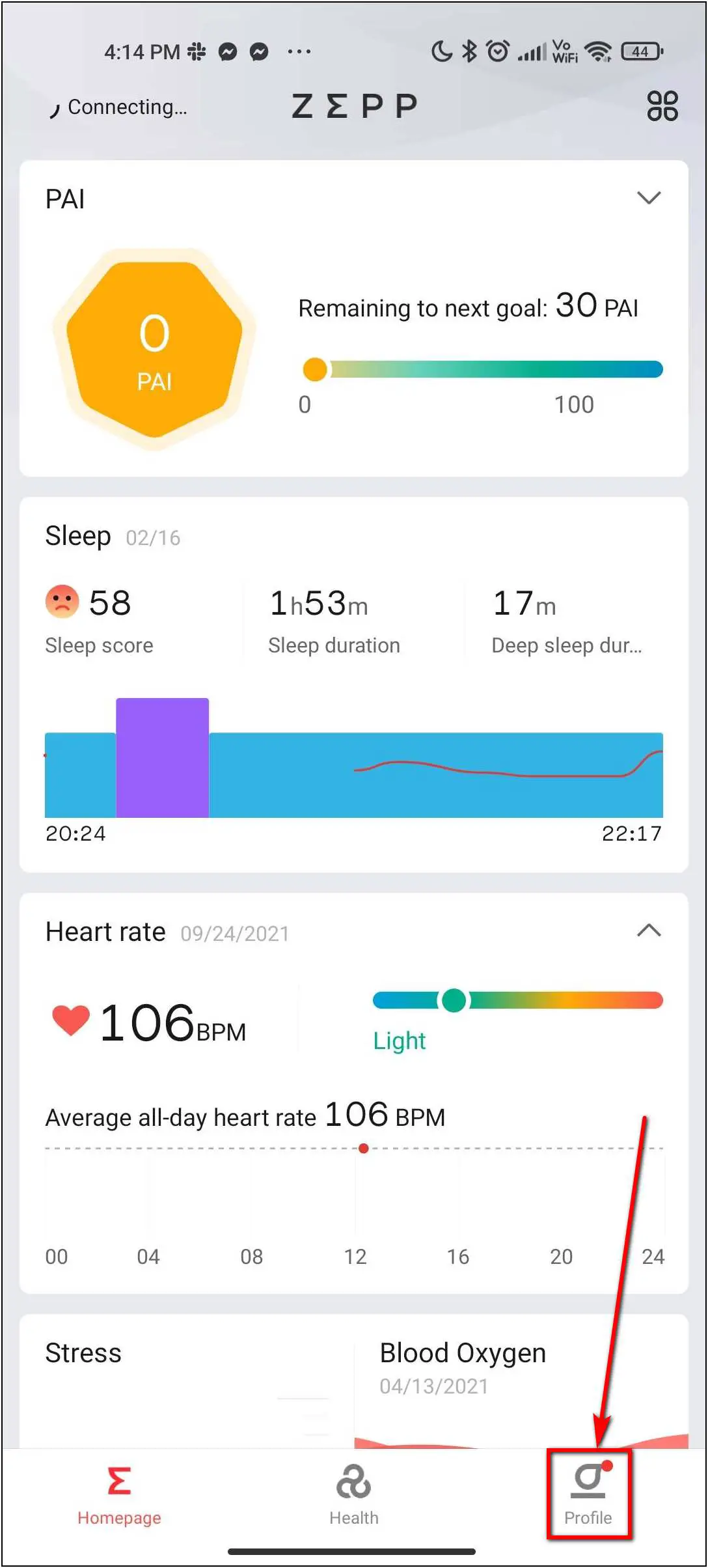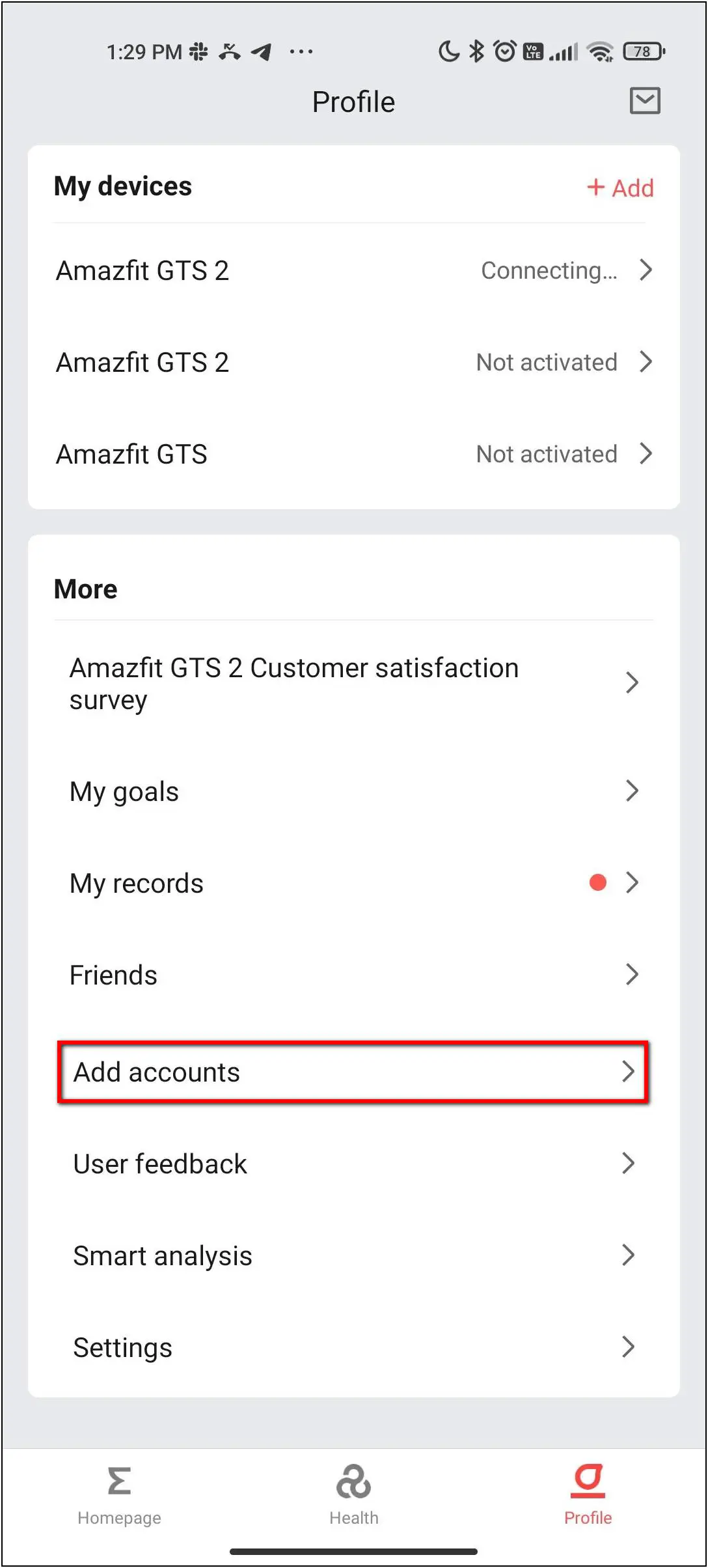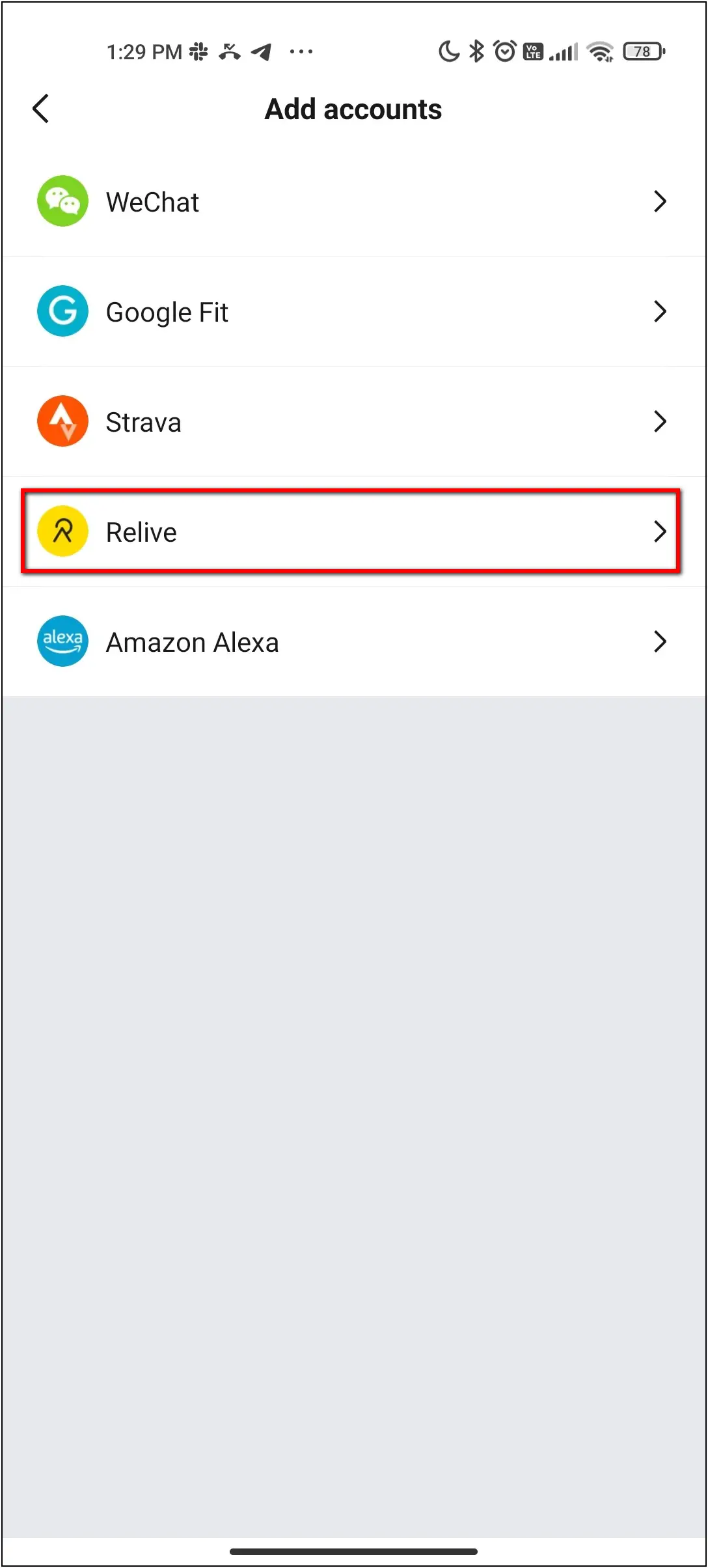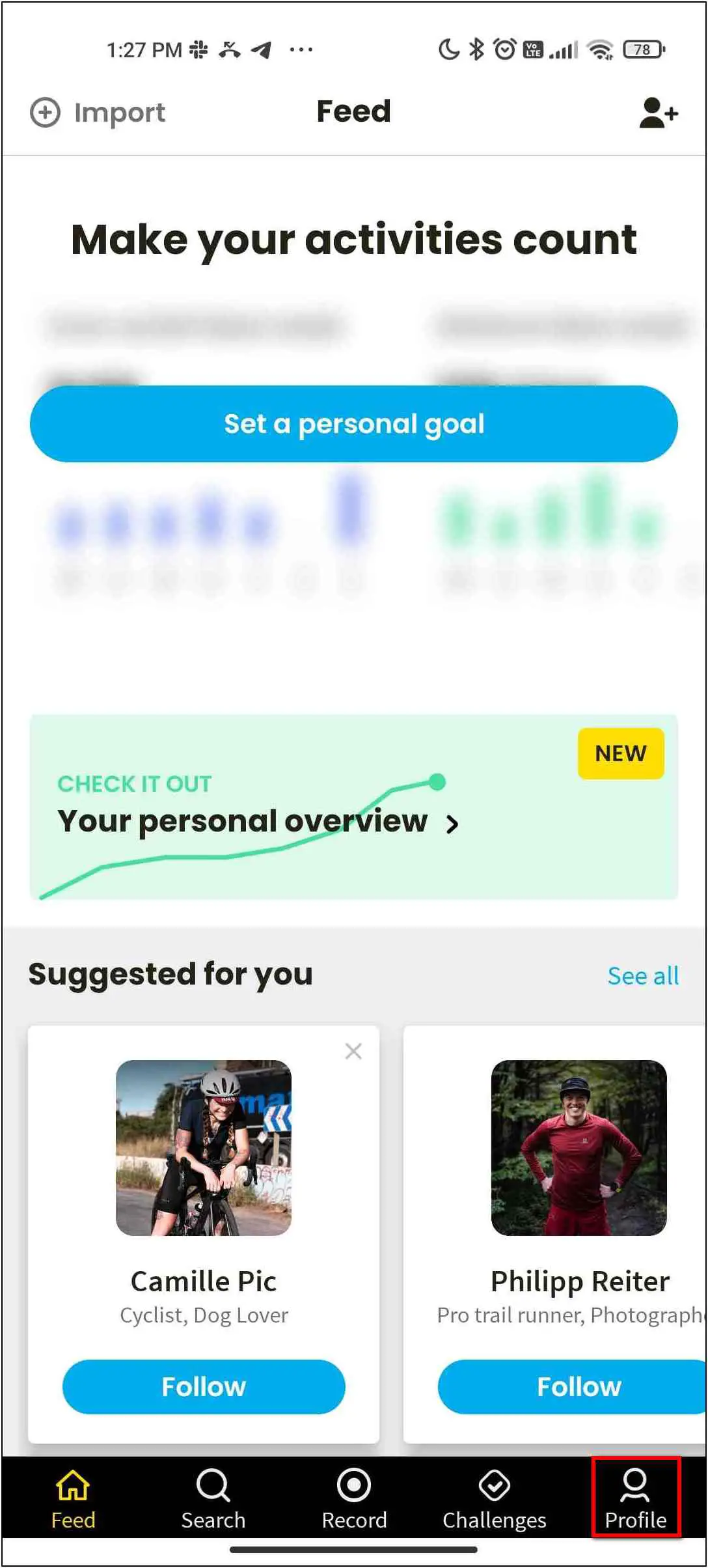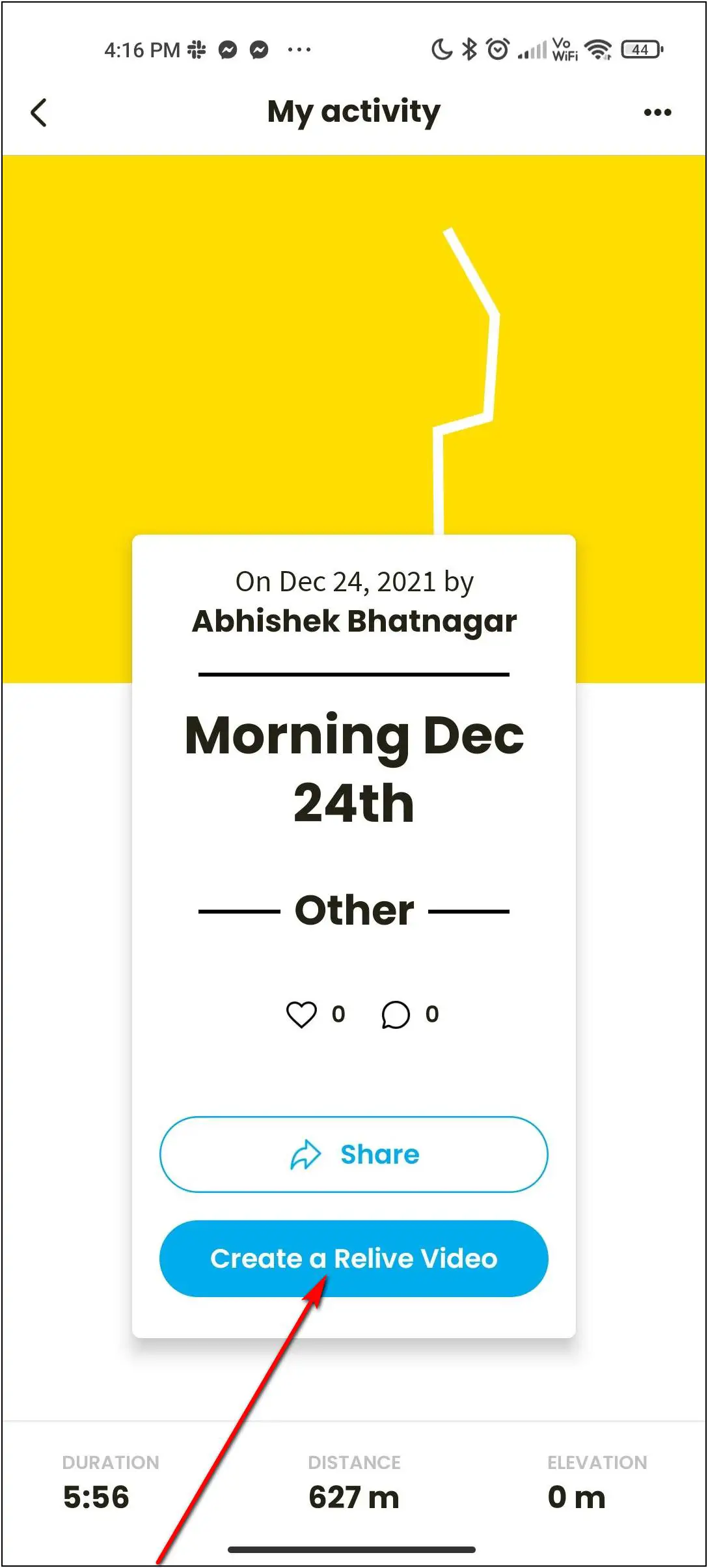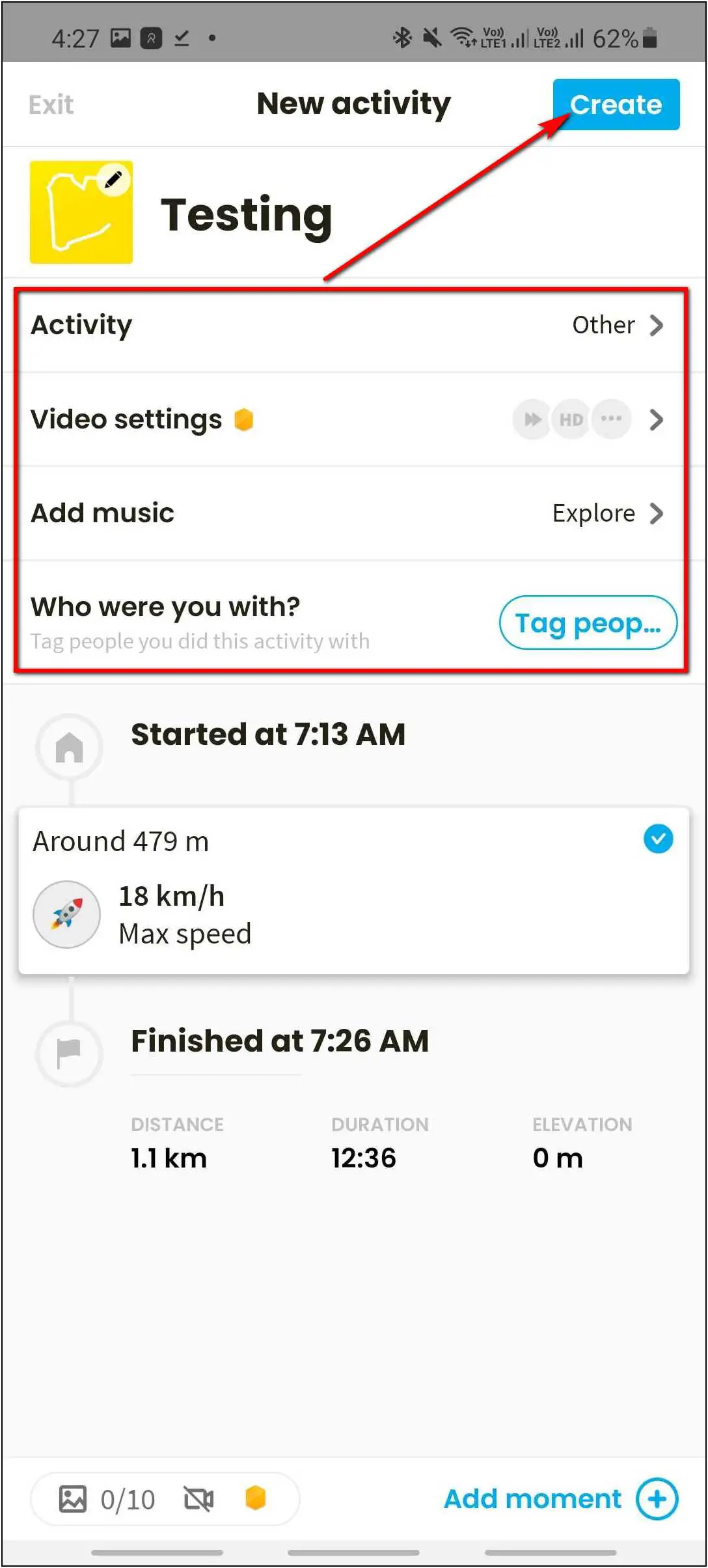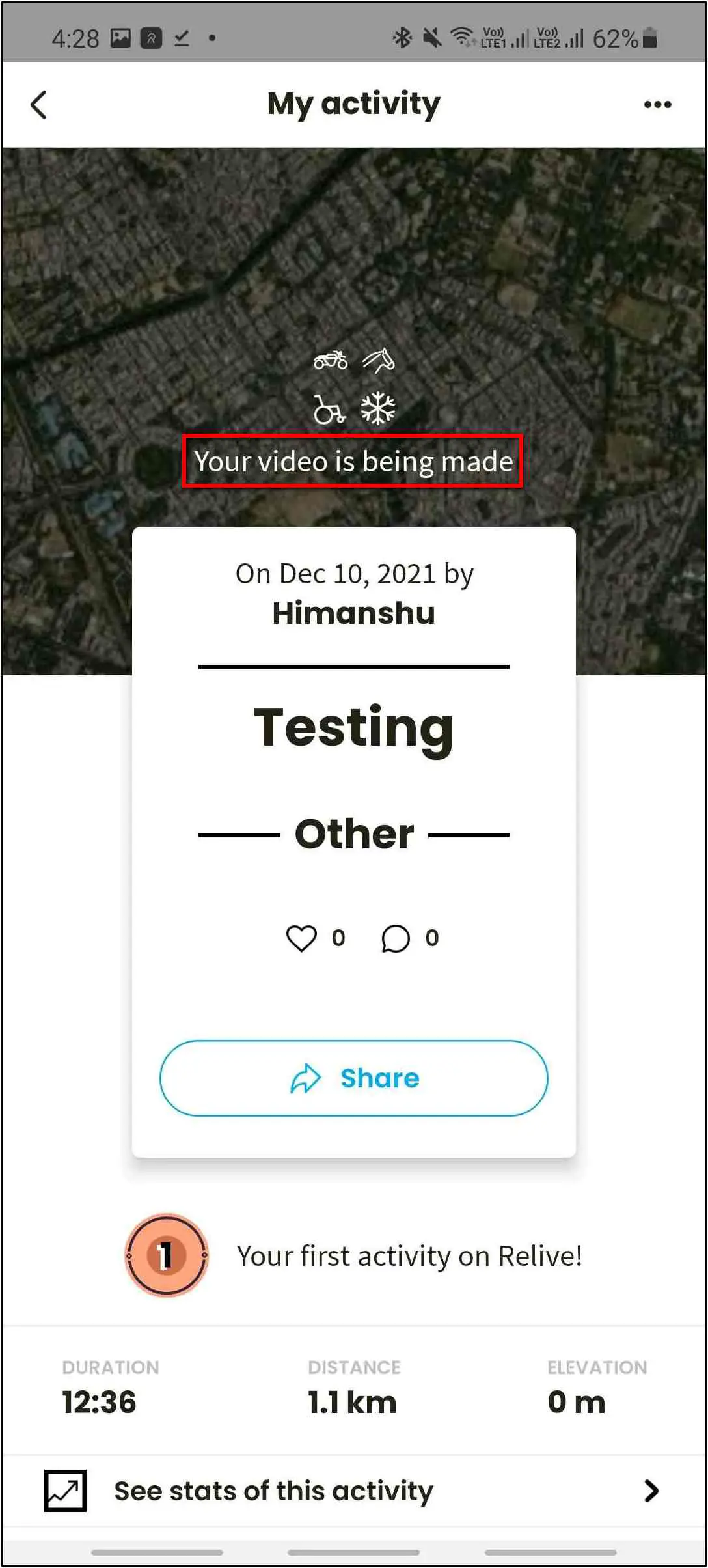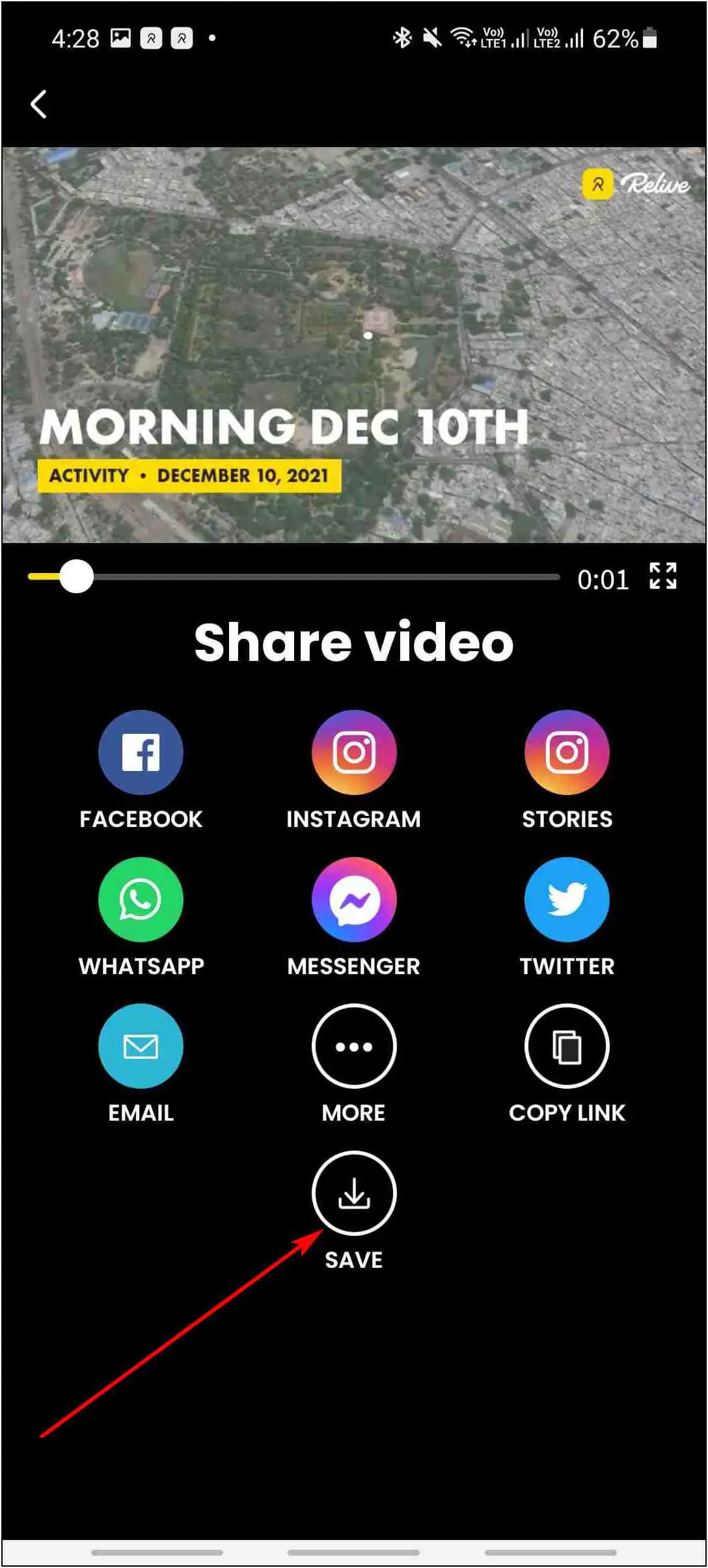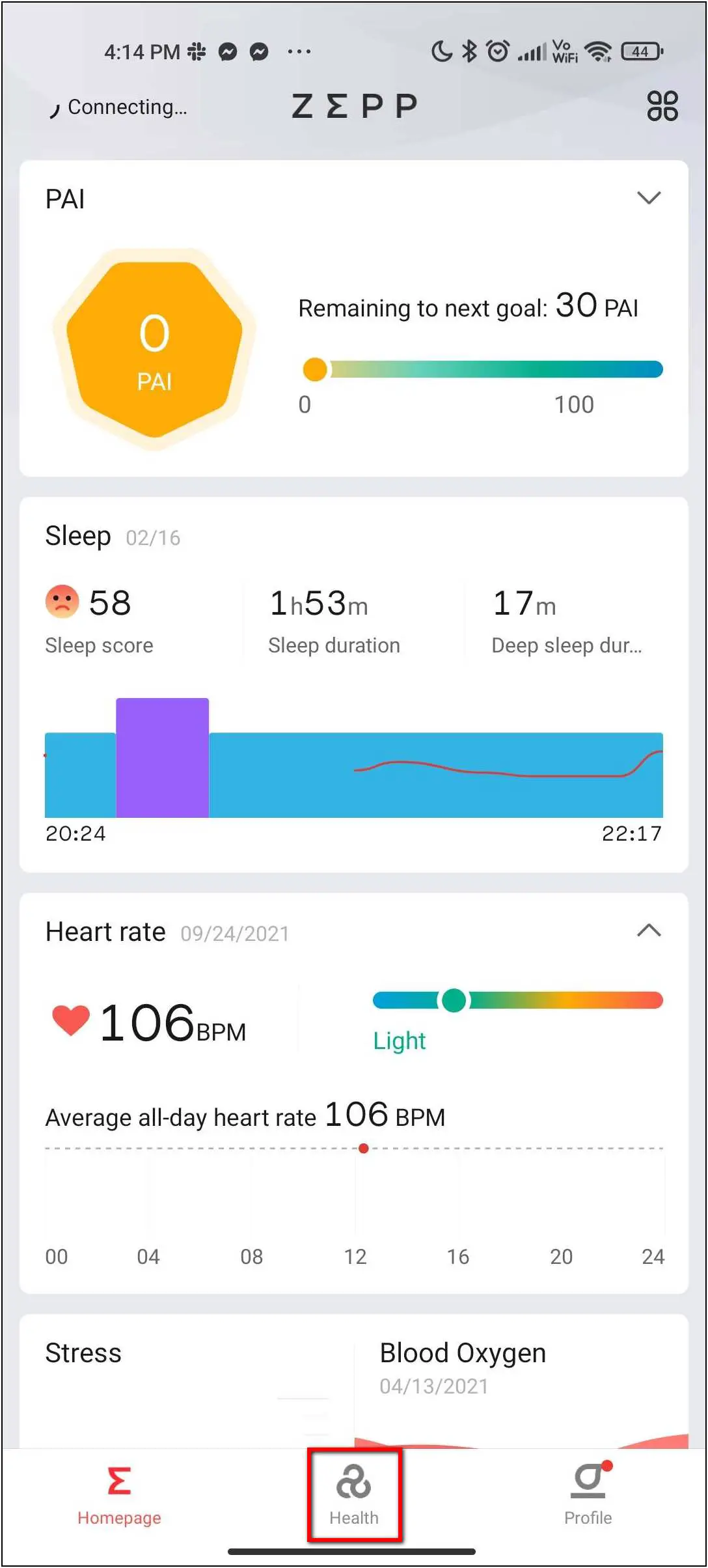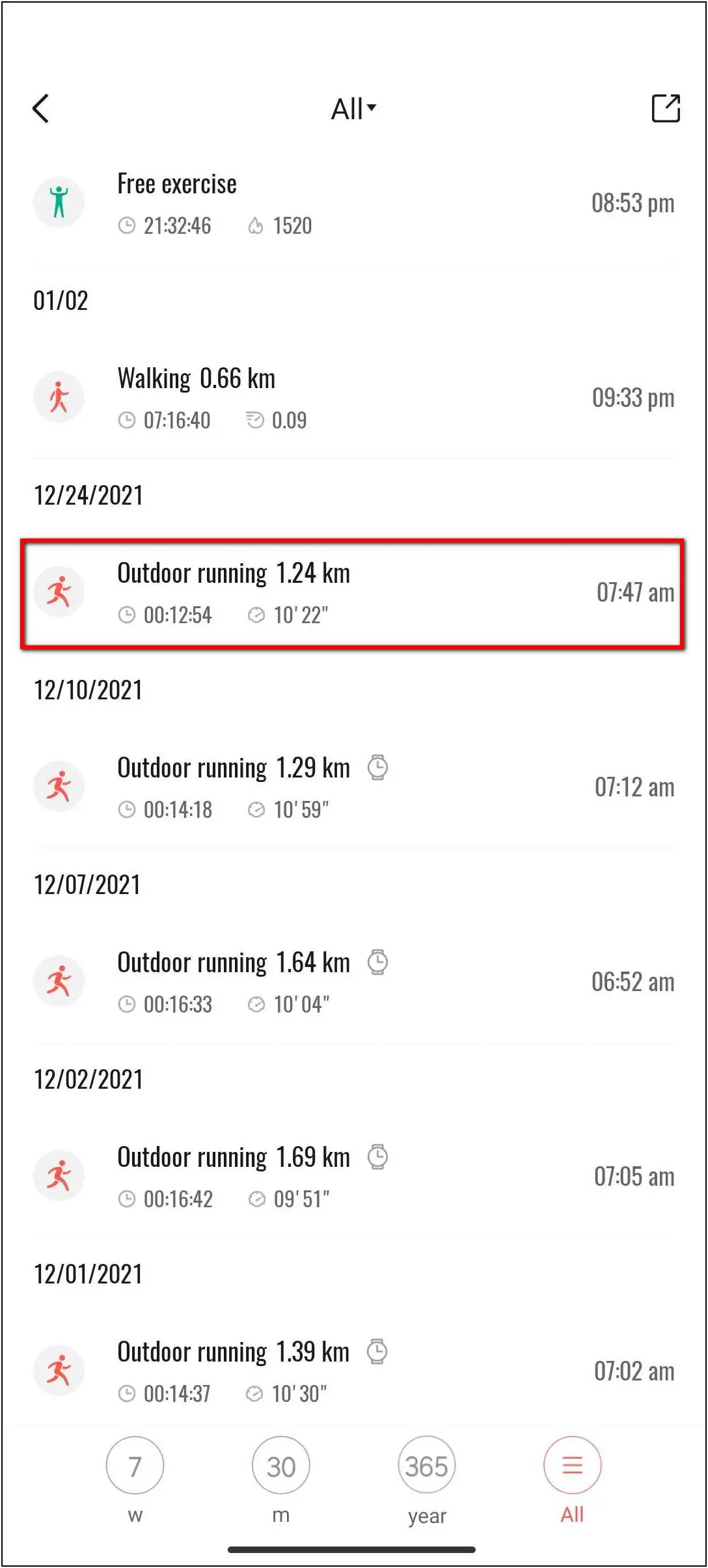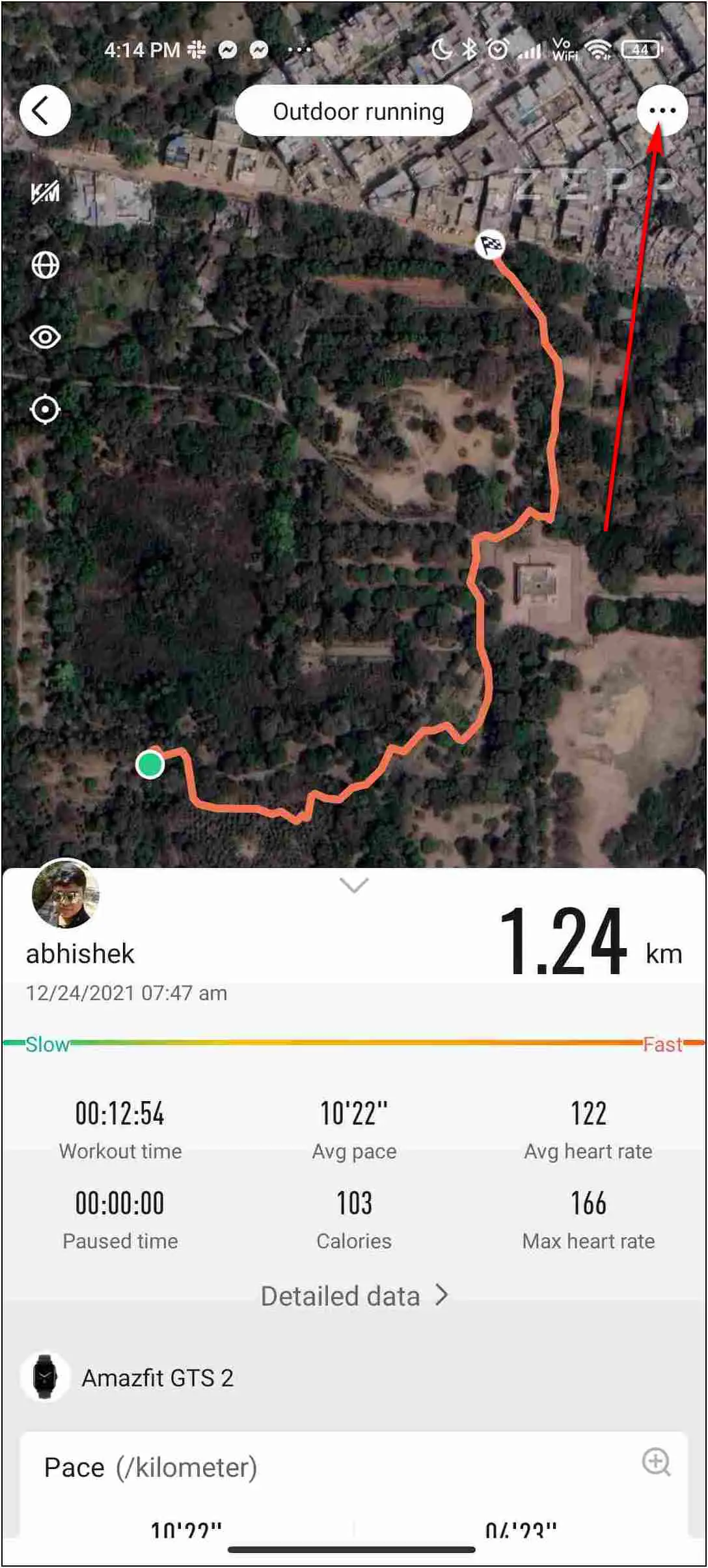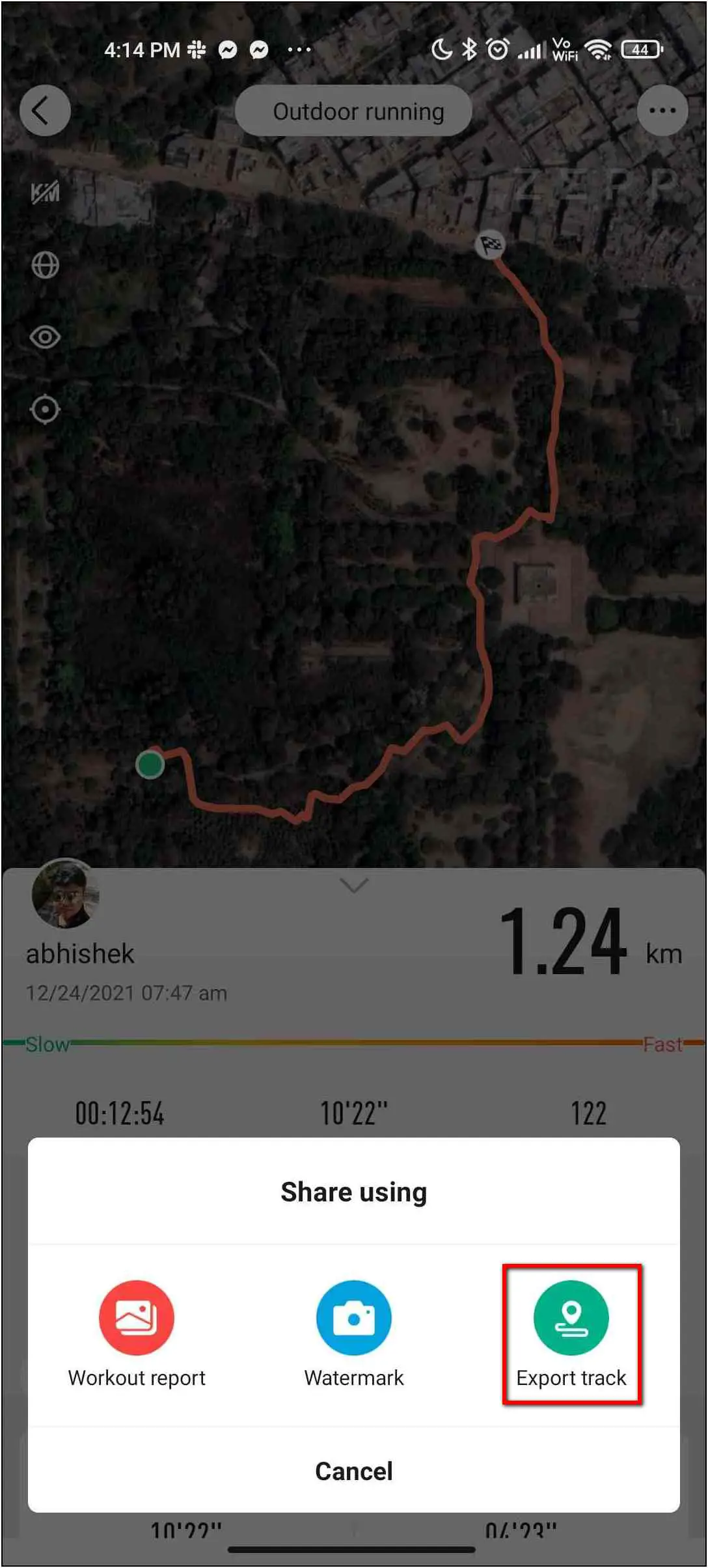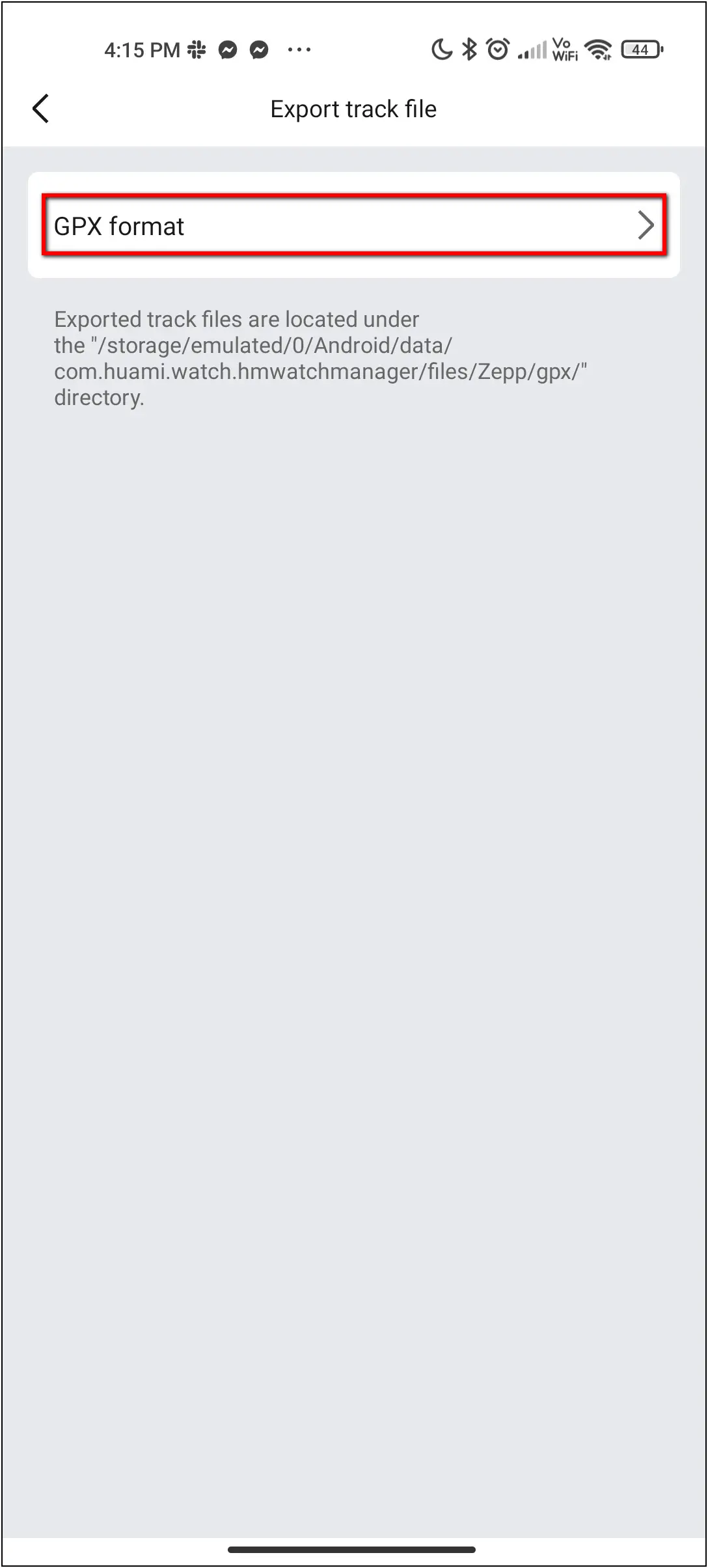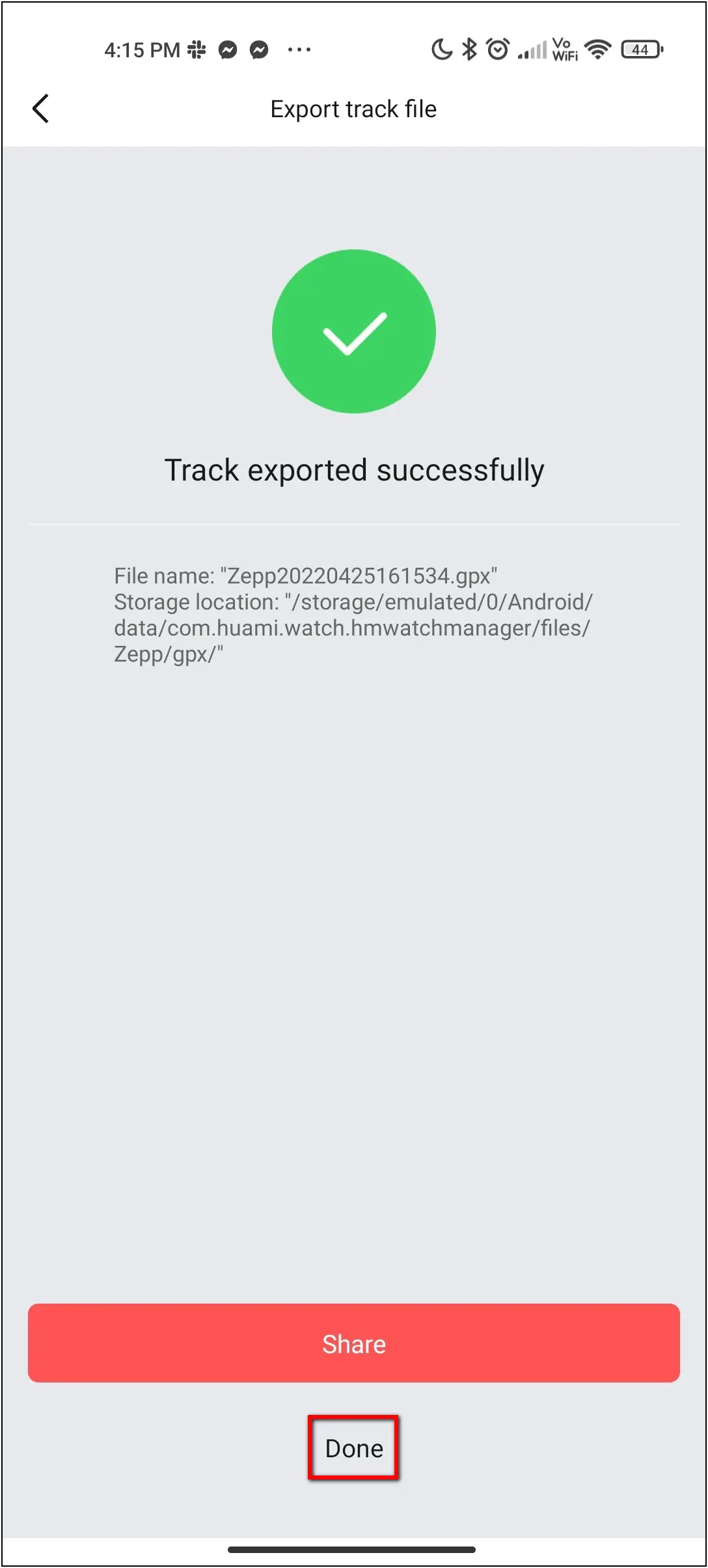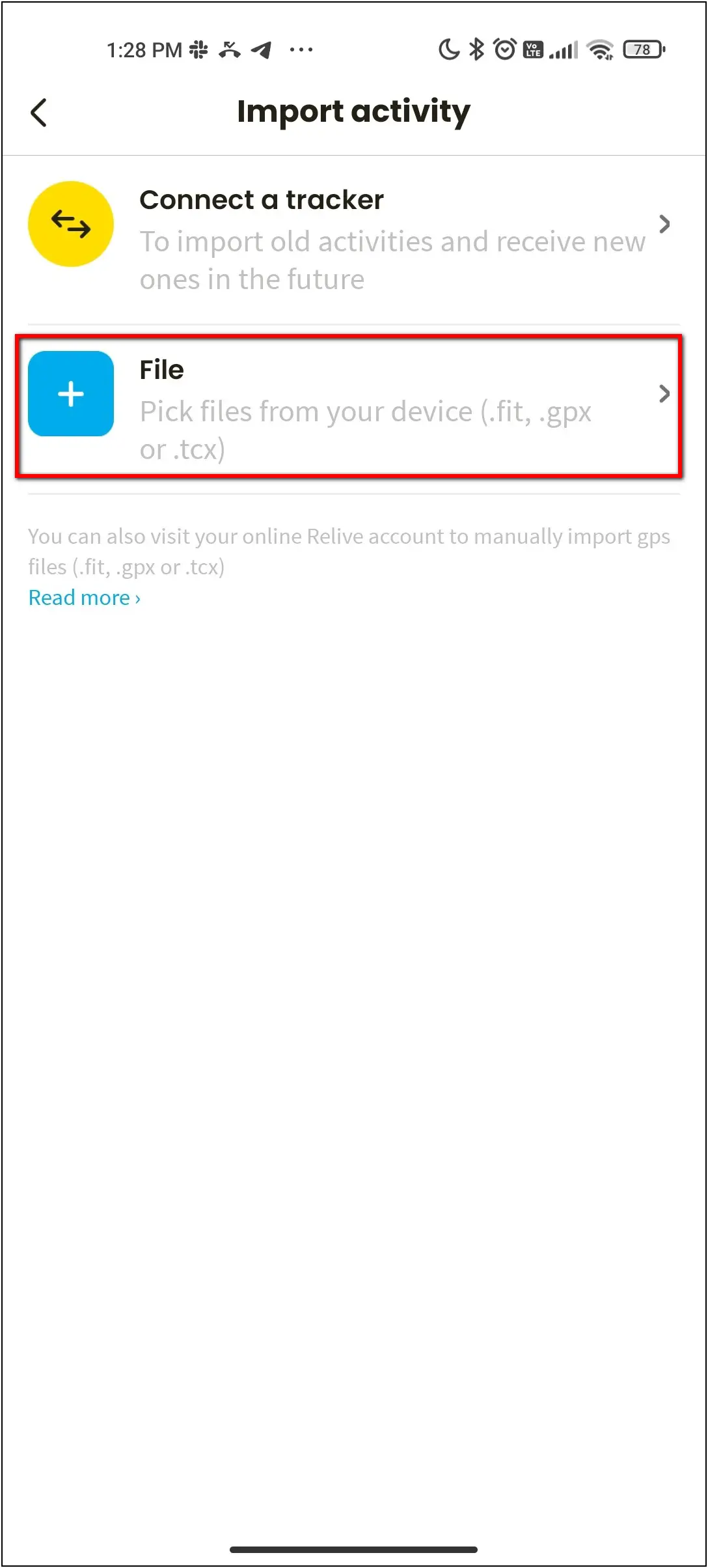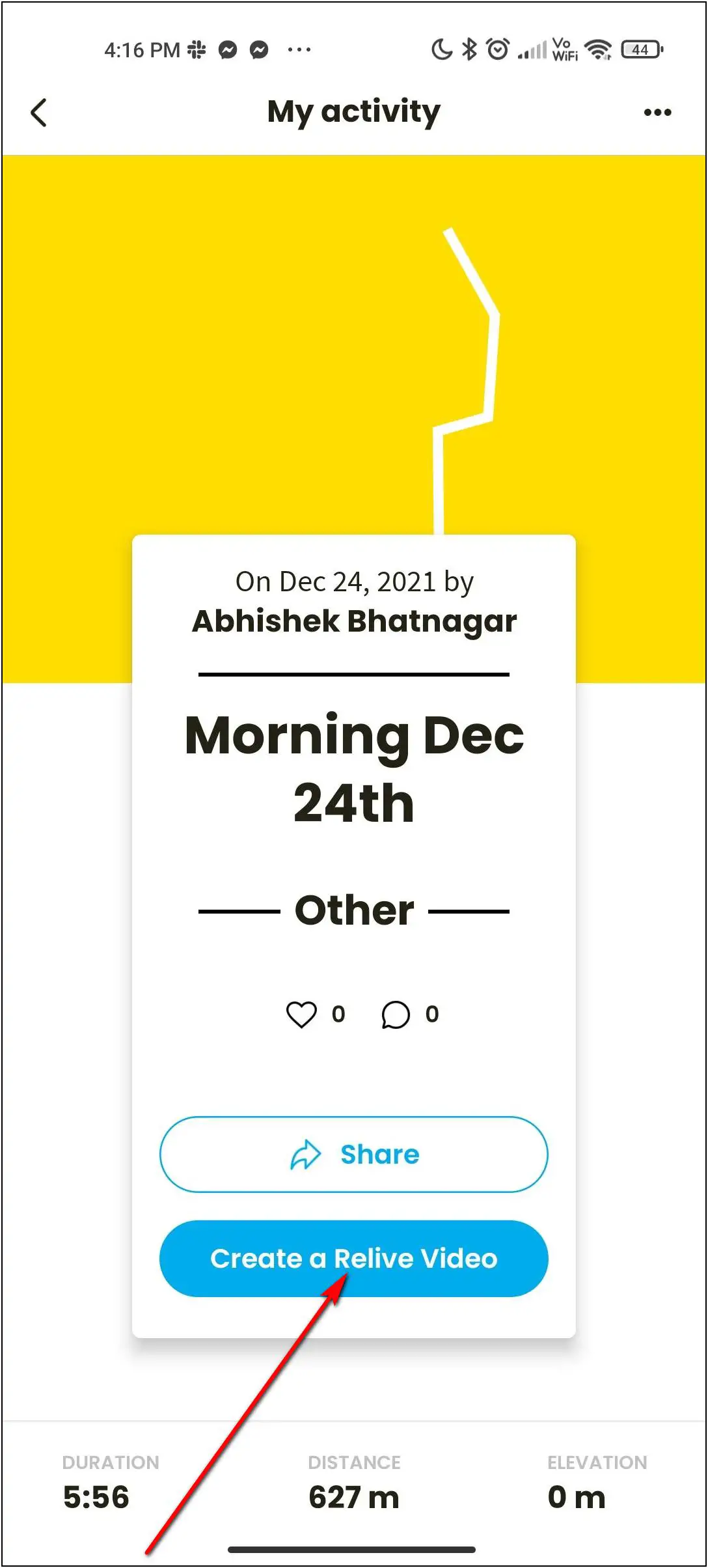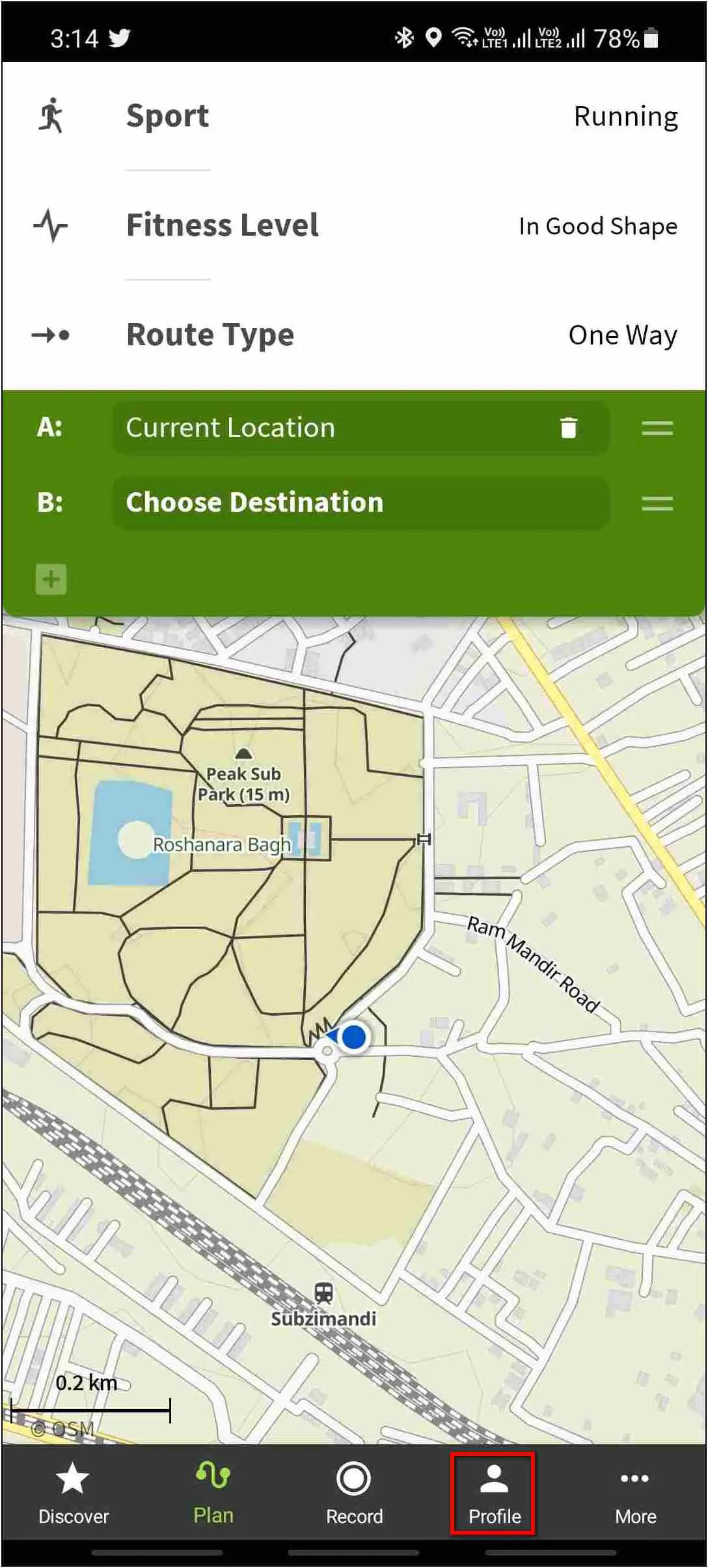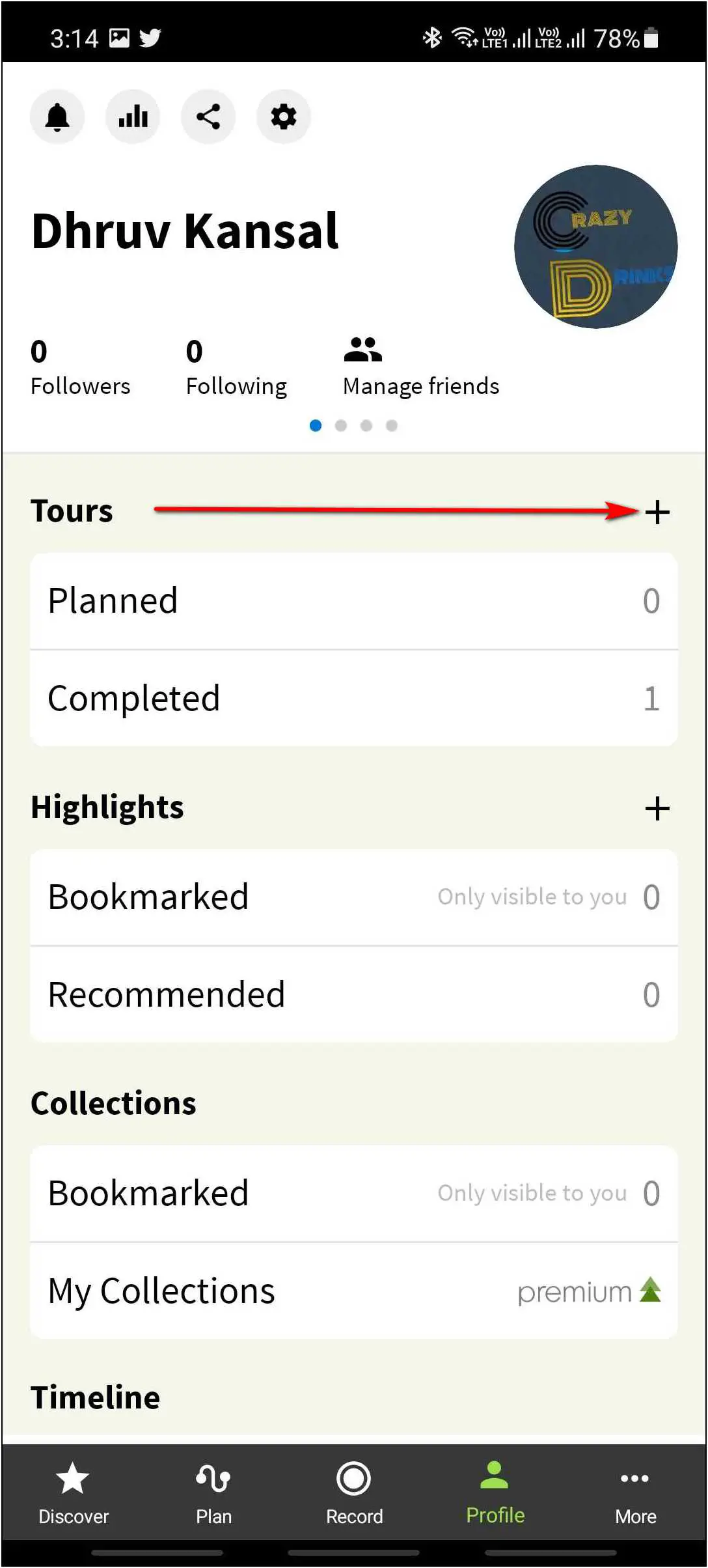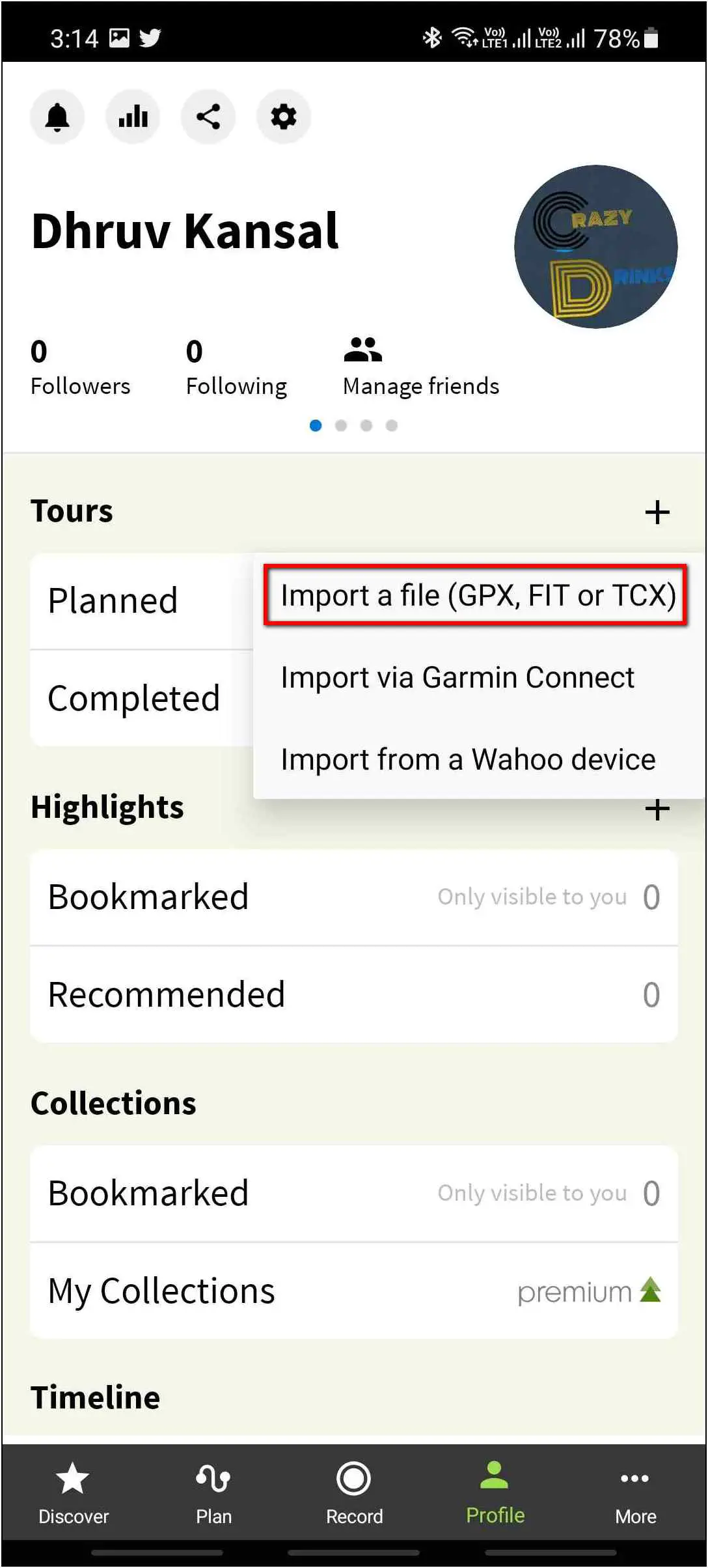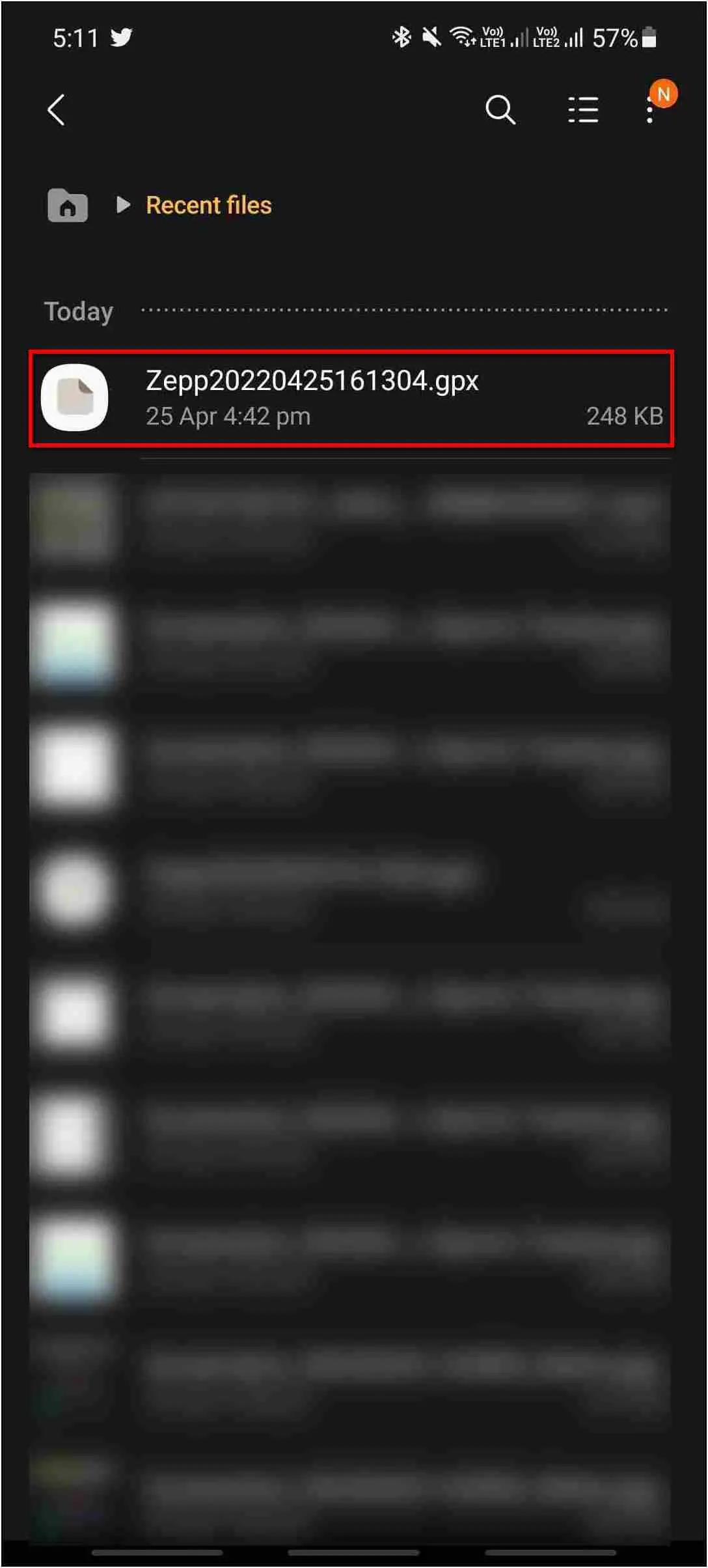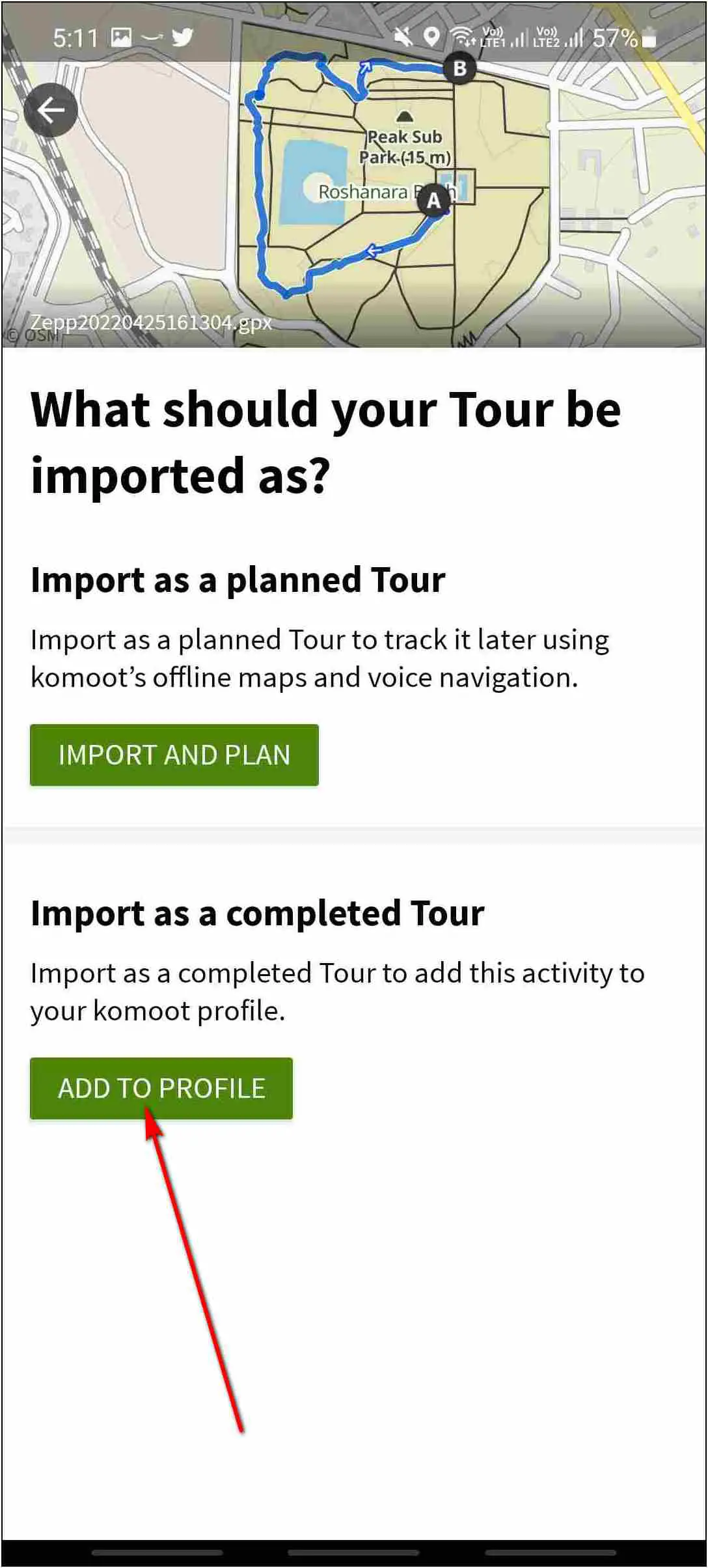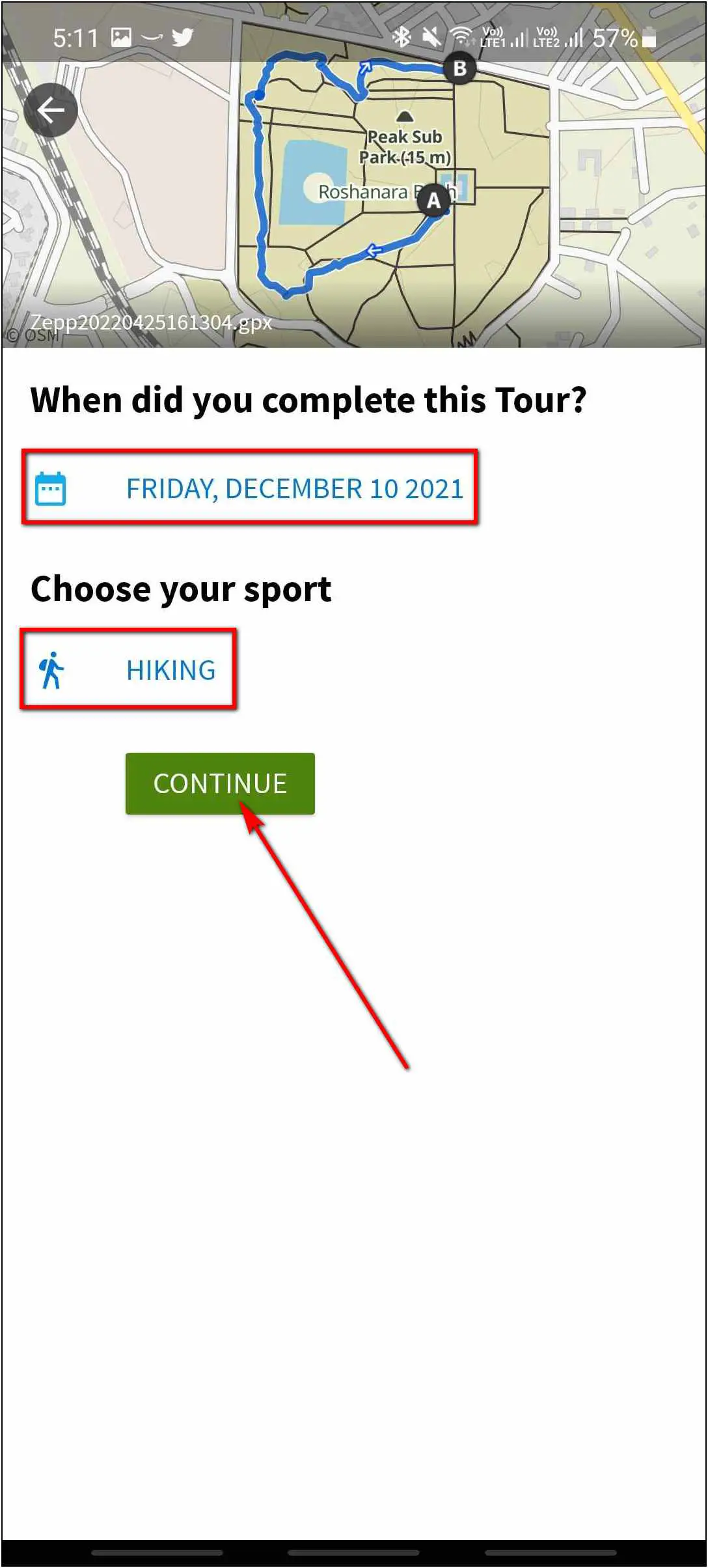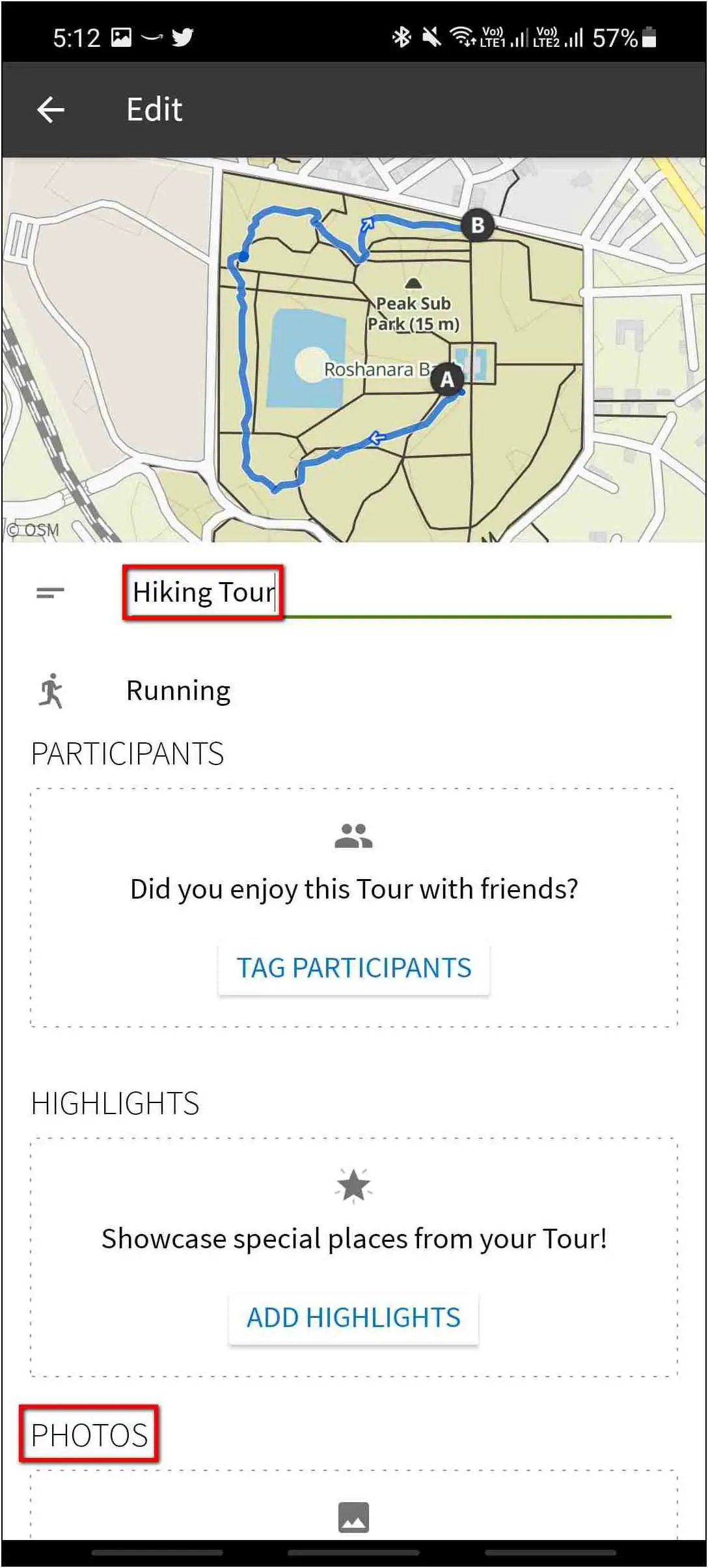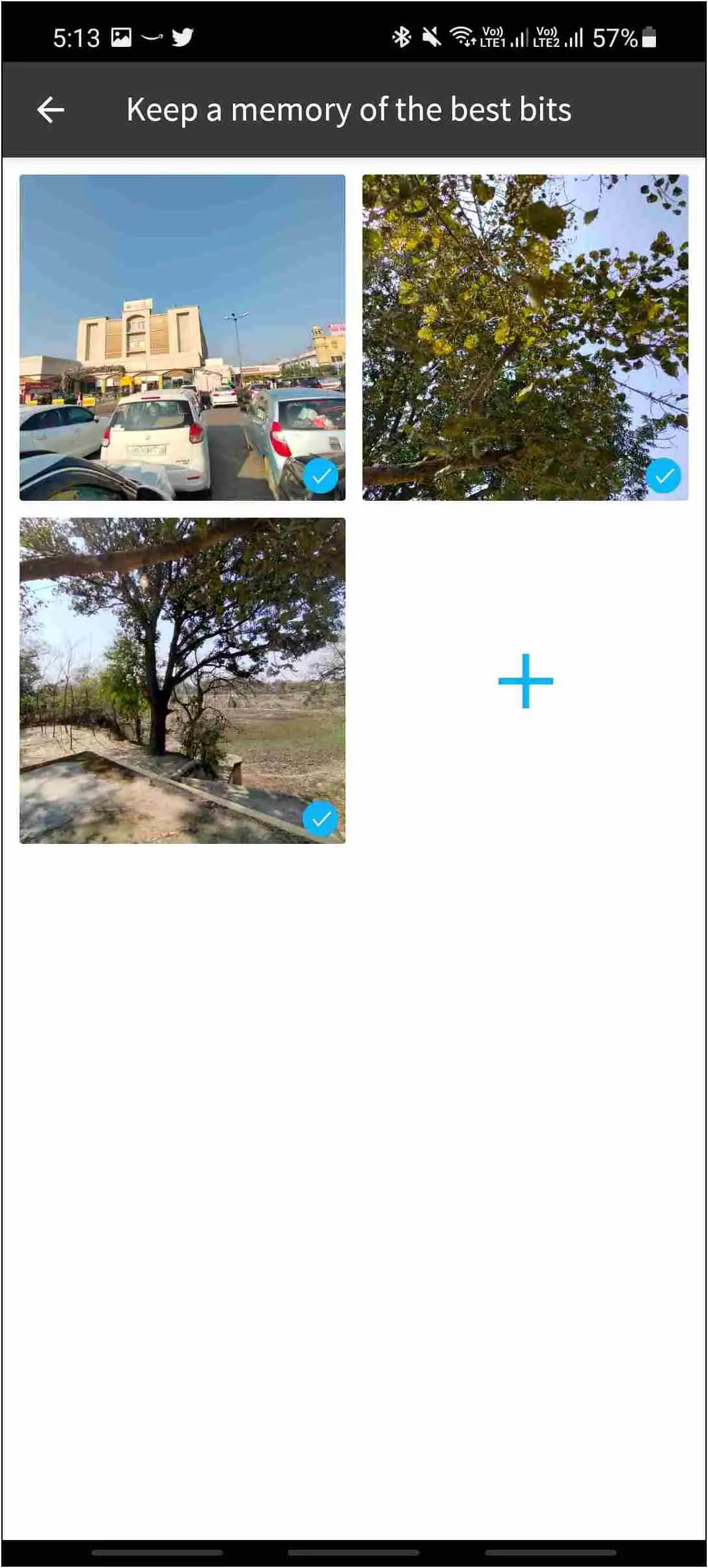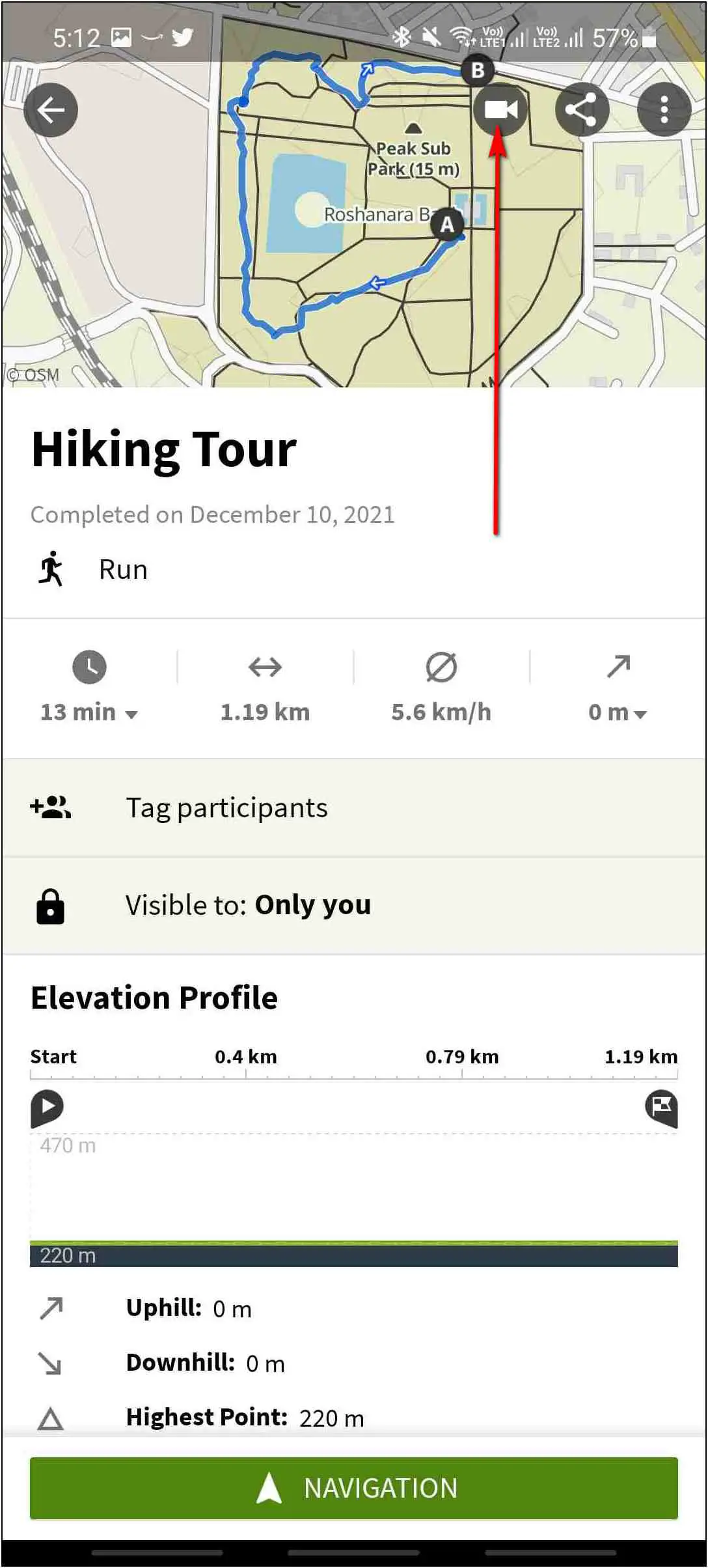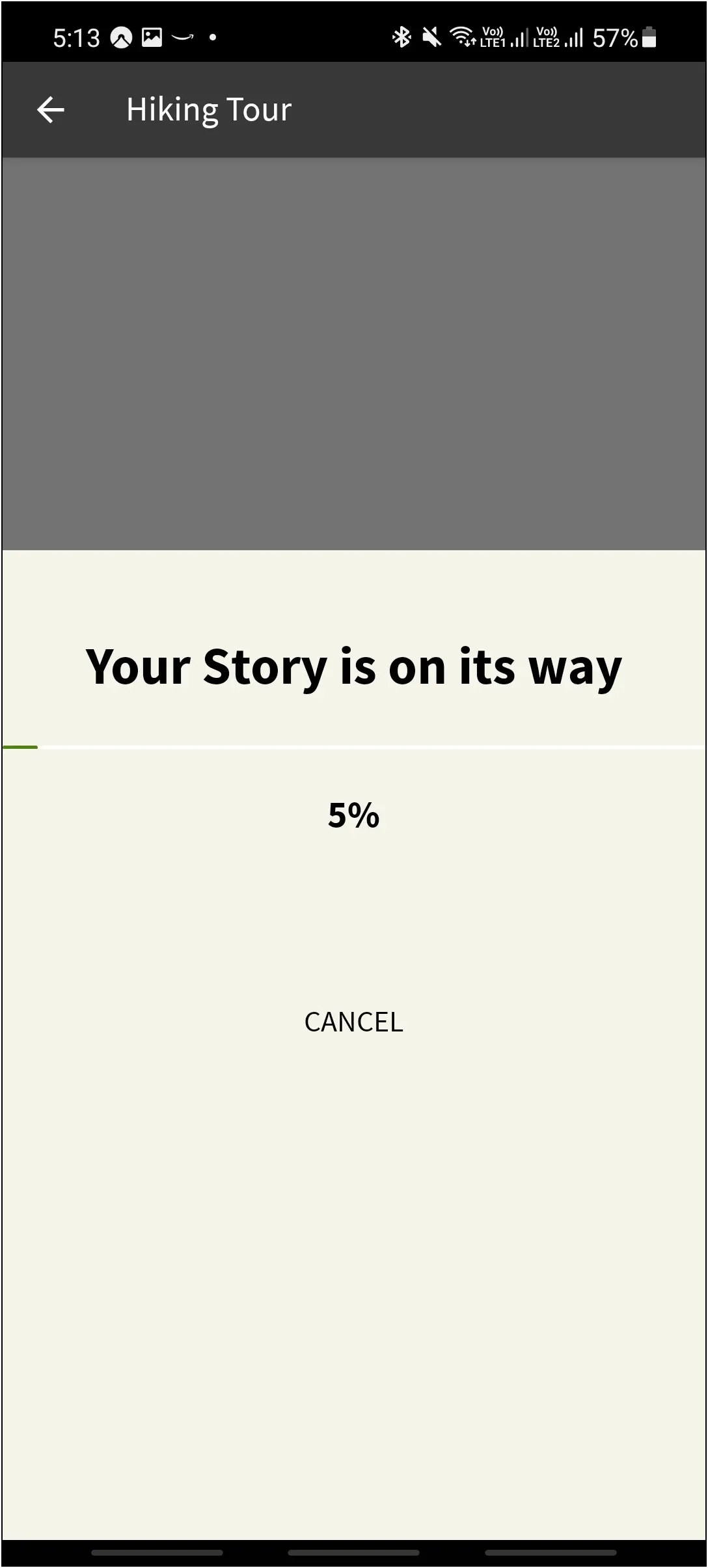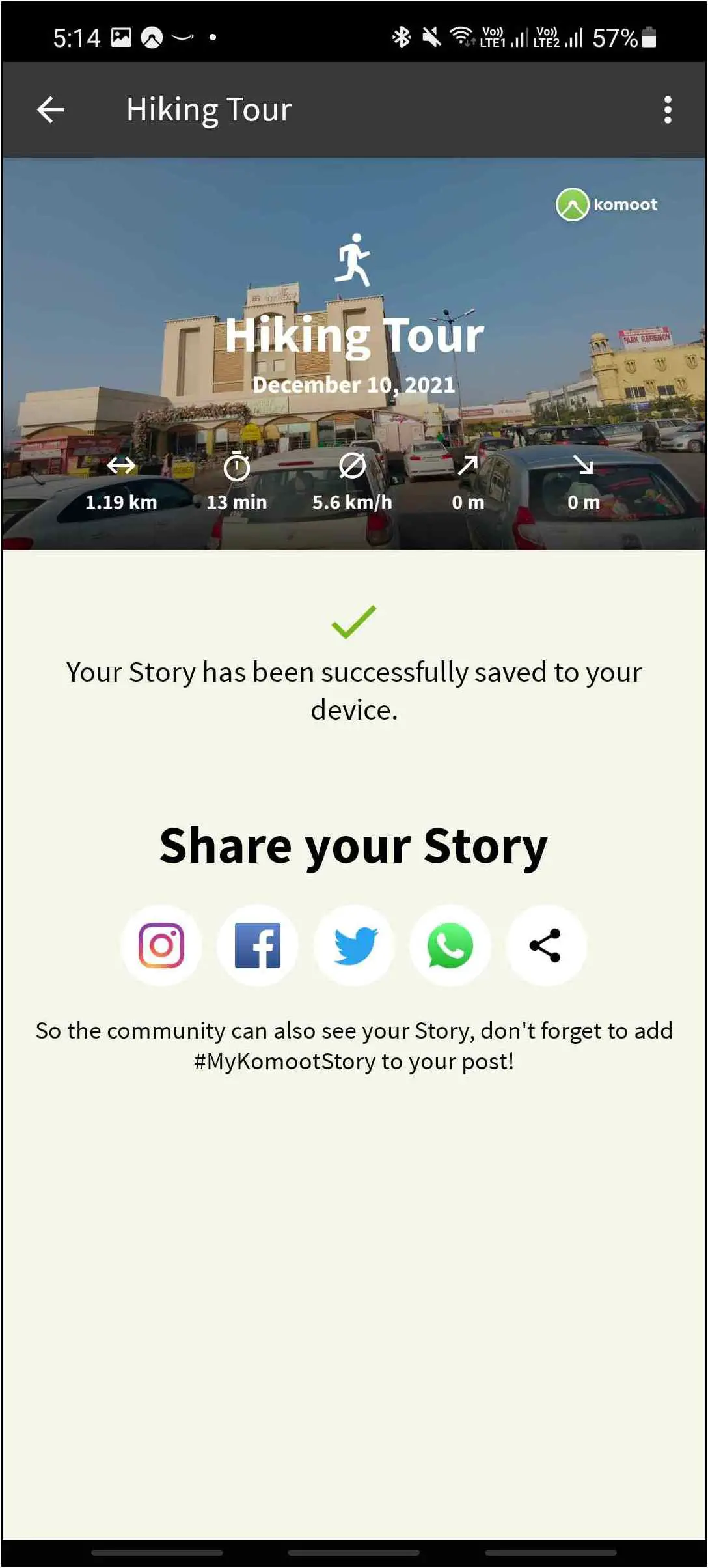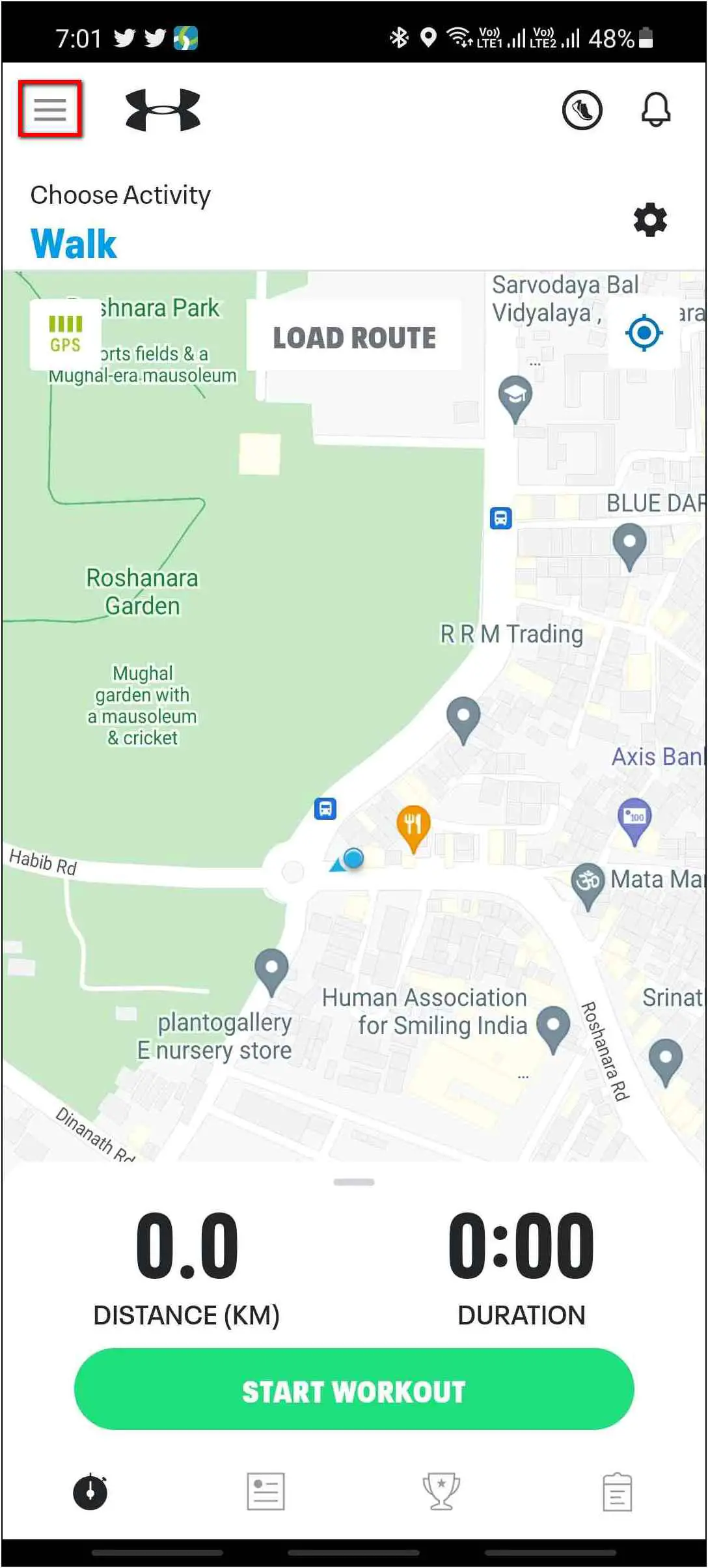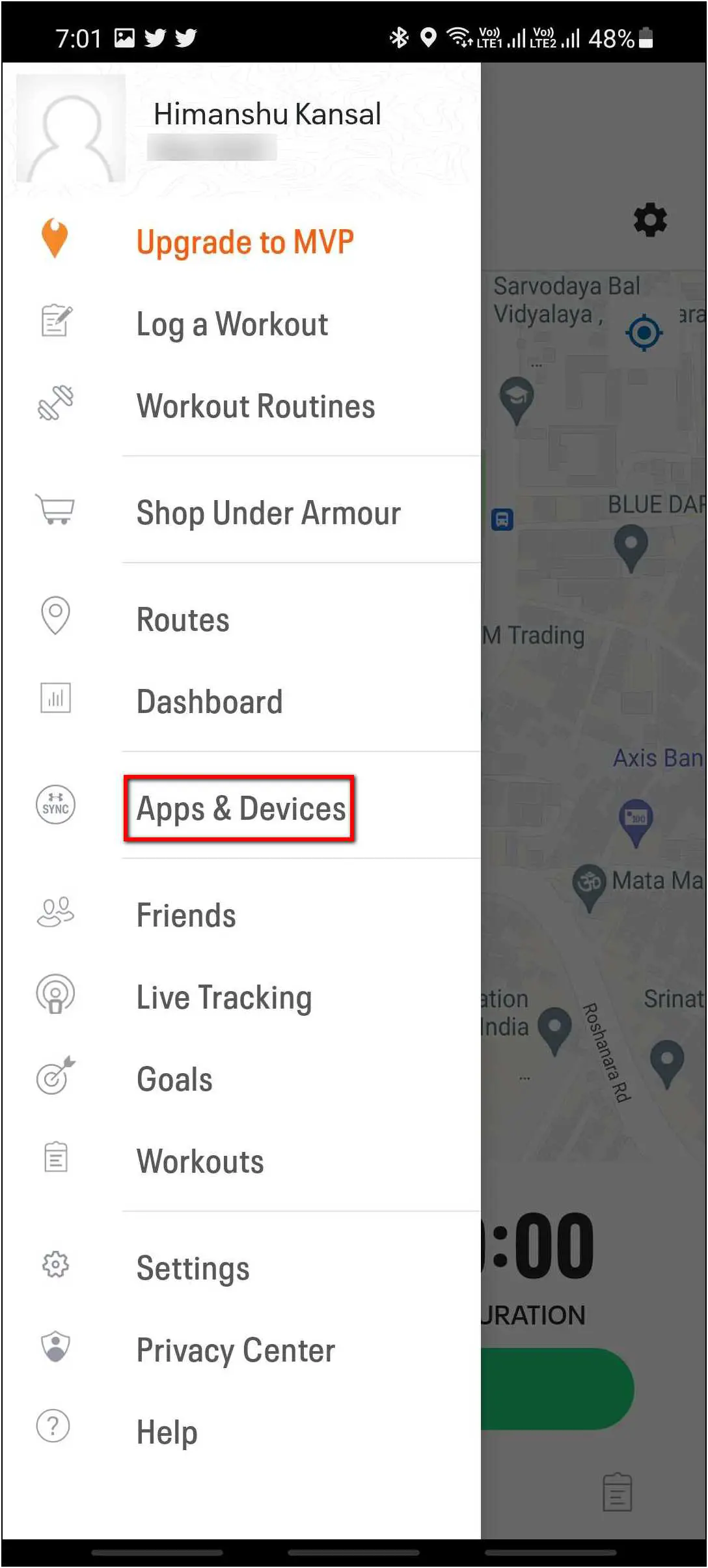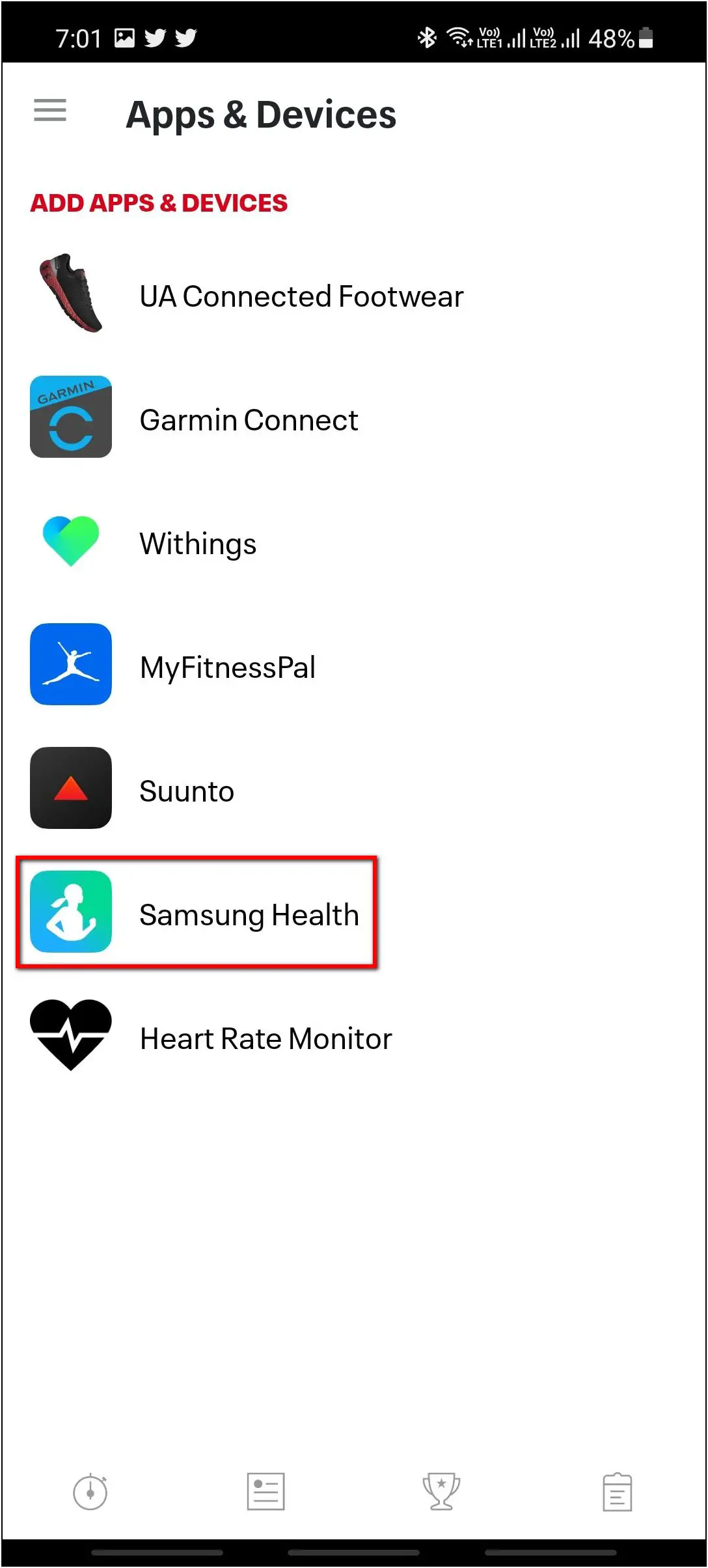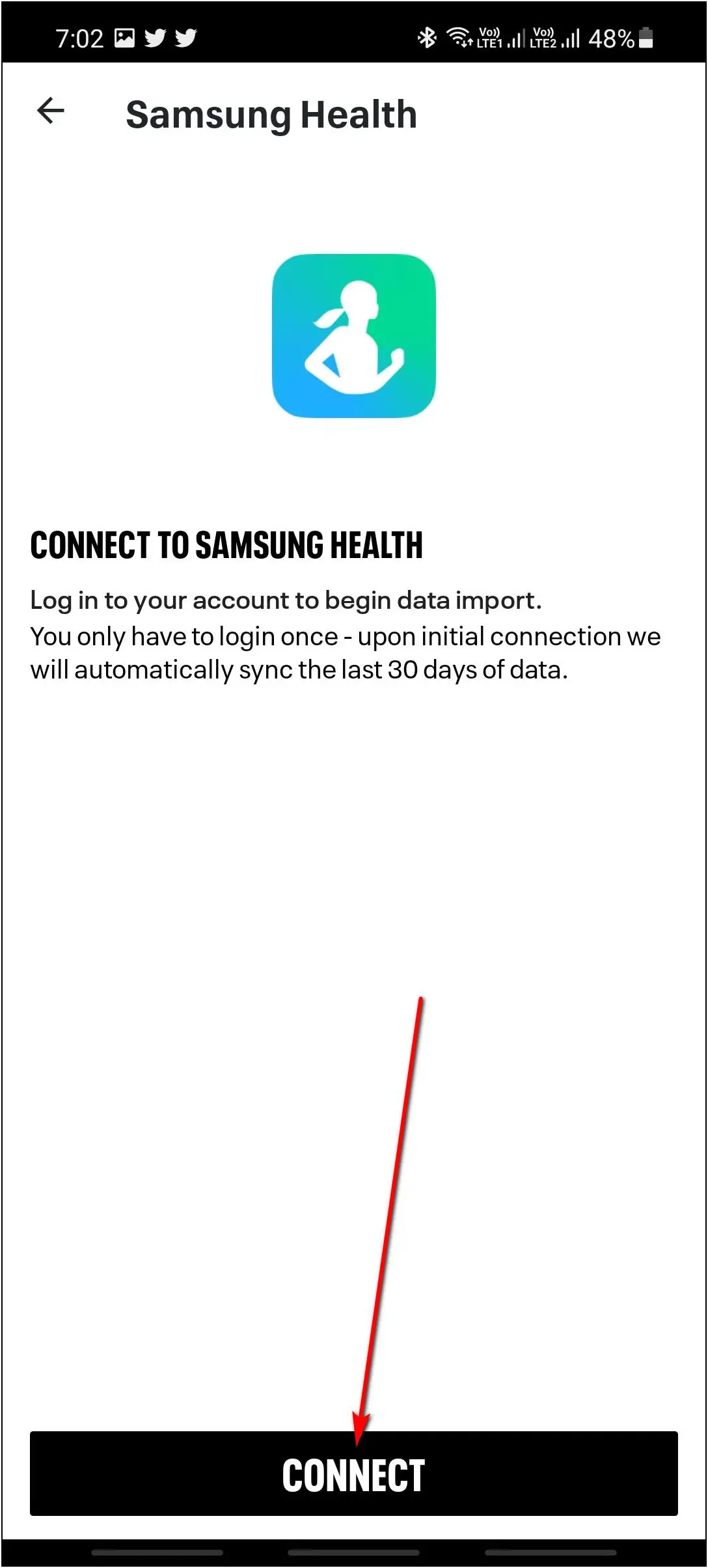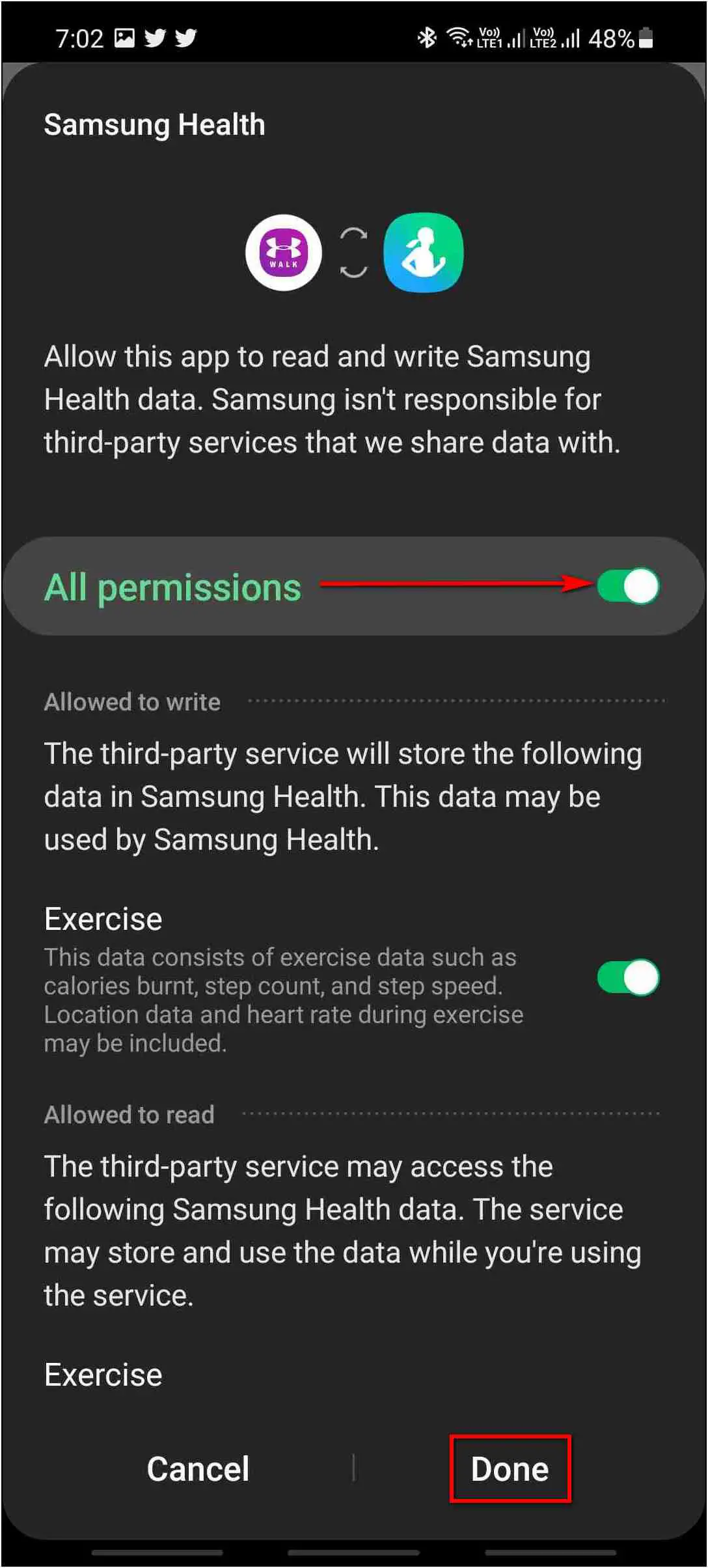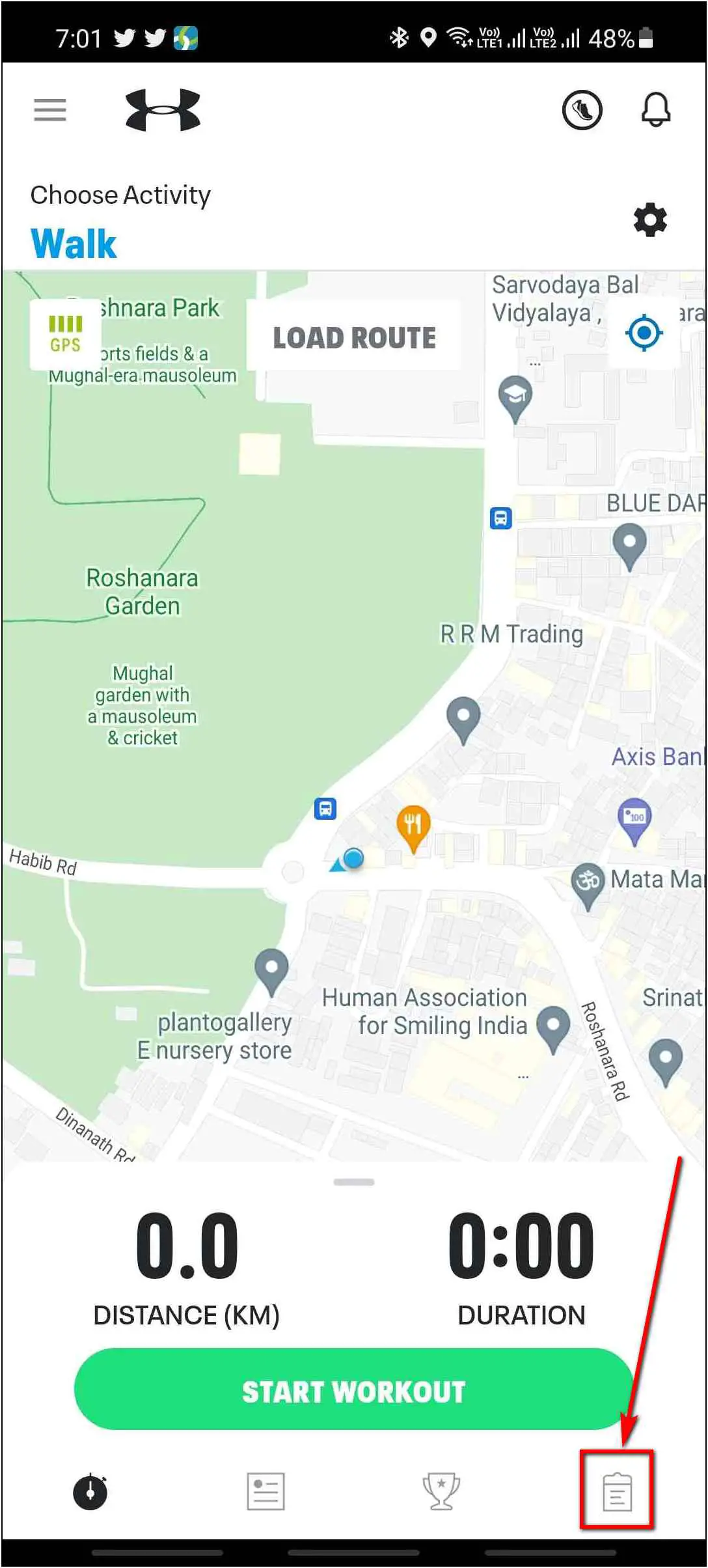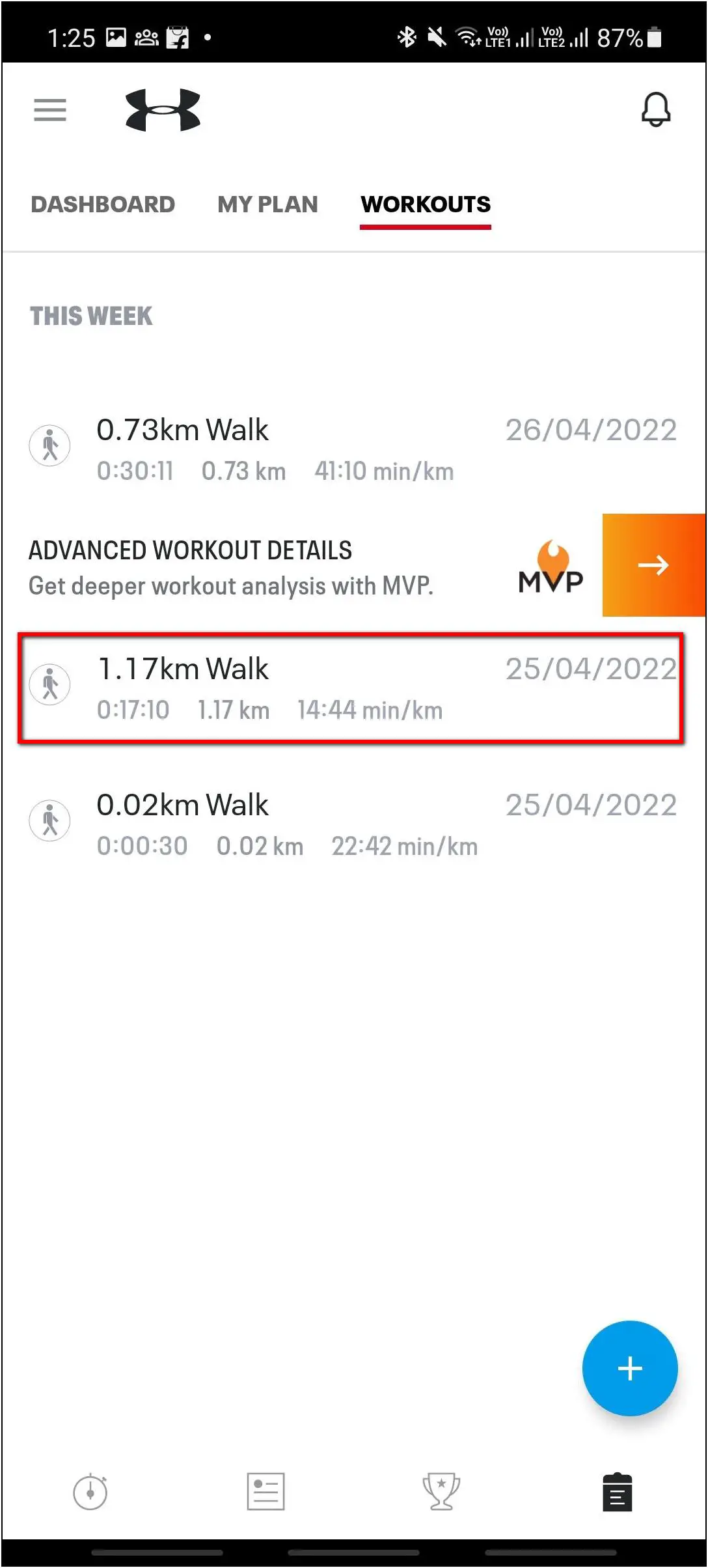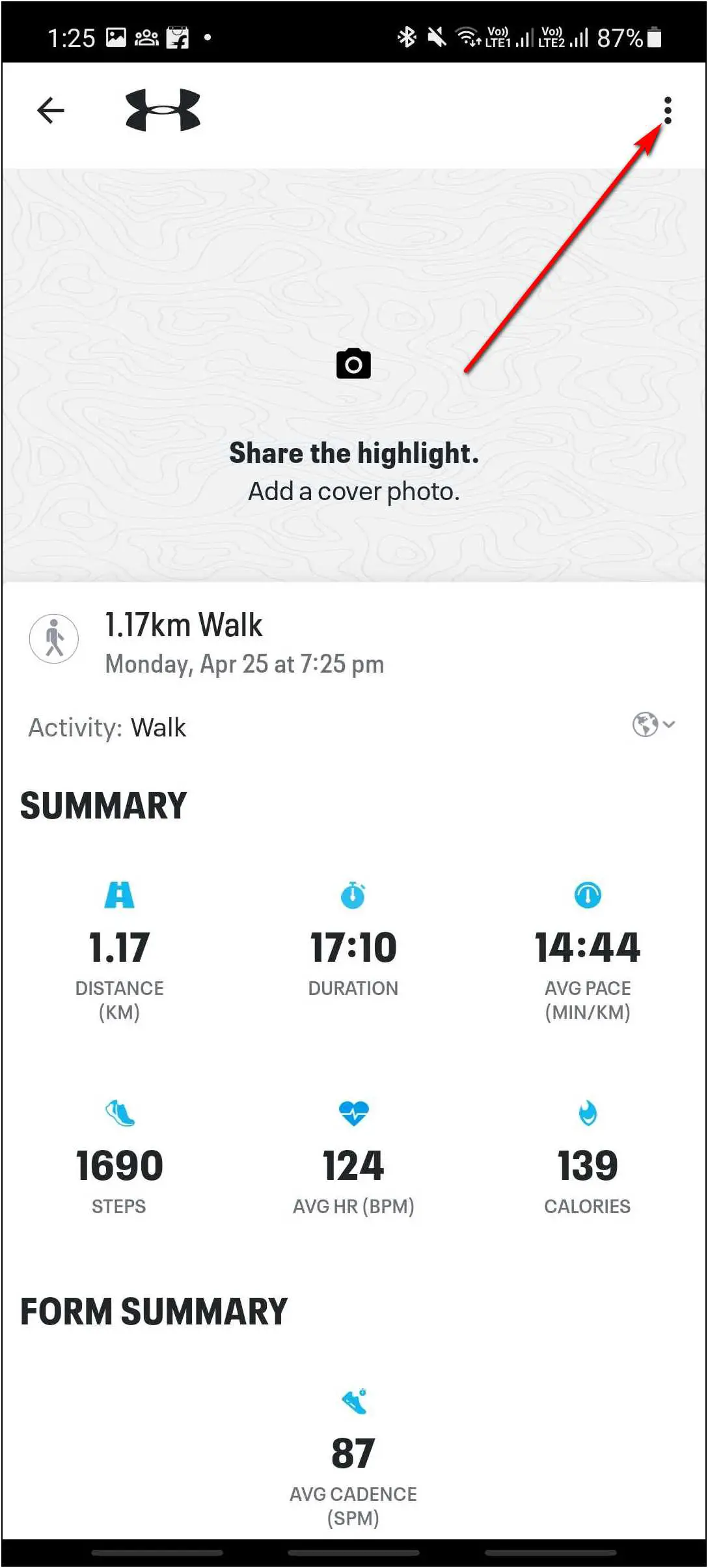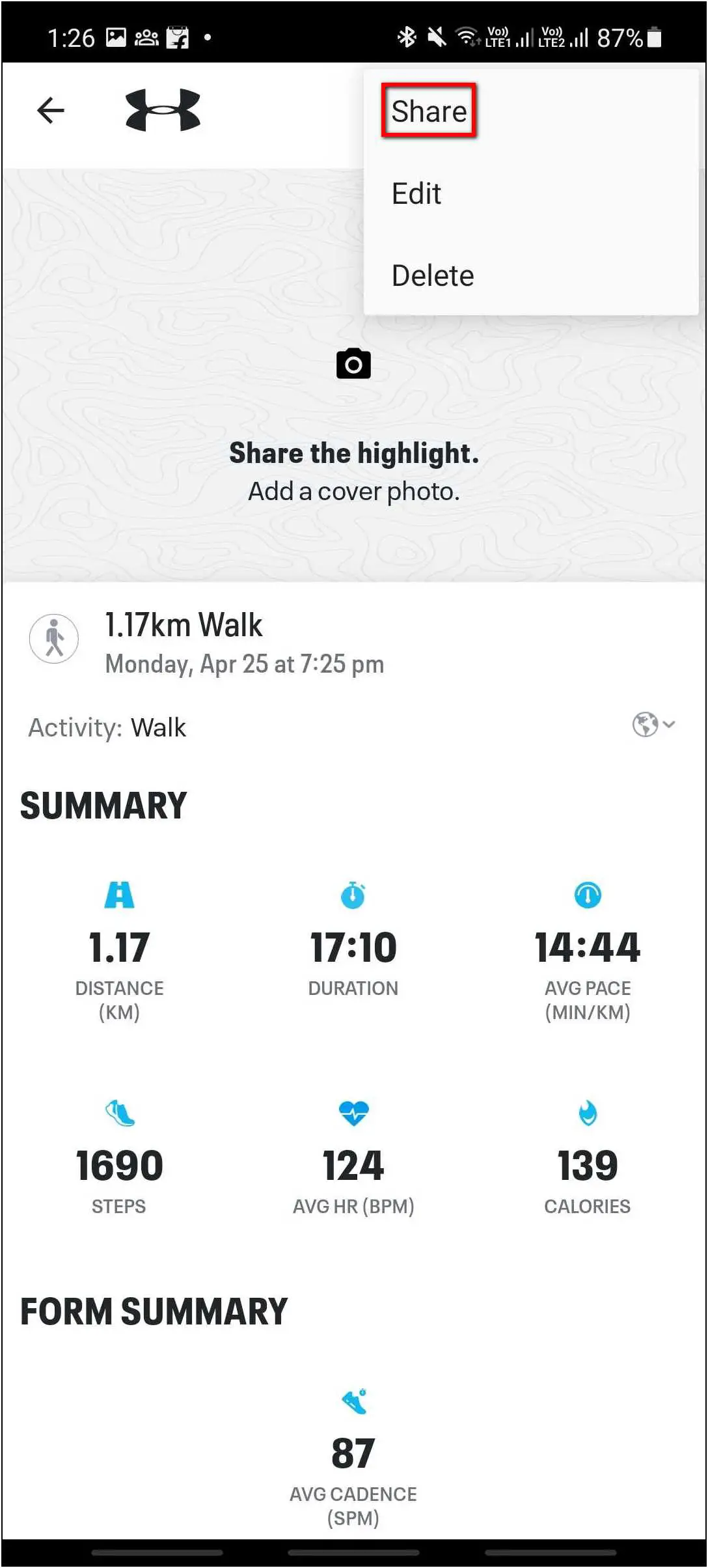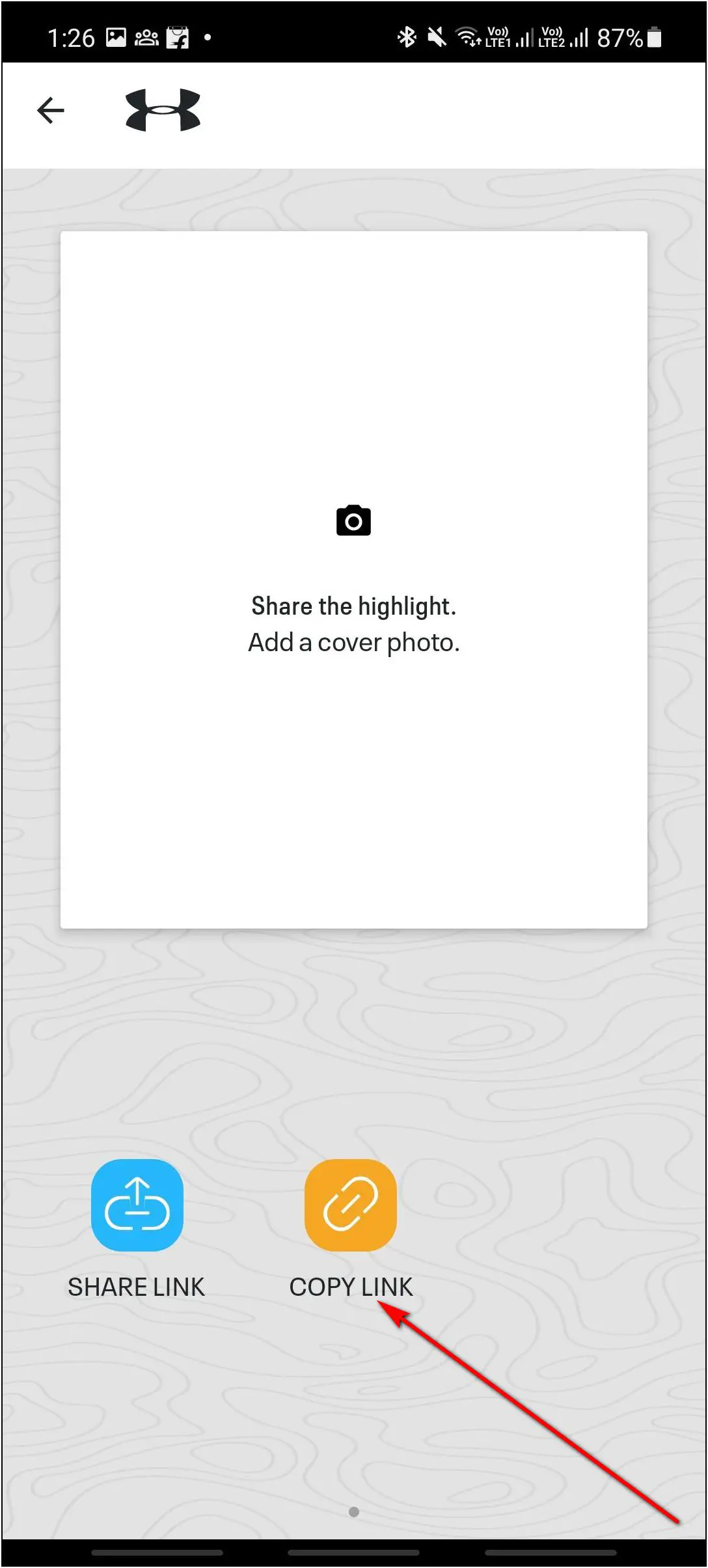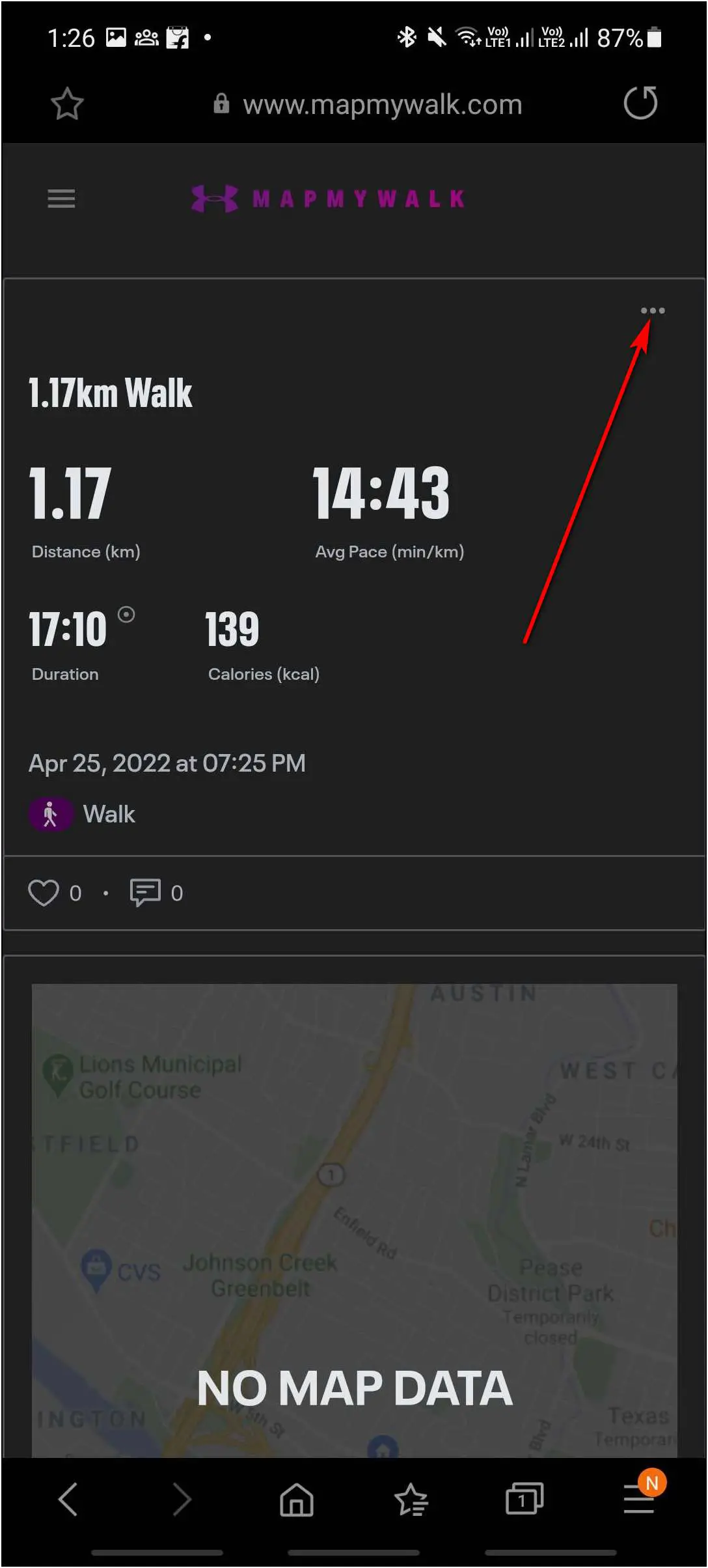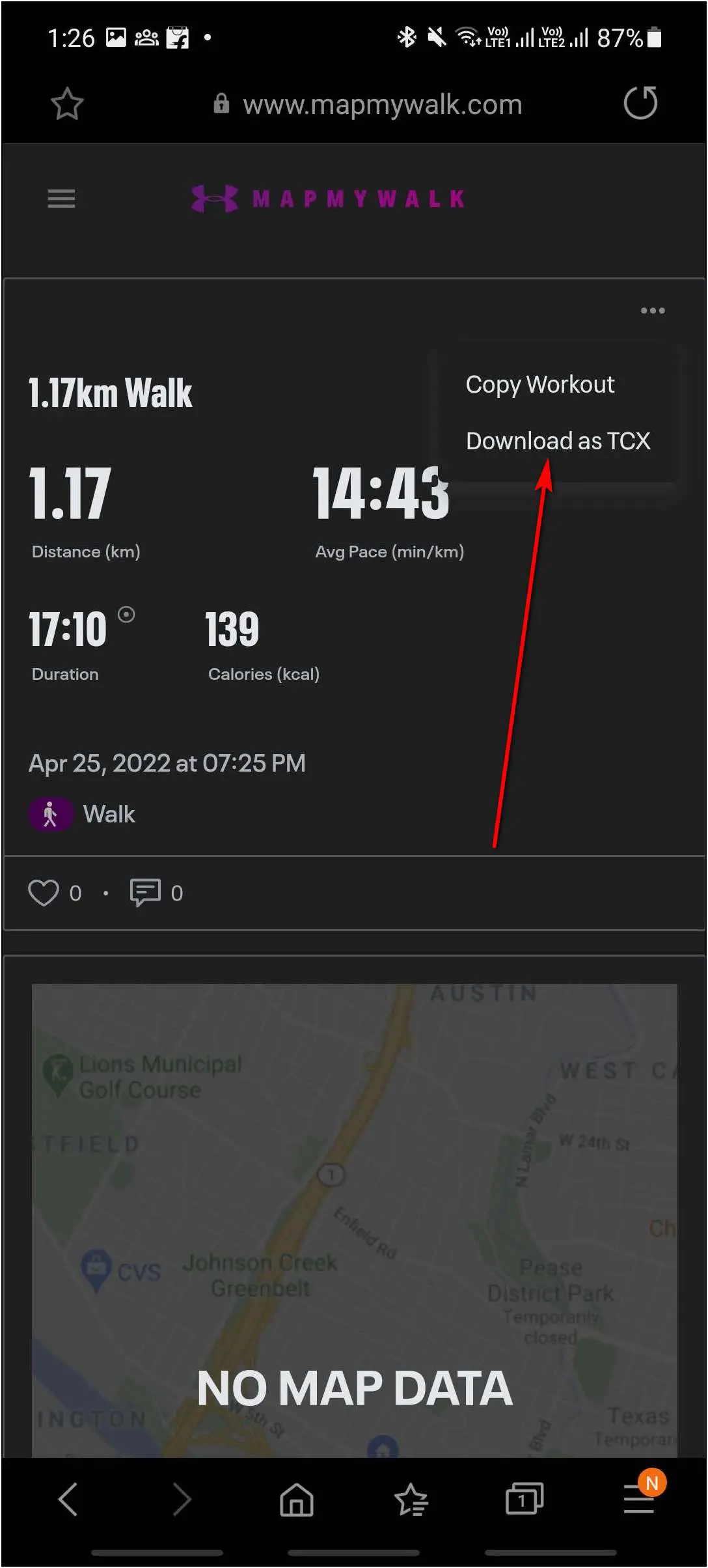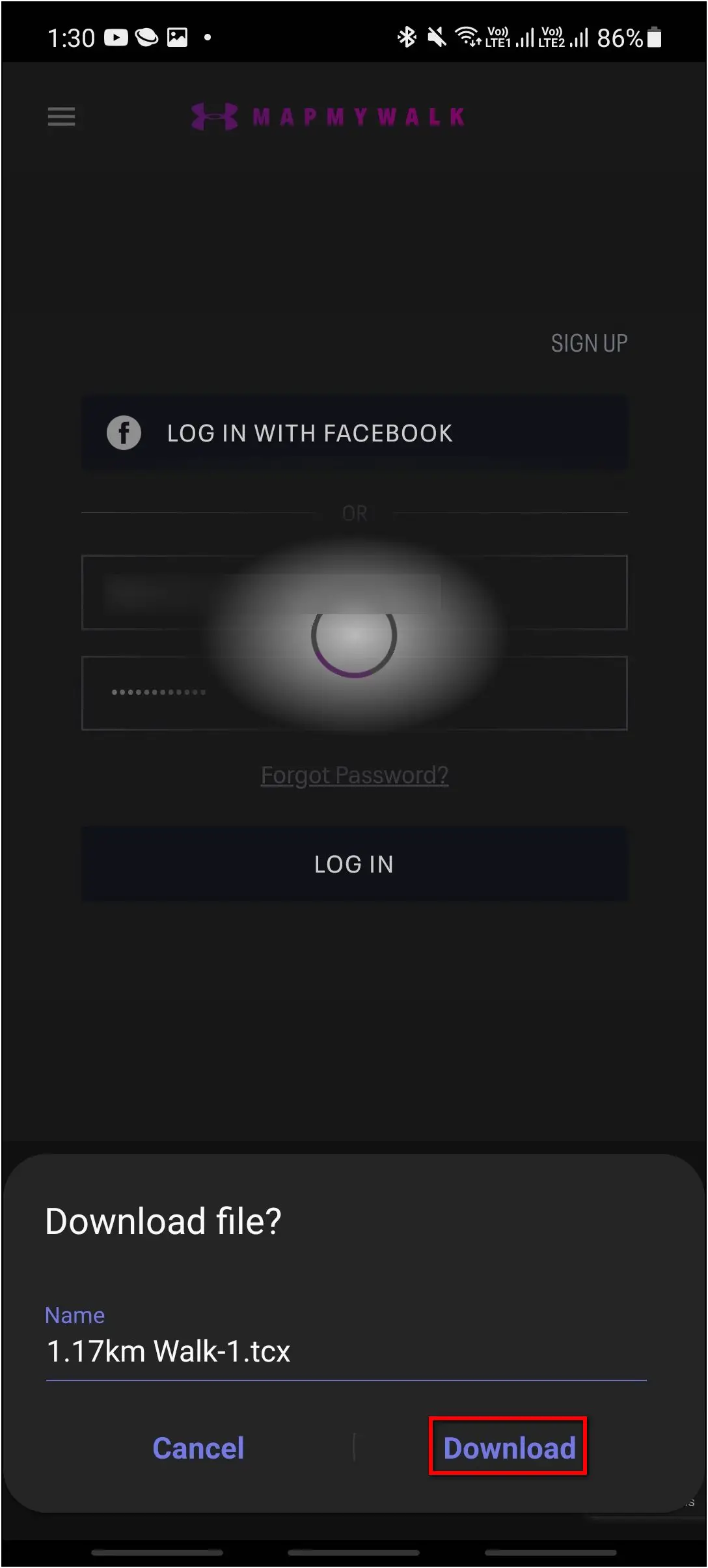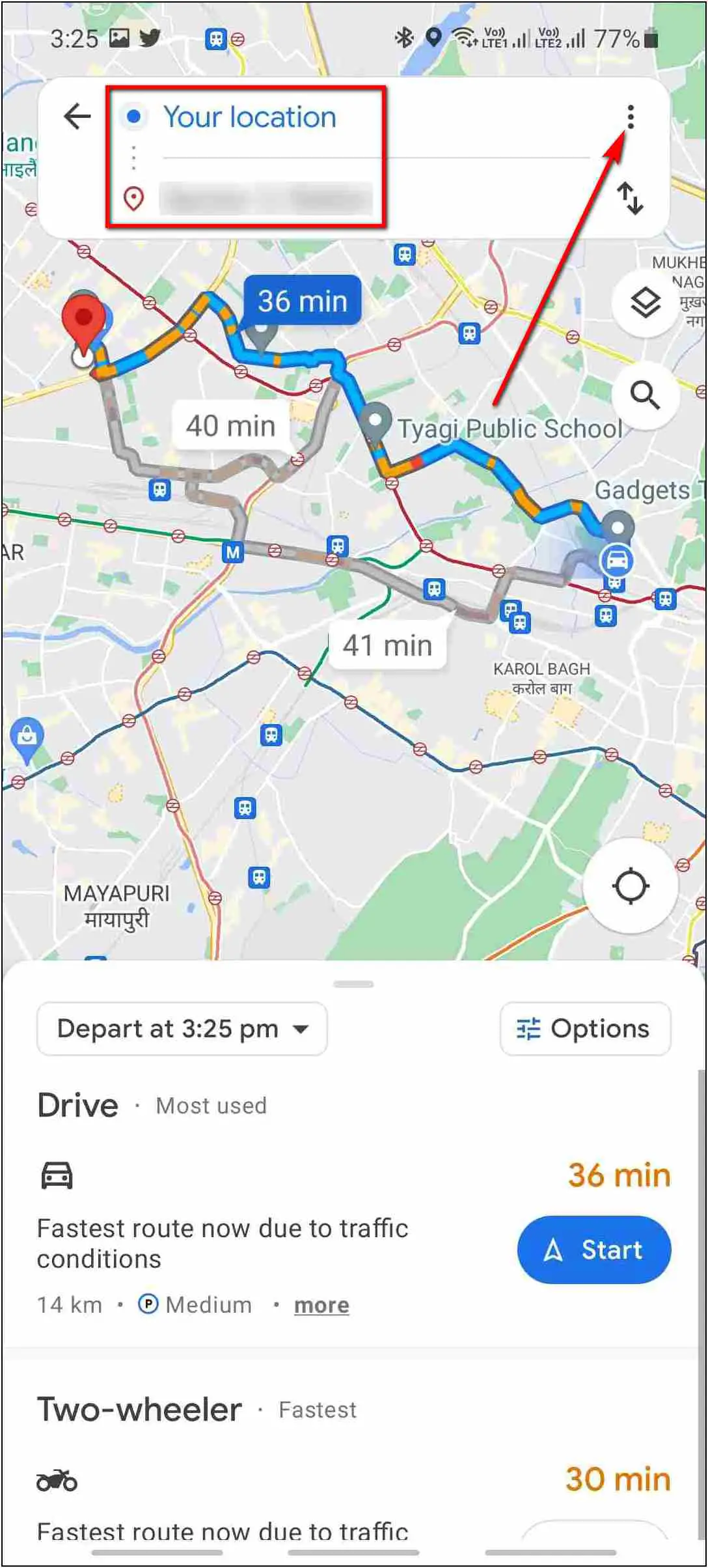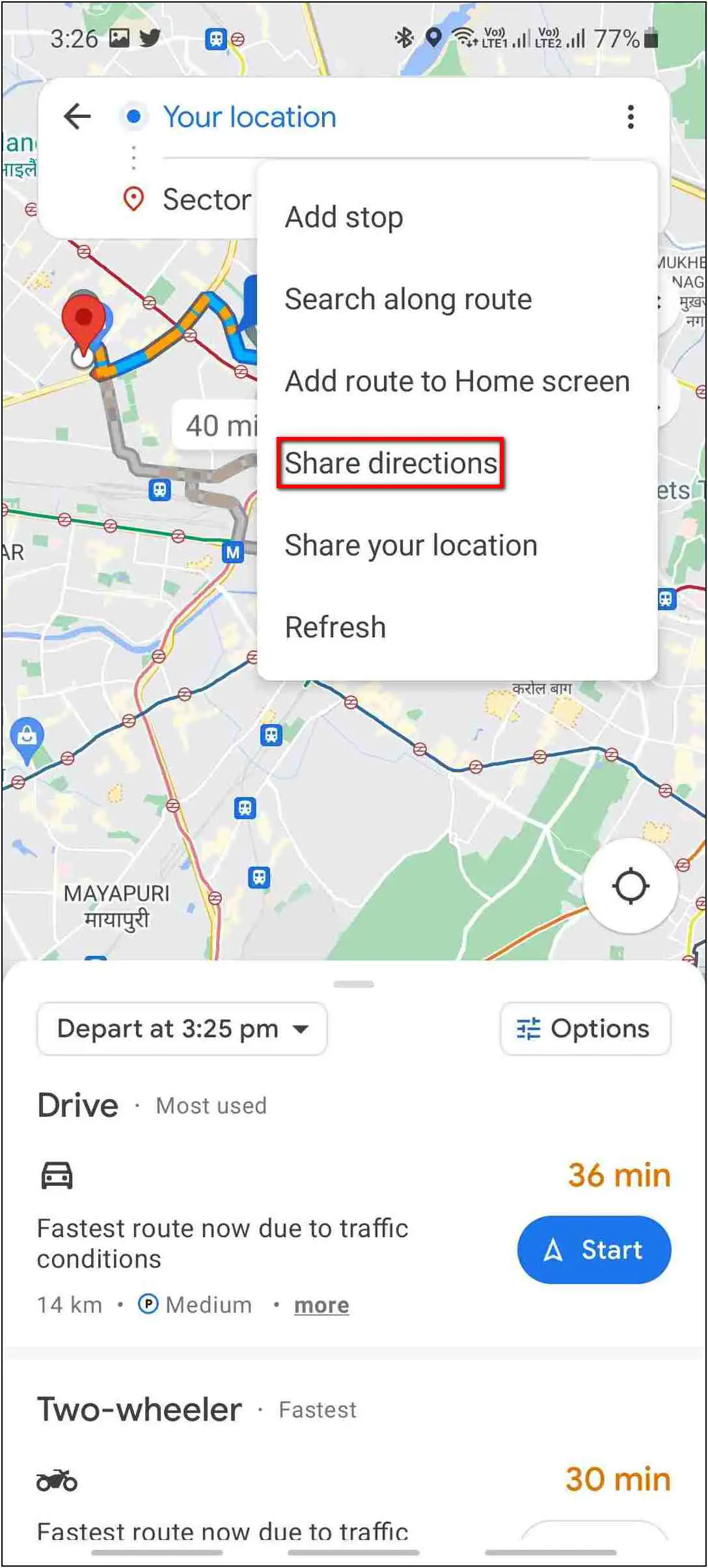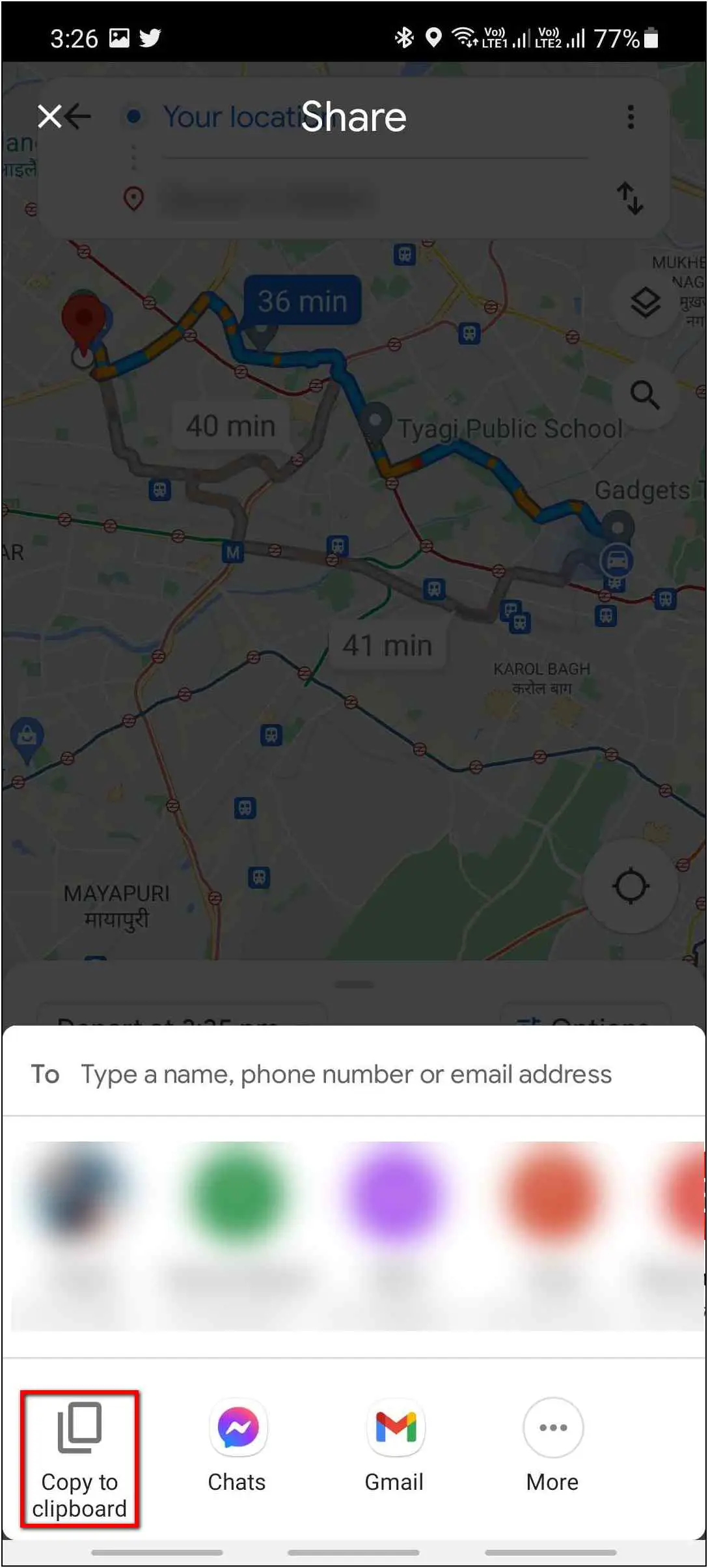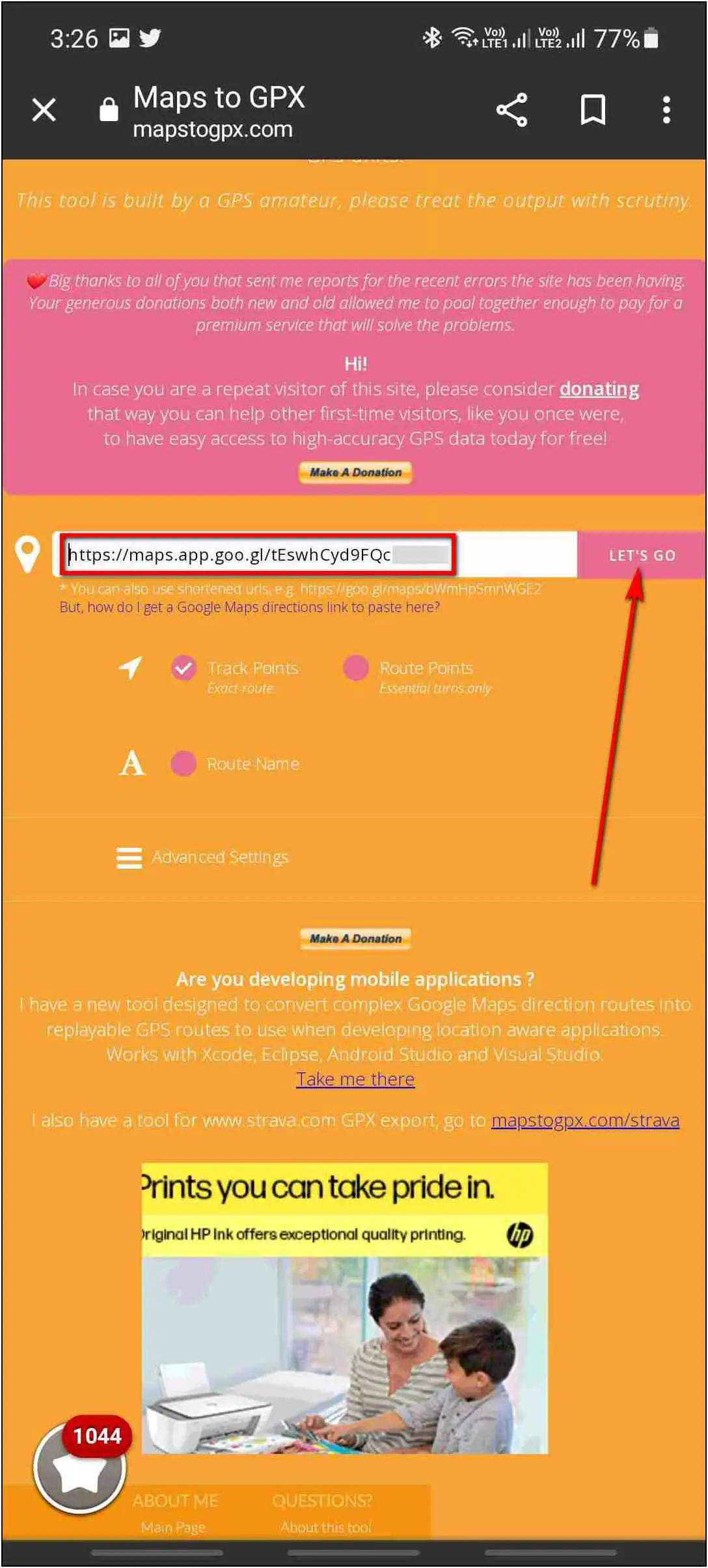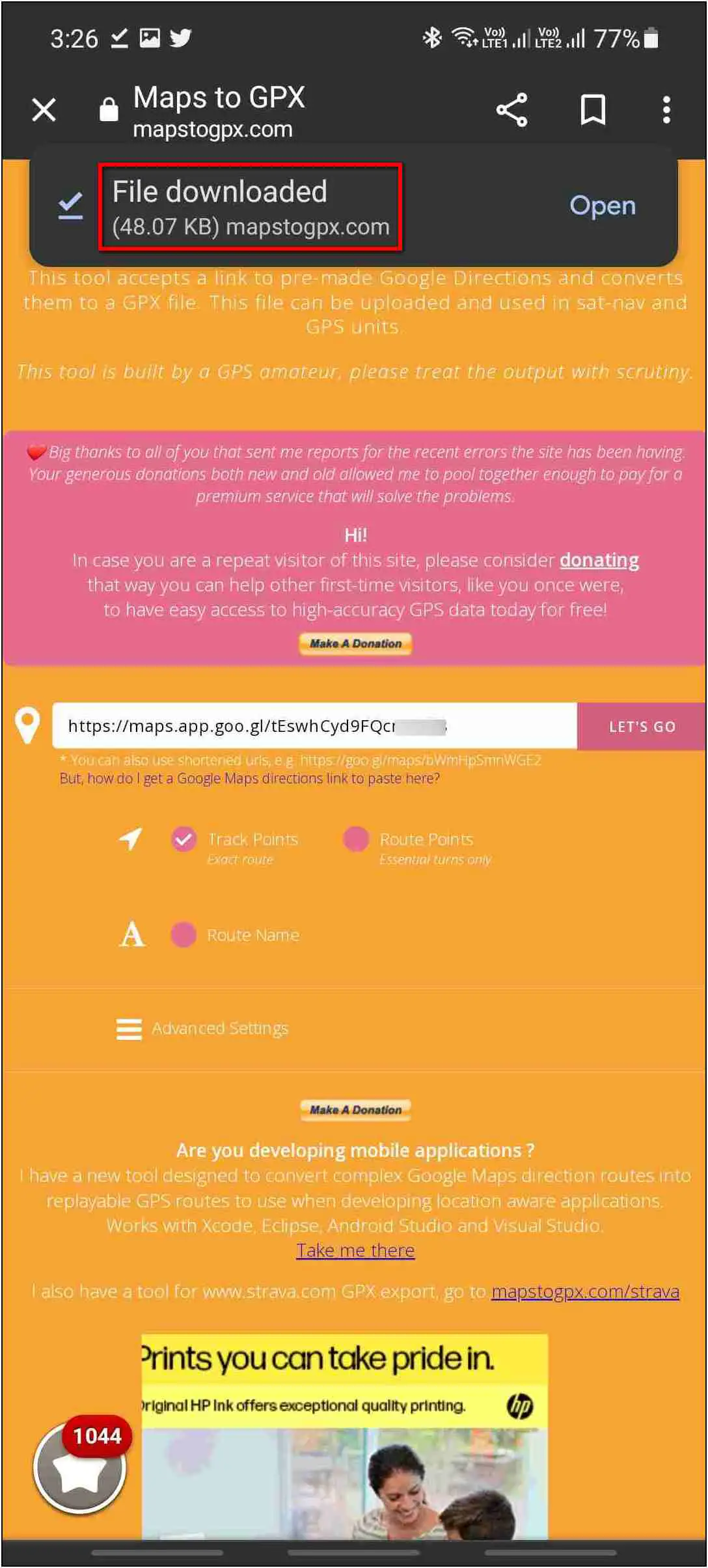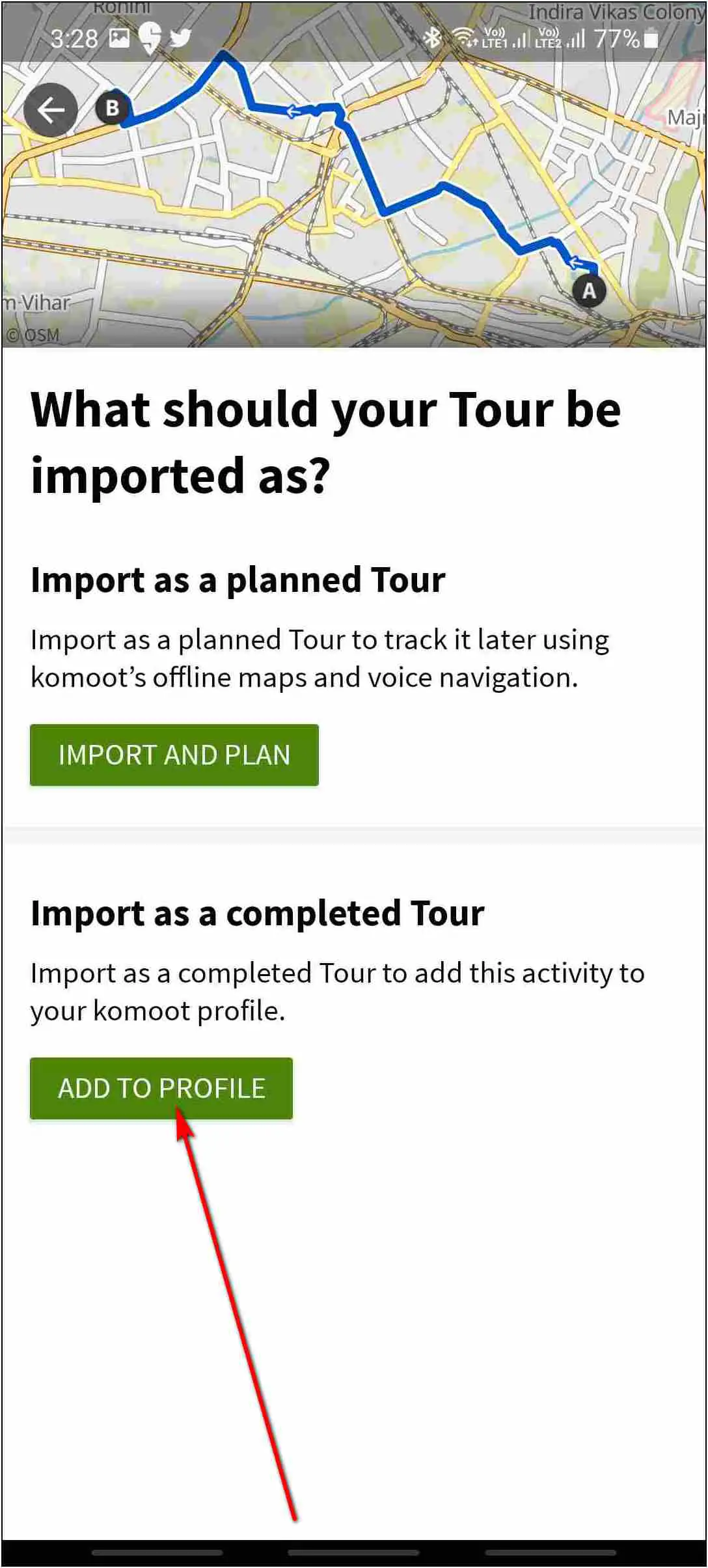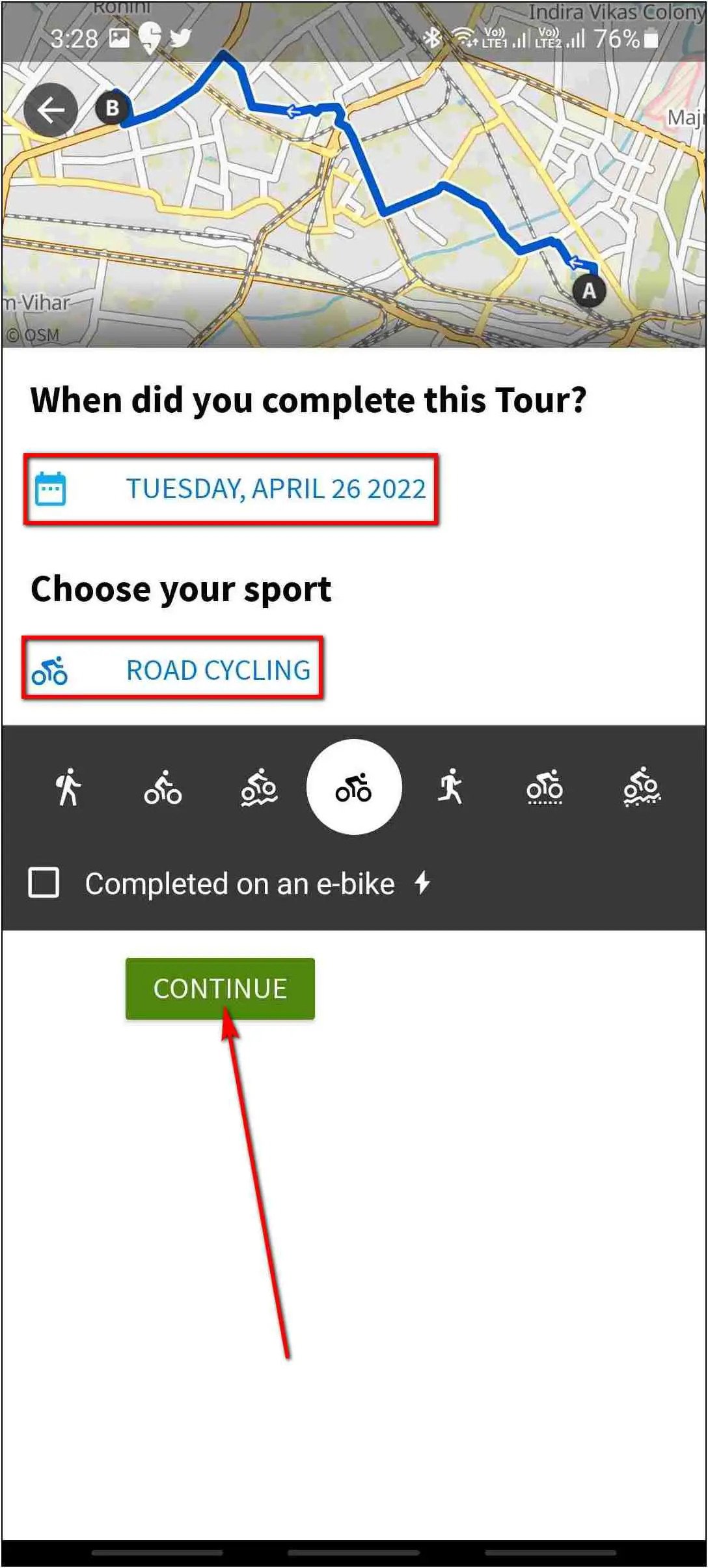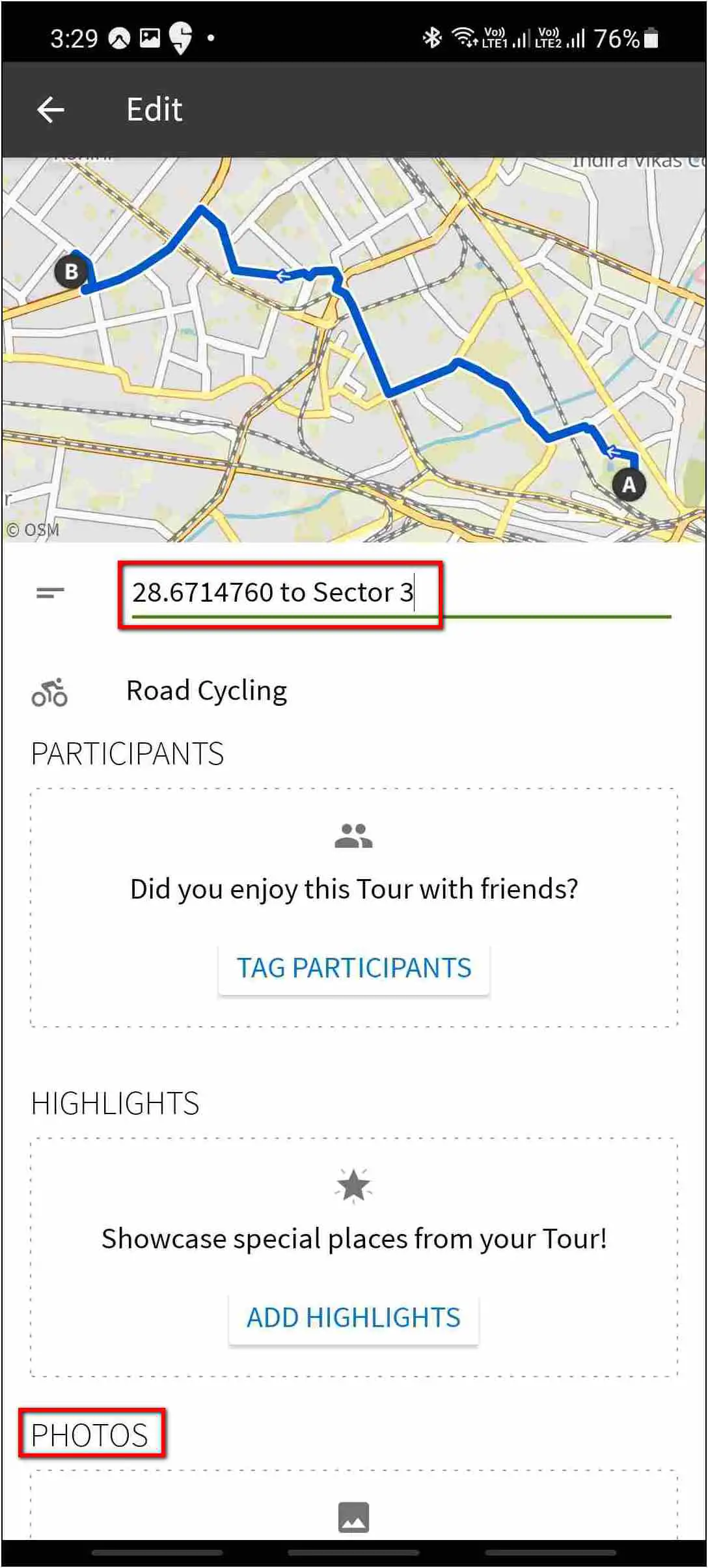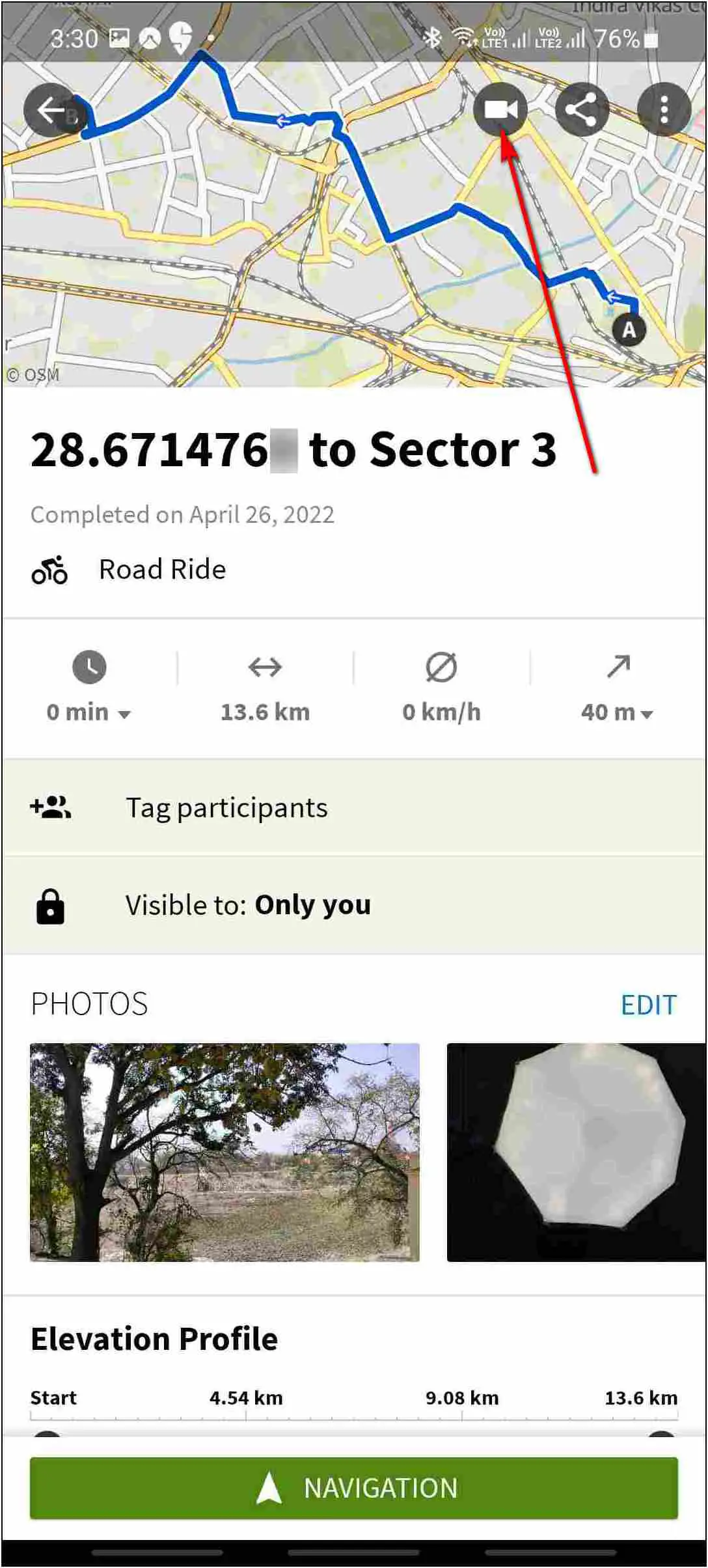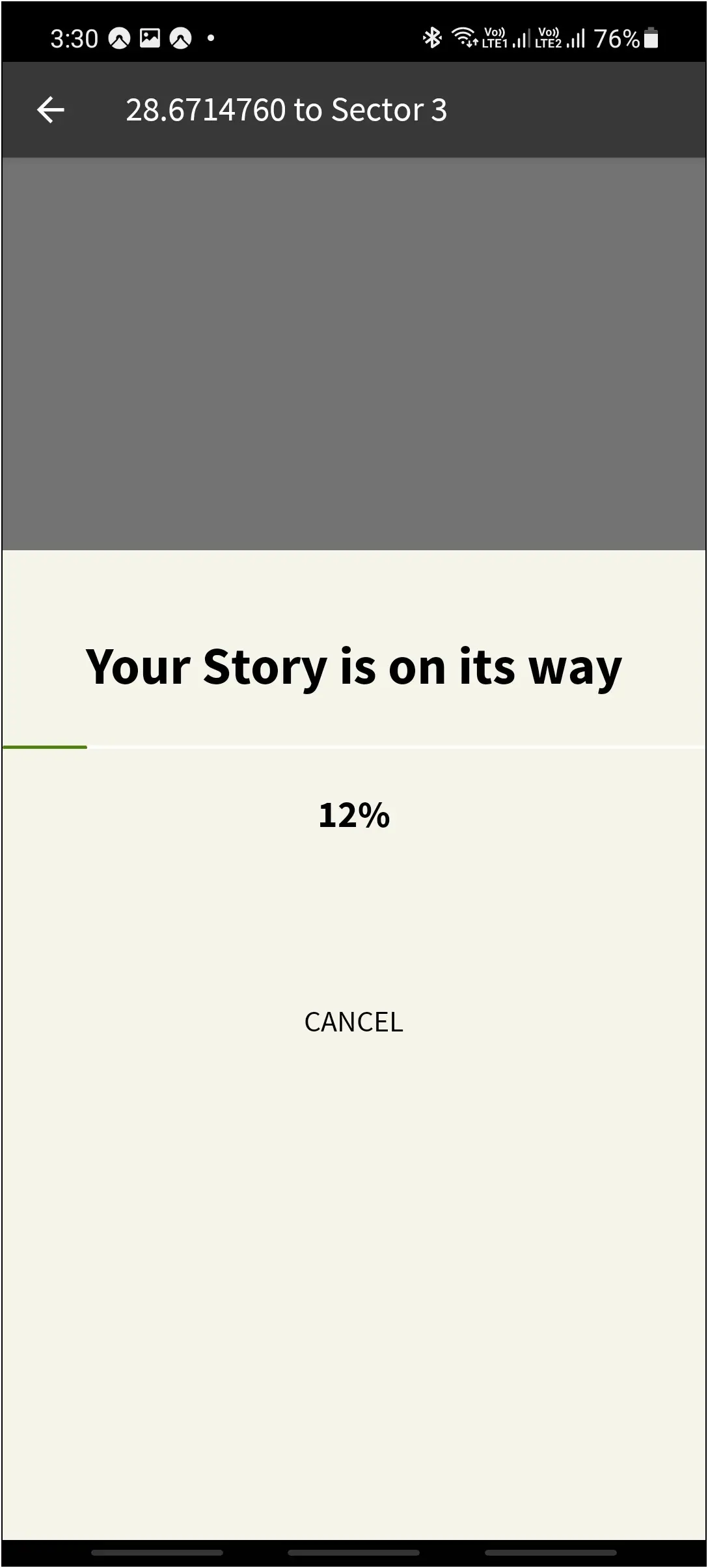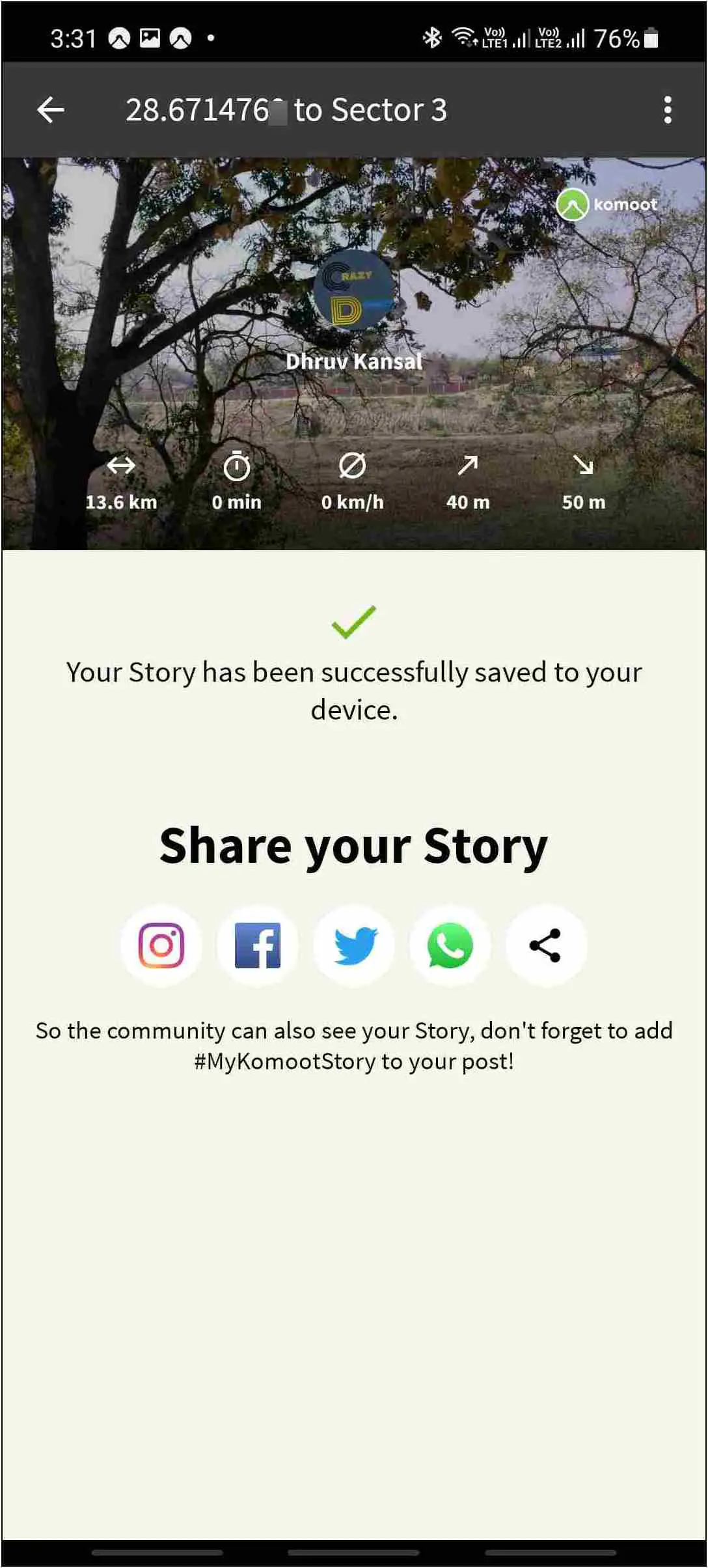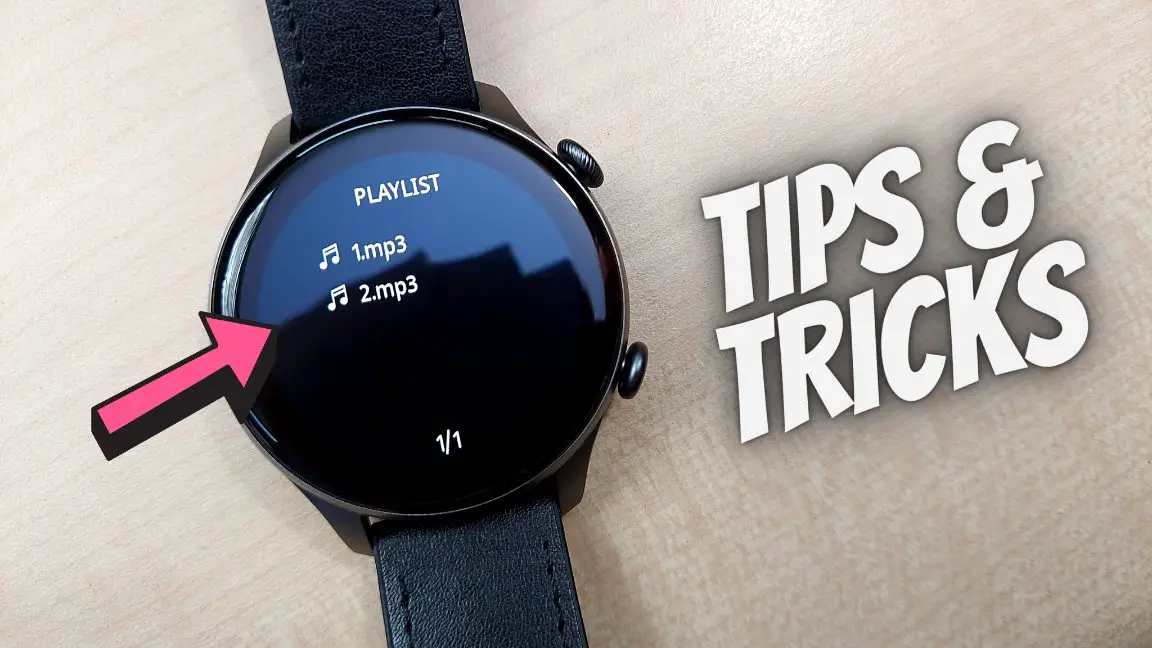Many smartwatches have built-in GPS for route tracking. With GPS smartwatches, you can get accurate data on steps and calories and check your workout route. But do you know you can also create a 3D map video of your workout route? This article will discuss different ways to create a 3D map video of an outdoor workout like hiking, biking, running, or walking with or without a smartwatch.
Related | 18+ Questions Answered About Google Pixel Watch
Create a 3D Map Video of Outdoor Run with Smartwatch
There are different ways to create a 3D video of your outdoor workout with a GPS smartwatch. Follow up on the article to check all the steps to make it.
1. Create 3D Map Video with Relive
Relive is a popular app to record workout data and create a 3D video easily. There are two methods to create a 3D video of your running, walking, or other workouts using the app, shown below:
Method 1: Link Your Smartwatch Tracking App
You can link several third-party tracking apps directly on Relive and create a 3D video after any workout is recorded. For instance, the app supports Zepp, the companion app for Amazfit smartwatches. Here are the steps to do it:
Step 1: Open the Relive app on your phone and click the Import button.
Step 2: Select the Connect a tracker option and choose the app you want to connect.
Step 3: We have chosen Zepp for the Amazfit smartwatch, and for that, we have to link it from the Zepp app.
Step 4: Open the Zepp app and go to Profile.
Step 5: Select Add accounts and click on Relive.
Step 6: After that, log in with your Relive account, and it will be linked successfully.
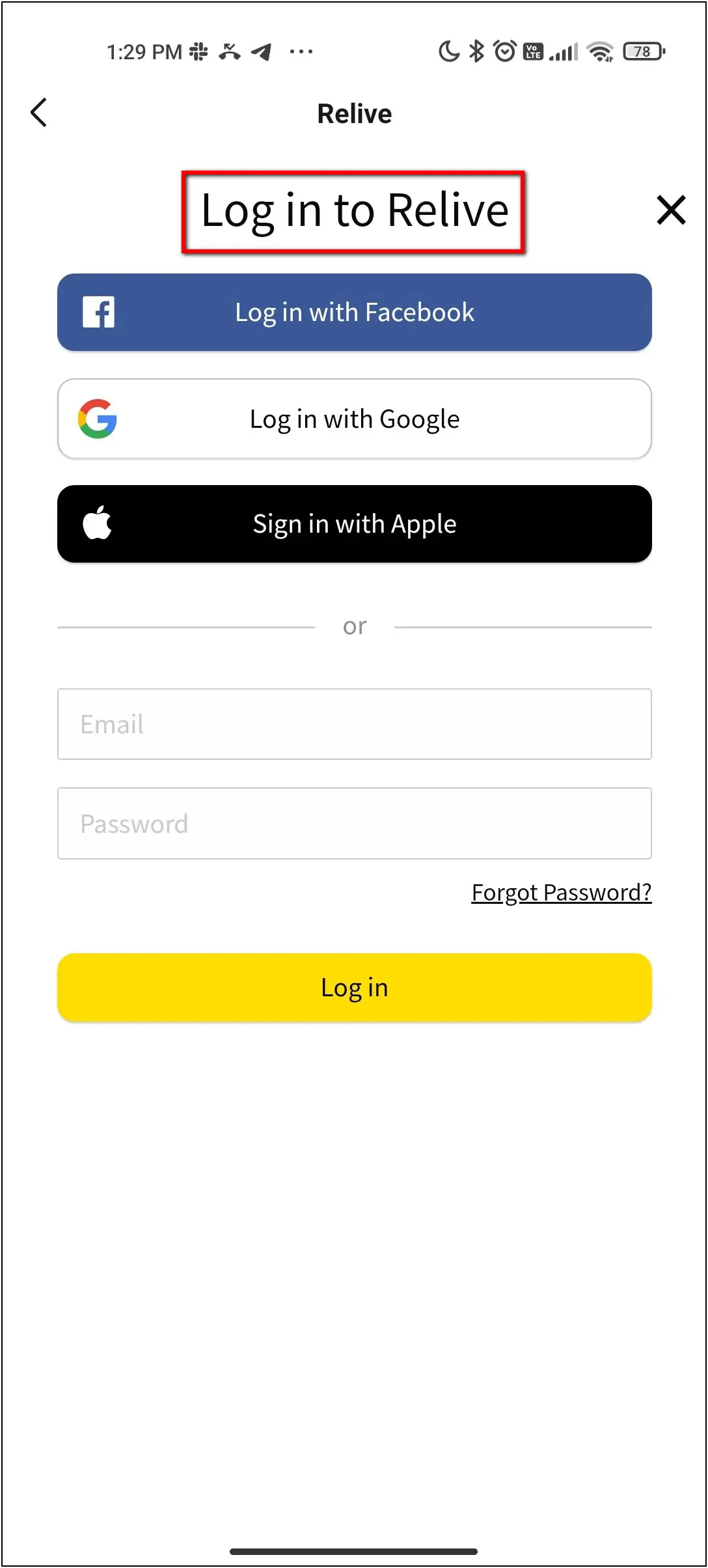
Step 7: Go to Relive app and select any past workout from the profile.
Step 8: Then, click on Create a Relive Video and set up things like title, music, etc.
Step 9: Click on the Create button, and the video will be made in a few seconds. You can save it to your phone and share it anywhere.
Method 2: Manually Import GPX or TCX File
The second way to create a 3D map video on Relive is to import a (.GPX) or (.TCX) file. You can import the workout data in these file formats from your smartwatch’s compatible app. We are using the Amazfit GTS 2 and Zepp app to show you the steps:
Step 1: Open the smartwatch compatible app on your phone and open workouts.
Step 2: Select any outdoor workout and click on the three-dot option at the top right corner.
Step 3: Select the Export track option and click on GPX format. It will save the GPX file on your phone.
Step 4: Now, open the Relive app and click on the Import button.
Step 5: Select Import from your device and choose the GPX file.
Step 6: After importing, click on Create a Relive Video and set up some things like title, song, etc.
Step 7: Click on the Create button, and the 3D video map will be made in a few seconds.
After that, you can save the video on your phone and share it.
2. Create 3D Map Video with Komoot
Komoot is another third-party app to create a 3D map video of your workout route. You can first save the workout GPX file as shown above and follow the steps below to import and create the video on Komoot:
Step 1: Open the Komoot app and go to Profile.
Step 2: Click on the (+) icon on the Tours section and select Import a file (GPX, FIT, or TCX).
Step 3: Select the file from your phone and click on ADD TO PROFILE option.
Step 4: Select the date and sports type, and add a title and a minimum of 3 photos to make the video.
Step 5: Click on the back button and select the video button. The video will be made and saved on your phone in a few seconds.
3. Create a 3D Map Video of Running/ Walking on WearOS Smartwatches
Now, let’s check how you can create a 3D map video for Wear OS smartwatches. We are using the Samsung Galaxy Watch 4 running Wear OS 3 as an example, shown below.
Step 1: Install the MapMyWalk app on your phone and open it.
Step 2: Click on the side menu button and select Apps & Devices.
Step 3: Select Samsung Health and click on the CONNECT button.
Step 4: Allow all the permissions and click on Done. The app is successfully linked now.
Step 5: Go back to the home page, and click on the last icon at the bottom.
Step 6: After linking under the WORKOUTS tab, it will show the workouts recorded on the Galaxy Watch 4. Note that the app will show workouts you did after the linking process.
Step 7: Select any workout and click on the three dots menu. Click on Share and copy the link.
Step 8: Paste the link in the phone’s browser and click on the three-dot menu. Select Download as TCX.
Step 9: Log in with your MapMyWalk account and confirm the download.
The TCX file will be downloaded and now, you can create a 3D video using any of the two methods mentioned above using Relive or Komoot app.
4. Make Running/ Walking 3D Video with Google Maps (Without Smartwatch)
Apart from smartwatch users, if you don’t have a smartwatch, you can still create a 3D map video using Google Maps on your phone. Follow the steps mentioned below to do it:
Step 1: Open Google Maps on your phone, and select the starting location and destination.
Step 2: Click on the three dots after the starting location and select Share directions.
Step 3: Then, choose the Copy to clipboard option.
Step 4: Now, open a website called MapsToGPX and paste the copied link. Click on the LET’S GO button.
Step 5: The GPX file will be downloaded automatically on your phone.
Step 6: Now, open the Komoot app and go to the Profile section.
Step 7: Click on the (+) icon in the Tours section and select Import a file (GPX, FIT, or TCX).
Step 8: Select the file from your phone and select ADD TO PROFILE.
Step 9: Select date and workout type, enter a title and add a minimum of 3 images to create the video.
Step 10: Go back, and click on the video button. It will save the video on your phone in a few seconds.
Wrapping Up
These were the ways to create a 3D map video of our workouts like hiking, biking, running, or walking, with or without your smartwatch. You can create it easily with or without any smartwatch, just from your phone. If you liked this article, do share your thoughts in the comments below, and stay tuned with WearablesToUse for more interesting articles!