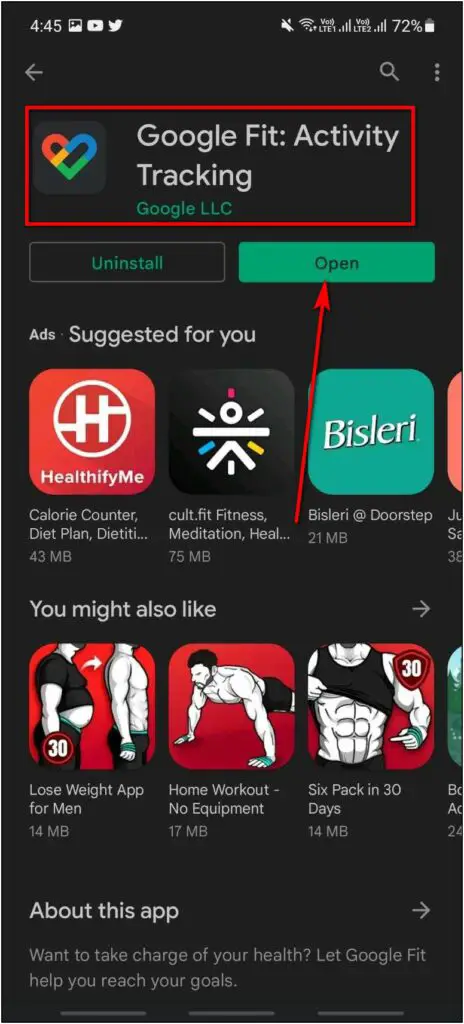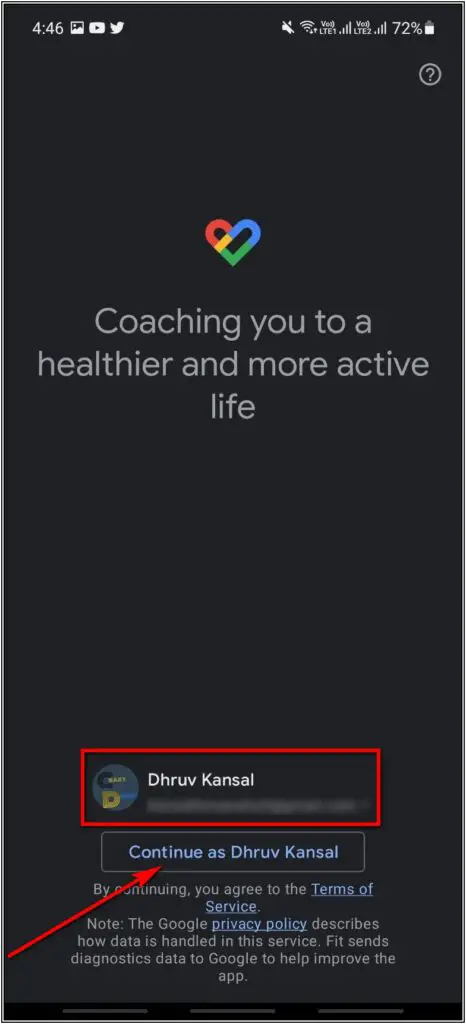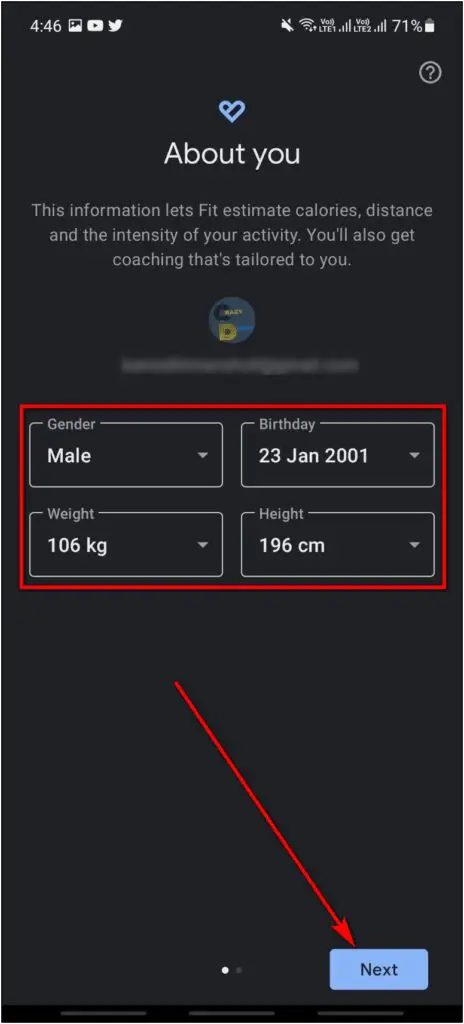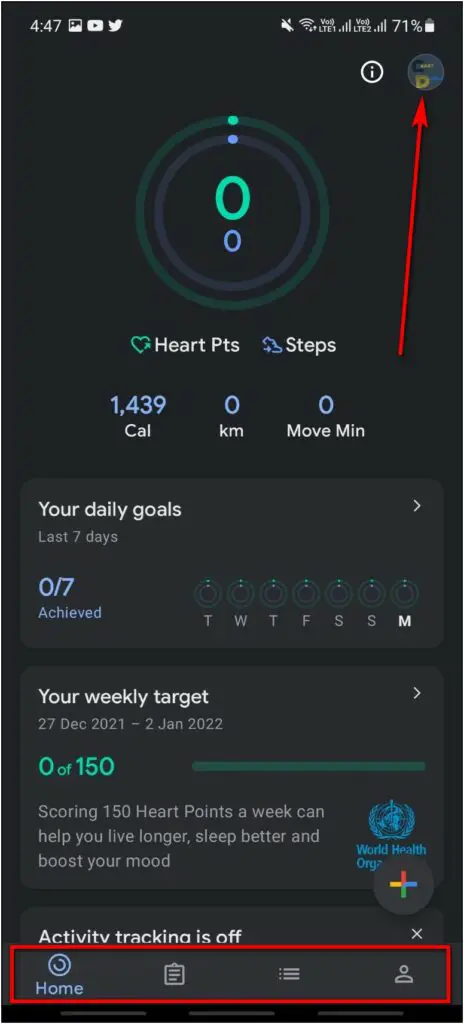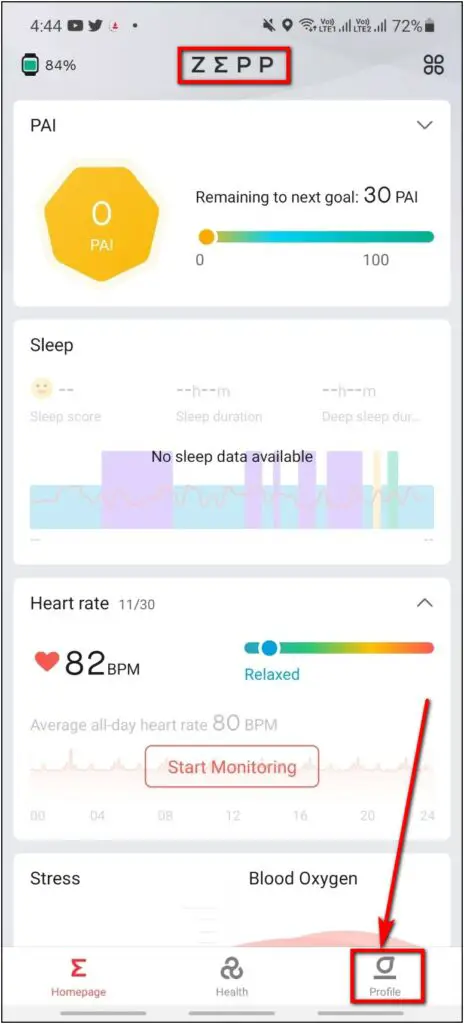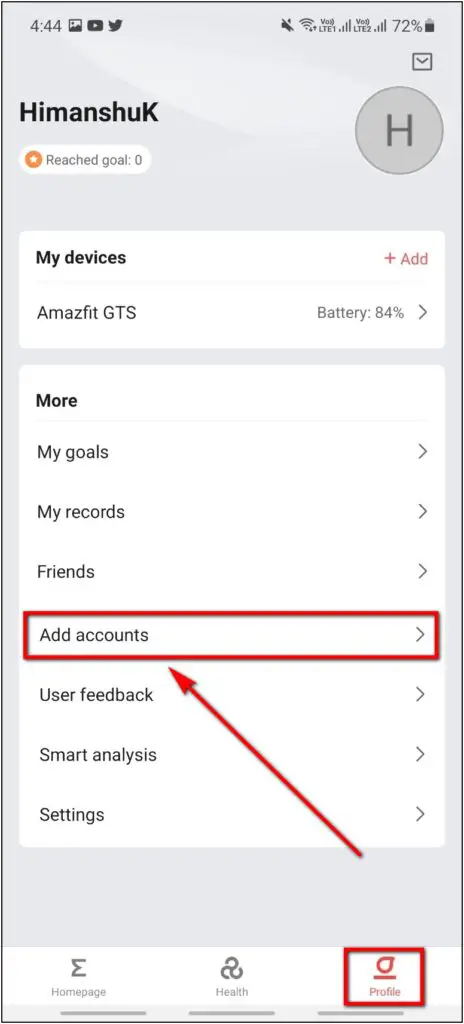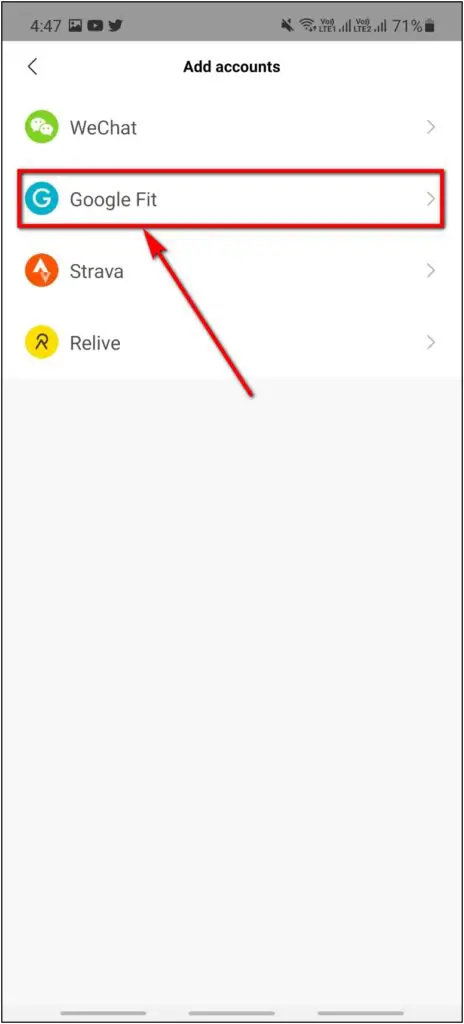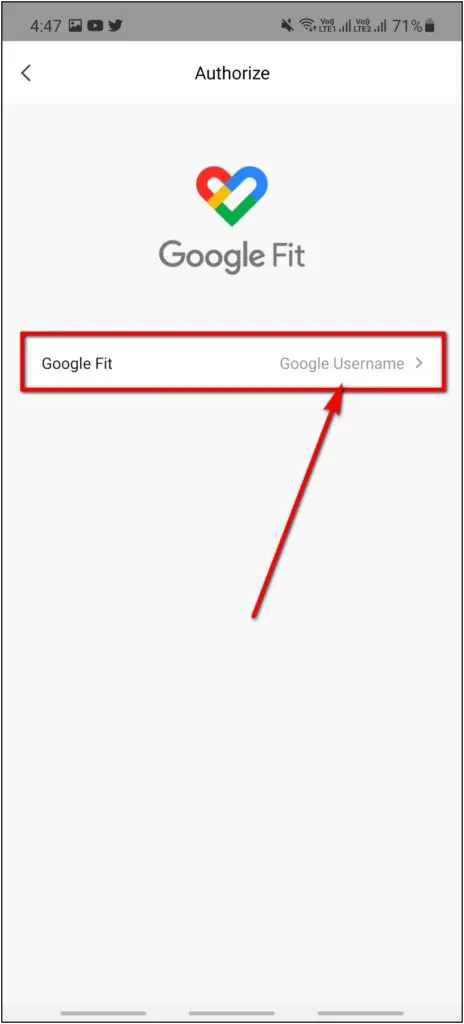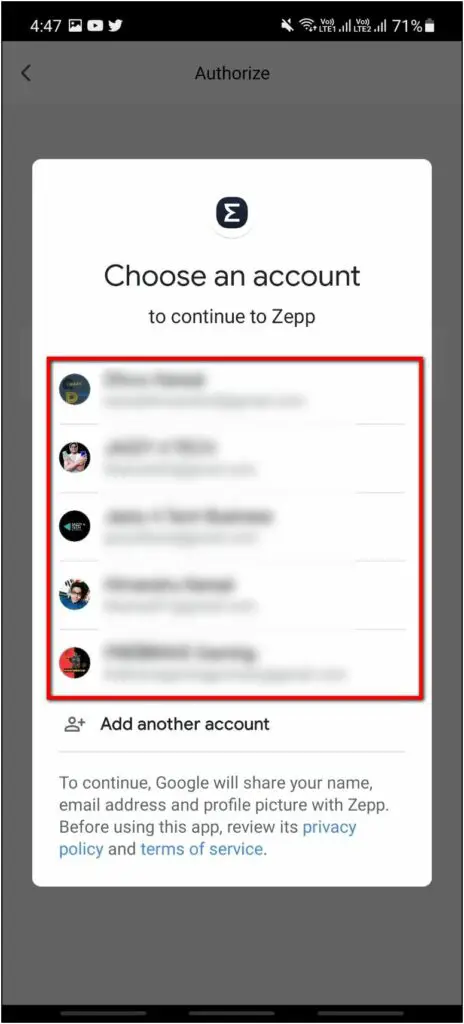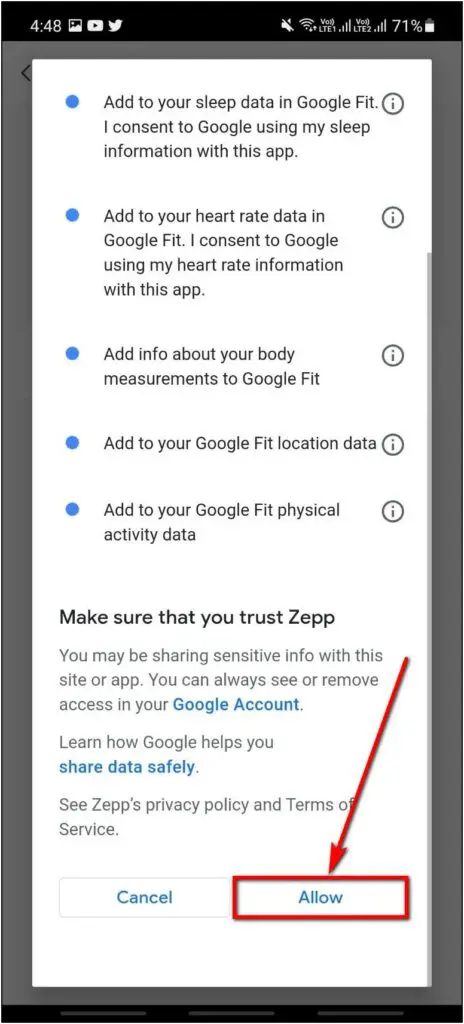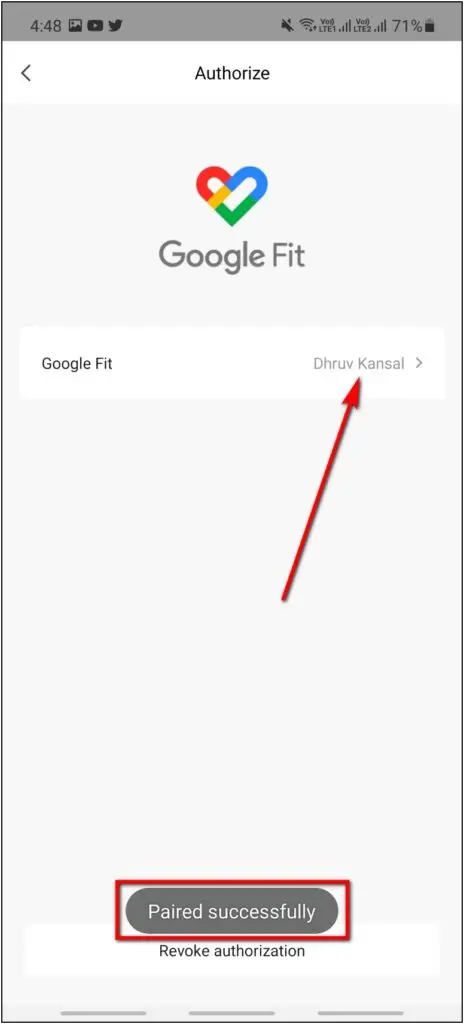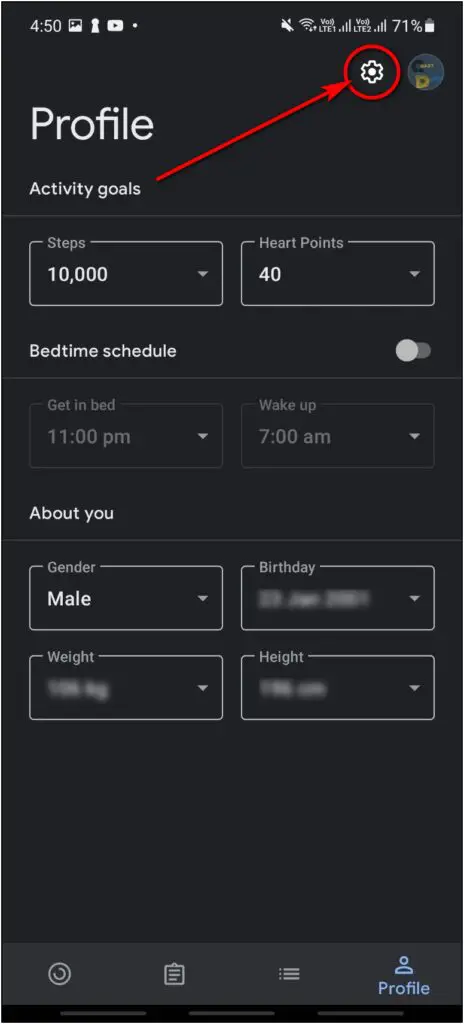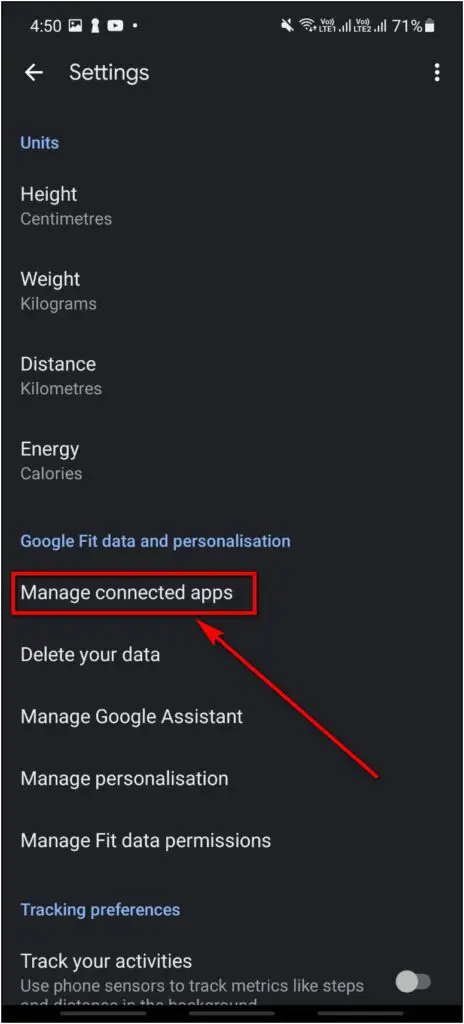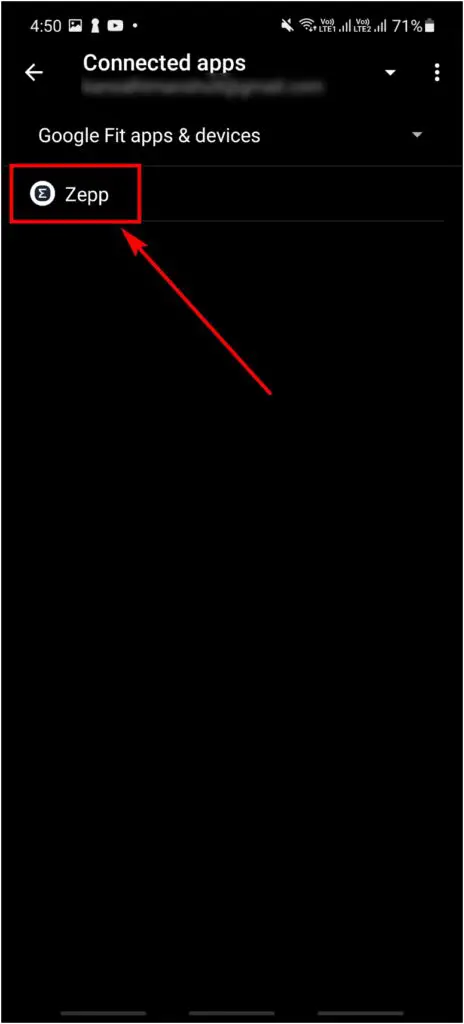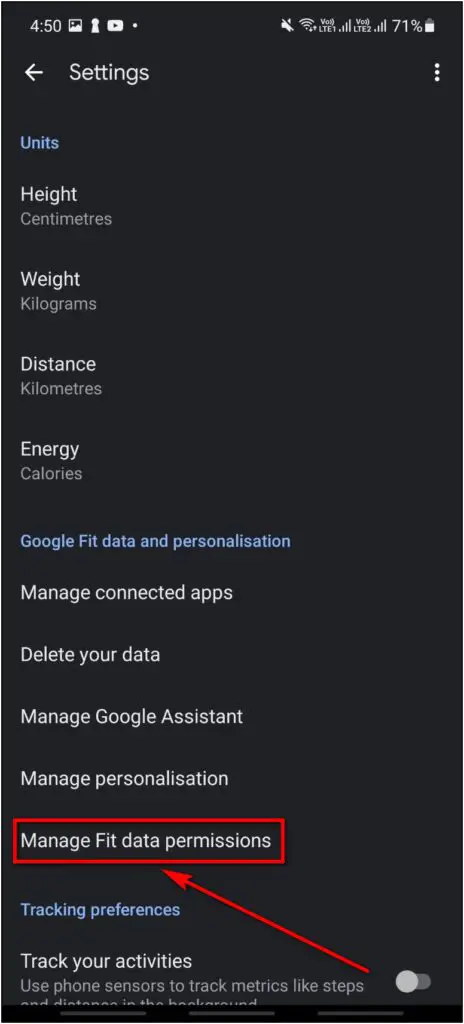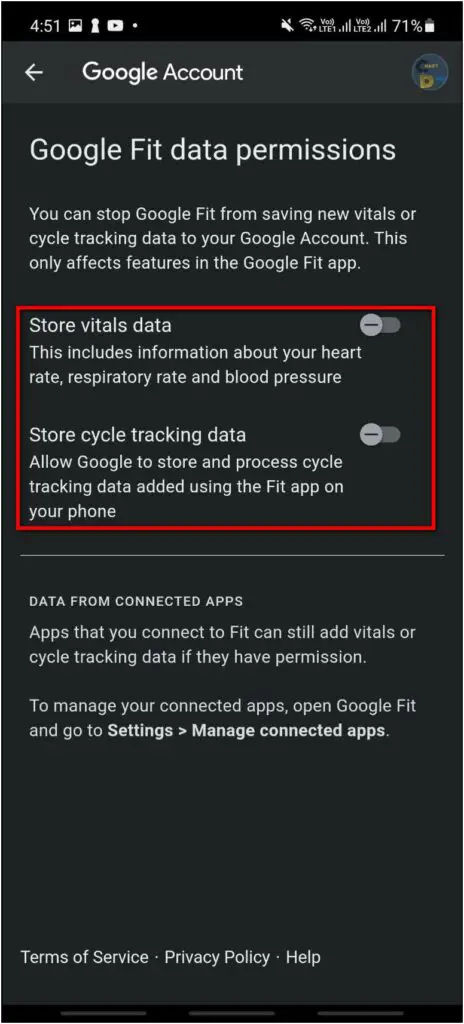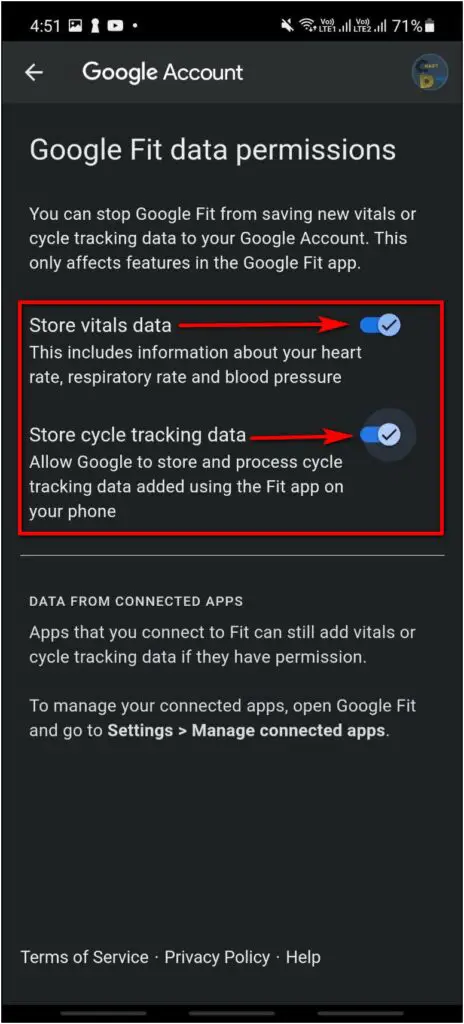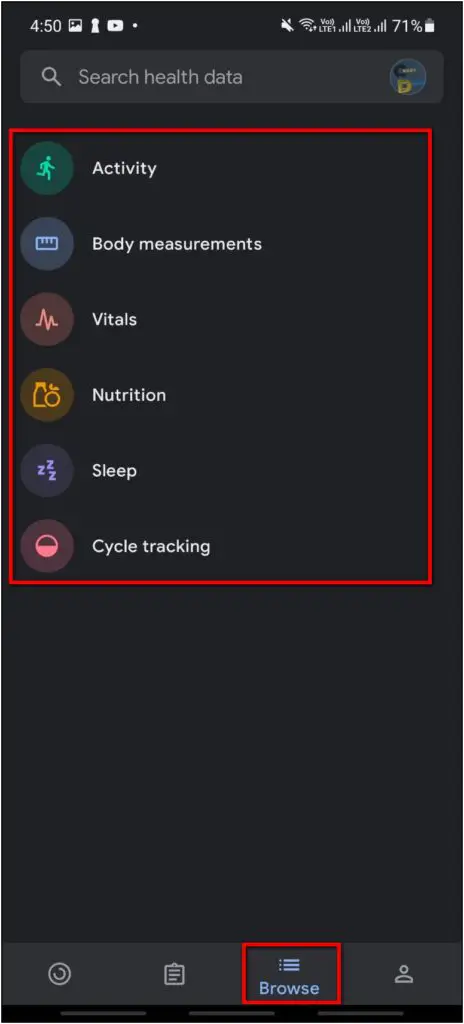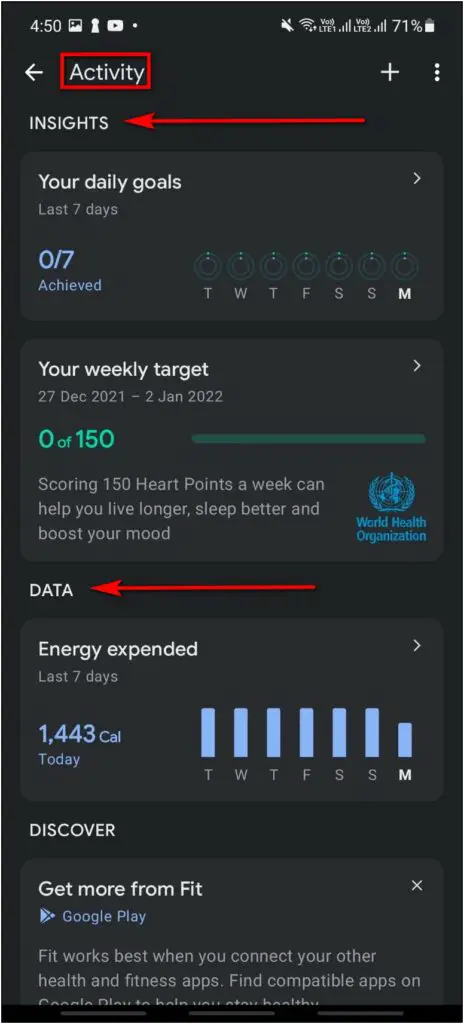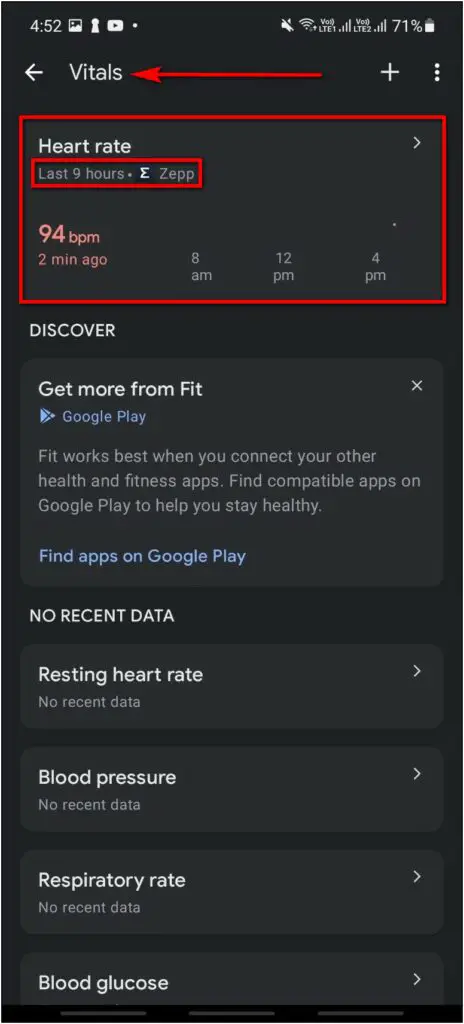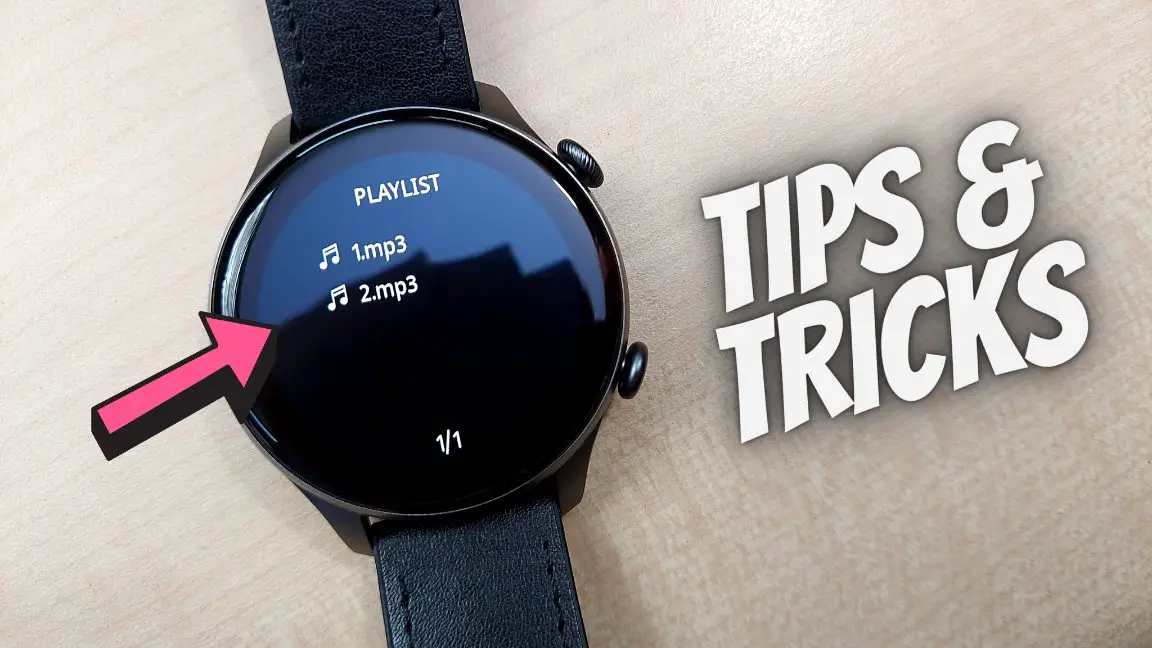Amazfit uses Zepp as the companion app for managing smartwatches and tracking health data. However, many users prefer using Google Fit to track their health and fitness. Therefore, here’s a step-by-step guide to connect and sync Amazfit or Zepp app data to Google Fit.
Related | 8 Amazing Amazfit GTS2 Tips And Tricks
Sync Amazfit or Zepp App Health Data to Google Fit
To sync the Amazfit or Zepp data to Google Fit, all you need to do is set up your Google Fit account and link the same with the Zepp app, as shown below.
This guide will work for all Amazfit smartwatches using Zepp as companion including Amazfit GTS, GTS 2, GTS 3 and the GTR, GTR 2, GTR 3, and Bip-lineup.
Step 1- Set Up Google Fit Account
To sync the Amazfit smartwatch data to Google Fit, first, you have to set up a Google Fit account.
Step 1: Install the Google Fit app and open it.
Step 2: Select the Google account you want to sign in with and click on Continue.
Step 3: Enter basic details like your birthday, gender, height, and weight. Then, click Next to land on the app homepage.
That’s it. Your Google Fit account setup is complete now.
Step 2- Sync Zepp App Data to Google Fit
Now, you need to add the Google Fit account in the Zepp app to synchronize the data from your Amazfit smartwatch. Here’s how to do it:
Step 1: Open the Zepp app and go to the Profile section.
Step 2: Click on Add accounts and select Google Fit.
Step 3: Click on the Google Username option. Then, select the google account which you have used to sign in to Google Fit.
Step 4: Click on the Allow button.
Your Google Fit account is now paired with the Amazfit Zepp app.
Step 3- Check Your Amazfit Health Data in Google Fit
After successfully linking Google Fit in the Zepp application, here’s how you can check the Zepp data in Google Fit.
Step 1: Open Google Fit and go to the Profile section.
Step 2: Click the Settings icon and select the Manage Connected Apps option
Step 3: Here, you will see Zepp app in the Connected apps list.
Step 4: Go back, click on the Manage Fit Data Permissions option.
Step 5: Enable the toggles for Store vitals data and Store cycle tracking data to allow Google Fit to store other app data.
You’ll now be able to see all the data from the Amazfit smartwatch or Zepp app in Google Fit.
Wrapping Up
These were the simple steps to connect and sync Amazfit smartwatch or Zepp app data to Google Fit. I hope this helps people who prefer using Google Fit app for its clean interface over Amazfit’s Zepp application. Stay tuned for more such articles.