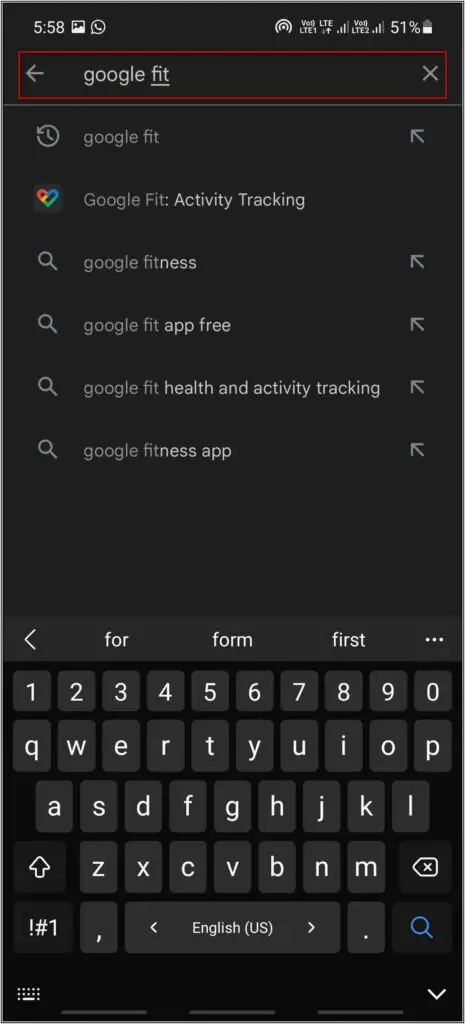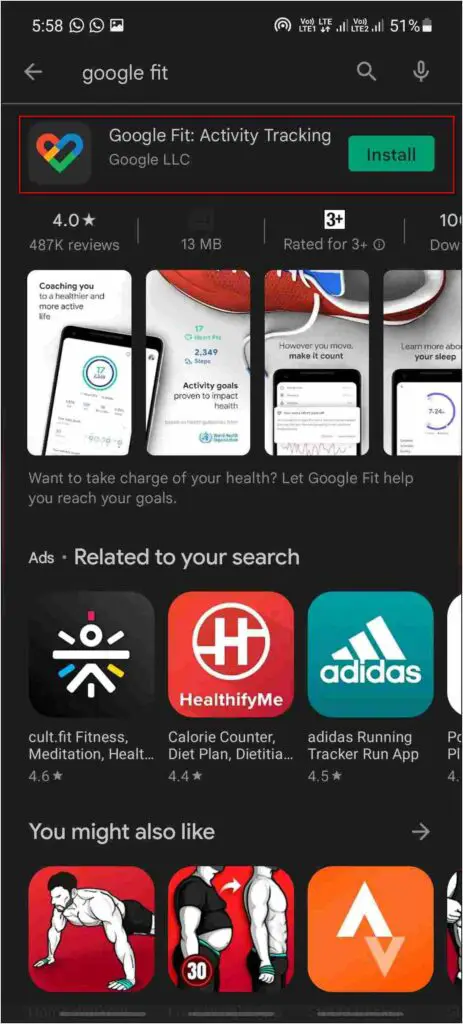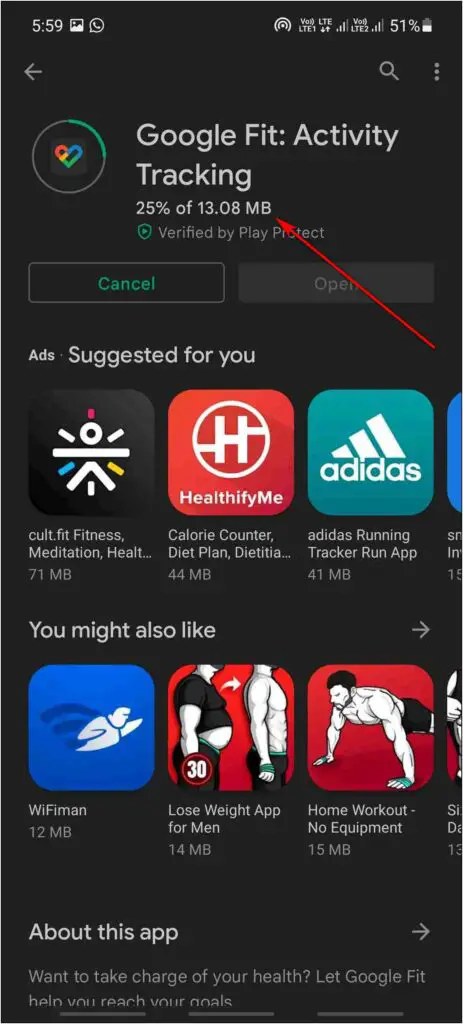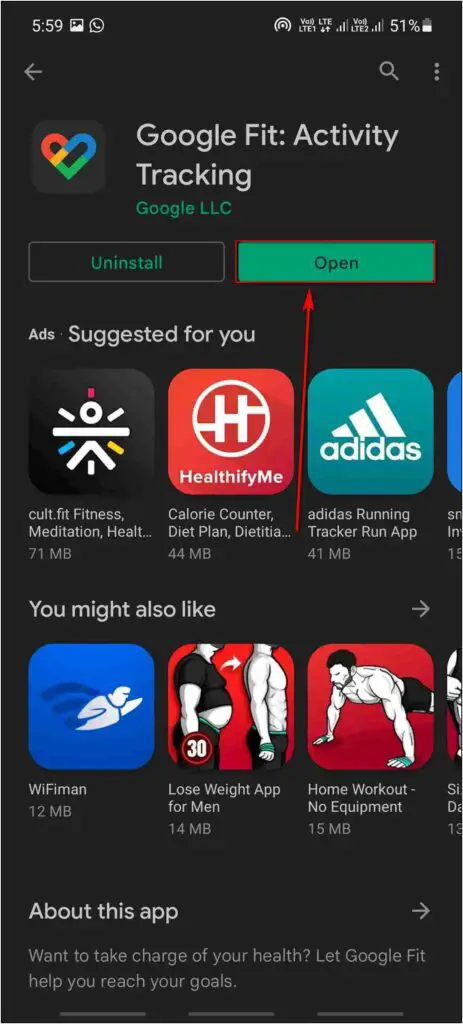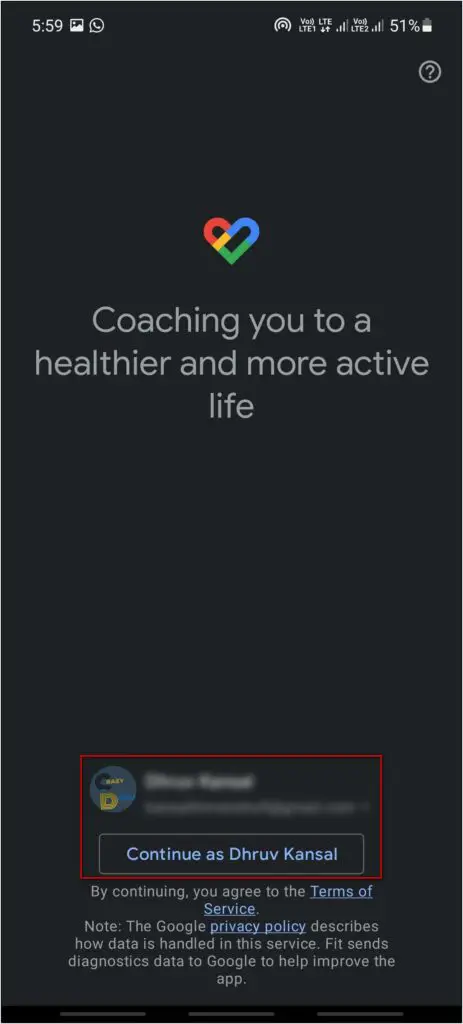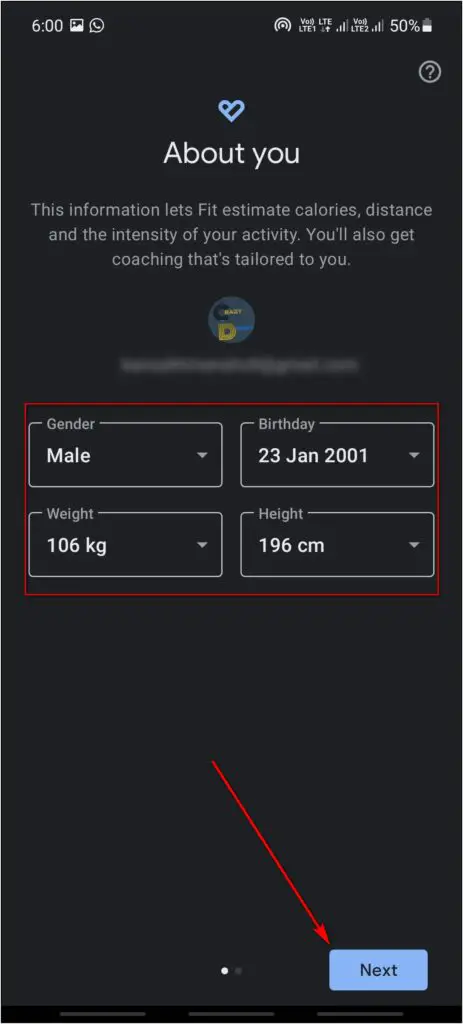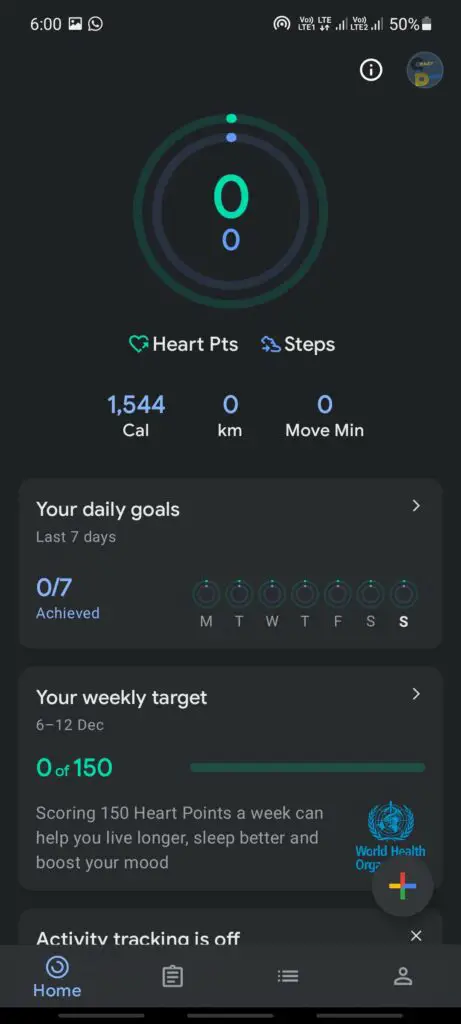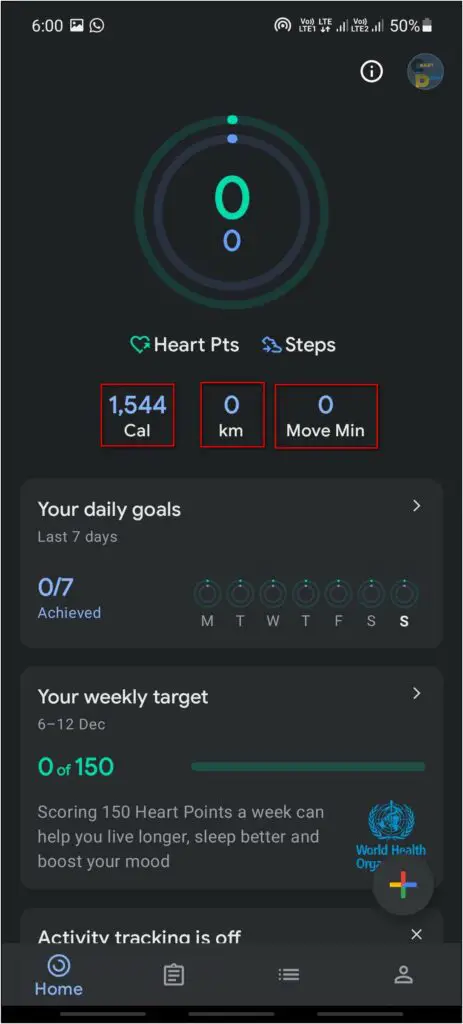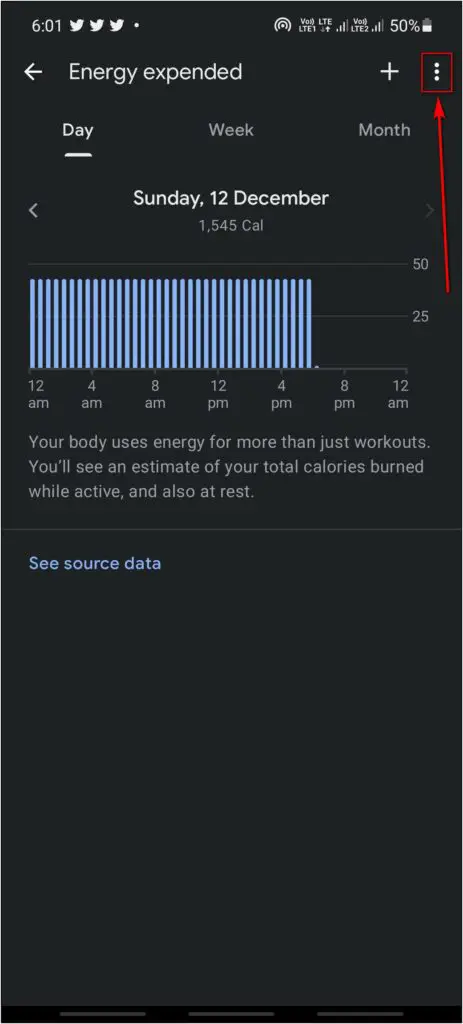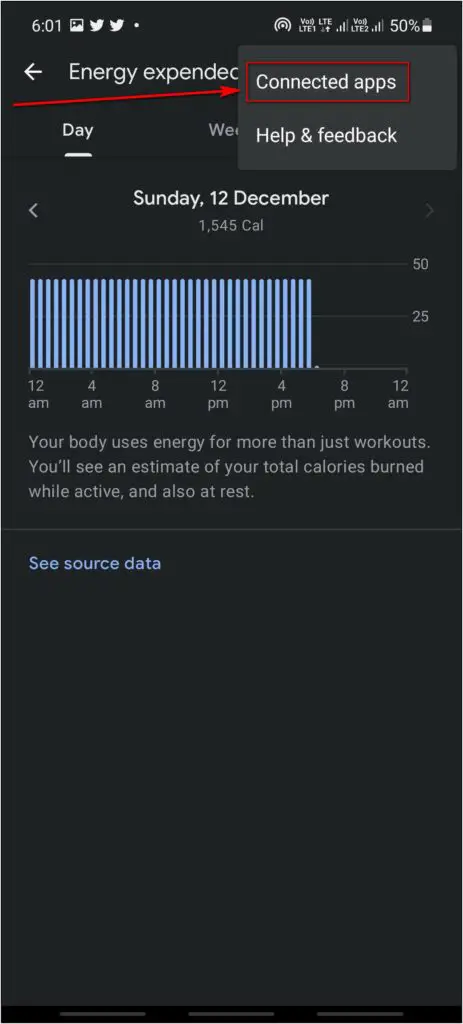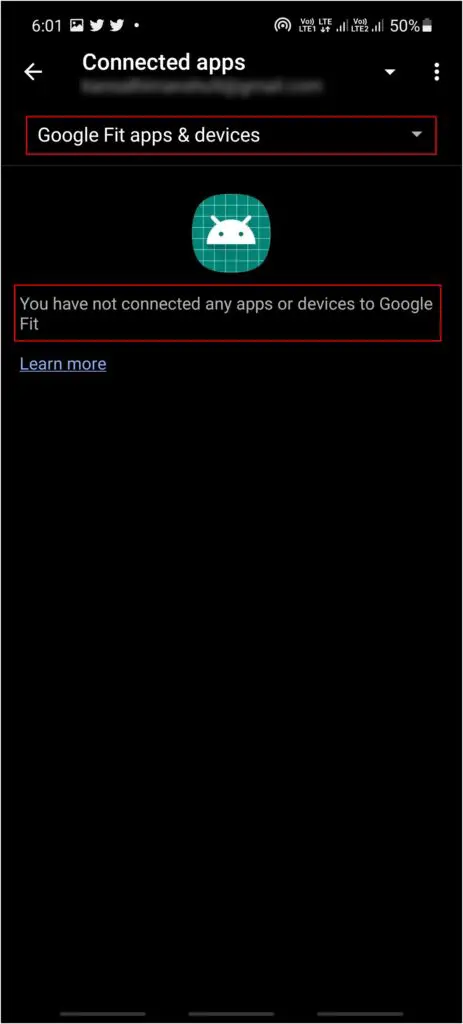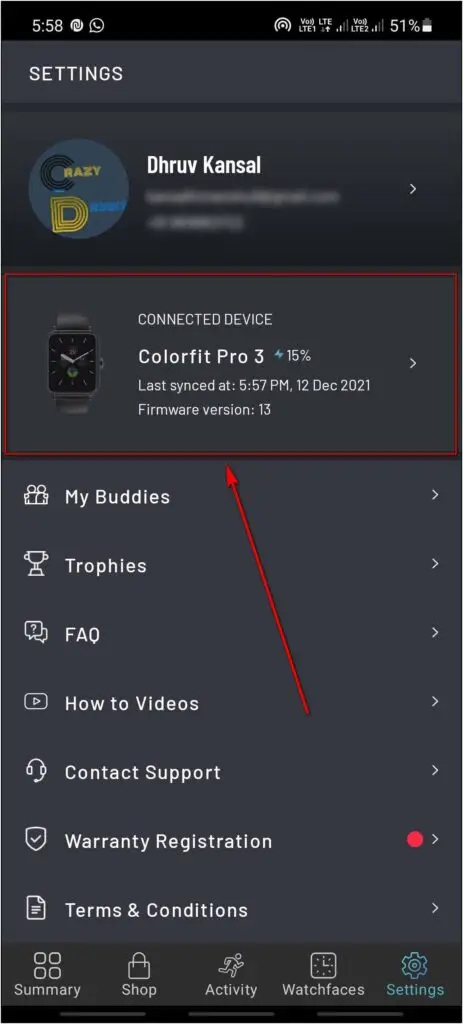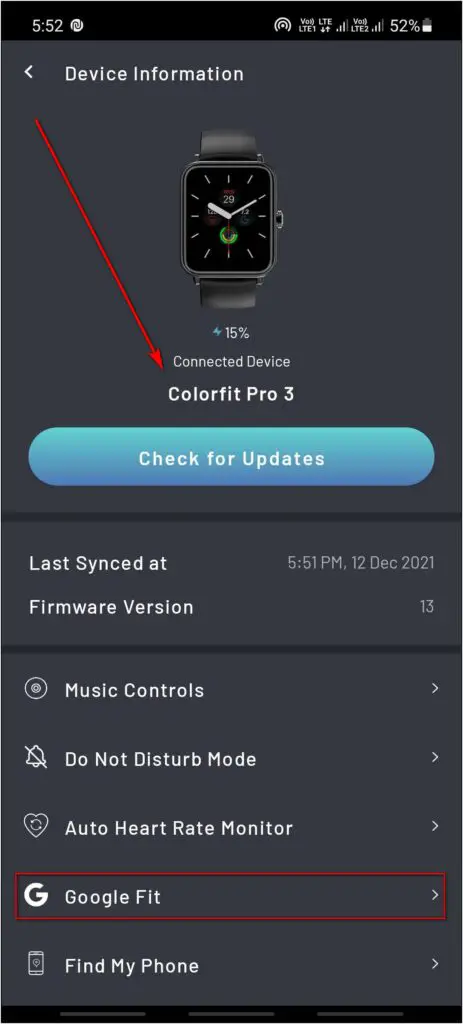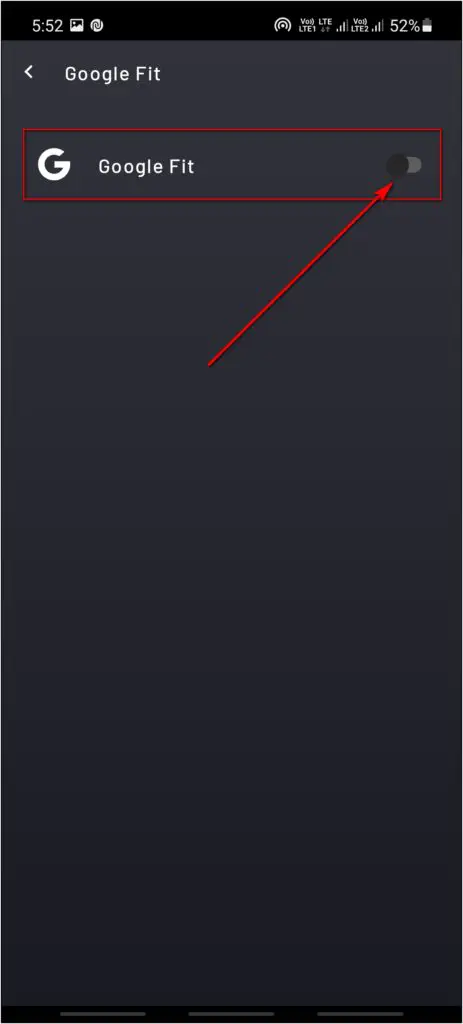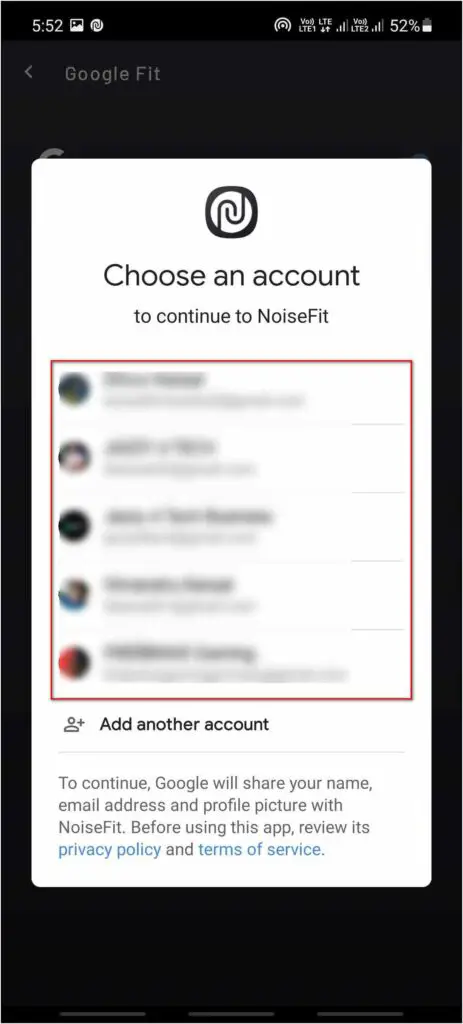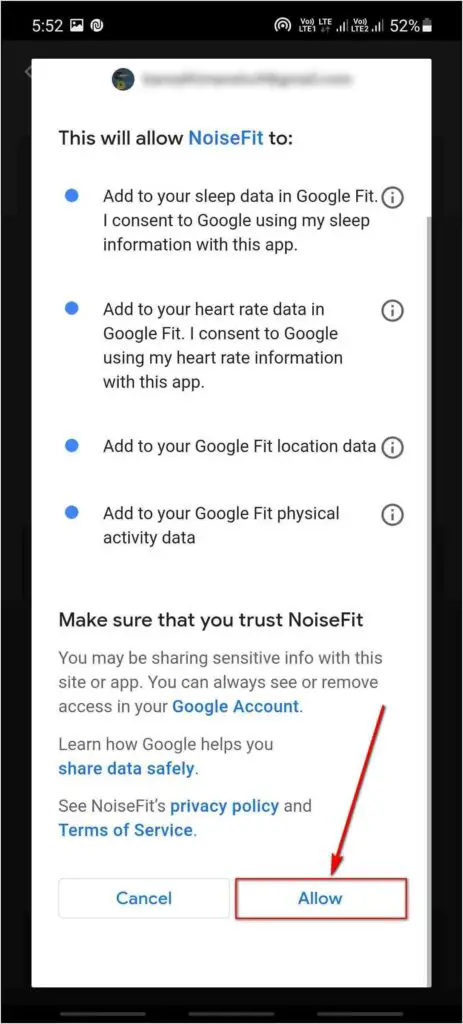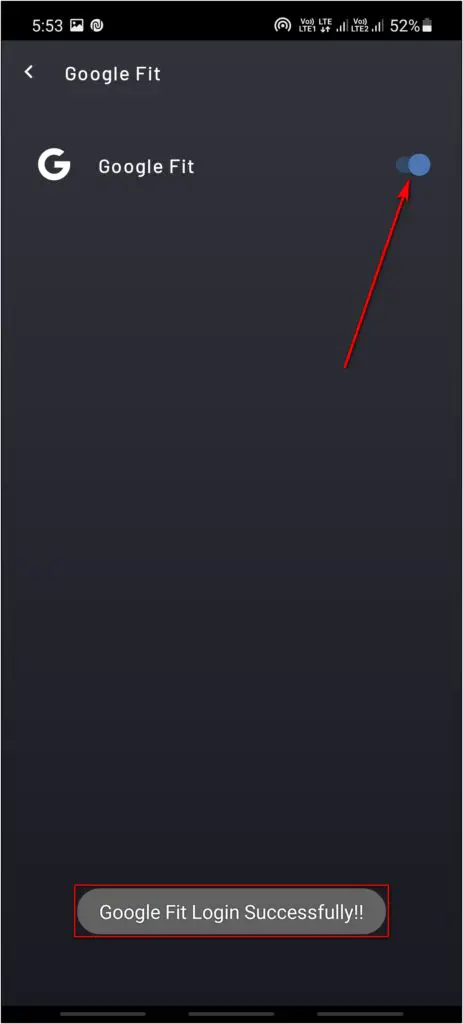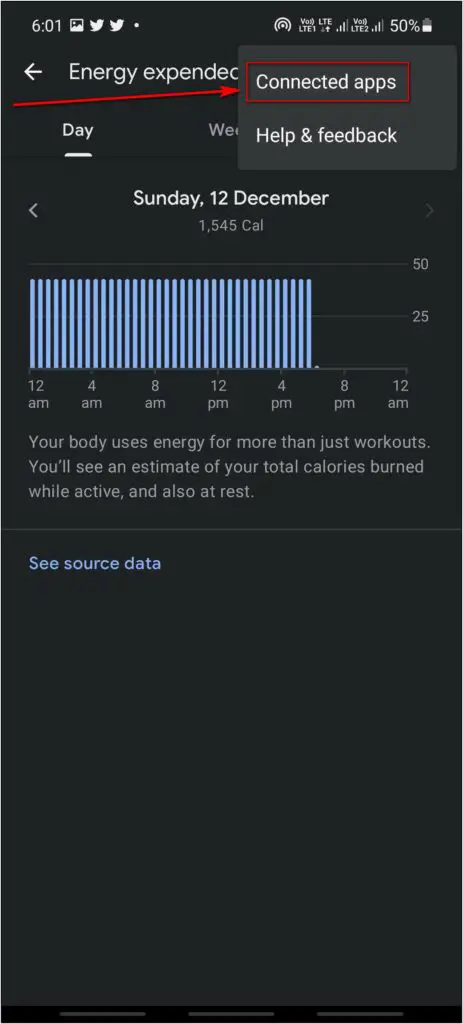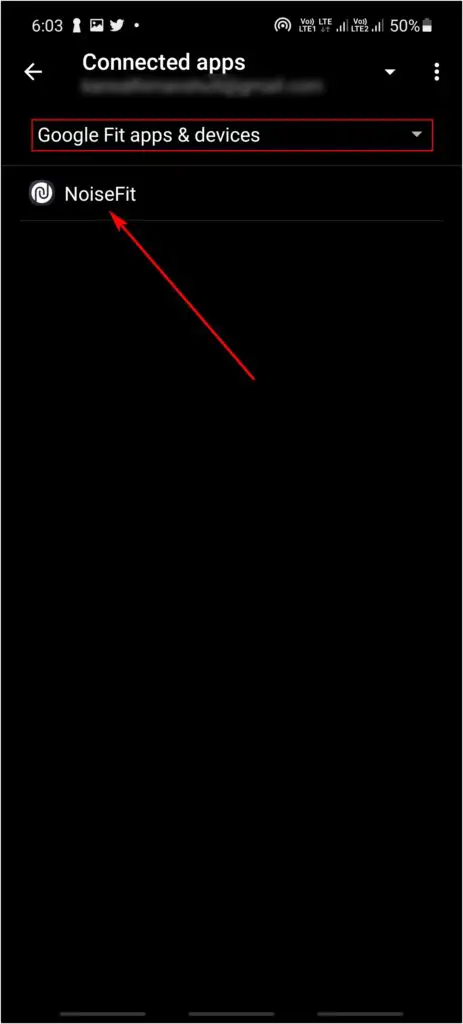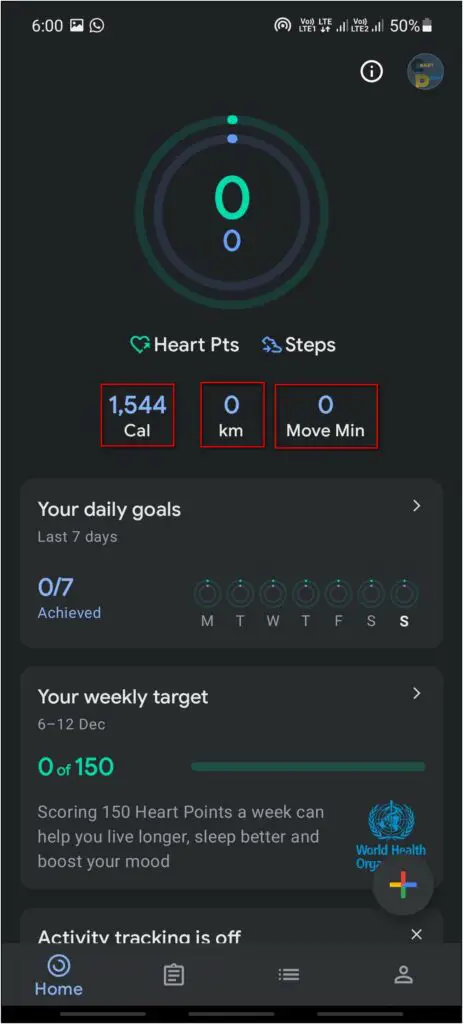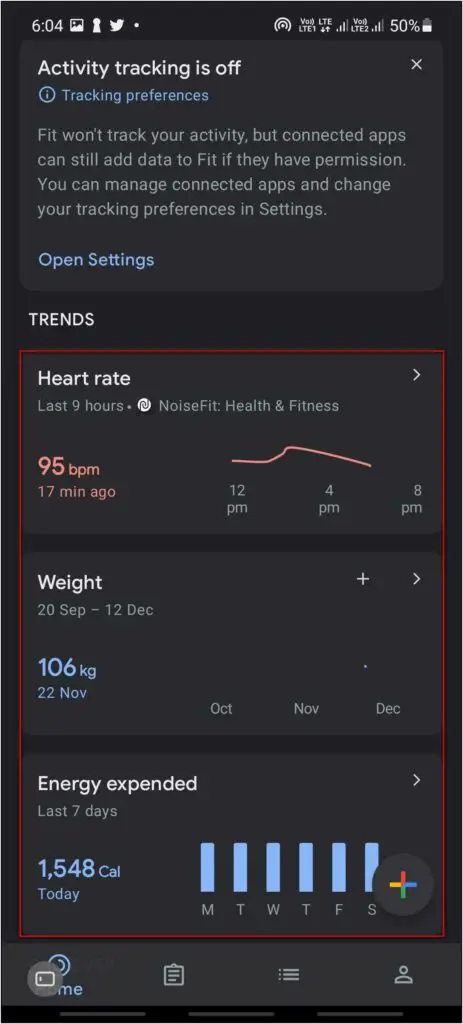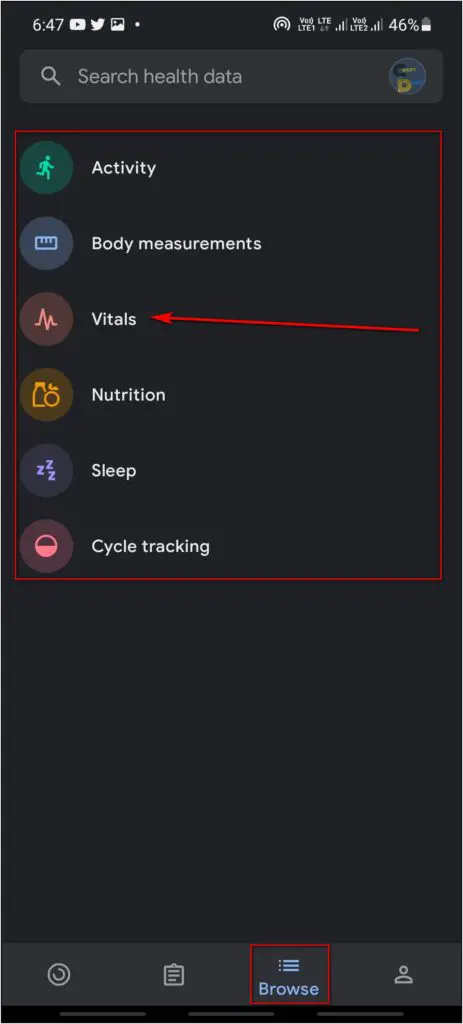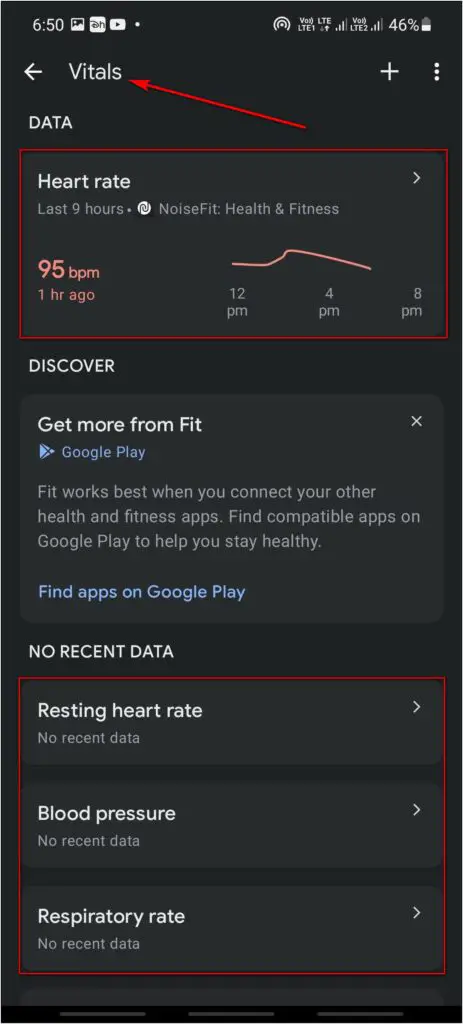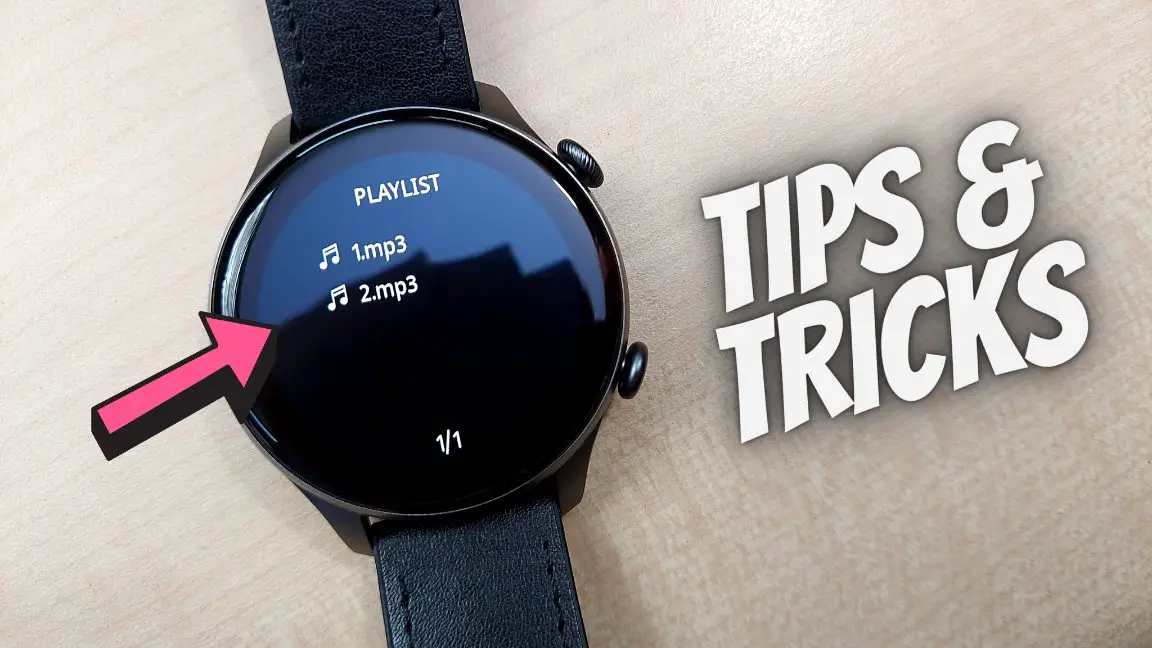The Noise ColorFit Pro 3 smartwatch has many features you can access through the NoiseFit app. You can tweak the watch settings and check all the workout and health data in the app. However, many people prefer using Google Fit to check the health data from the watch, thanks to the clean experience. Therefore, in this article, I will tell you how you can sync Noise ColorFit Pro 3 with Google Fit app.
Related | 6 Best Noise ColorFit Pro 3 Tips And Tricks That You Must Know
Connect and Sync Noise ColorFit Pro 3 With Google Fit
If you want to share your health and fitness Noise ColorFit Pro 3 data with the Google Fit app, follow the steps mentioned below.
Setting Up Google Fit App
Step 1: Open Google Play Store and install the Google Fit: Activity Tracking app.
Step 2: Open it, select the Google Account you want to Sign in with, and tap Continue.
Step 3: Enter some basic details about you to enter the app’s home page.
Step 4: Click on any option out of Cal, km, or Move Min. Then, click the three-dot menu at the top right.
Step 5: Click on Connected apps. You will now see all apps that are connected with Google Fit.
Connect NoiseFit App with Google Fit App
Step 1: Go to the Device Information page in the NoiseFit app. Click on Google Fit.
Step 2: Enable the toggle for Google Fit and select the account you used in Google Fit.
Step 3: Allow the permissions, and the Noise app will now be connected with Google Fit.
Check Noise ColorFit Pro 3 Health Data in Google Fit App
Step 1: It will now show the NoiseFit app in the Connected apps section on Google Fit.
Step 2: You can check all the Data your watch has recorded on the home page of the Google Fit
Step 3: To check all the necessary data separately, you can go to the Browse menu and click on any option to check that data
Wrapping Up
This is how you can sync Noise ColorFit Pro 3 with the Google Fit app using the NoiseFit app. I hope this helps you check all your health and fitness information, including activity, sleep, and vitals, from the Noise watch on the Google Fit app. If you found this article helpful, then share it with others too.