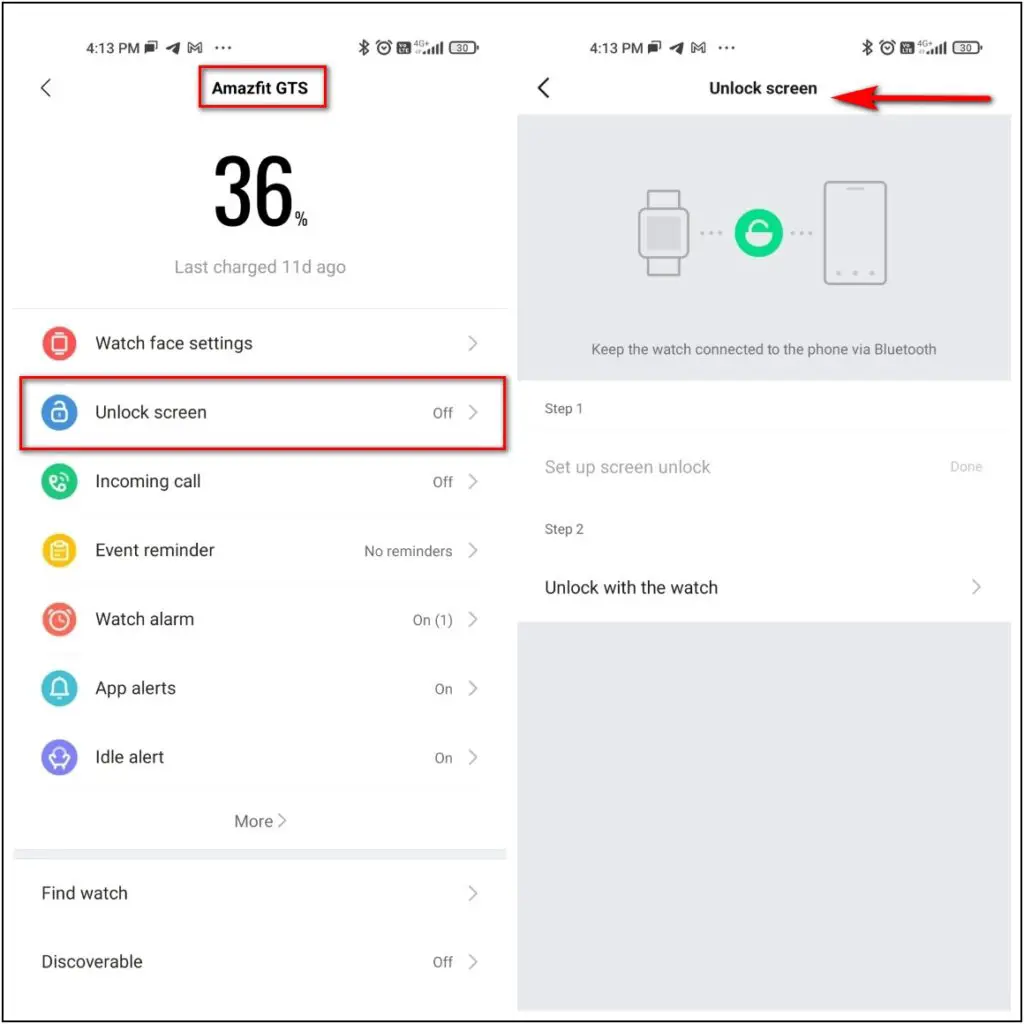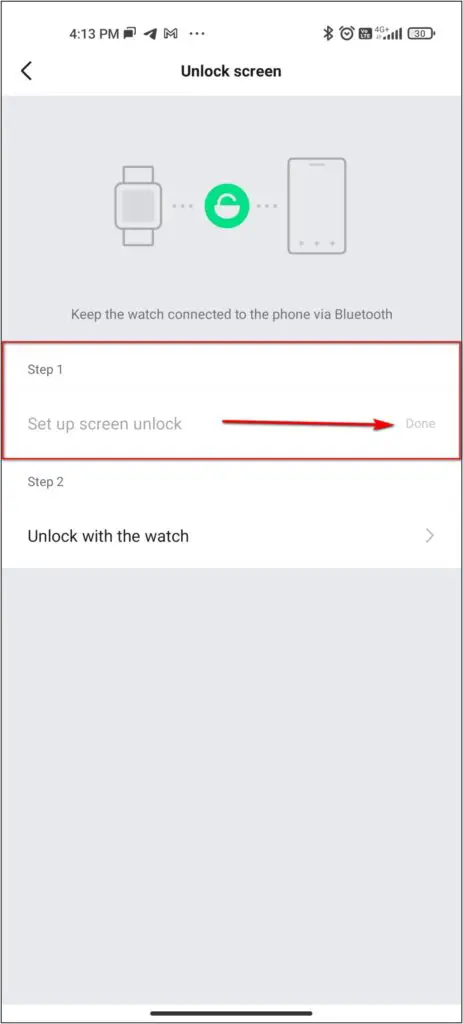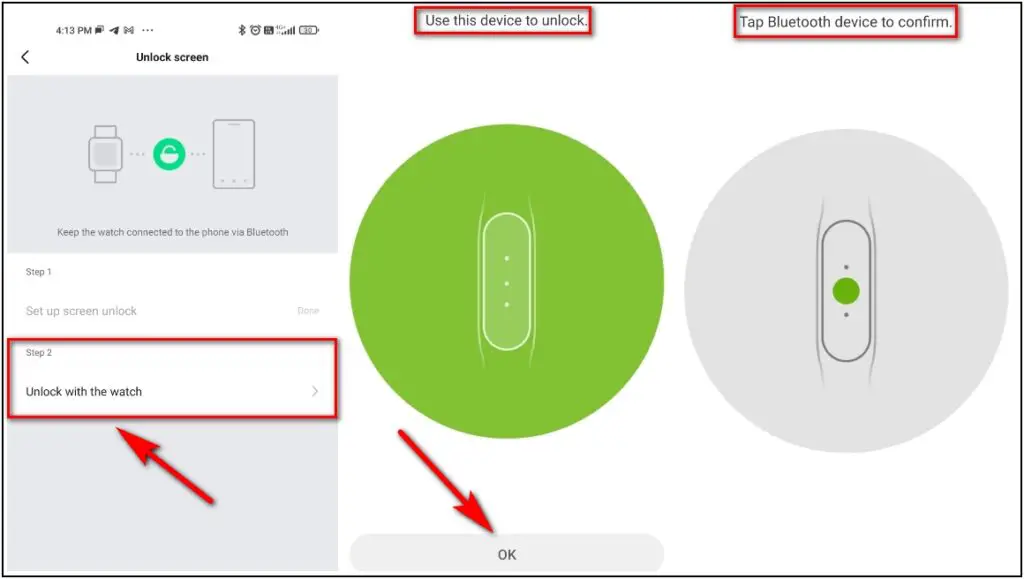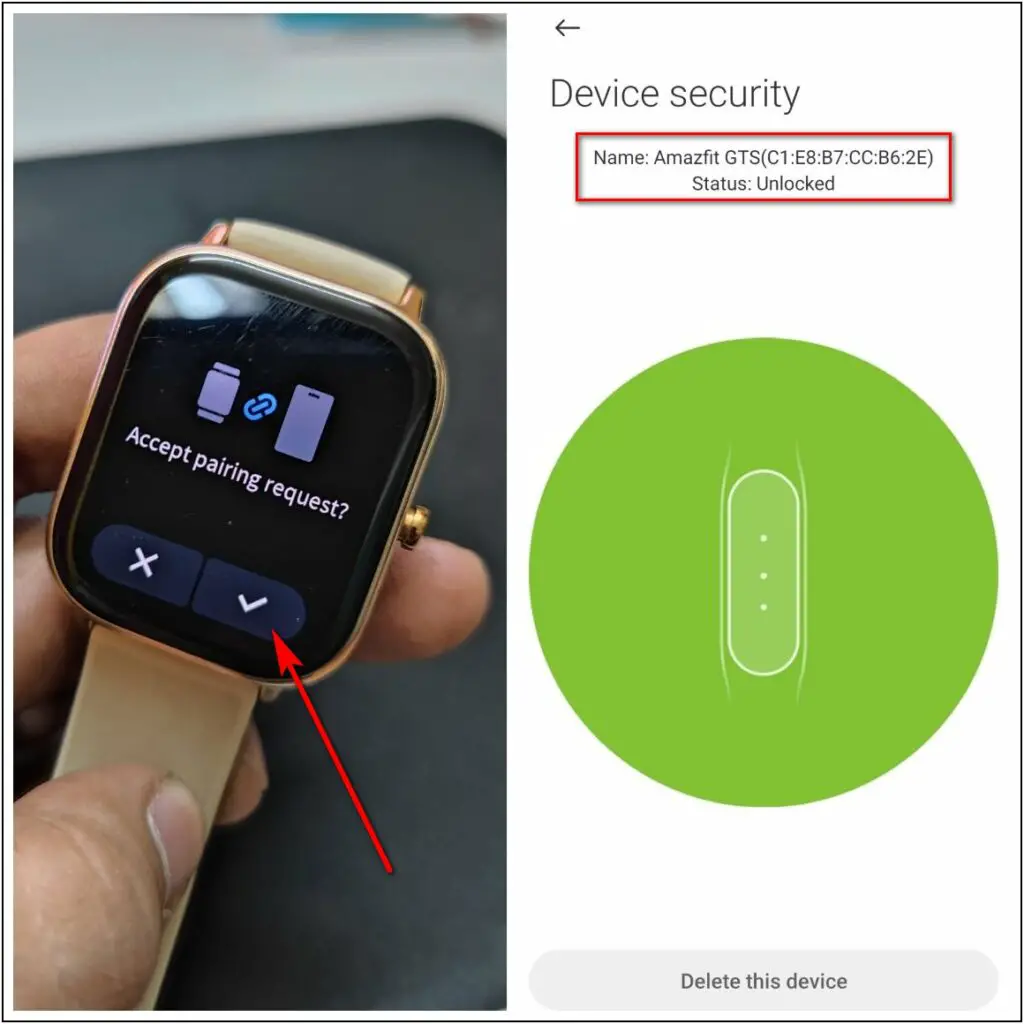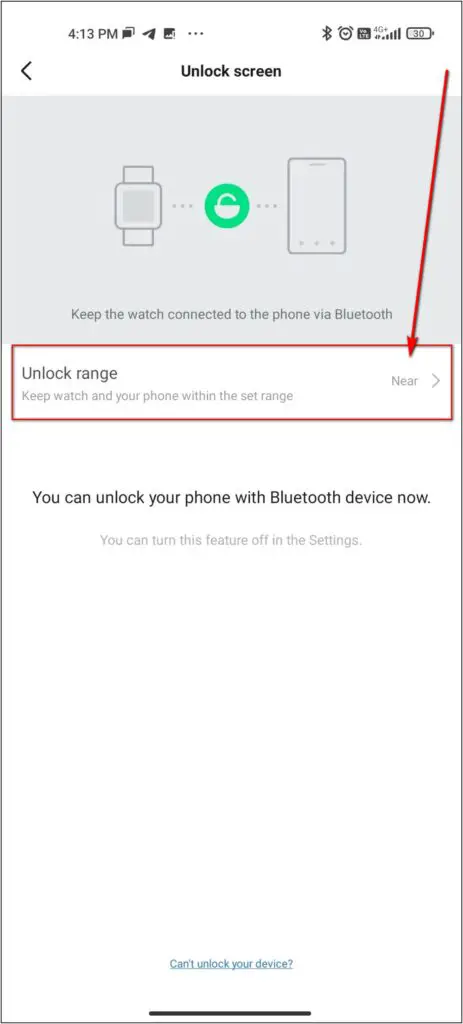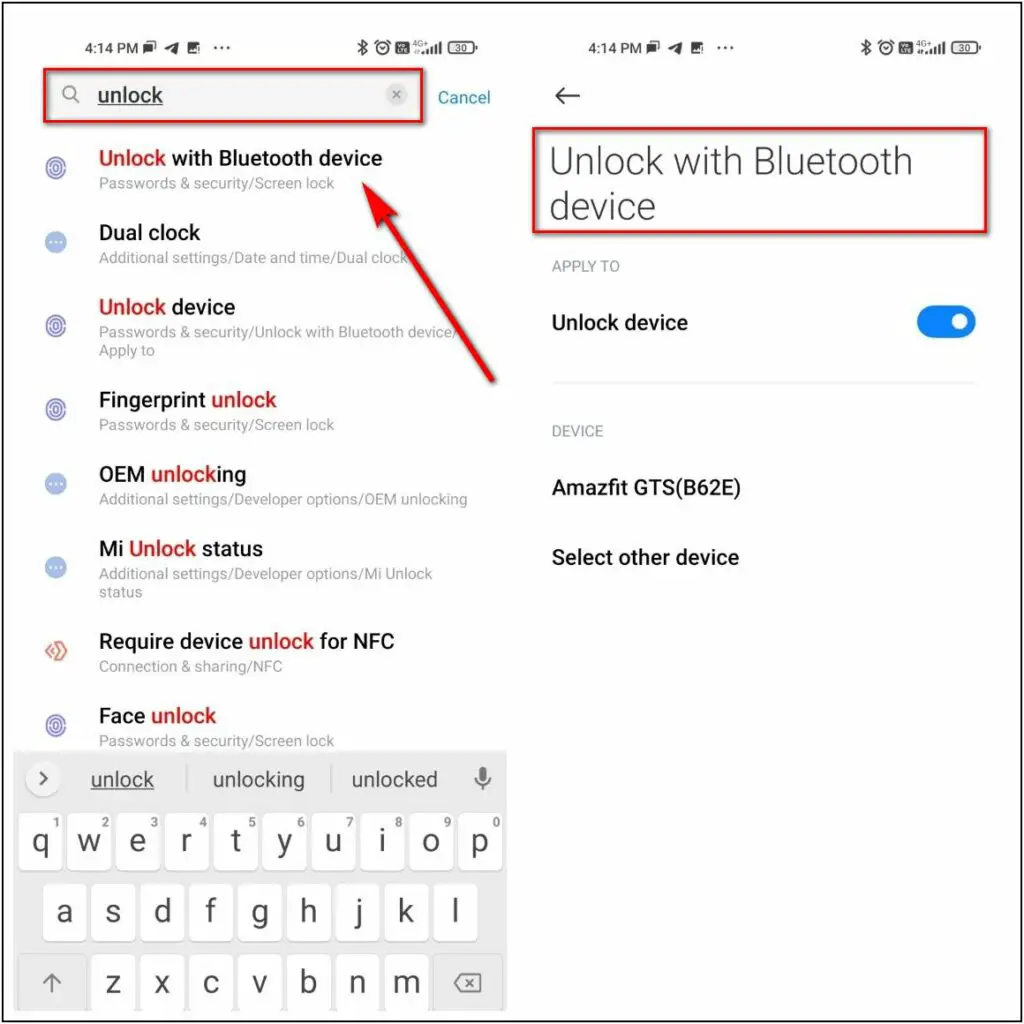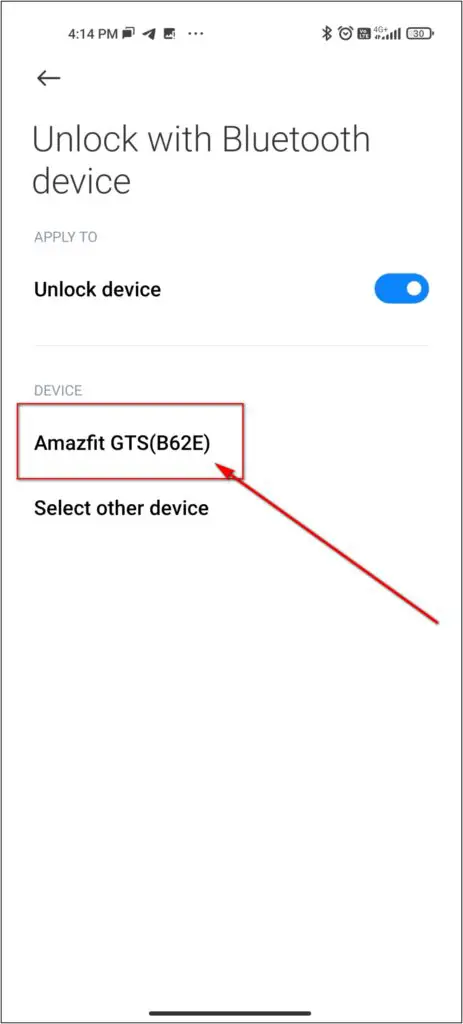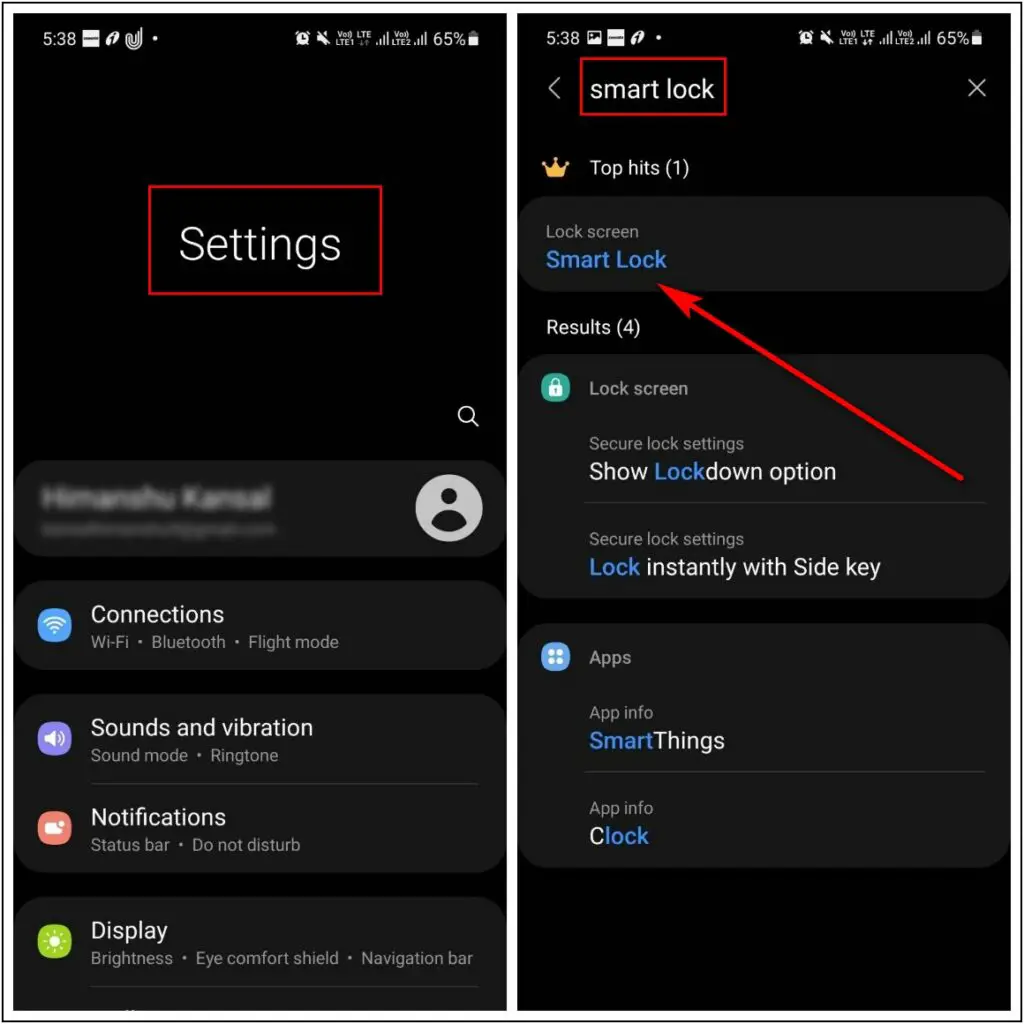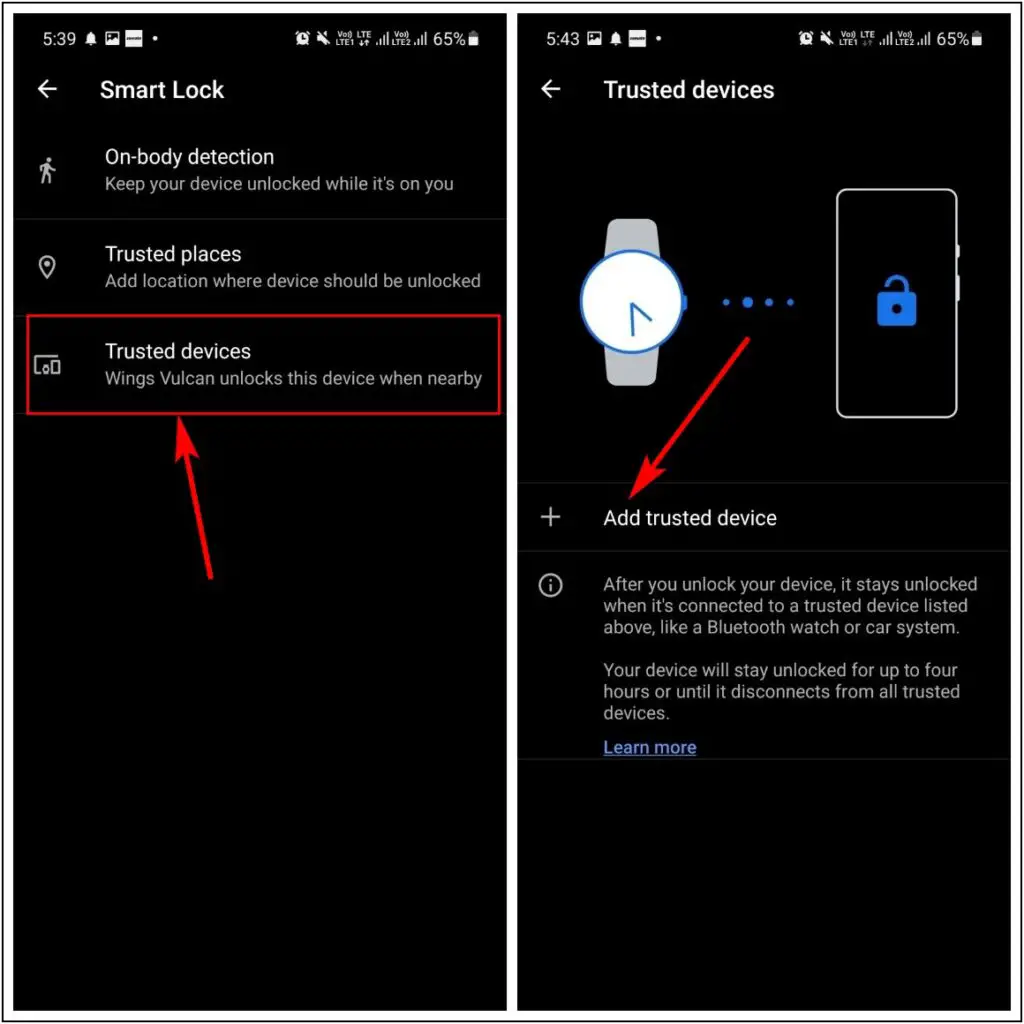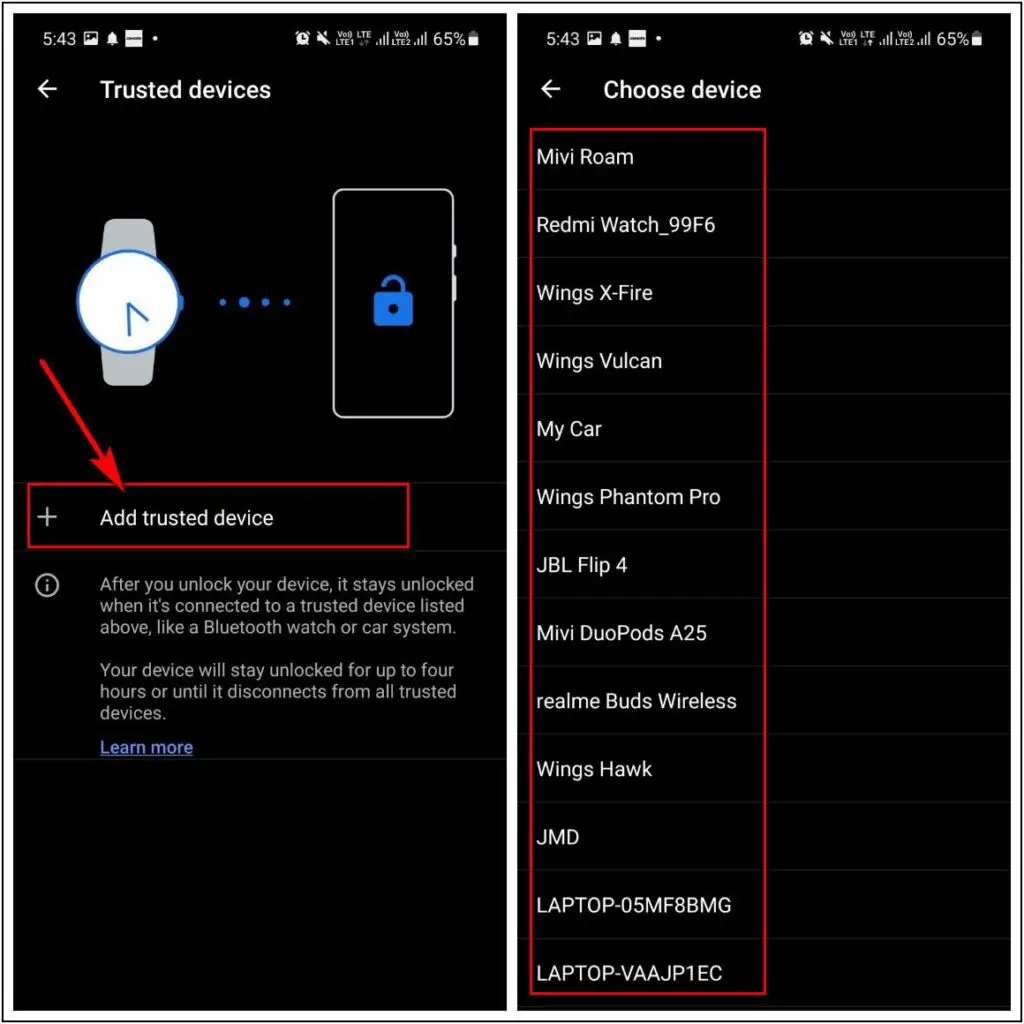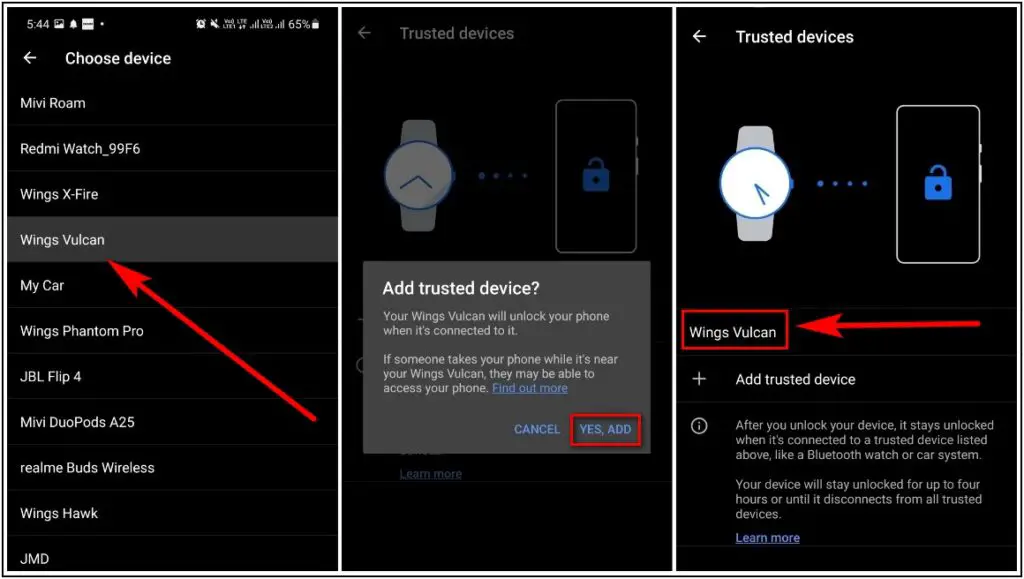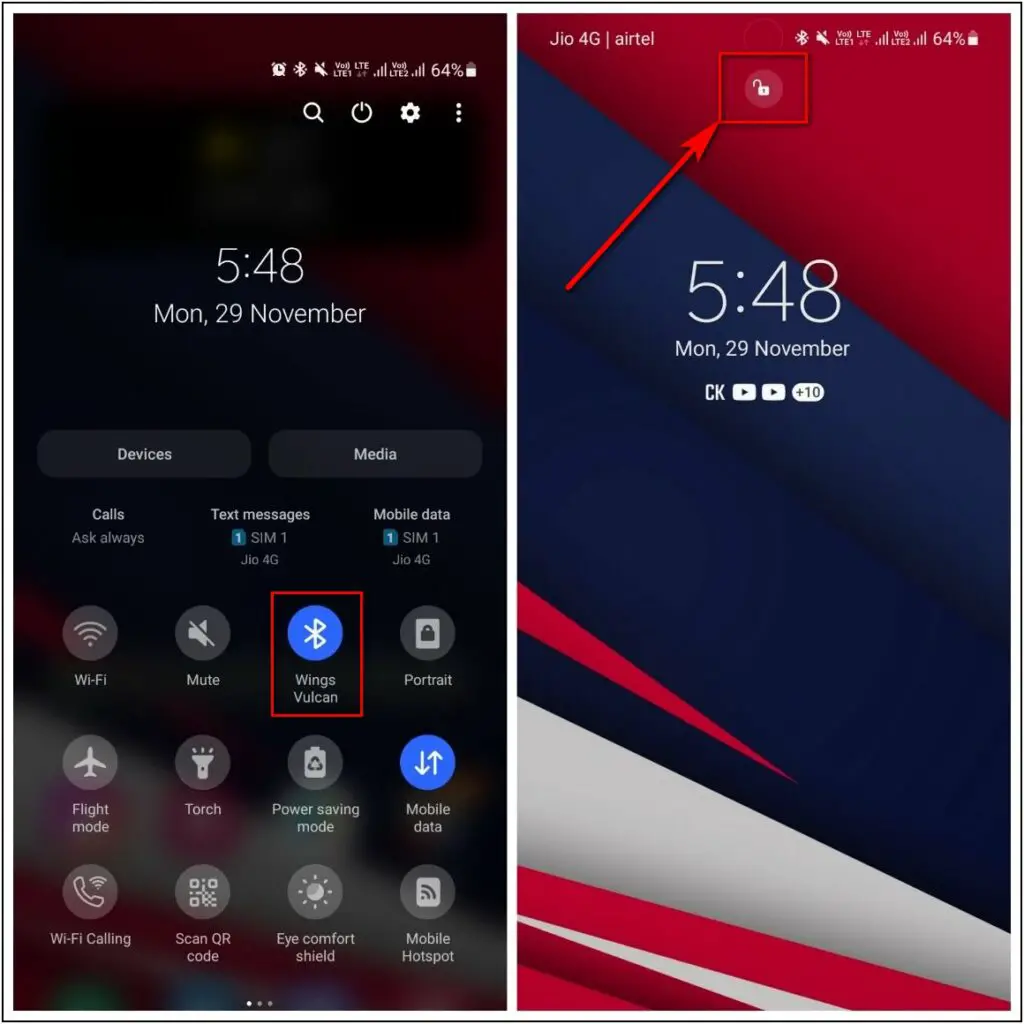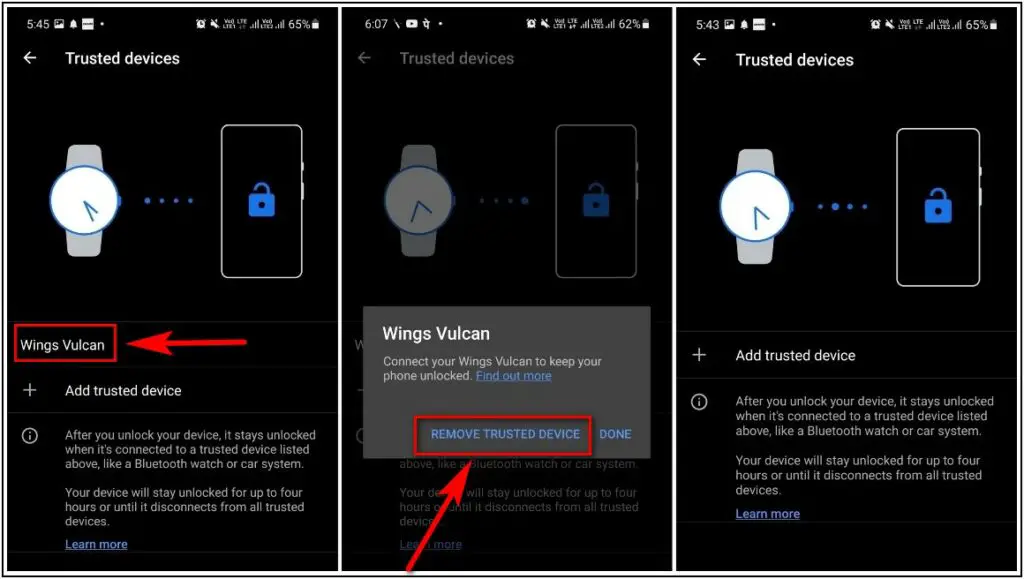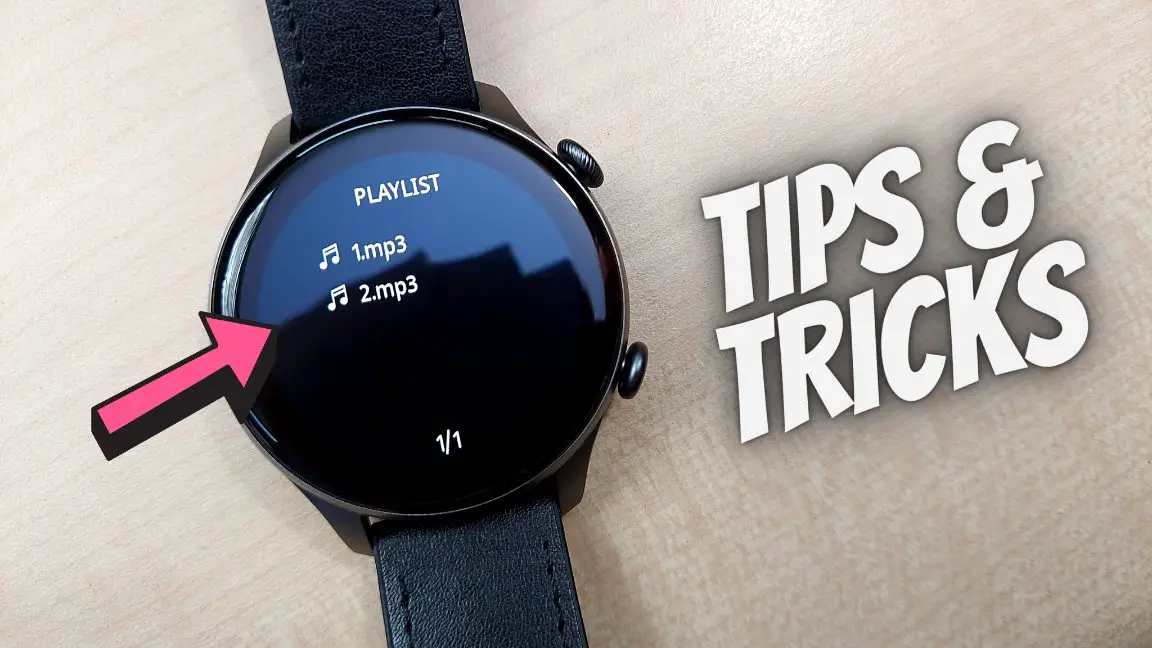The Amazfit GTS smartwatch comes with a lot of useful features which make our daily tasks easier to use directly through the watch. One of the most useful features of this smartwatch is you can keep your phone unlocked within a selected range when the watch is connected to your phone through Zepp App. In this article, I am going to show you how you can enable and disable unlock phone feature in Amazfit GTS in simple steps.
Also, Read | How To Arrange Apps And Shortcut Cards In Amazfit GTS 2 From Your Phone
Enable and Disable the Unlock Screen Feature in Amazfit GTS
Here are the steps to enable and disable the unlock phone screen feature in Amazfit GTS from the Zepp App on your phone!
Steps to Enable the Unlock Screen Feature in Amazfit GTS
- Go to the Amazfit GTS watch section in the Zepp App and click on Unlock Screen option
- Click on the ‘Set up screen unlock’ option, and set up the screen lock type you prefer like PIN, Pattern, or Password
- In step 2, click on the ‘Unlock with the watch’ option and it will show you ‘Use this Device to Unlock’ and you have to click on the OK button, then it will ask you to confirm the connection on the watch
- Accept the pairing request on the Amazfit GTS watch and then it will show the Name and Status of the device
- Go back to the Unlock Screen Section and there you will see the Unlock Range option through which you can set the range of the device to keep the phone unlocked within
Steps to Disable the Unlock Screen Feature in Amazfit GTS
- Go to your phone settings and search the ‘Unlock with Bluetooth Device’ option and remember that this option may not be seen in some smartphones, so you can try to open Developer options first and then search for it
- Open the ‘Unlock with Bluetooth Device’ option and there you will be able to see the watch name (Amazfit GTS)
- Click on the watch name and remove it from the list
This is how you can easily enable and disable the unlock phone screen feature in Amazfit GTS Smartwatch step by step.
Bonus Tip: Enable, Disable Unlock Phone Feature from other Bluetooth devices
If the above-mentioned steps are not working for you or if you have any other Bluetooth smartwatch or any Bluetooth device like TWS or speaker then here are the steps to use the Unlock Screen feature from your Bluetooth device:
- Go to the Phone Settings, search for Smart Lock and open it
- Click on the Trusted Devices option and you will see an Add Devices option on the next screen
- Click on Add Trusted Device and it will open the list of all the Bluetooth devices which have been paired with your phone
- Select the Bluetooth device you want to add whether it is a smartwatch, speaker, or TWS then click on Add button and it will be successfully added to the list of your trusted devices
- Now, when the selected Bluetooth device is connected to your phone, the phone will be unlocked until you disconnect the device or the device gets out of range
- To remove the device from the Trusted device list, go back to Trusted Devices, click on the device name and select Remove Trusted Device and it will be successfully removed
This is how you can enable and disable the Unlock phone screen feature in any Bluetooth device in any Android phone.
If this article helped you, then do share it with your friends and let us know in the comments down below!