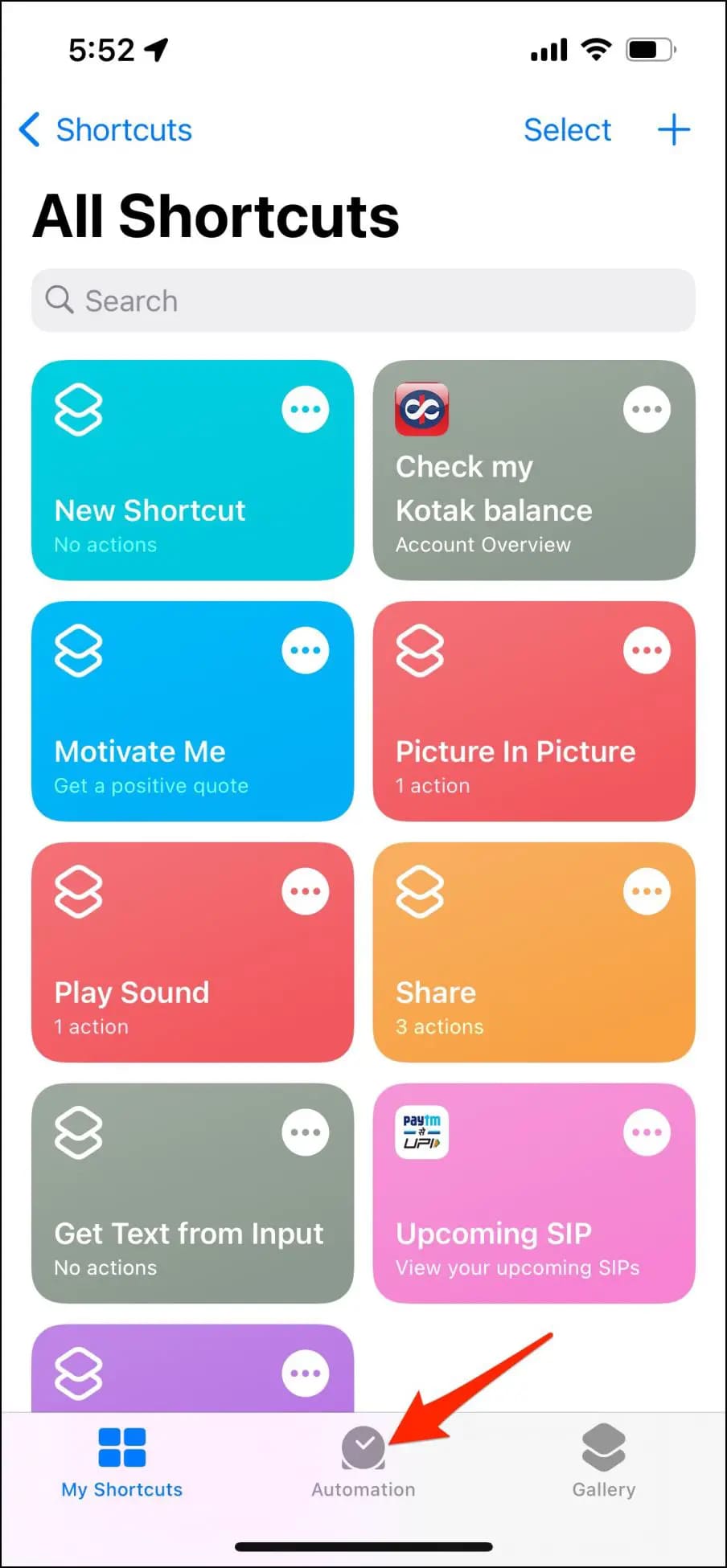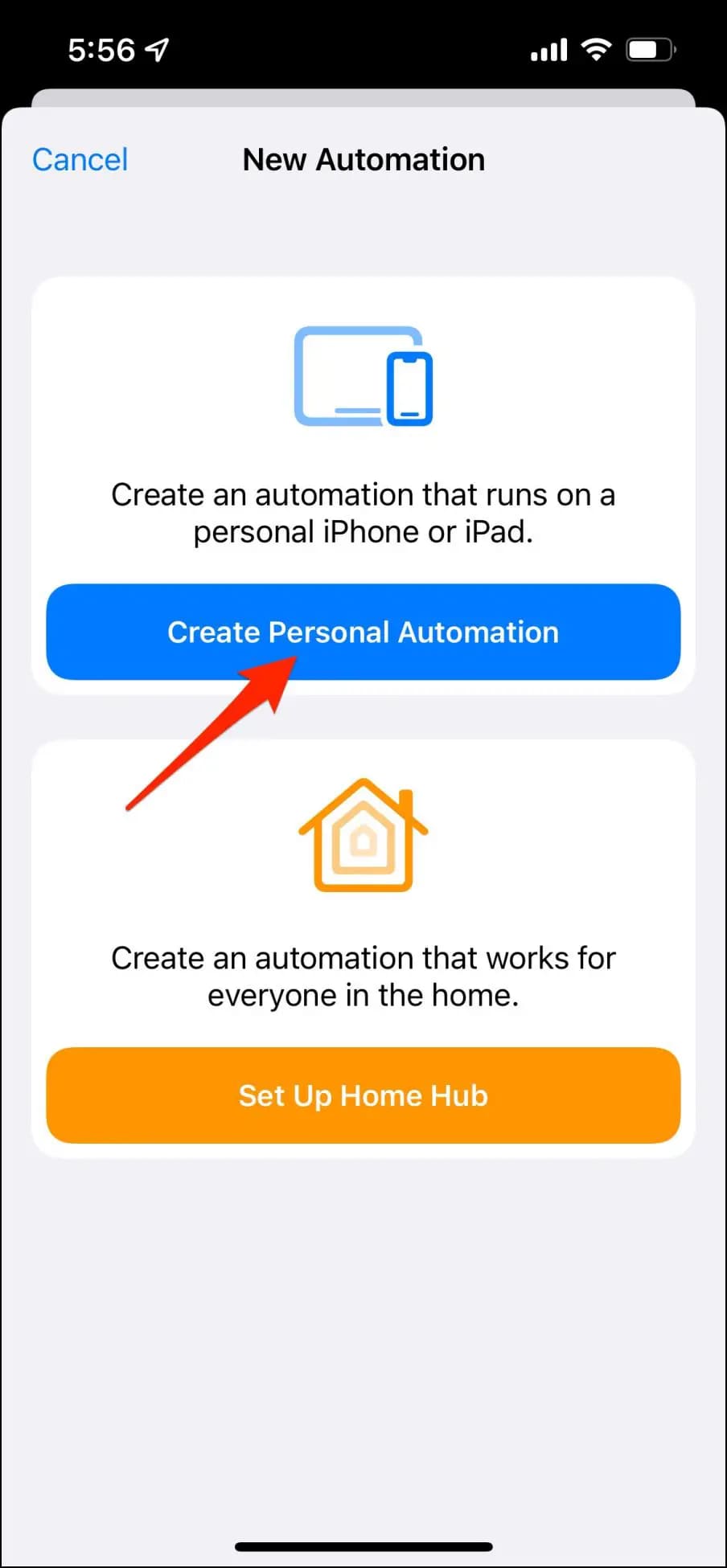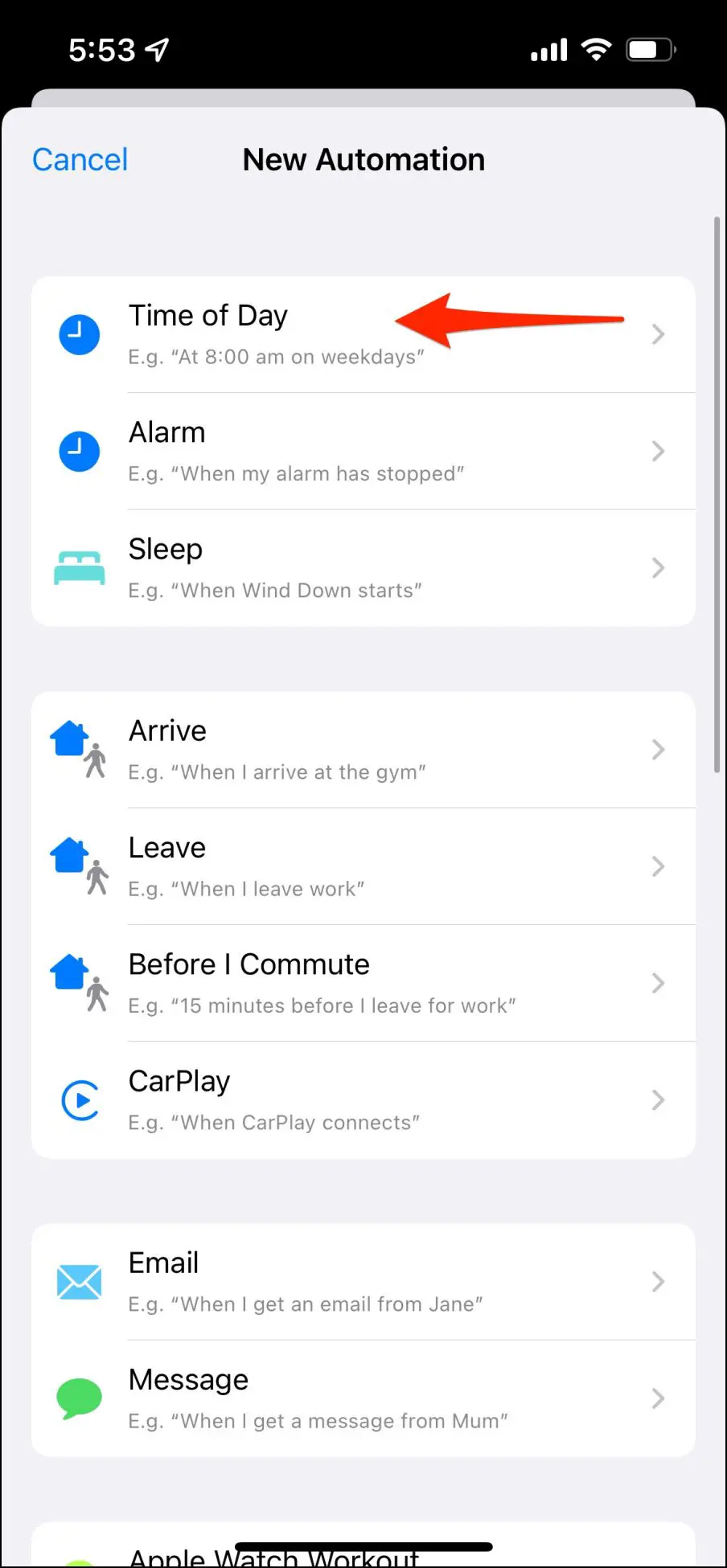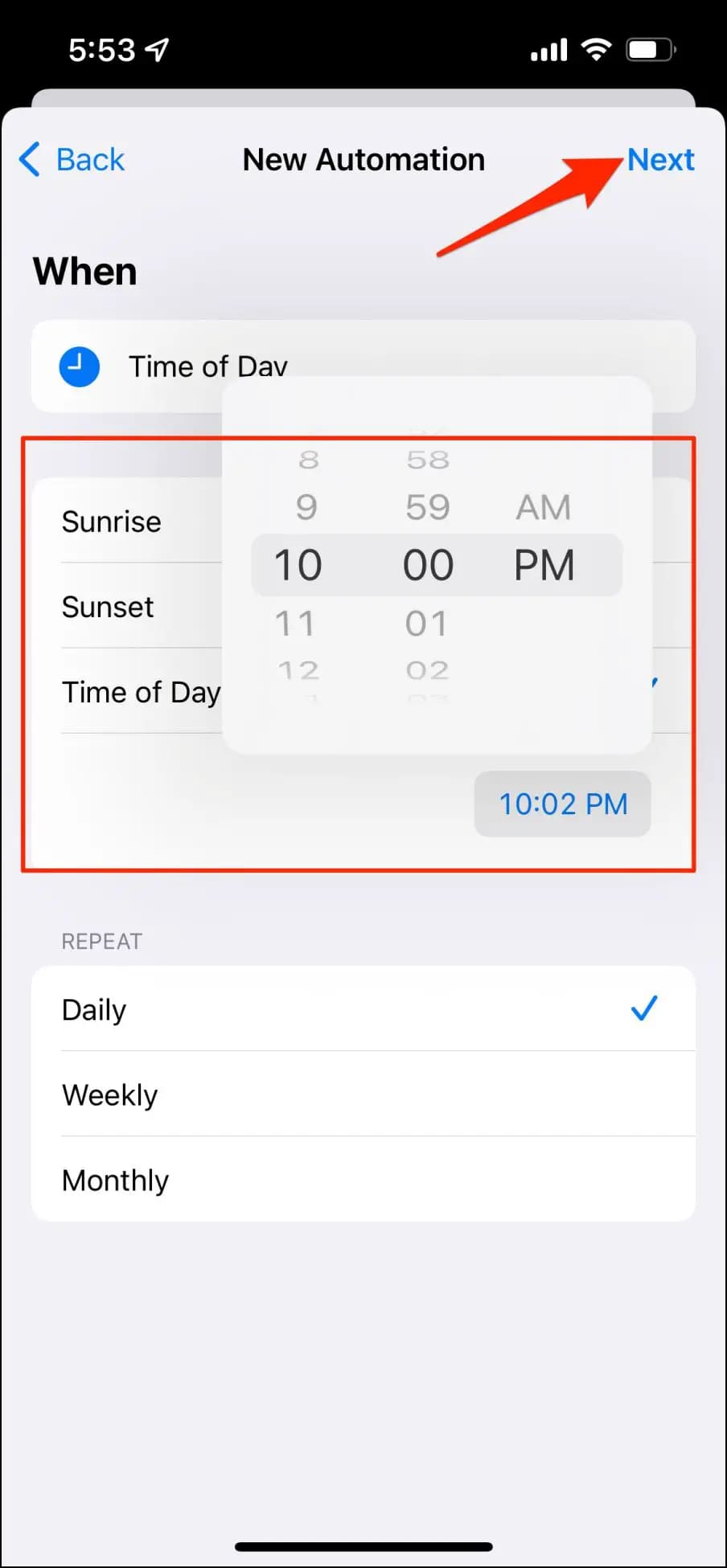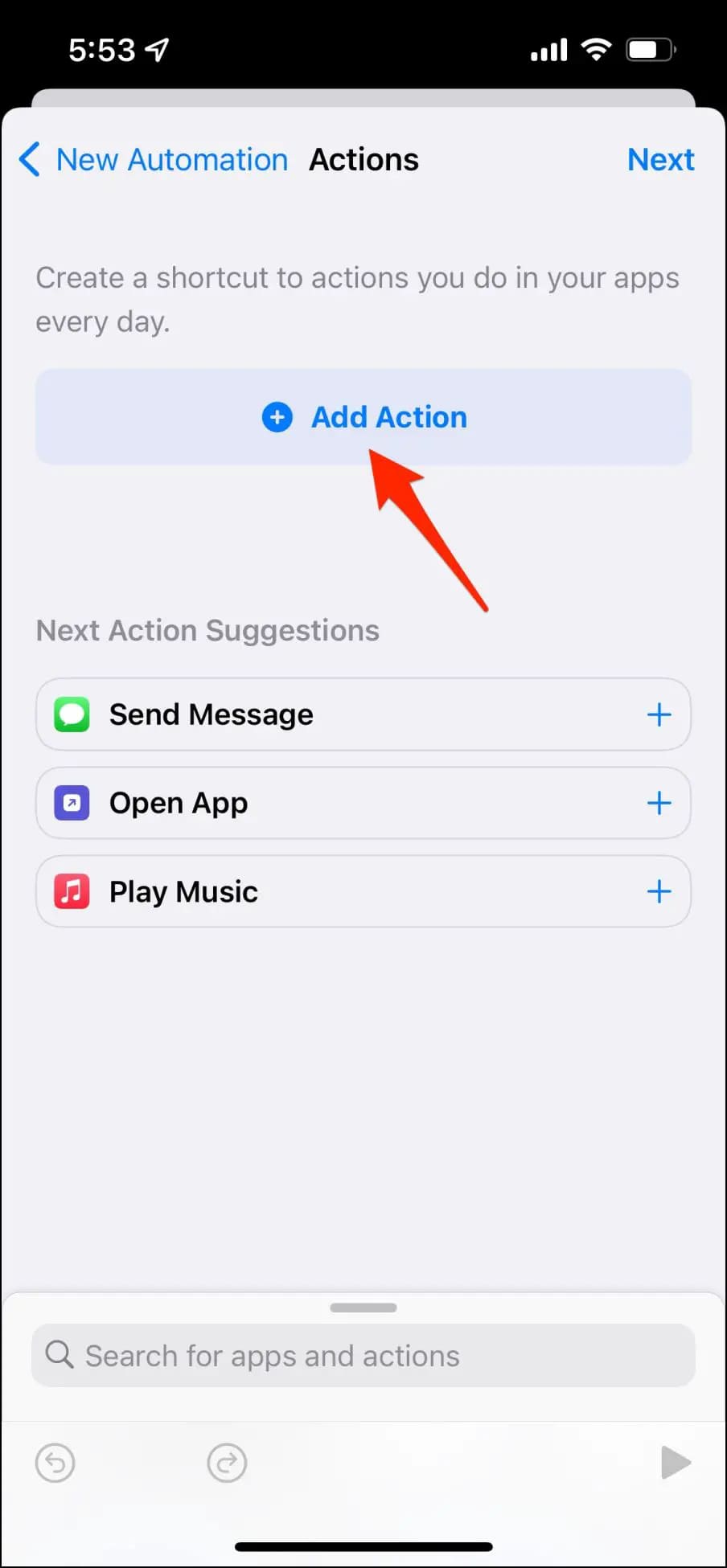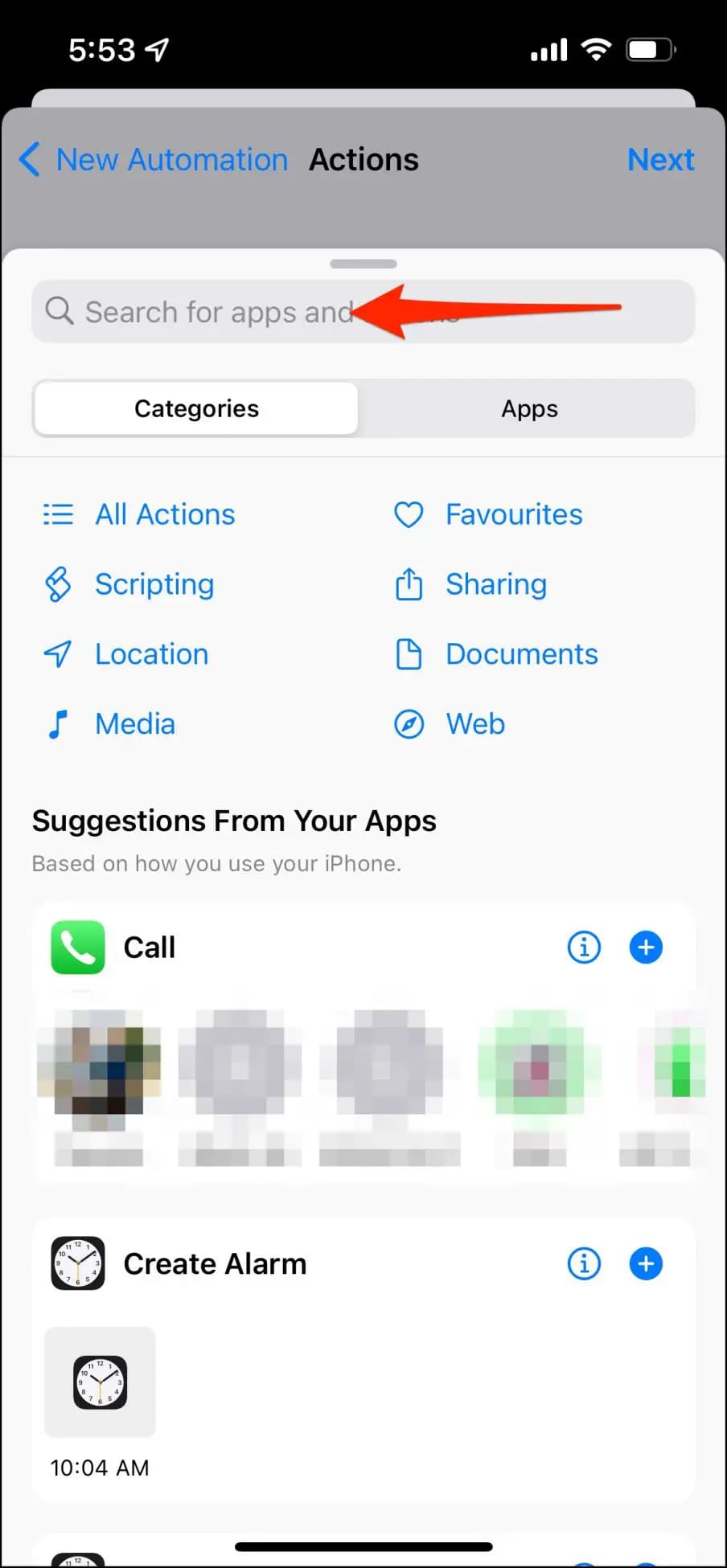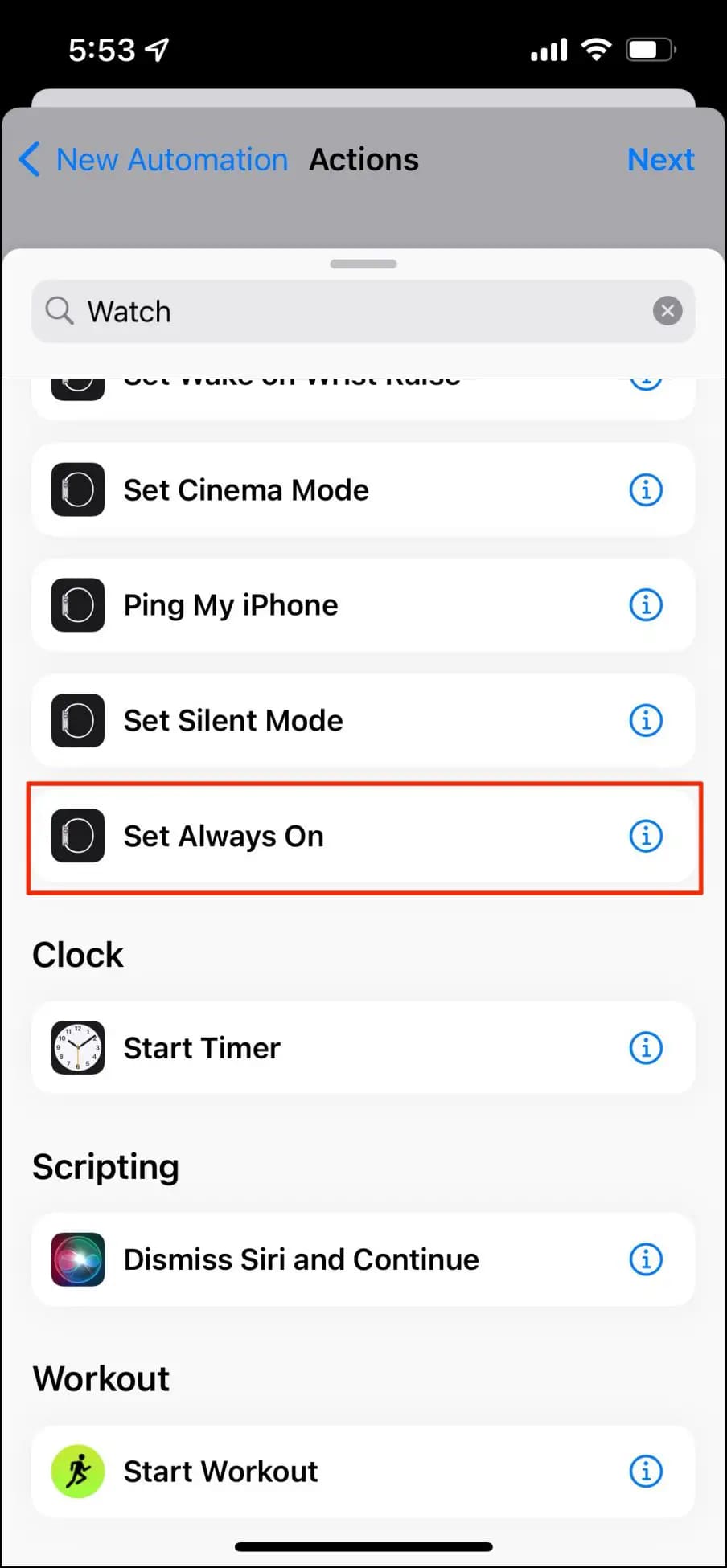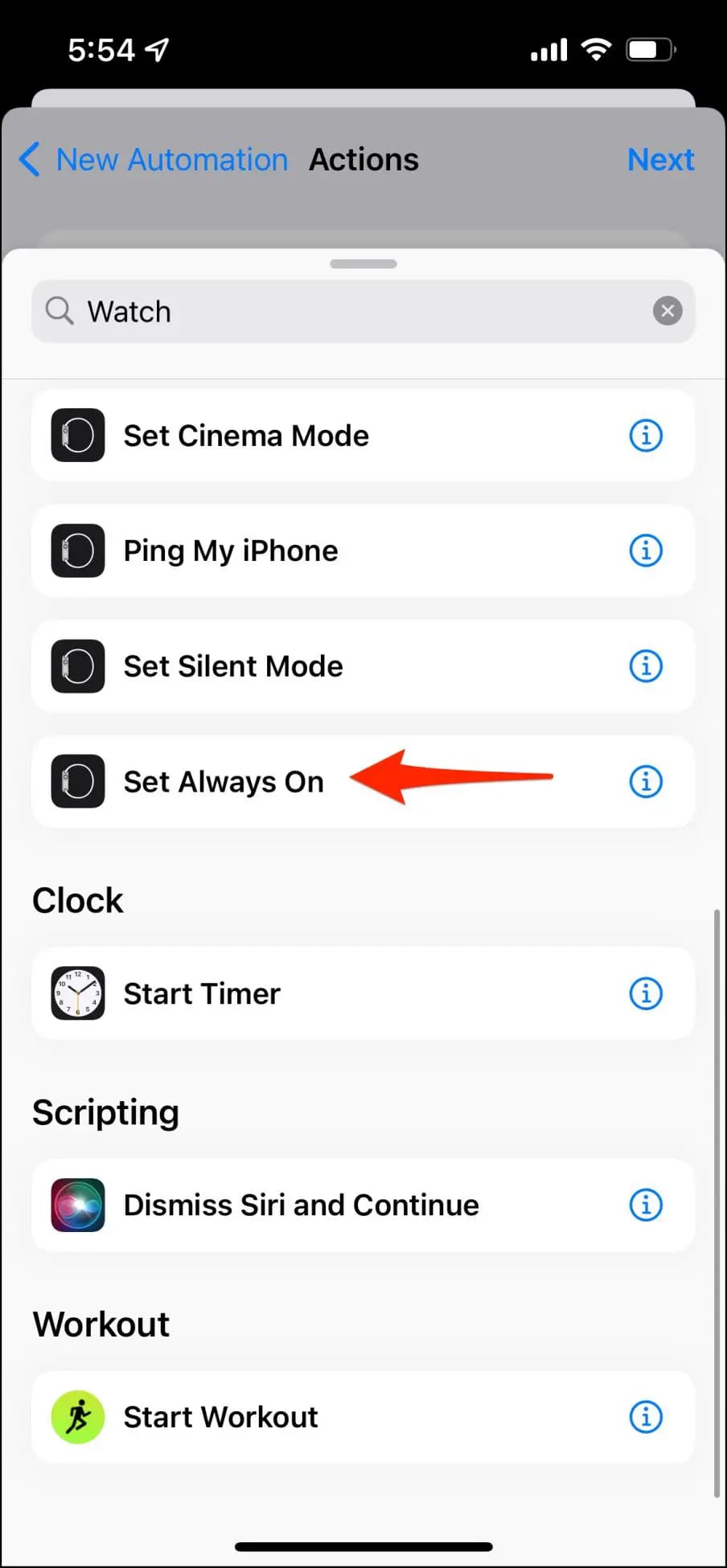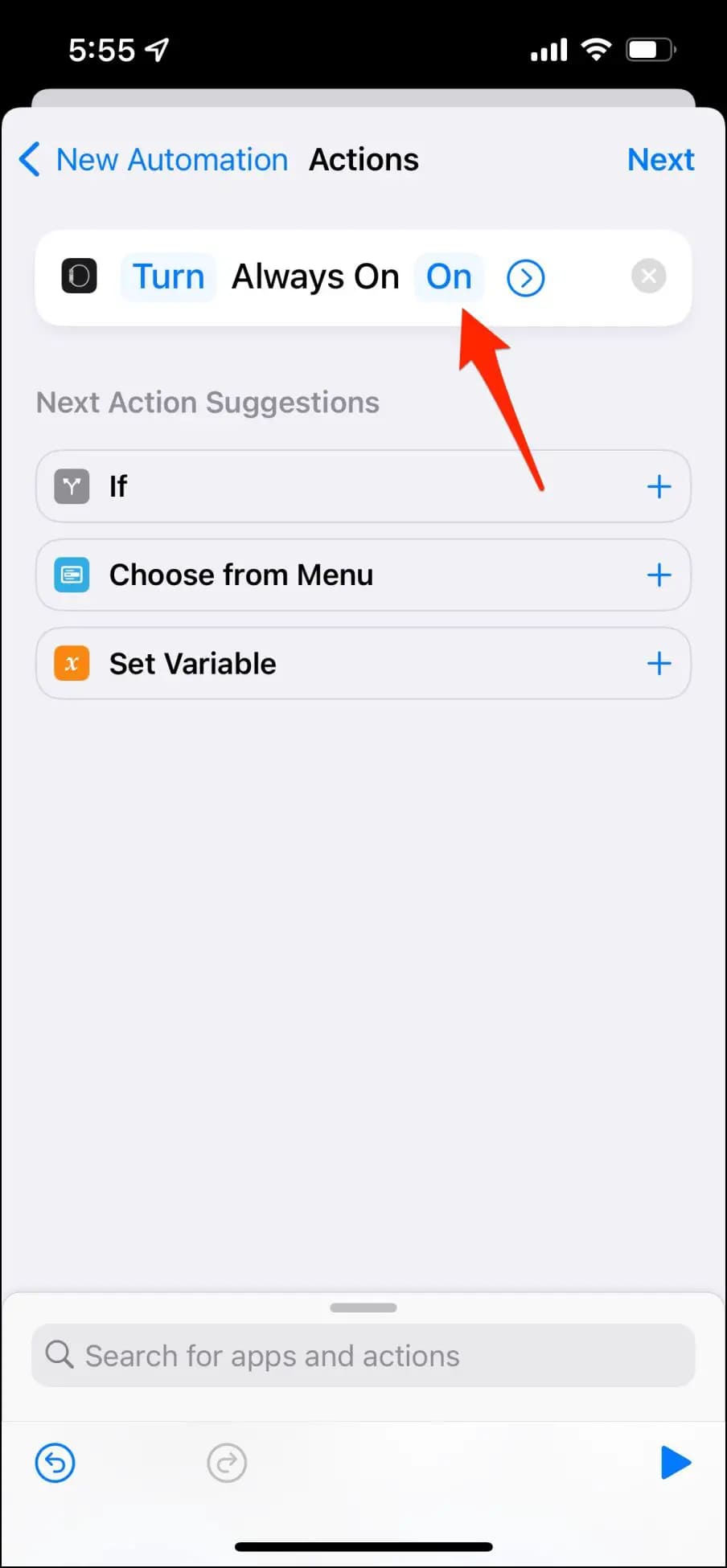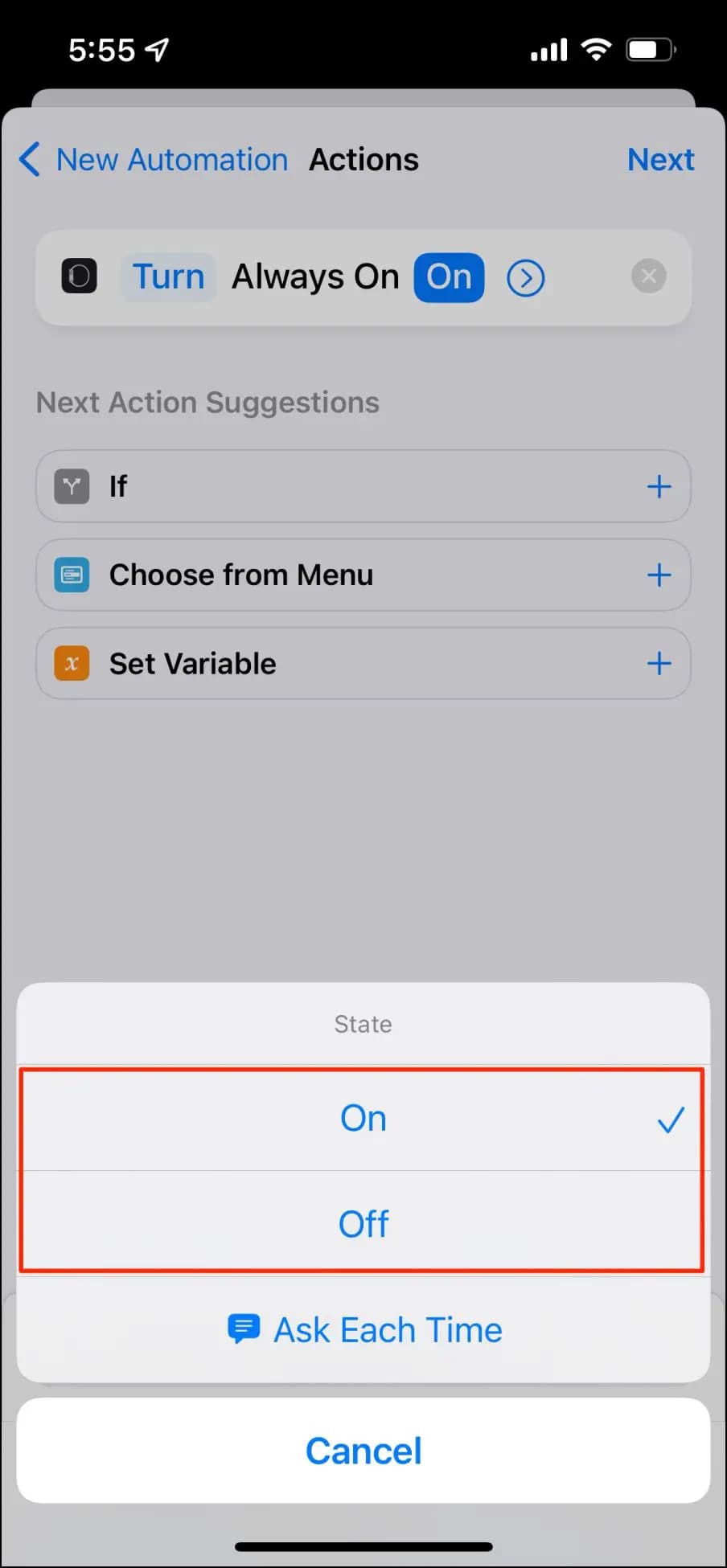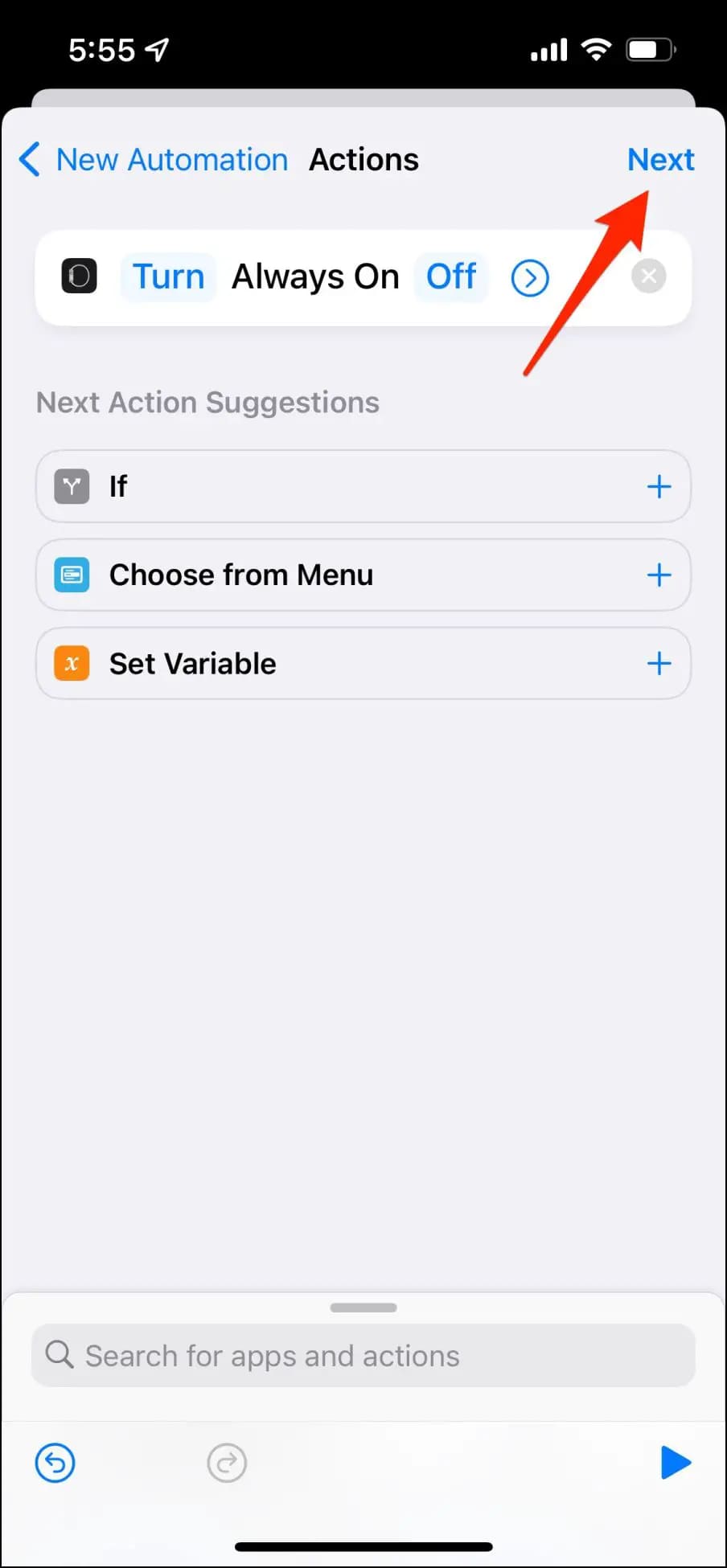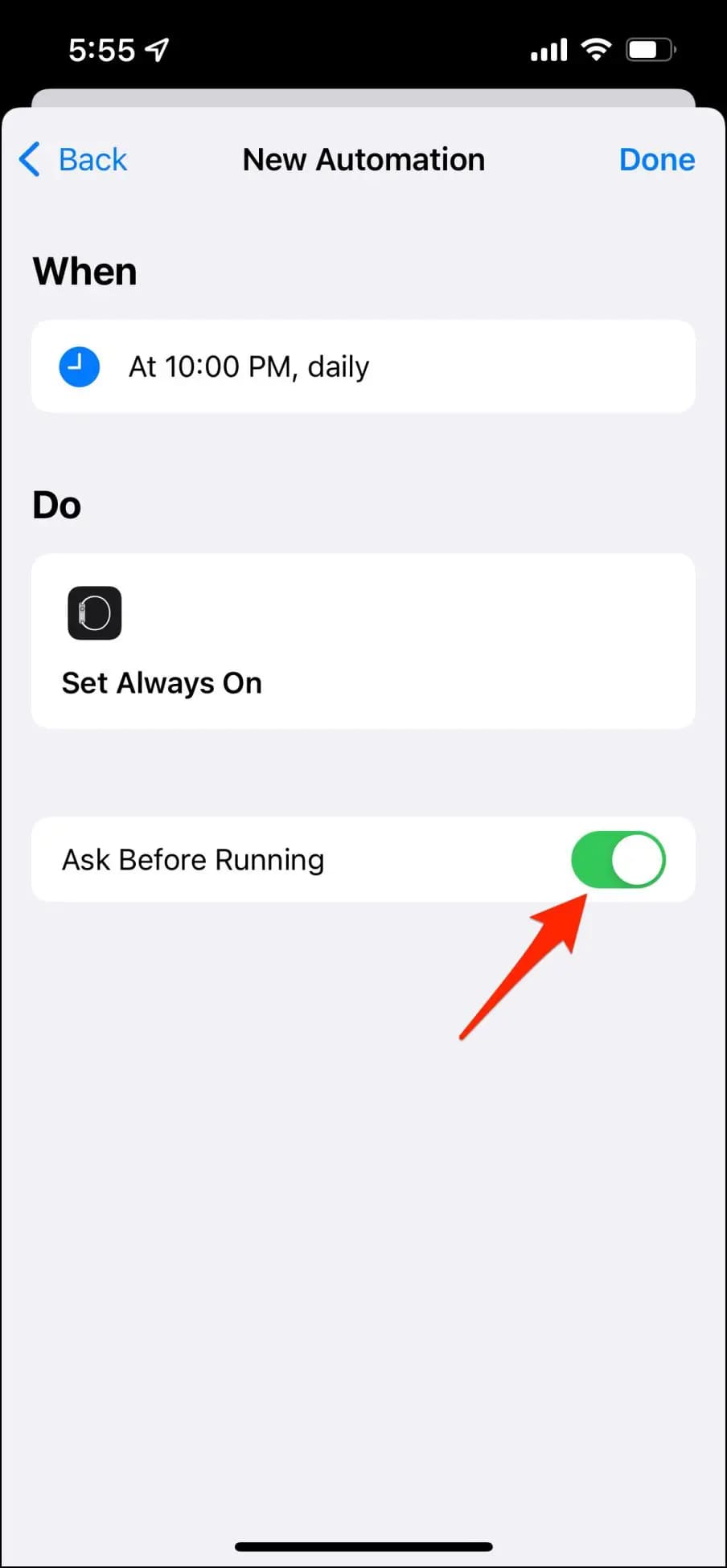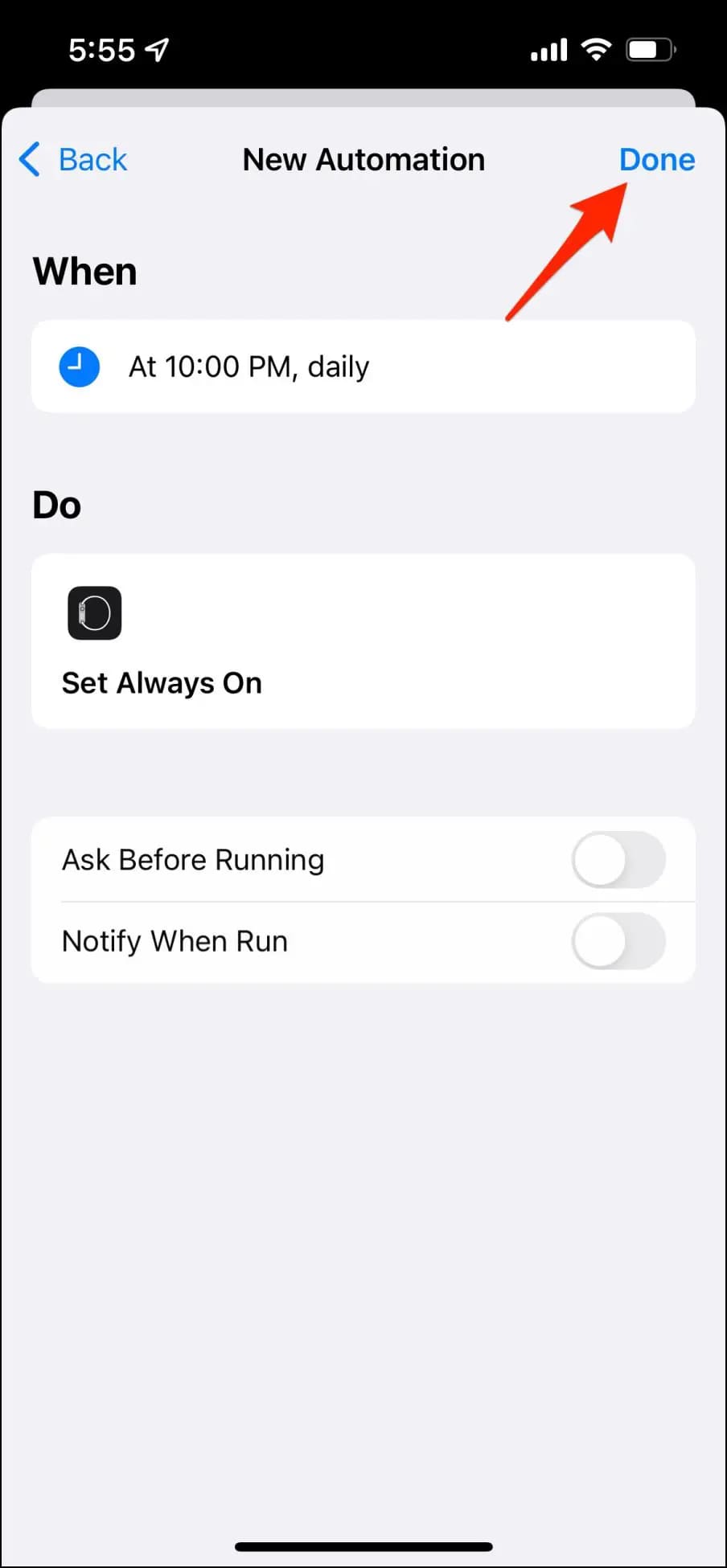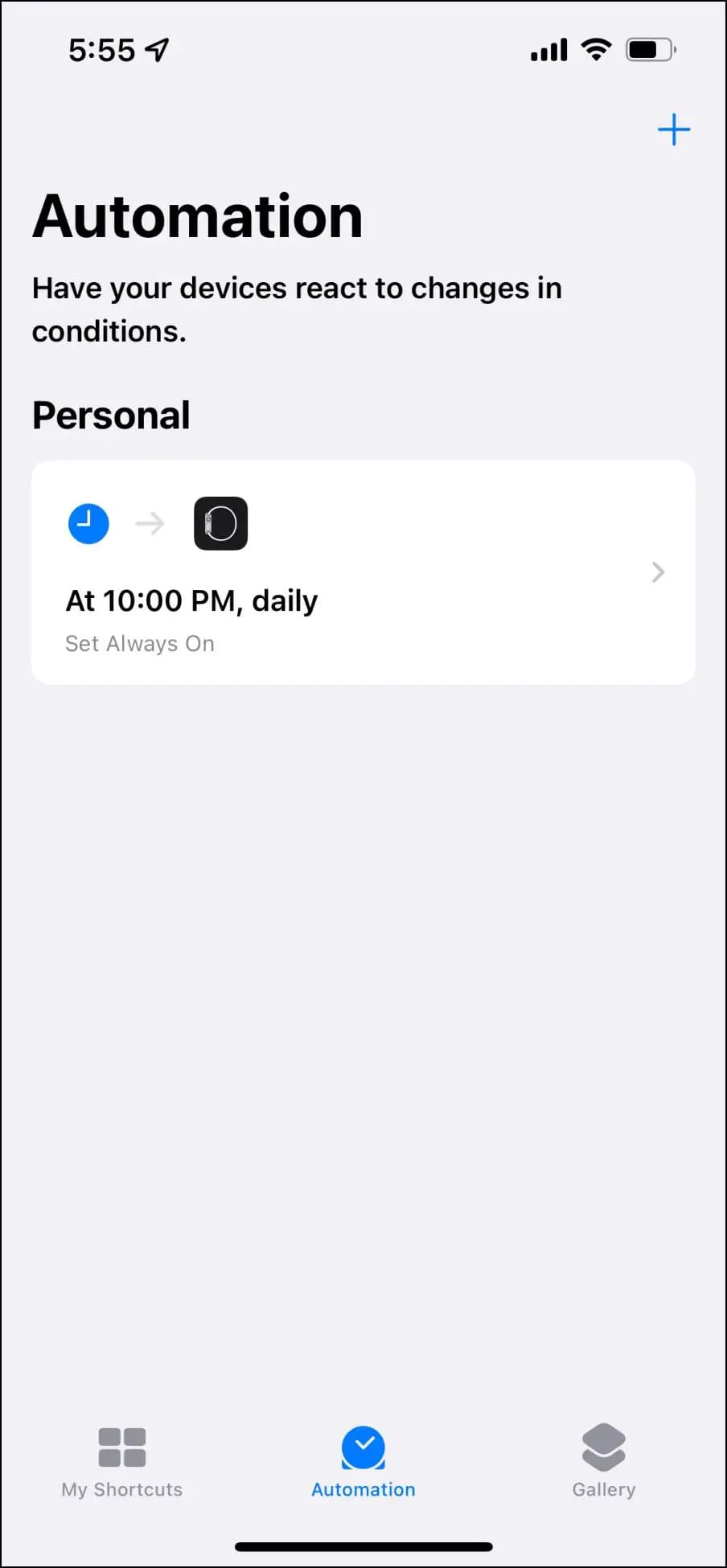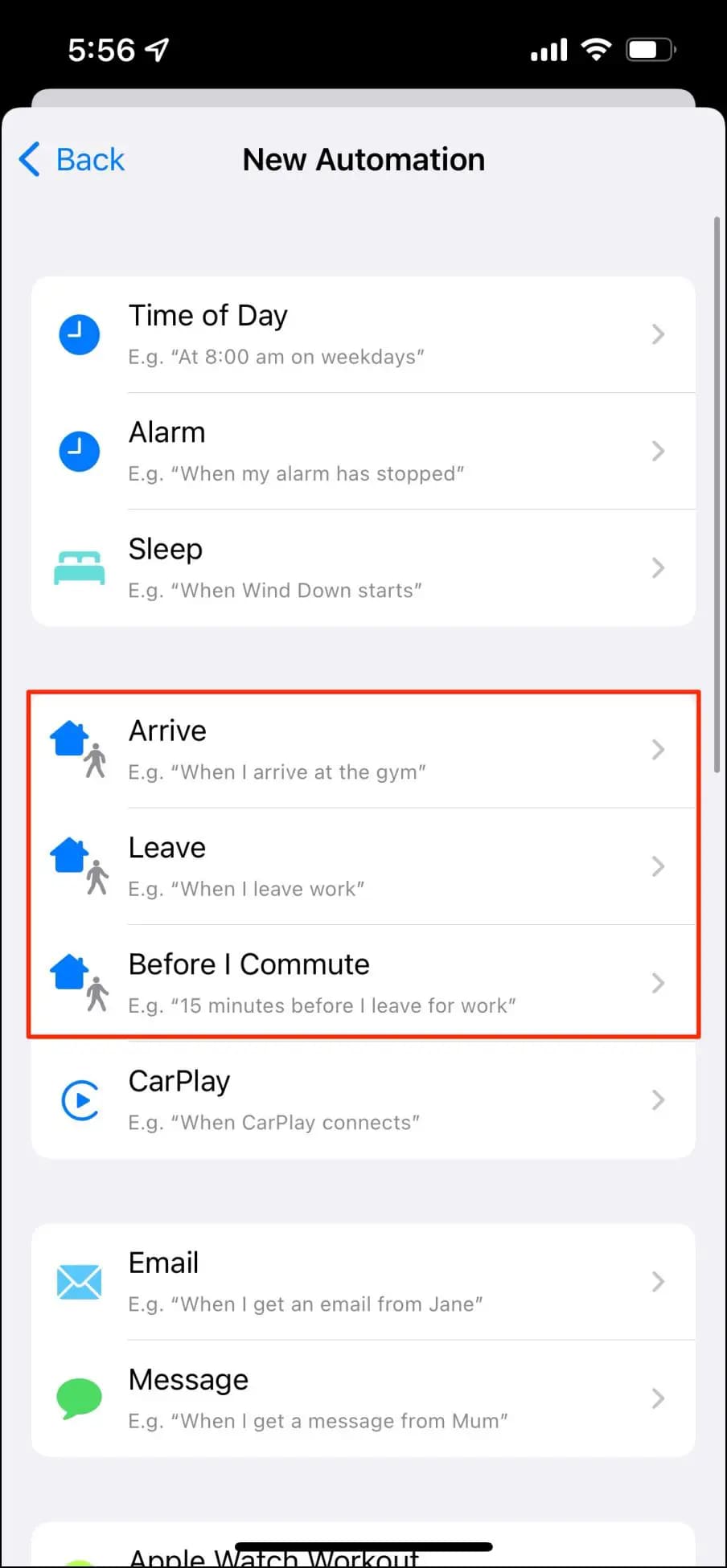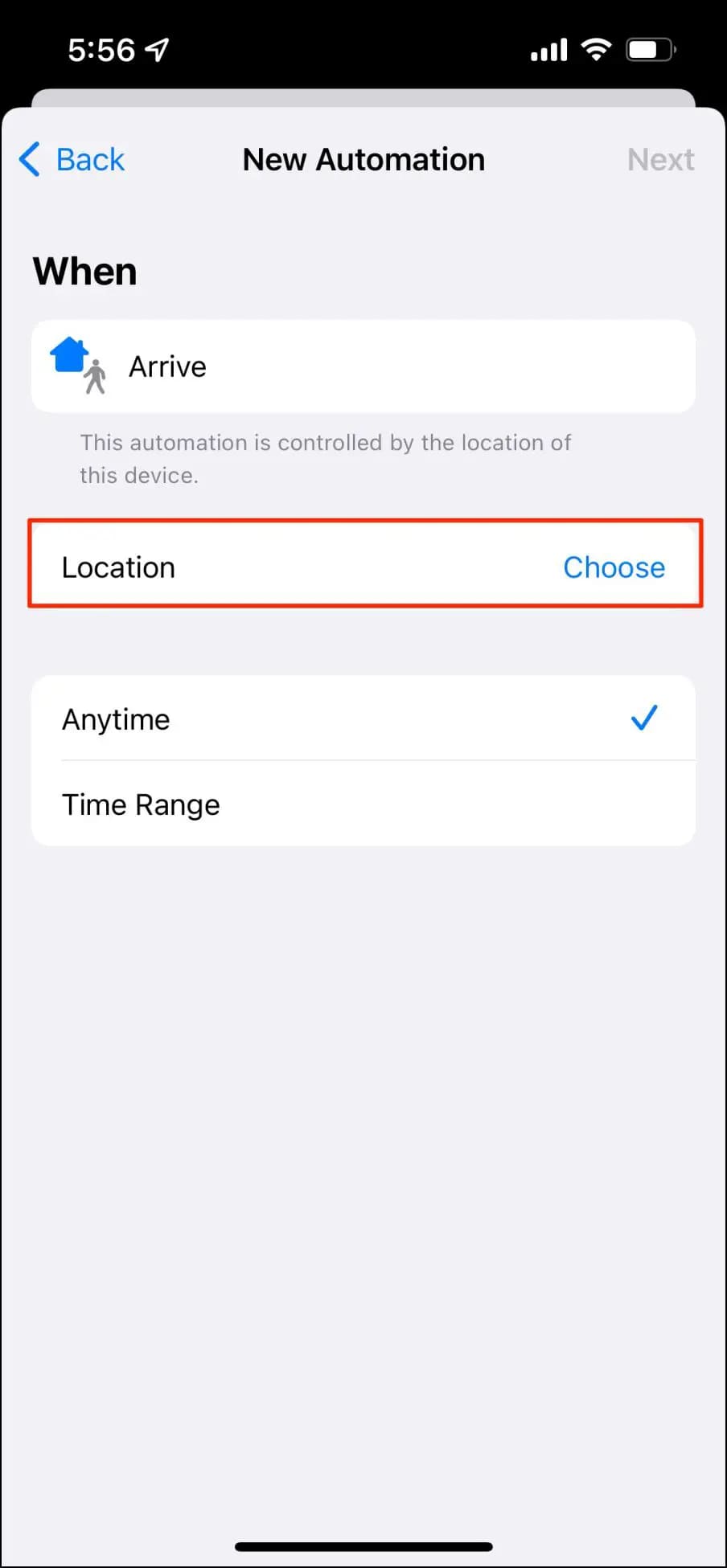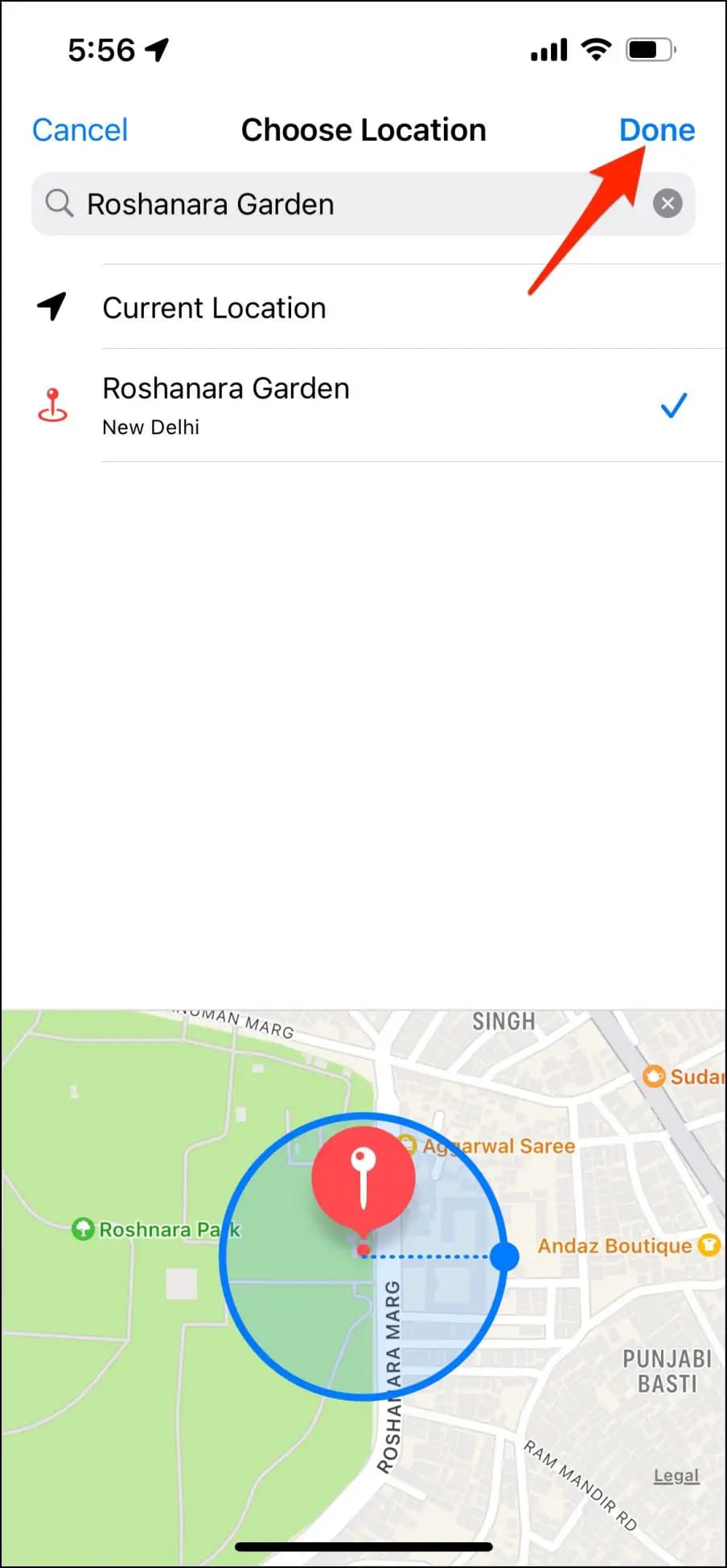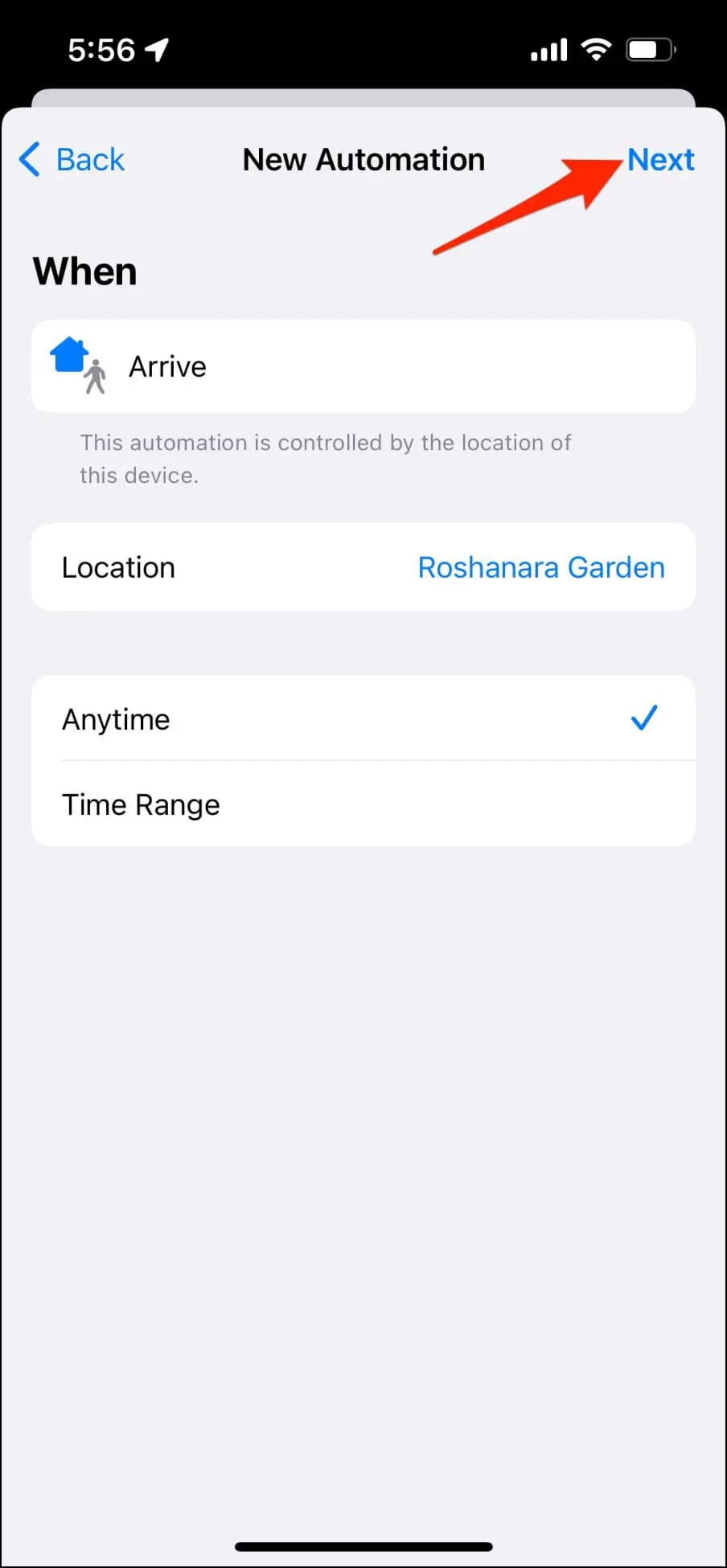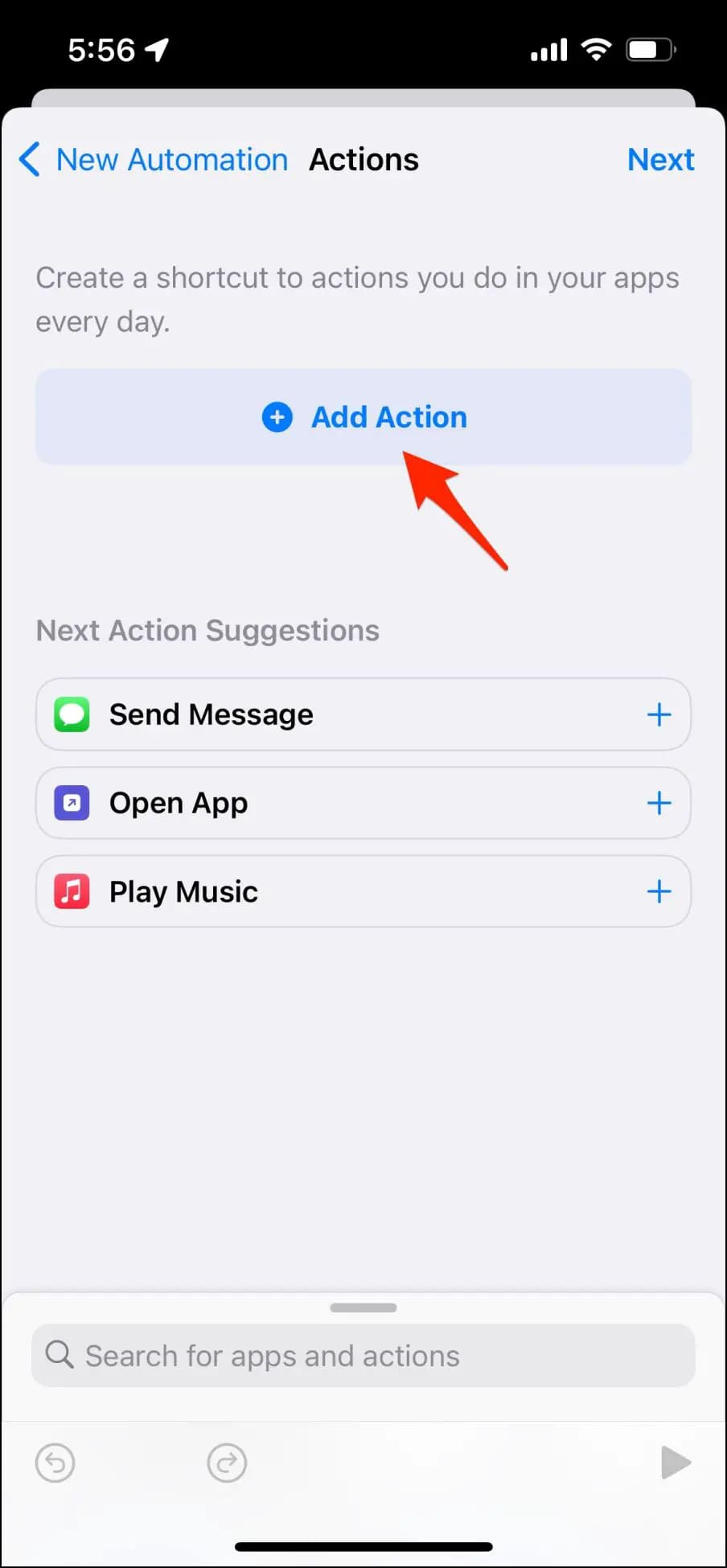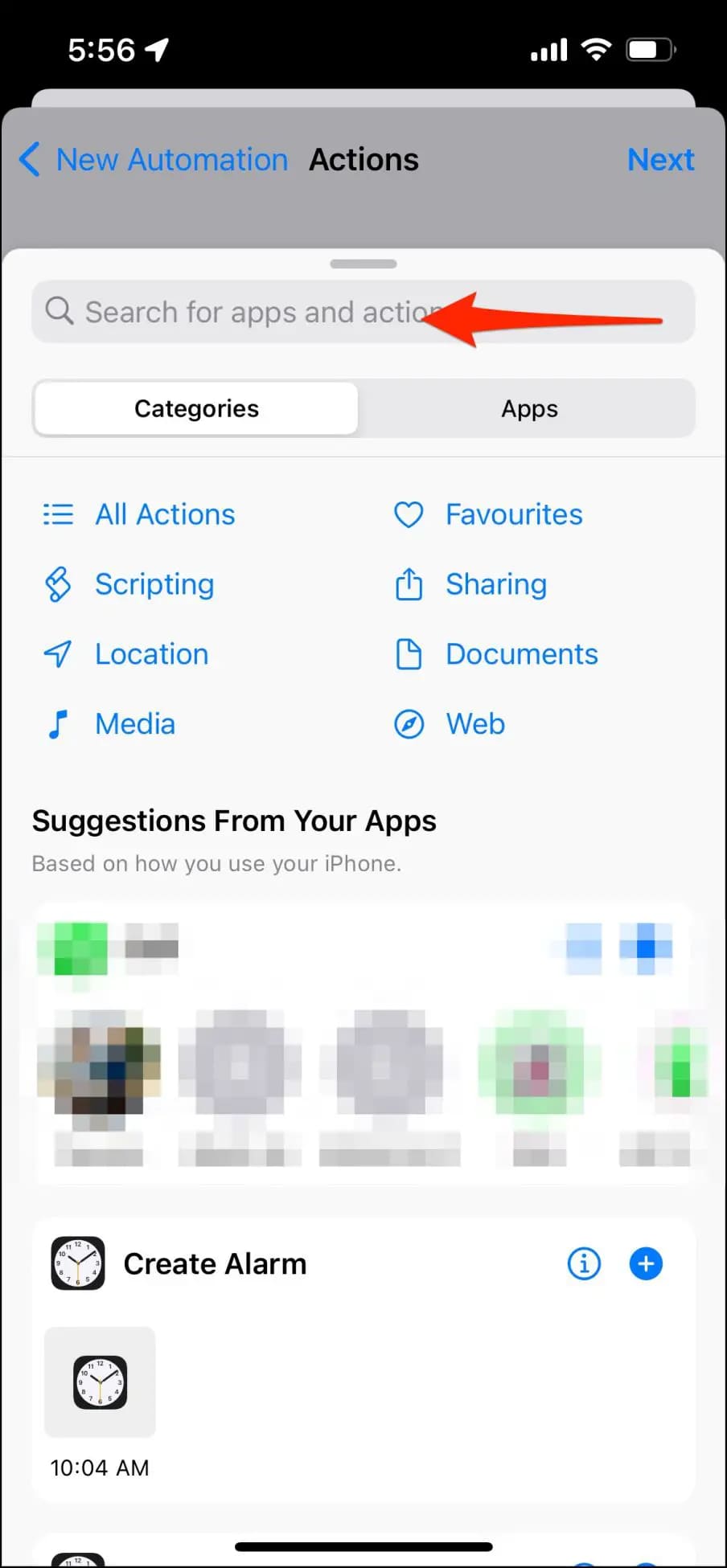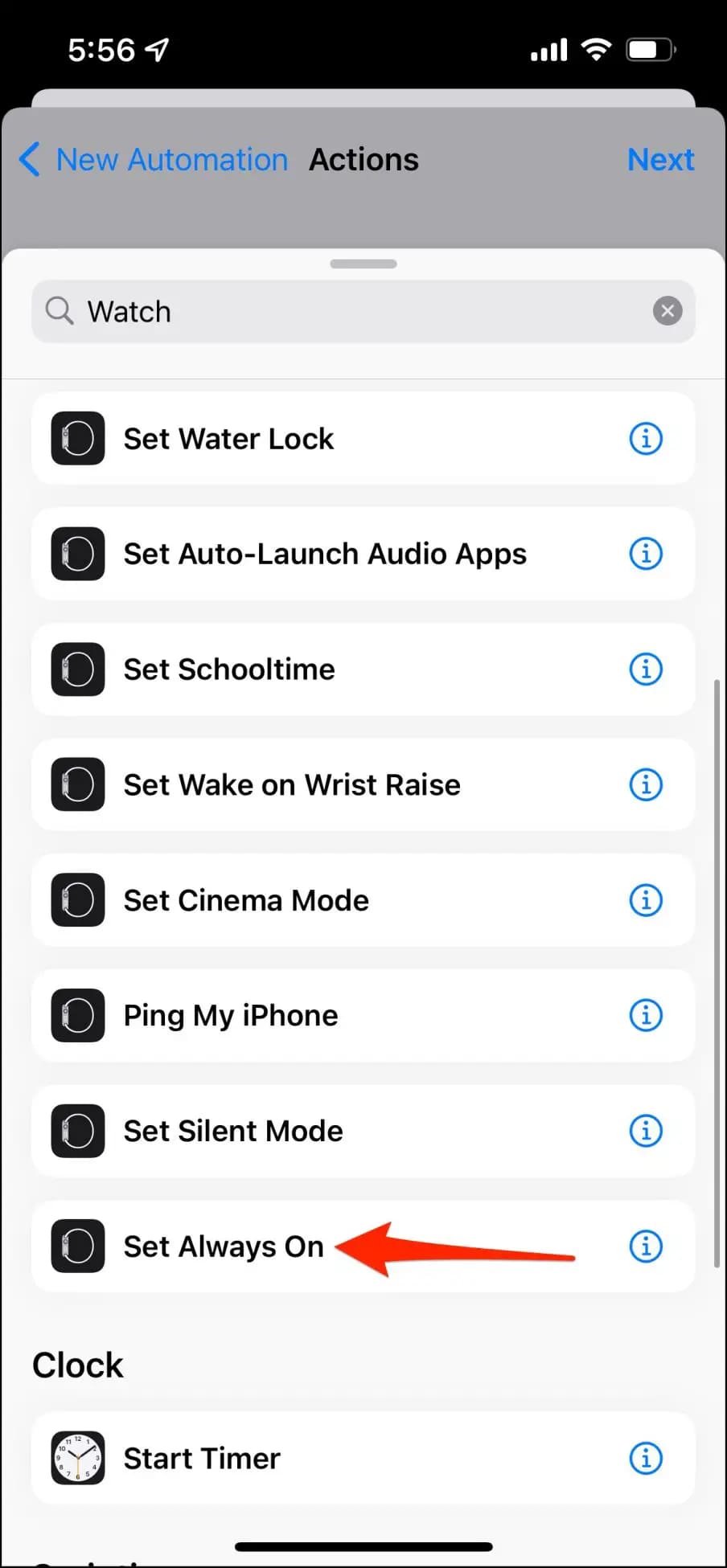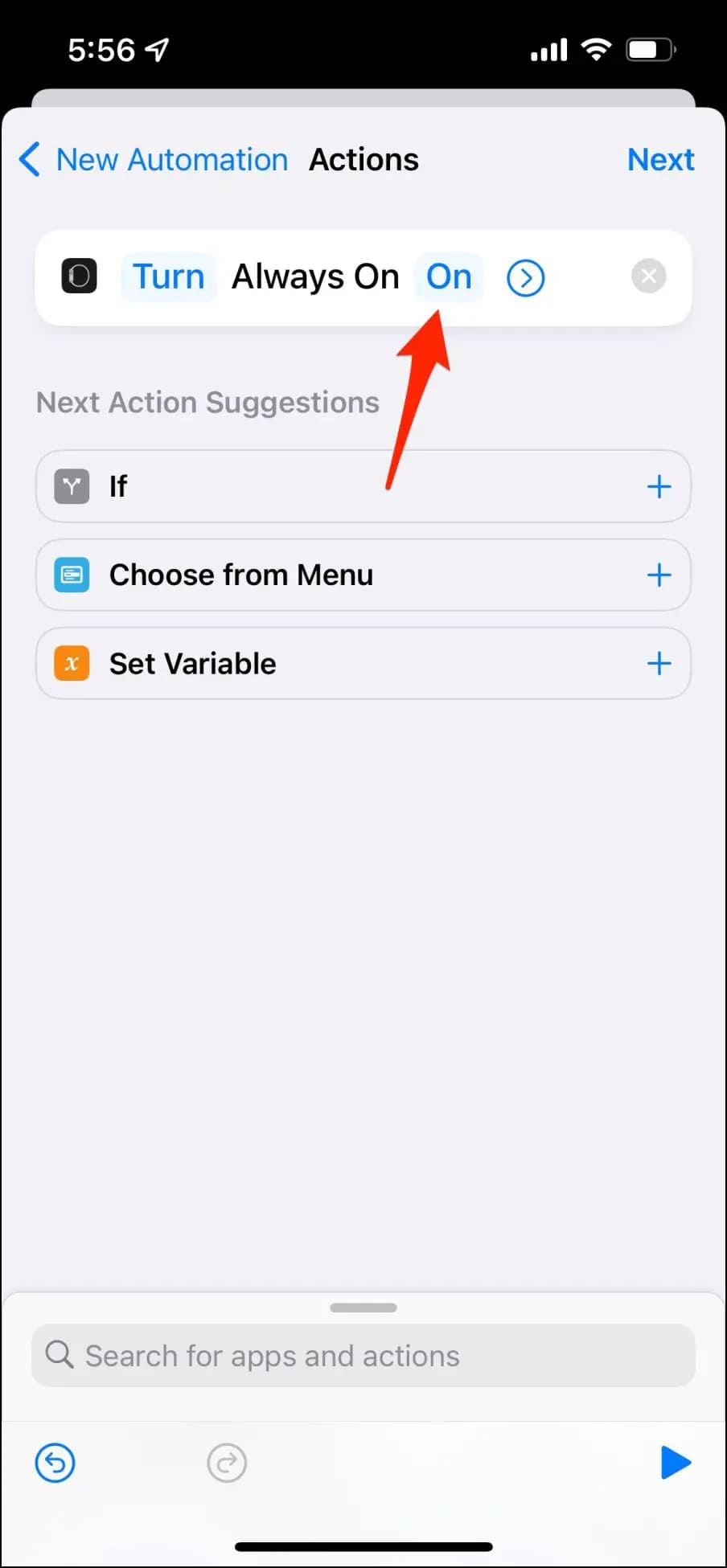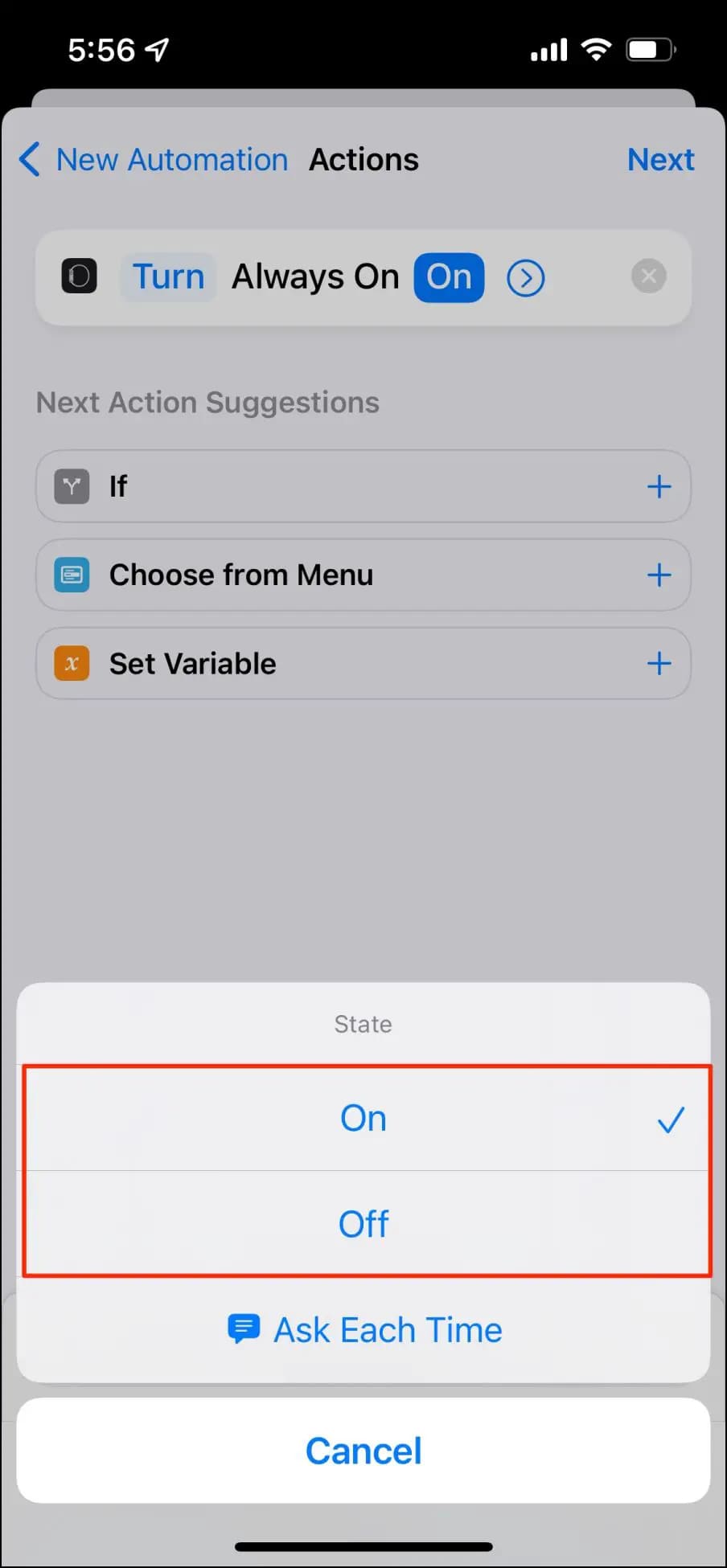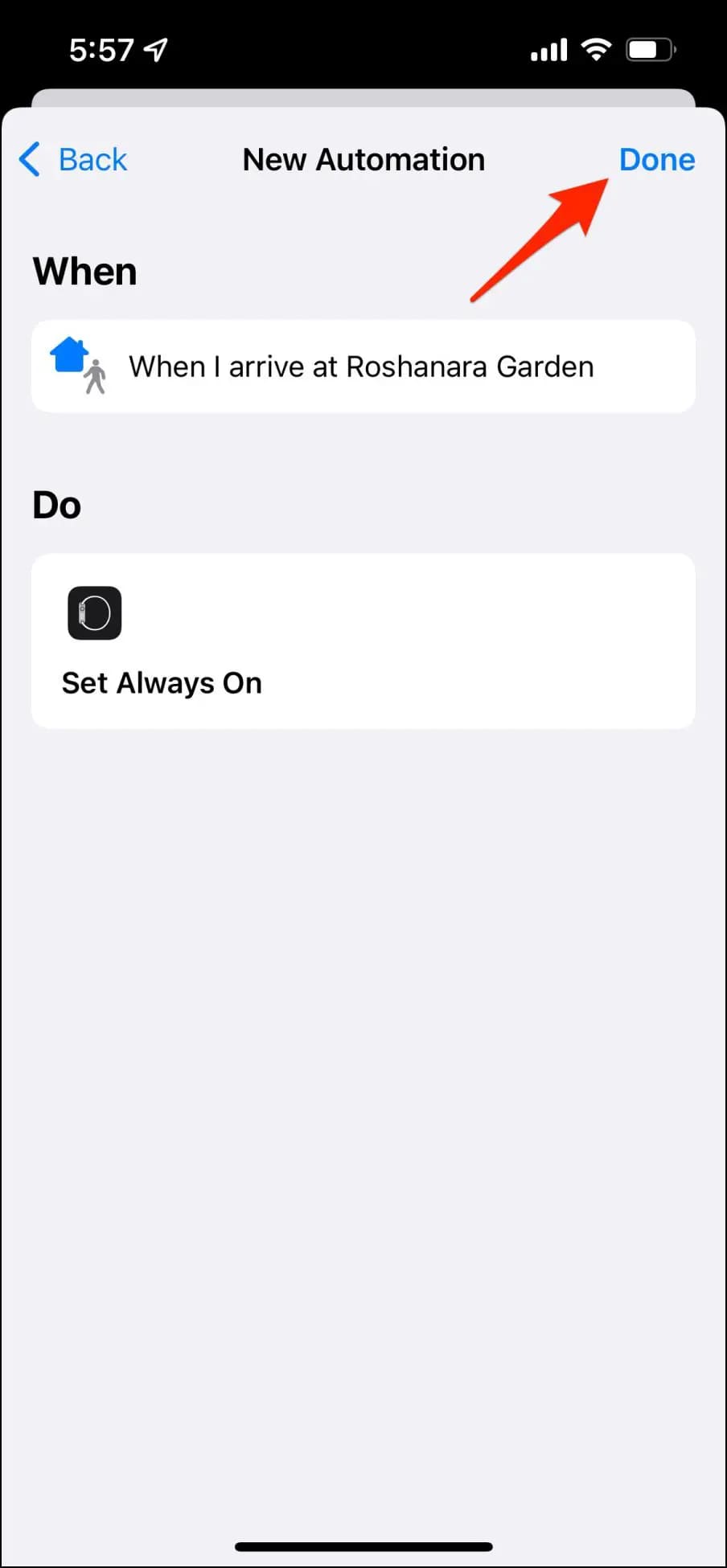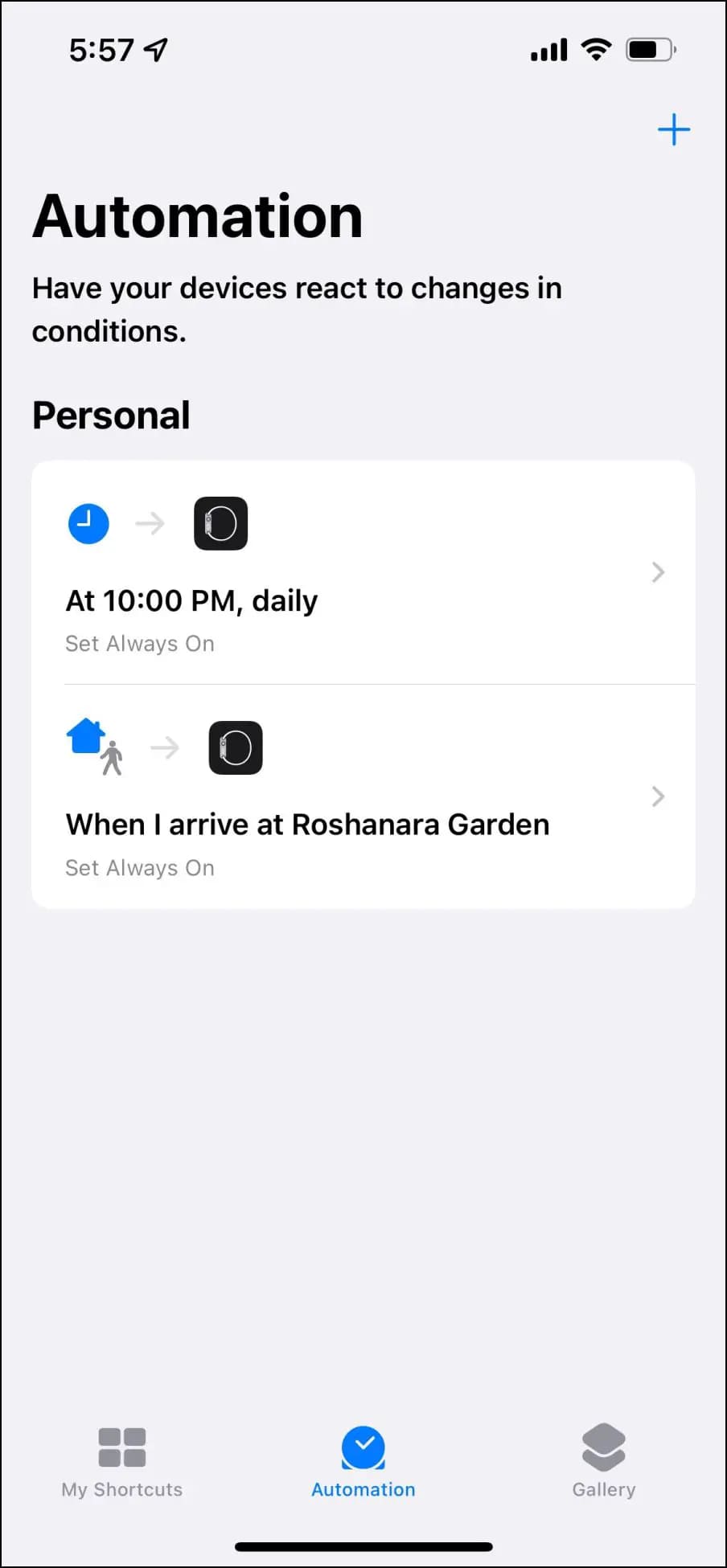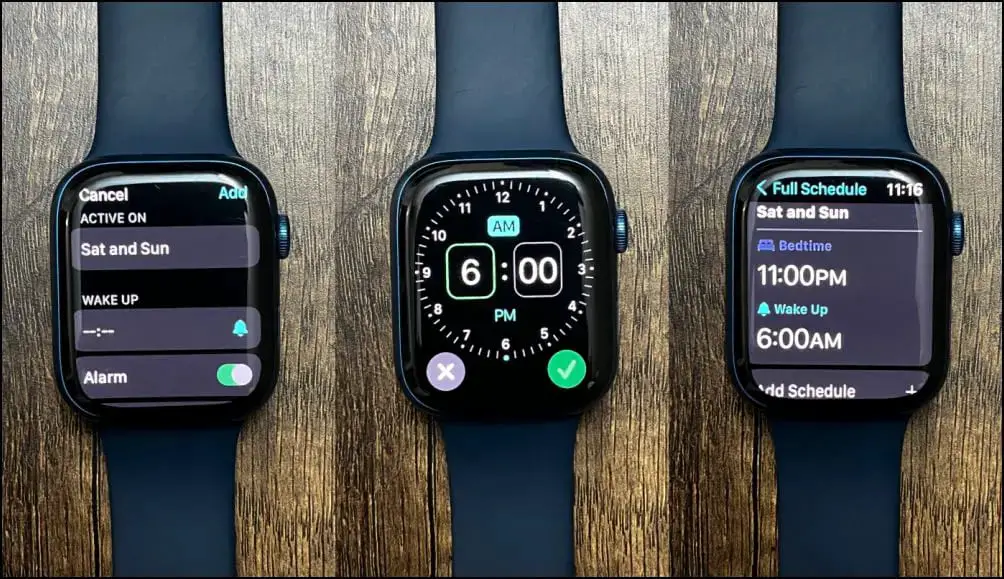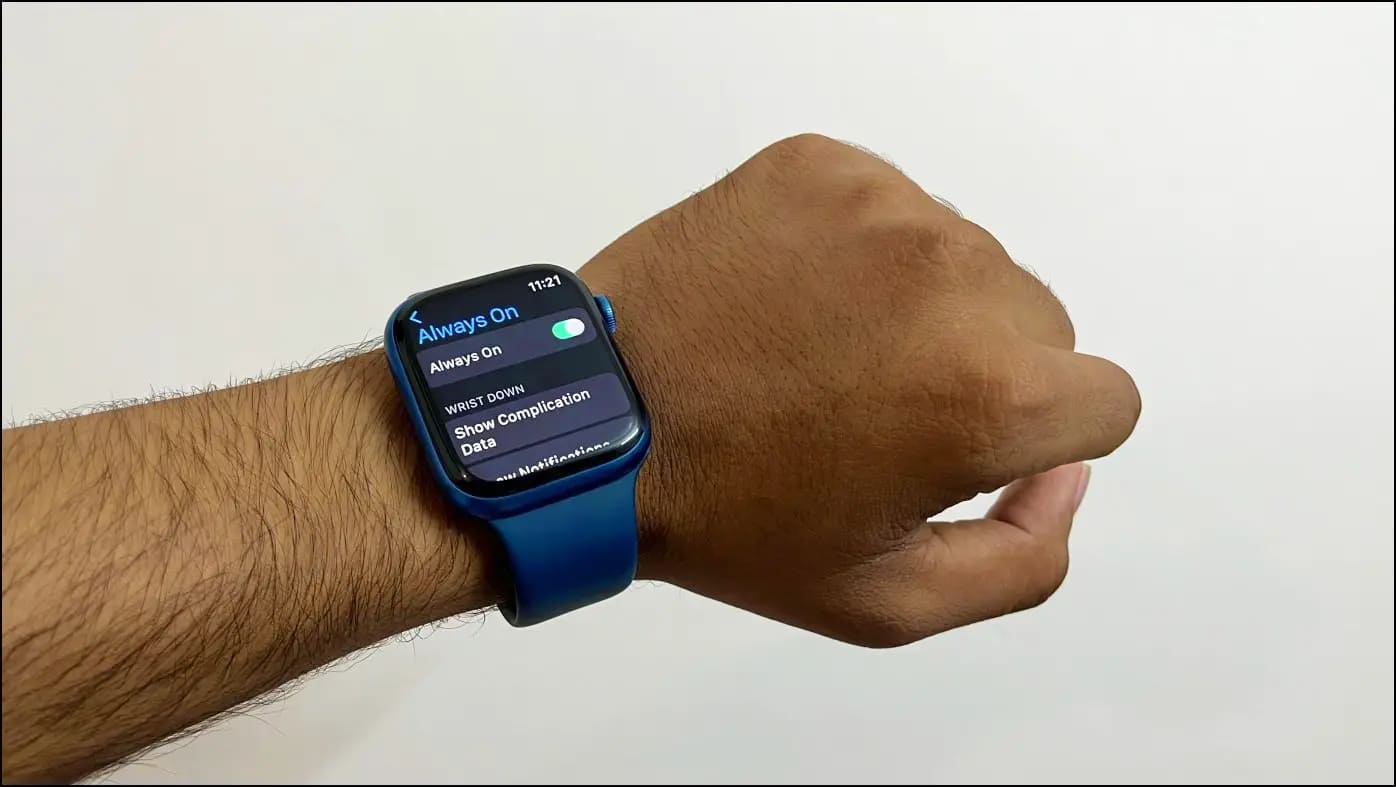The Apple Watch Series-5 and onwards have an Always On display feature that keeps the screen active while showing time and other glanceable information. But since it consumes excess battery, many would want the AOD to turn off automatically at night while sleeping or when at home. Therefore, in this article, let’s see how to schedule or time Always On Display on Apple Watch.
How to Schedule Always On Display on Apple Watch
You can time the always-on display on your Apple Watch in two ways. To begin with, the watch automatically disables AOD when the sleep schedule kicks in. Besides you can also use the Shortcuts app to automate the feature. Keep reading.
Method 1- Automate Apple Watch Always On Display Based On Time
Do you want AOD to turn off by sunset or stay active only in the daytime? Using the Shortcuts app, you can automate the Apple Watch to toggle it based on time. Here’s how to do it:
1. Open the Shortcuts app on your iPhone.
2. Click on the Automation tab at the bottom.
3. Tap the Plus sign at the top right > select Create Personal Automation.
4. On the new automation page, select Time of Day if you want to turn on or off the always on based on time.
5. Specify the time or choose Sunset, followed by Daily under repeat. Tap Next.
6. Click on Add Action at the top of the screen.
7. Type “watch” in the search box. Scroll down and tap Set Always On.
8. Tap the blue-colored On button and change it to Off.
9. Tap Next and uncheck the toggle for Ask Before Running.
10. Hit Done to save the automation for your Apple Watch.
The Apple Watch will automatically turn off the always-on display feature at the set time every day.
Method 2- Turn On/ Off Always On Display Based On Location
Do you want the always-on display to be on only when you leave your home? Or want it to stay active only when you’re at the gym to track all workout data without the screen turning off actively? Here’s how you can enable or disable AOD display based on location.
1. Follow the initial steps (1-3) above to reach the new automation screen.
2. Select Arrive or Leave if you want to turn on or off the always on display when you arrive or leave a location. You can also tap Before I Commute if you want the display on while commuting.
3. Choose the location on the next screen.
4. Select if you want to set a time range for the automation. Tap Next.
5. Click on Add Action at the top of the screen.
6. Search for “watch” and tap Set Always On.
7. Tap the blue-colored On button and change it to Off. If you intend to enable AOD, leave it to On.
8. Click on Done to save the automation.
The Apple Watch will automatically turn on or off the always-on display feature when you enter or leave a location. To delete a schedule, swipe left on the automation and hit Delete.
Method 3- Turn Off AOD Using Sleep Schedule
The Apple Watch automatically turns off the always-on display at bedtime. It uses the set Sleep schedule time to disable the feature so that it does not disturb you. All you need to do is set your sleep timing in the Health app, as shown below:
On iPhone’s Health App
1. Open the Health app on your iPhone.
2. Go to the Browse tab, scroll down, and tap Sleep.
3. Scroll down and tap Get Started under Set Up Sleep. Tap Next.
4. Now, enter your sleep goal and select days for your sleep schedule.
5. Set your Bedtime and Wake Up times. Tap Next.
5. Finally, tap Enable Sleep Mode.
On Apple Watch’s Sleep App
1. Press the Digital Crown on Apple Watch to open the app list. Scroll and select Sleep.
2. Click on Full Schedule and turn on the toggle for Sleep Schedule.
3. Next, tap Set your First Schedule.
4. Tap Everyday and choose the days you want the schedule to be active. Tap Done.
5. Select your Wake up time, followed by Bedtime. Rotate the Digital Crown to adjust the time.
6. Save the changes.
That’s it. It will now automatically turn on Do Not Disturb at your bedtime. It will also turn off the always-on display feature on your Apple Watch and turn it back based on the set sleep and wake times.
Pros & Cons of AOD on Apple Watch
The Always On feature has its own set of advantages and disadvantages, mentioned below.
Advantages
- View time and glanceable information without lifting your wrist.
- Keep a continuous check on the timer, stopwatch, or workout information.
- Watch face always stays active. Flaunt the styling on your wrists.
Disadvantages
- Active pixels on the screen increase the battery consumption.
- You’ll end up charging the watch more often.
- Your watch face is always active, meaning anyone can see what’s on the screen unless you specifically hide apps or alert types.
Wrapping Up
This was all about how you can schedule or automate the Always On display on your Apple Watch. Scheduling AOD is a little complicated but can help you save some extra battery life on your Apple Watch. Let us know your experience via the comments.
Related:
- How to Enable or Disable Handwashing Timer on Apple Watch? FAQs
- 3 Ways to Watch YouTube Videos on Apple Watch
- 4 Ways to Get Drinking Water Reminders on Apple Watch