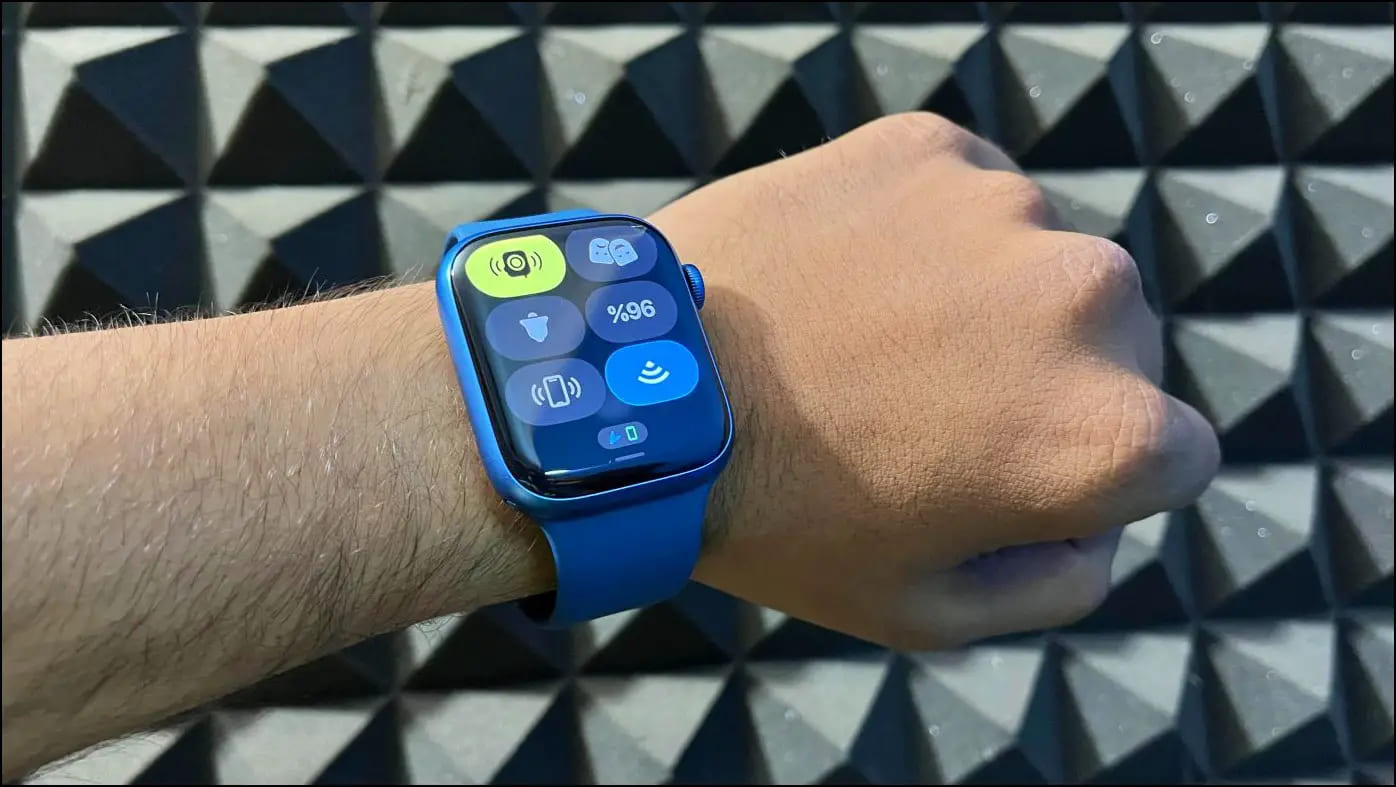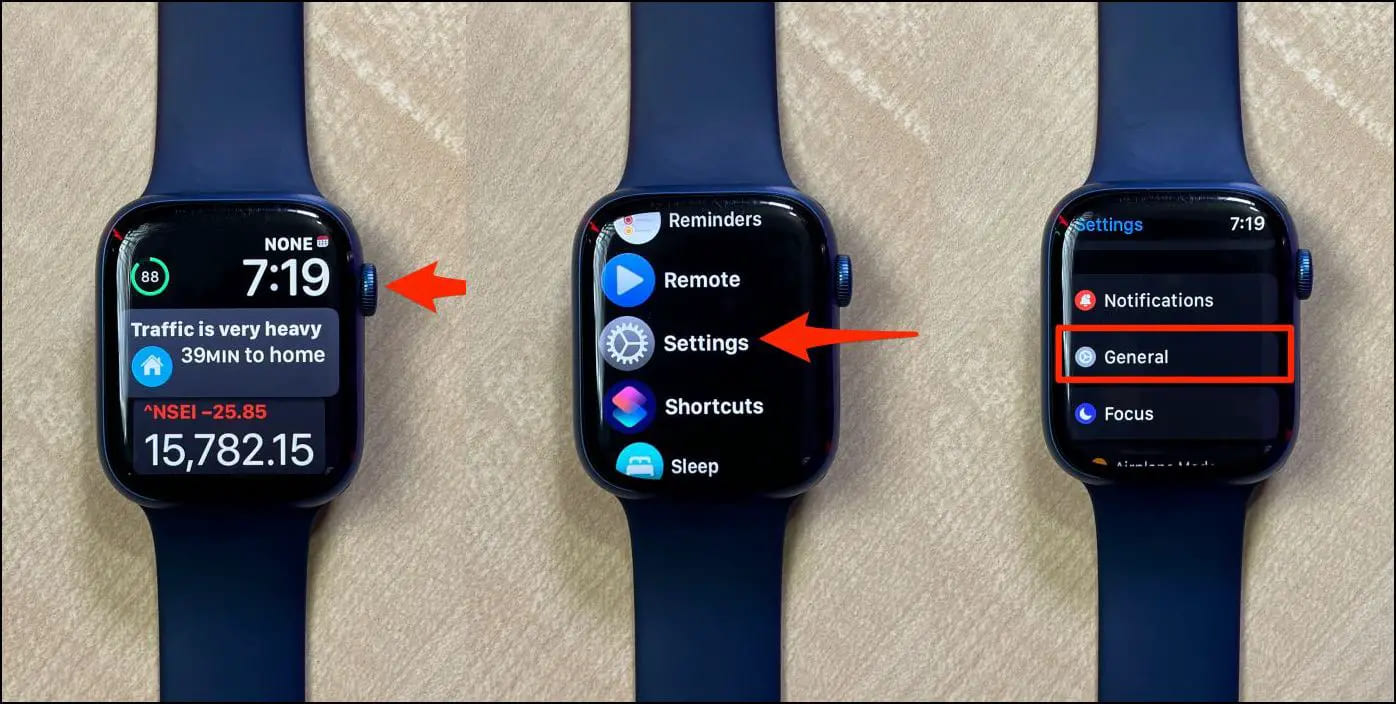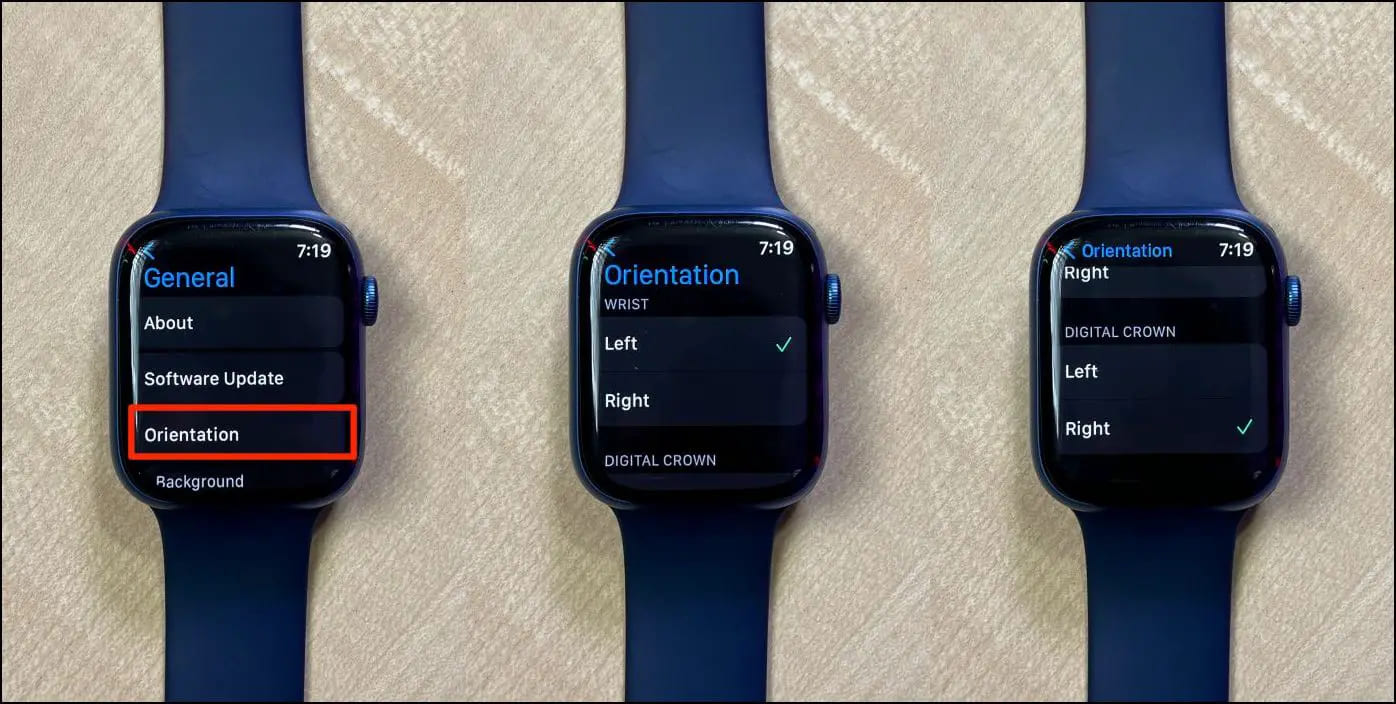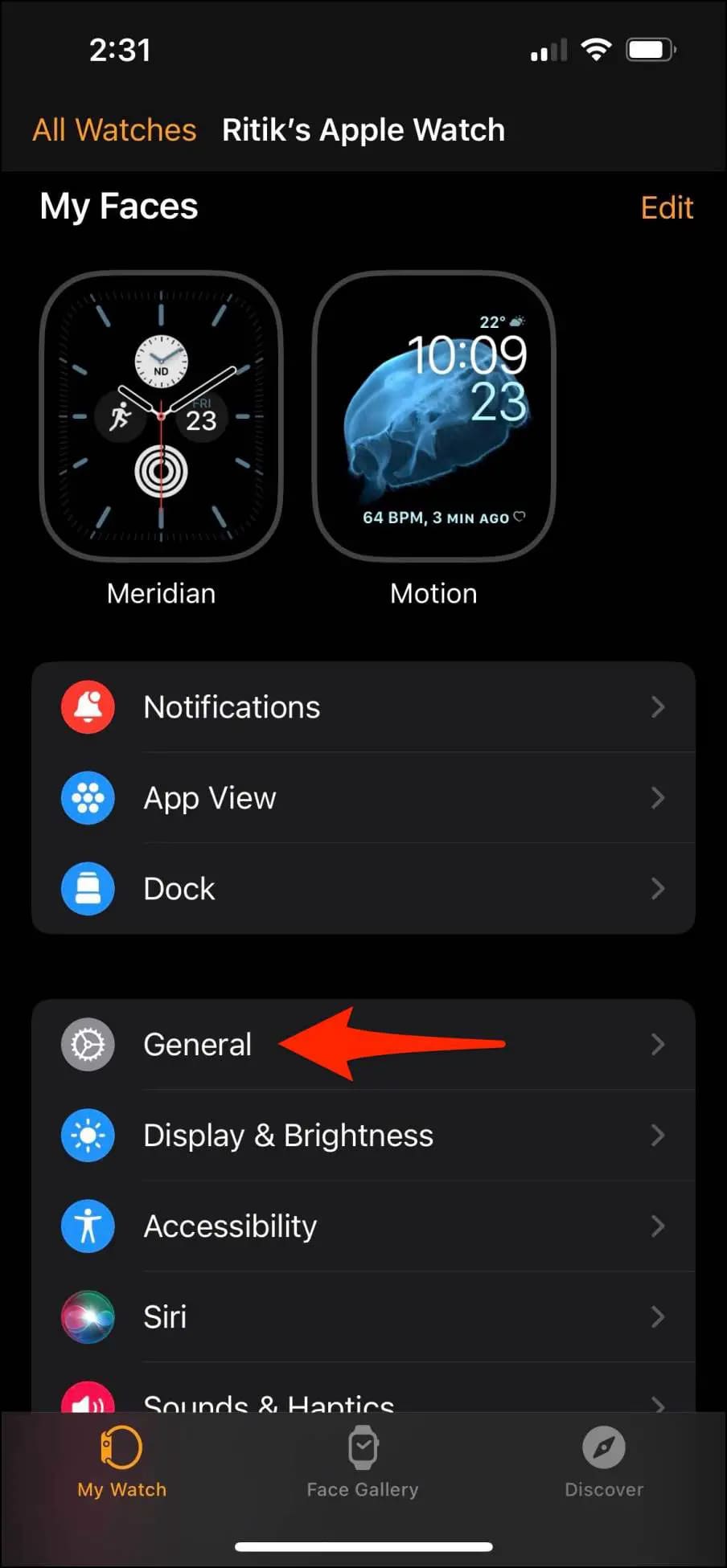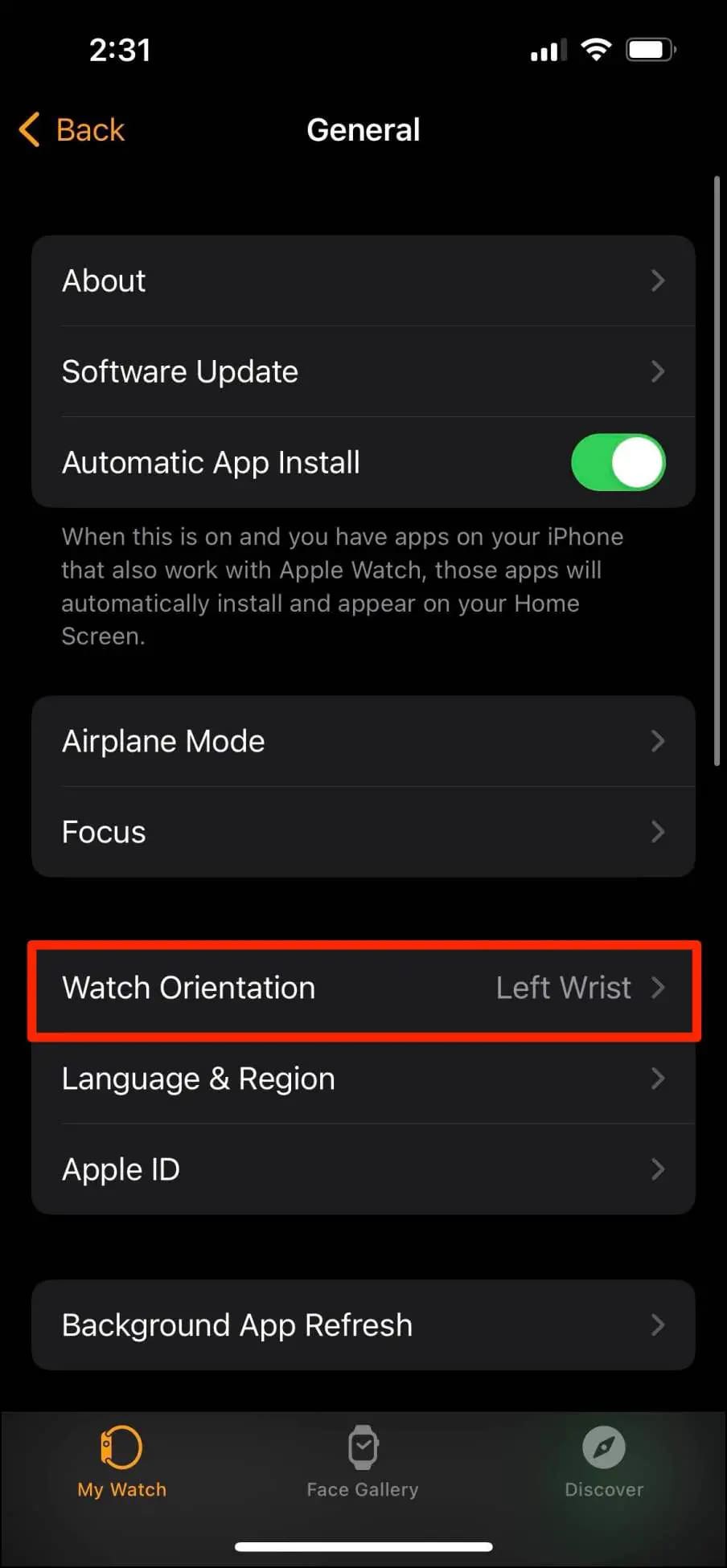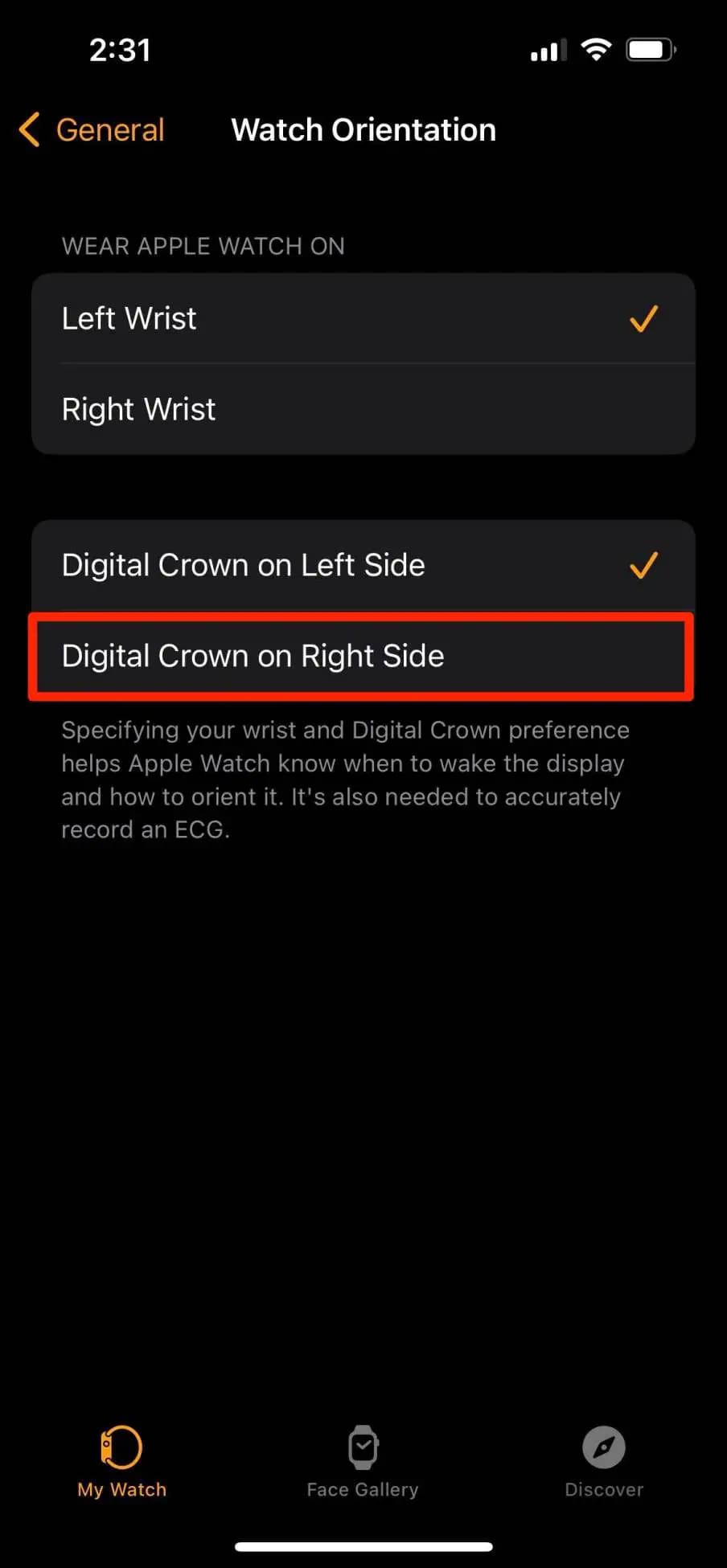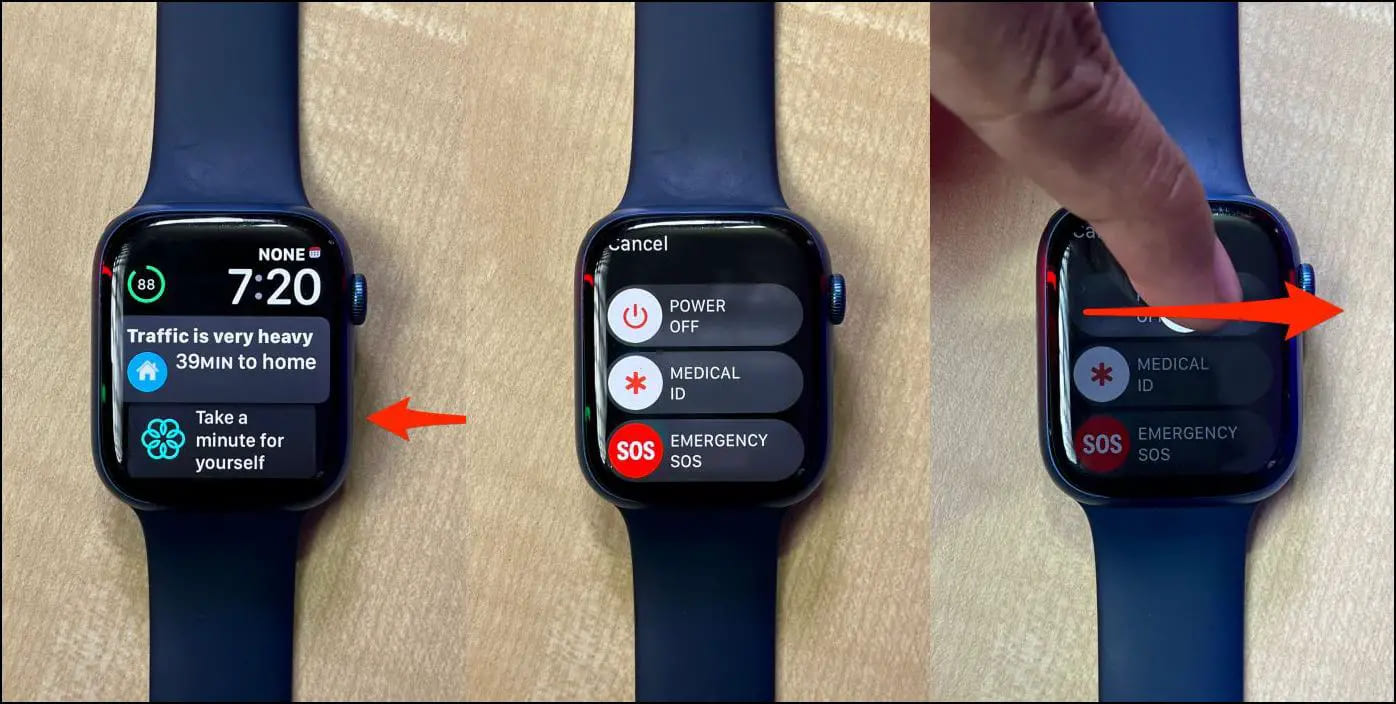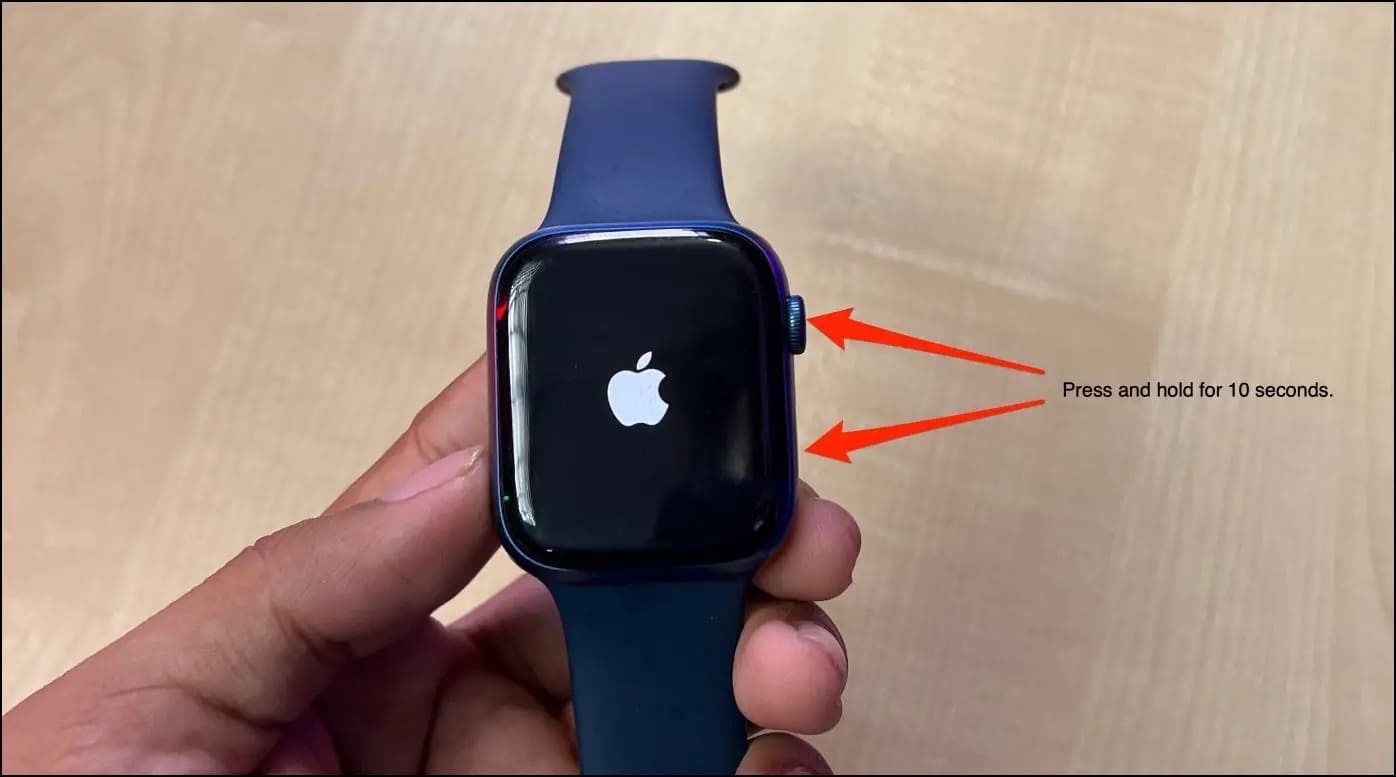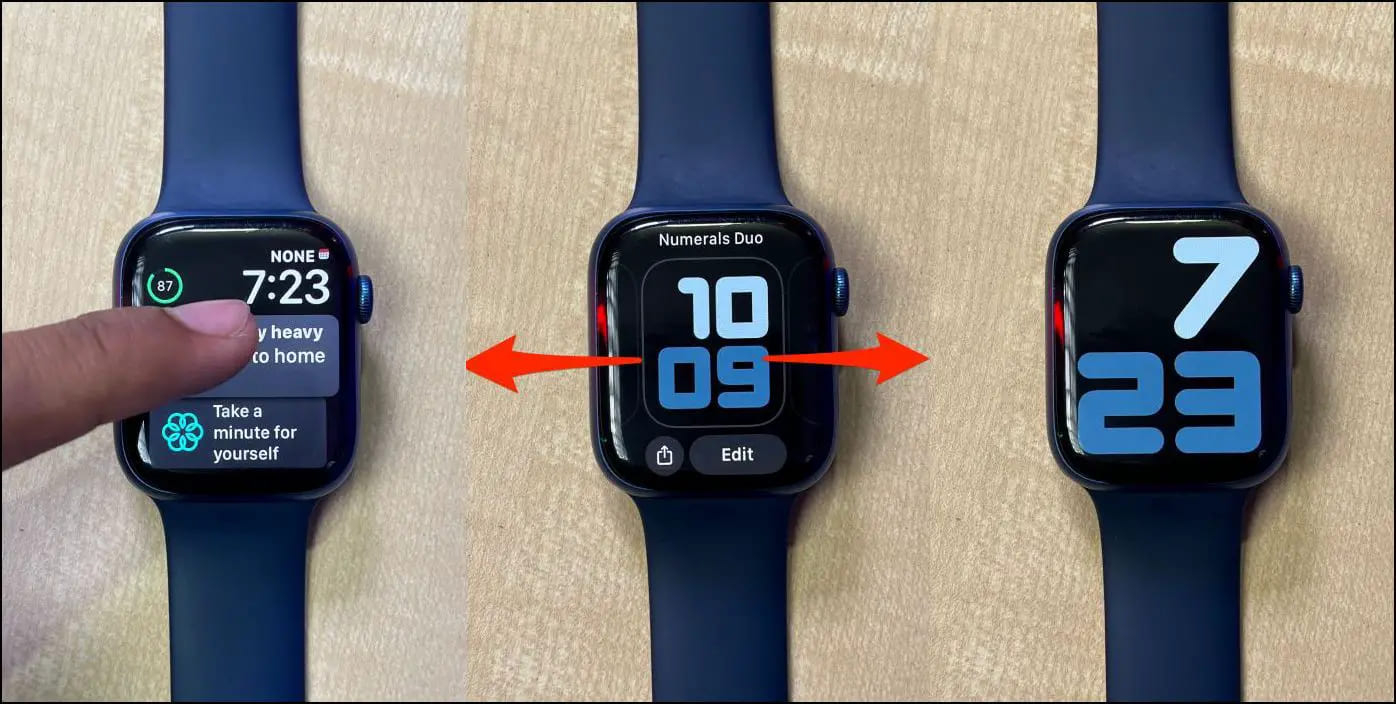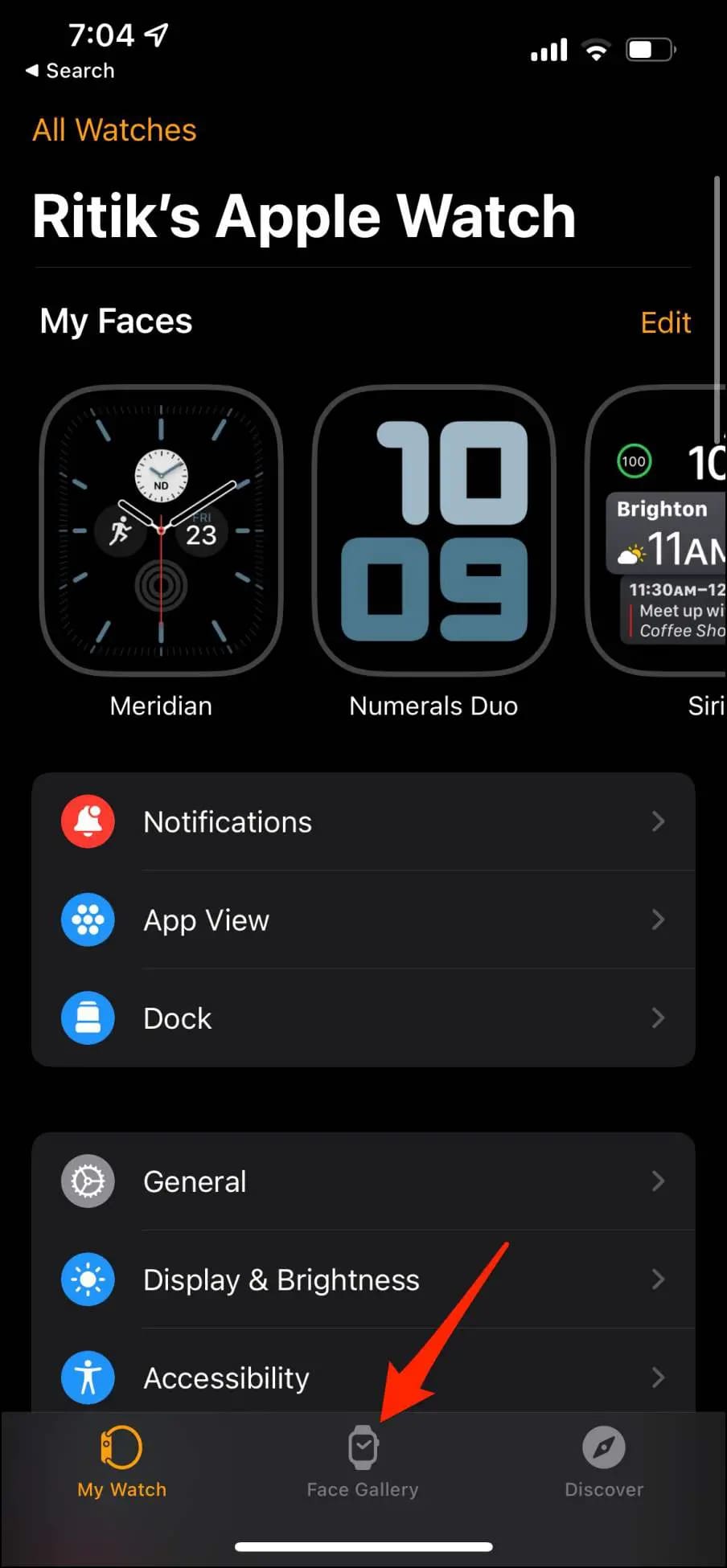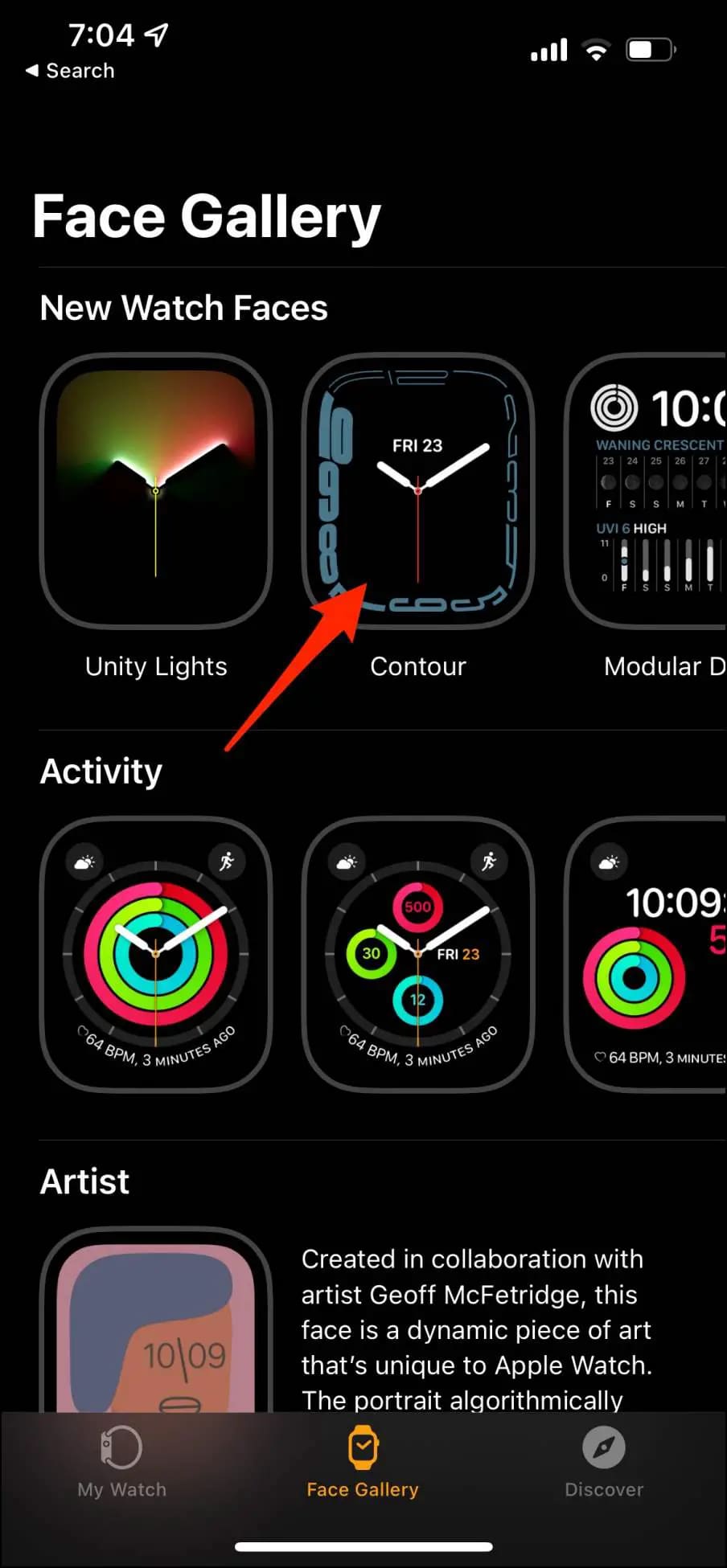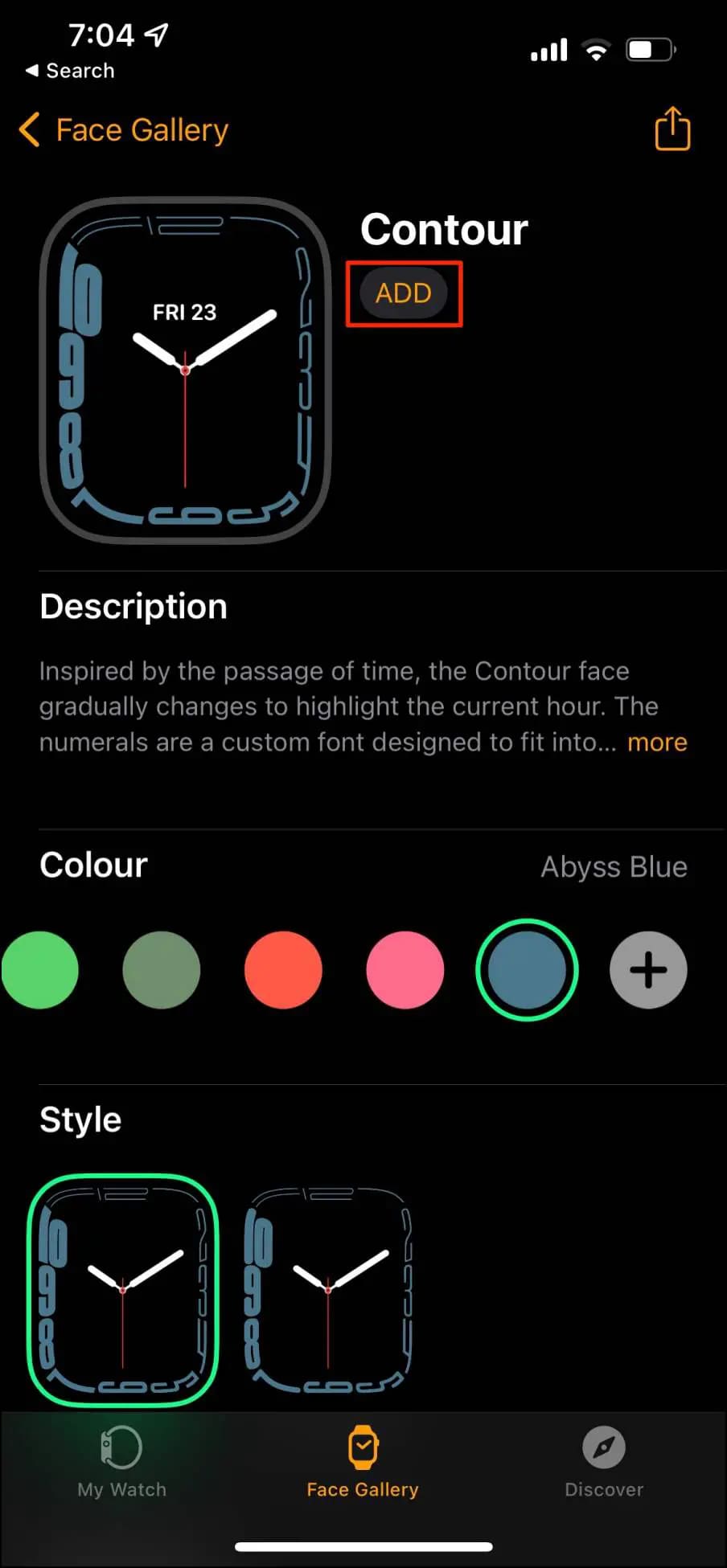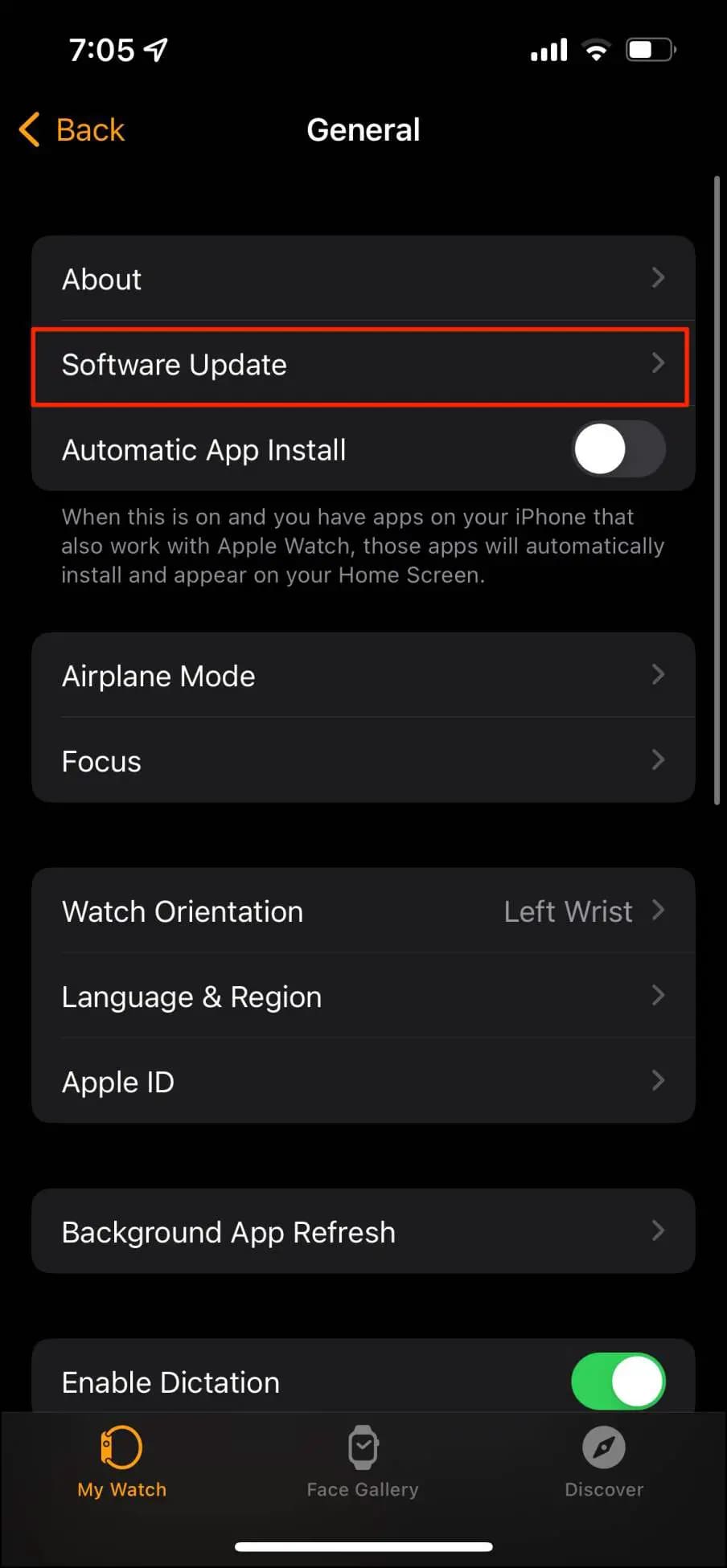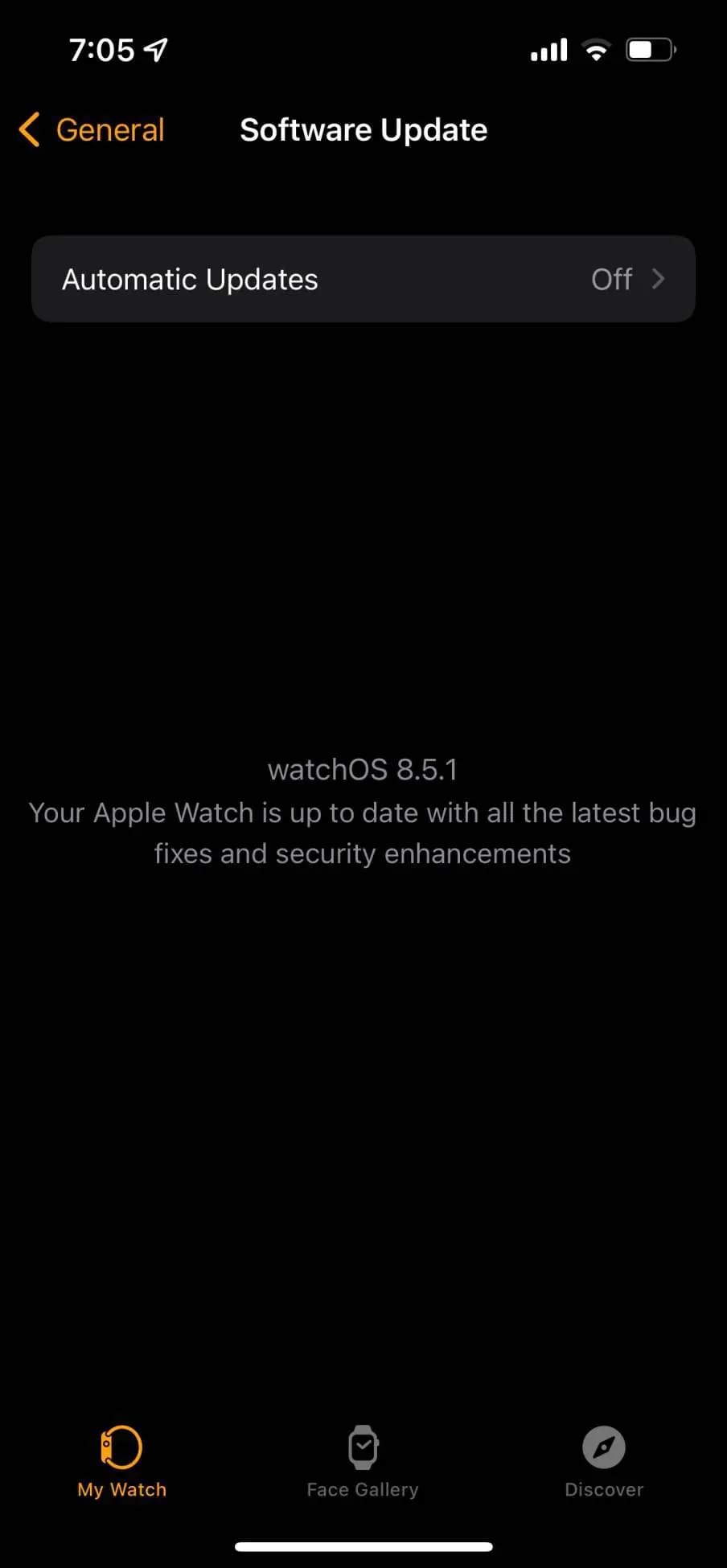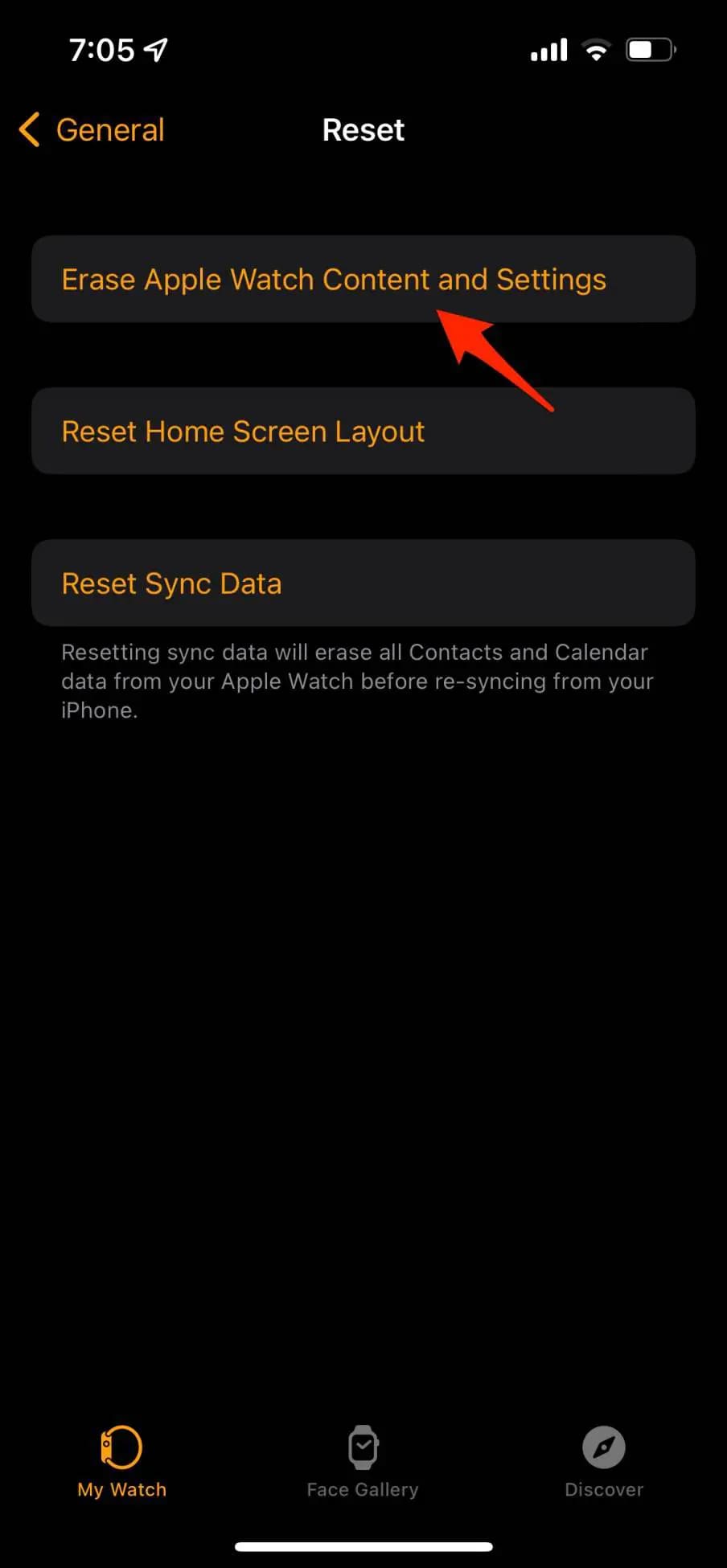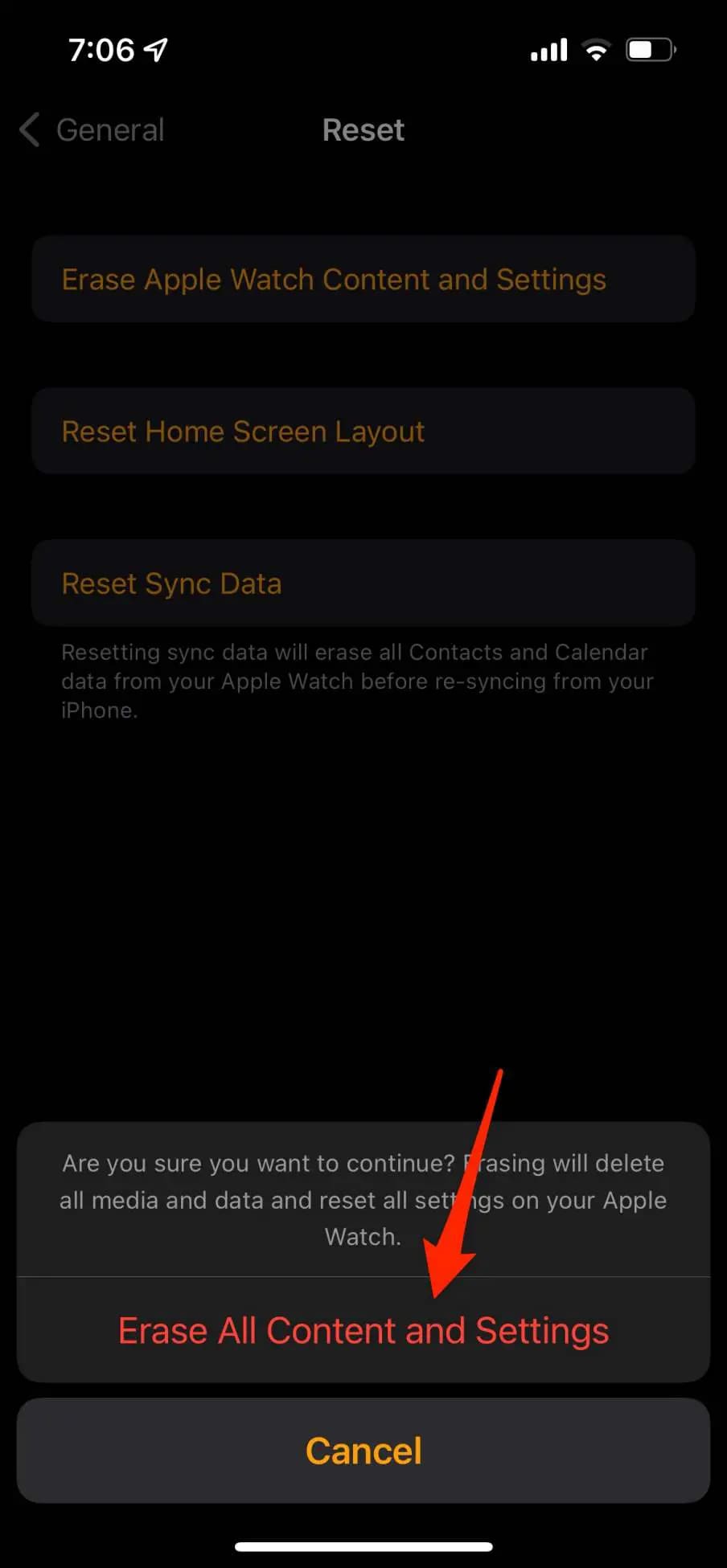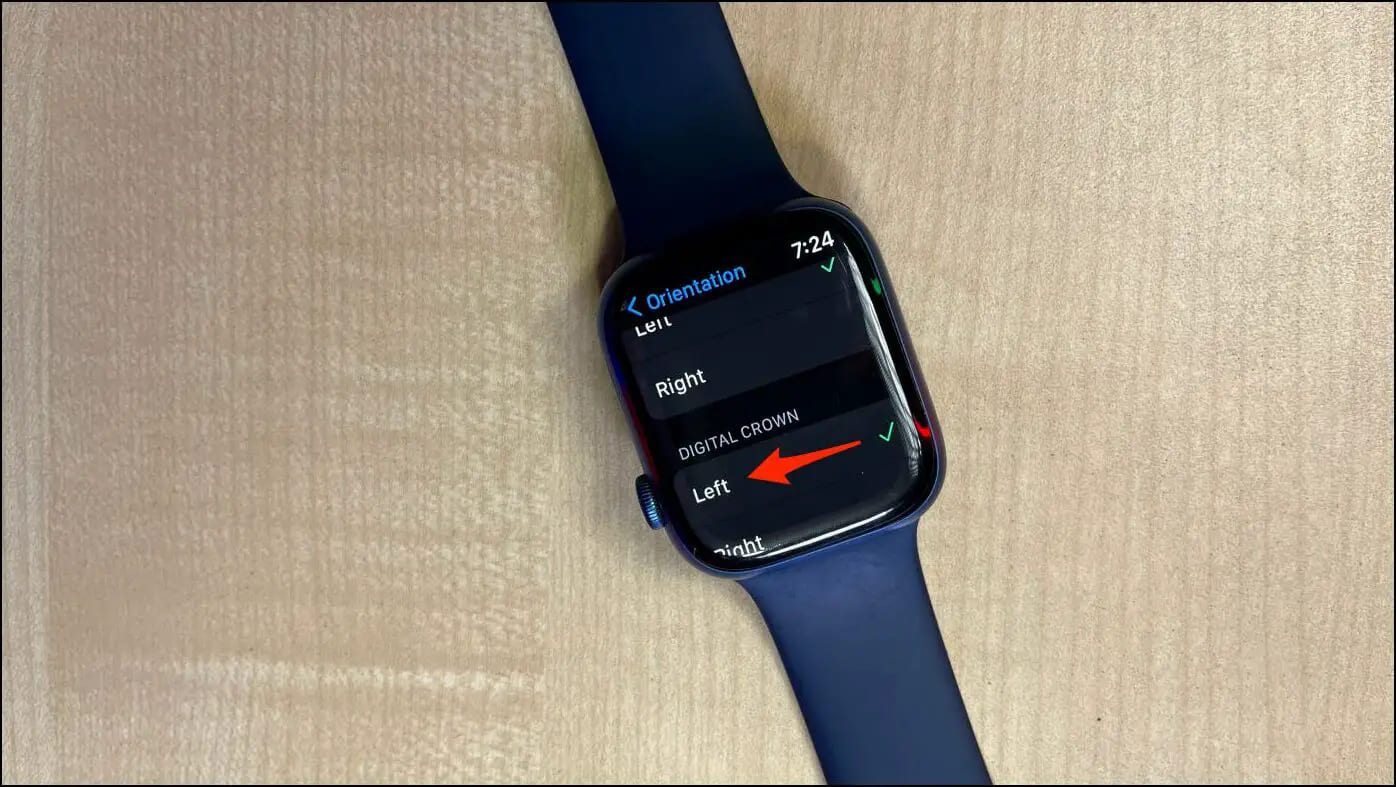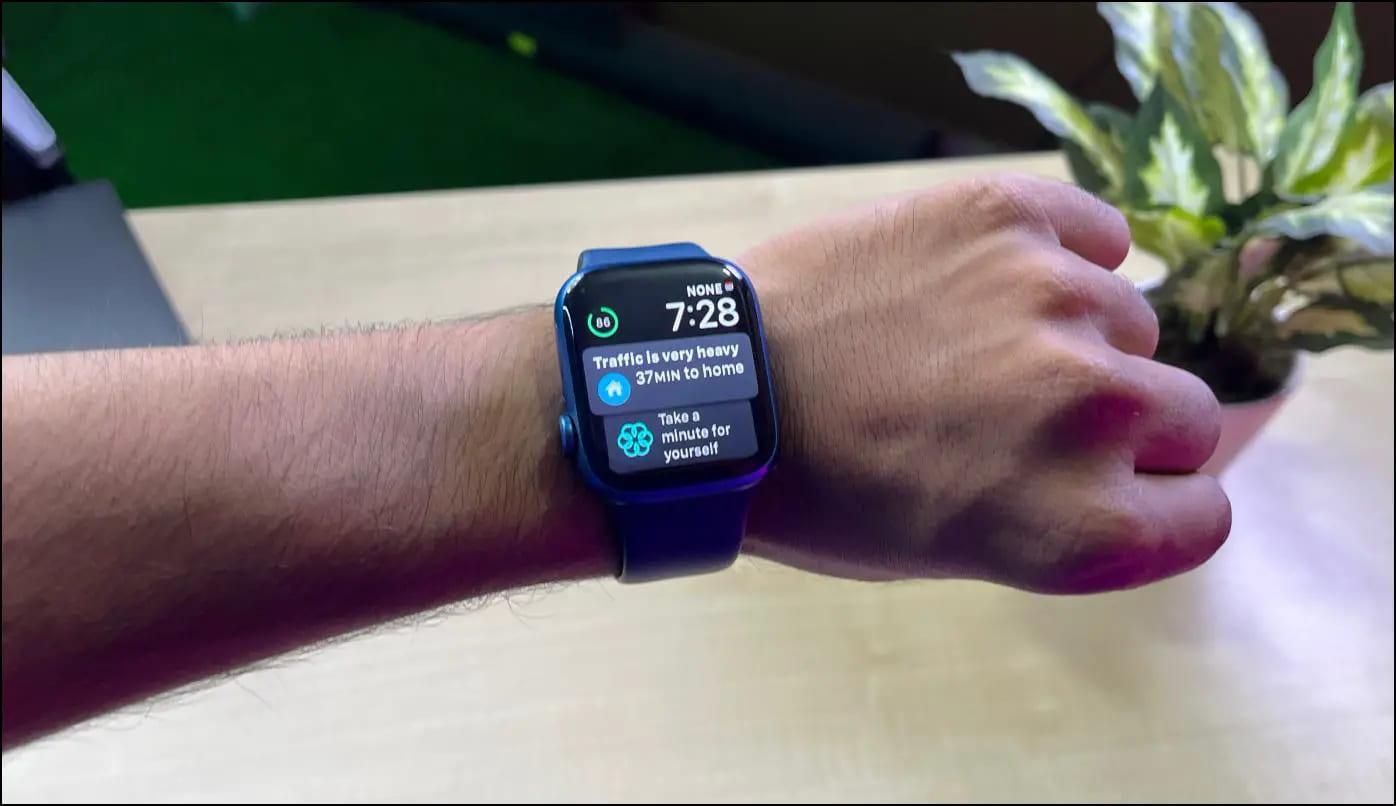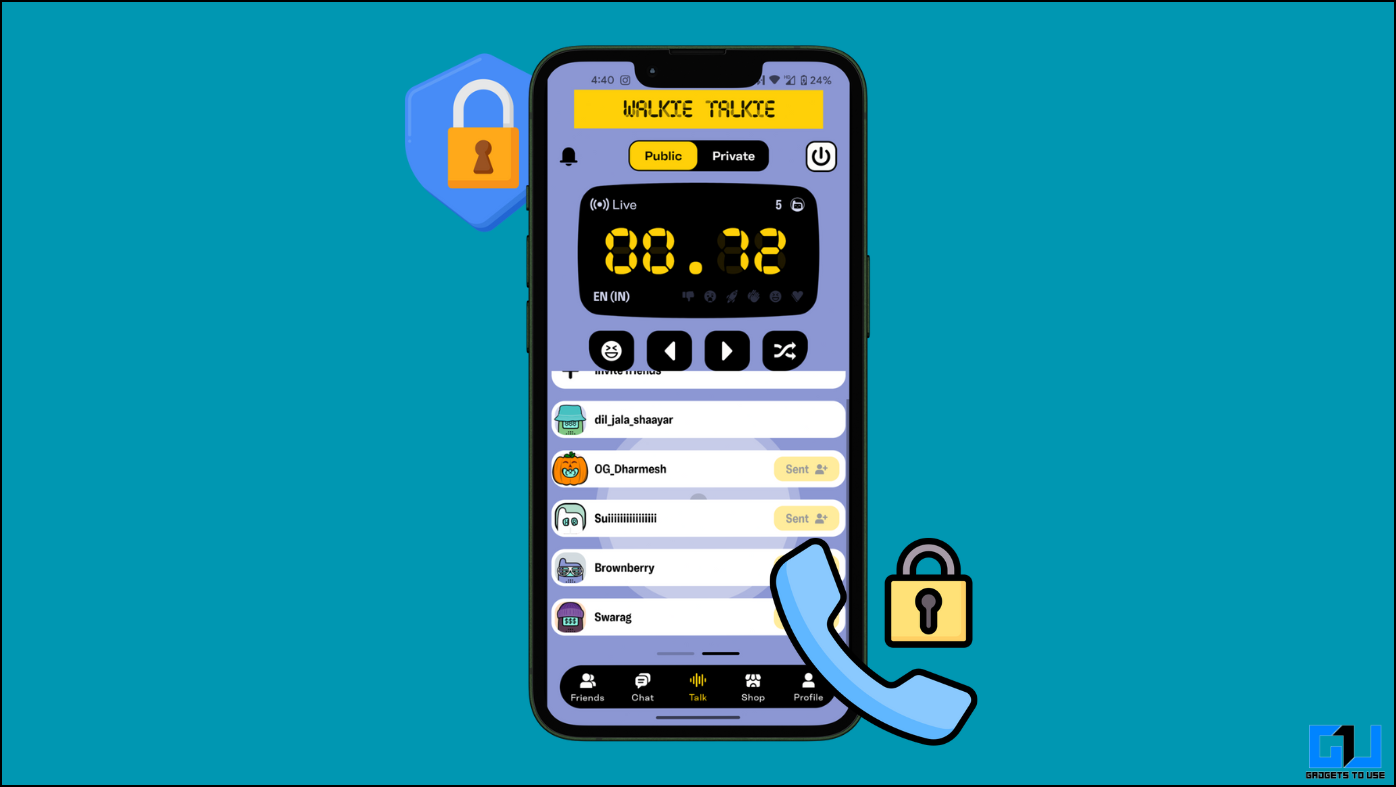Has your Apple Watch screen turned upside down? Are the watch face, apps list, and everything else flipped reverse automatically? Well, do not worry. Here’s how to fix the Apple Watch display upside-down issue on all models, including Series 9, 8, 7, SE, Series 6, Series 5, etc.
Why is Your Apple Watch Screen Upside Down?
Many users have complained that their Apple Watch display has turned upside down. We, too, faced the same issue wherein the Apple Watch Series 7 flipped upside down during the initial setup without doing anything.
It usually indicates a mismatch in the orientation settings. And at times, it can also be due to a temporary glitch.
How to Fix Apple Watch Display Is Upside Down
Apple Watch orientation issue can be fixed using the simple troubleshooting steps below.
Method 1- Change Orientation on Apple Watch
If your Apple Watch screen is upside down, there’s a problem with orientation settings. The easiest way to switch back to the normal view on the Apple Watch is to change orientation, which you can do directly on your watch, as shown below:
1. Unlock your Apple Watch and press the Crown to open the app list.
2. Scroll down and select Settings.
3. Head to General > Watch Orientation.
4. Choose the wrist on which you’re wearing the watch- Left or Right.
5. Then, set the location of the Digital Crown. If you’re wearing the Apple Watch on the left hand, select Right to fix the upside-down screen and vice versa.
You can always wear the watch with the crown on a different side, hence the setting. Changing the crown location will revert your Apple Watch display from the upside-down orientation.
Method 2- Change Orientation in Watch App on iPhone
You can also change the orientation back from upside-down to normal using the Watch app. Here’s how to do it:
1. Open the Watch app on your iPhone. Can’t find it? Use App Library to search.
2. Go to the My Watch tab and click on General.
3. Here, click on Watch Orientation.
4. Select the wrist you’re wearing it on.
5. Next, select the location of the Digital Crown when wearing the Apple Watch correctly to fix the display flipped problem.
Method 3- Restart the Apple Watch & iPhone
If your orientation settings are right, yet the Apple Watch shows the screen in reverse orientation, you can reboot it to fix the glitch:
1. Press and hold the Side button.
2. Slide the Power toggle on-screen to turn the watch off.
3. Wait for a few seconds. Then, press the Side button to start the watch again.
Alongside, also restart the iPhone which the watch is paired with.
Method 4- Force Restart the Apple Watch
Some users have reported that their Apple Watch hangs up with the screen turned upside down. In that case, hold down the Digital Crown and Side button simultaneously for at least 10 seconds. Leave the buttons once the Apple logo appears on the watch screen. It will restart and revert to normal orientation.
Method 5- Try Changing the Watch Face
If restarting does not work, try changing the watch face on your Apple Watch. You can do it directly on the watch and through the Watch app on your iPhone.
To change the watch face directly on the watch:
1. Unlock your Apple Watch.
2. Tap and hold the home screen until you see watch faces.
3. Swipe to see the available watch faces and tap any of those to apply.
To change the watch face via the Watch app on iPhone:
1. Open the Watch app on your iOS device.
2. Select Face Gallery from the bottom menu.
3. Choose the watch face you like and hit Add.
Method 6- Change the Preferred Wrist
Apple allows you to set which wrist you’re wearing your watch on. Wearing the wrist on the right hand while the left is selected can mess up your interface. Make sure it’s set right, as follows:
1. Open Settings on your Apple Watch.
2. Head to General > Watch Orientation.
3. Choose the wrist you’re wearing the Apple Watch on, Left or Right.
Method 7- Update Your Apple Watch Software
Update your Apple Watch to the latest available software version. This would ensure your watch is free of bugs or issues that may have seeped into the firmware.
1. Open the Watch app on your iPhone.
2. Go to My Watch > General.
3. Tap Software Update.
4. Download and install the update if available.
If on Watch OS Beta, you can also consider switching to the stable channel to see if it resolves the problem.
Method 8- Reset the Settings
If nothing works and everything on your Apple Watch screen is still upside down or reverted, reset it to factory settings using the steps below. Do note that this will delete all the data onboard.
1. Open the Watch app on your iOS device.
2. Go to My Watch > General.
3. Scroll all the way to the bottom and tap Reset.
4. Tap Erase Apple Watch Content and Settings.
Once you confirm, the Apple Watch will erase all the data and restart as a fresh watch. You’ll have to re-pair and set it up using your iPhone. Alternatively, you can unpair and repair the watch with your iPhone, which automatically takes a backup of all the data.
Note: If you set up the Apple Watch initially using someone else’s account, you’ll need the same account when starting afresh to gain access to the watch.
How to Wear Apple Watch Upside Down With Crown on Left
Apple Watch doesn’t have any definite orientation except for the placement of the crown and button. And since the straps can be interchanged, you can wear it upside down with the Digital Crown in the bottom left of the watch face, as shown below.
1. On Apple Watch, go to Settings > Orientation. Choose Left for Digital Crown.
2. Now, remove the straps from your watch.
3. Put the straps in the opposite order (the top strap goes to the bottom, and the bottom one to the top).
4. You’re now ready to wear your upside-down watch.
Benefits of Using Apple Watch Upside Down
- Avoid accidentally triggering Siri: Do you tend to trigger Siri while moving your wrist up accidentally? No more because wearing it upside down moves the Crown to the left side.
- Push buttons with the thumb: Your thumb can now sit comfortably on the crown, and buttons at the left for clicking buttons instead of your fingers.
- Use thumb to control volume: You can now use your thumb to scroll the Digital Crown to control volume.
- Better audio on calls: The mic is located between the Digital Crown and the Side button. Wearing the watch upside down brings it closer to your face, making the audio better for calls.
Wrapping Up
These were some working methods to fix Apple Watch display content turned upside down. It’ll generally get fixed by changing orientation settings or rebooting the watch. You can also explore the steps and benefits of wearing it upside down in the opposite order. Stay tuned for more informative articles.
You can also follow us for instant tech news at Google News or for tips and tricks, smartphones & gadgets reviews, join GadgetsToUse Telegram Group or for the latest review videos subscribe GadgetsToUse YouTube Channel.