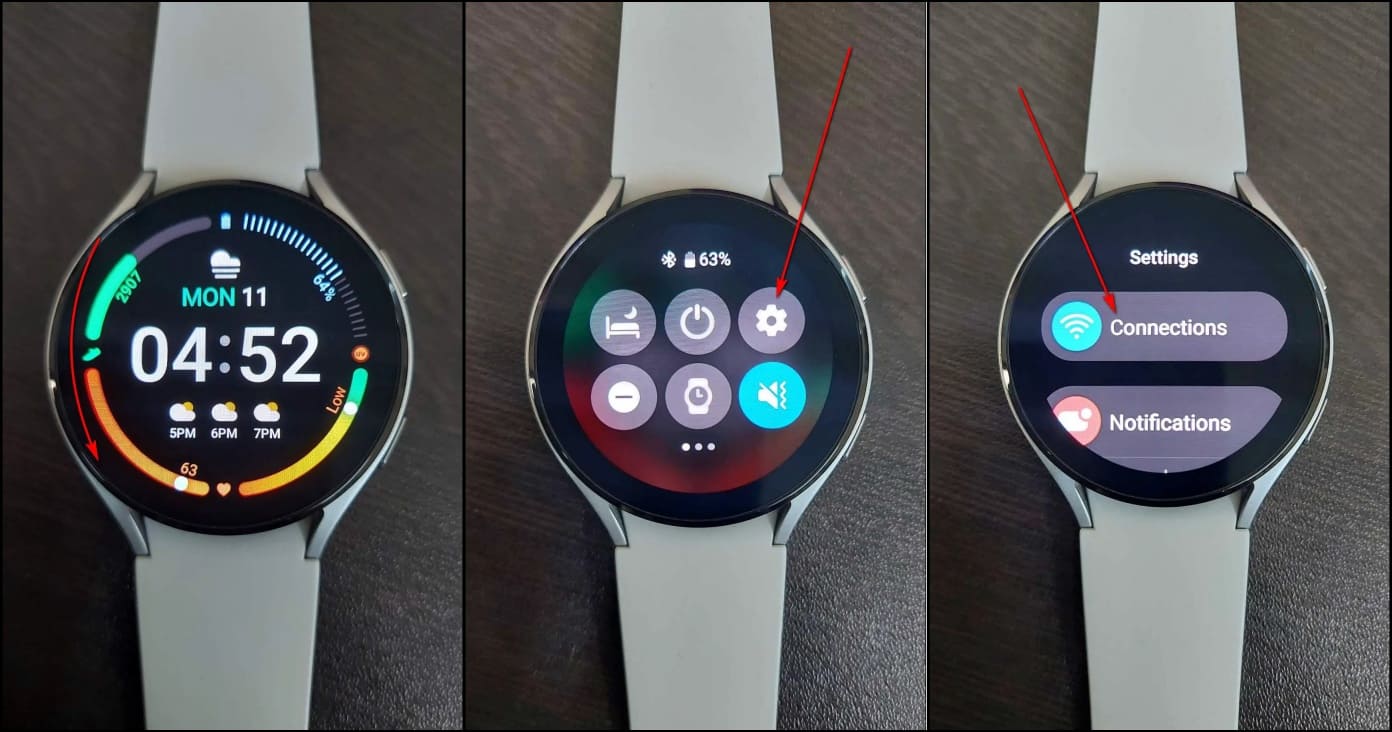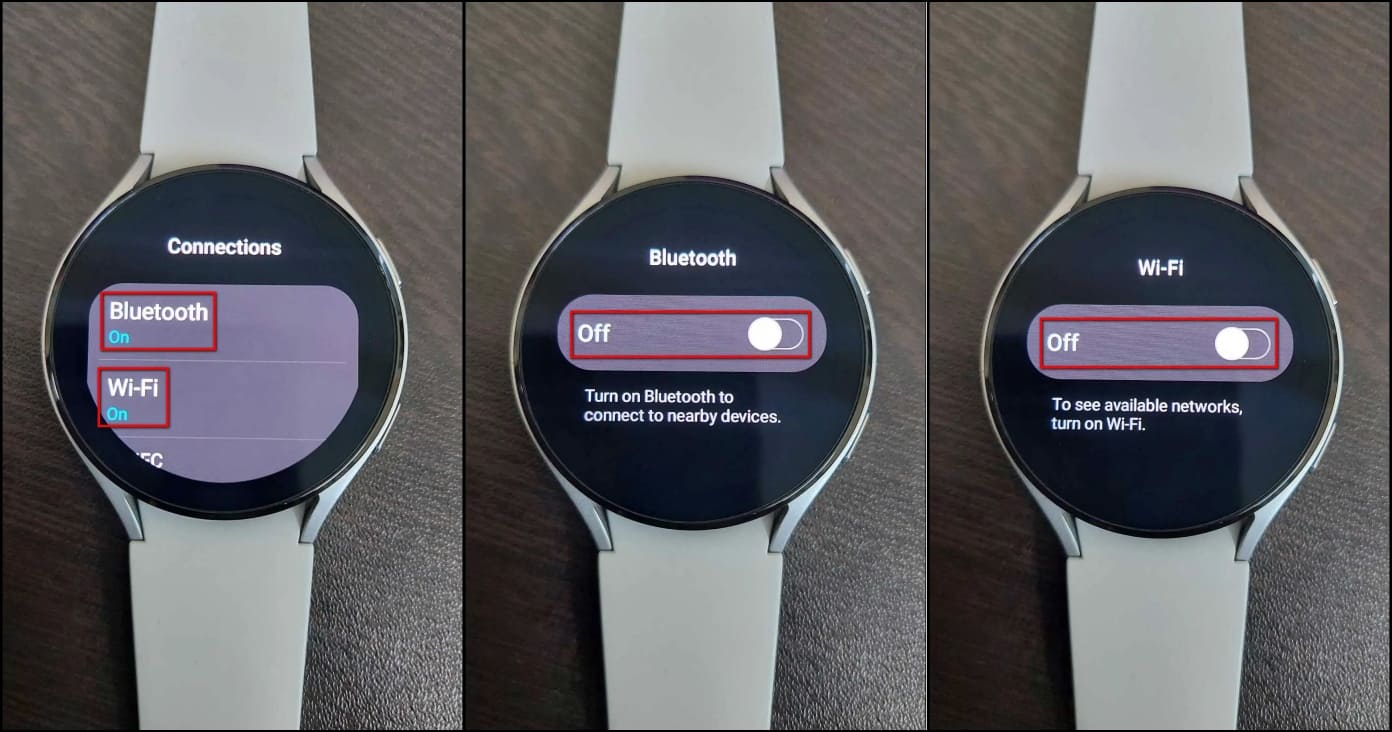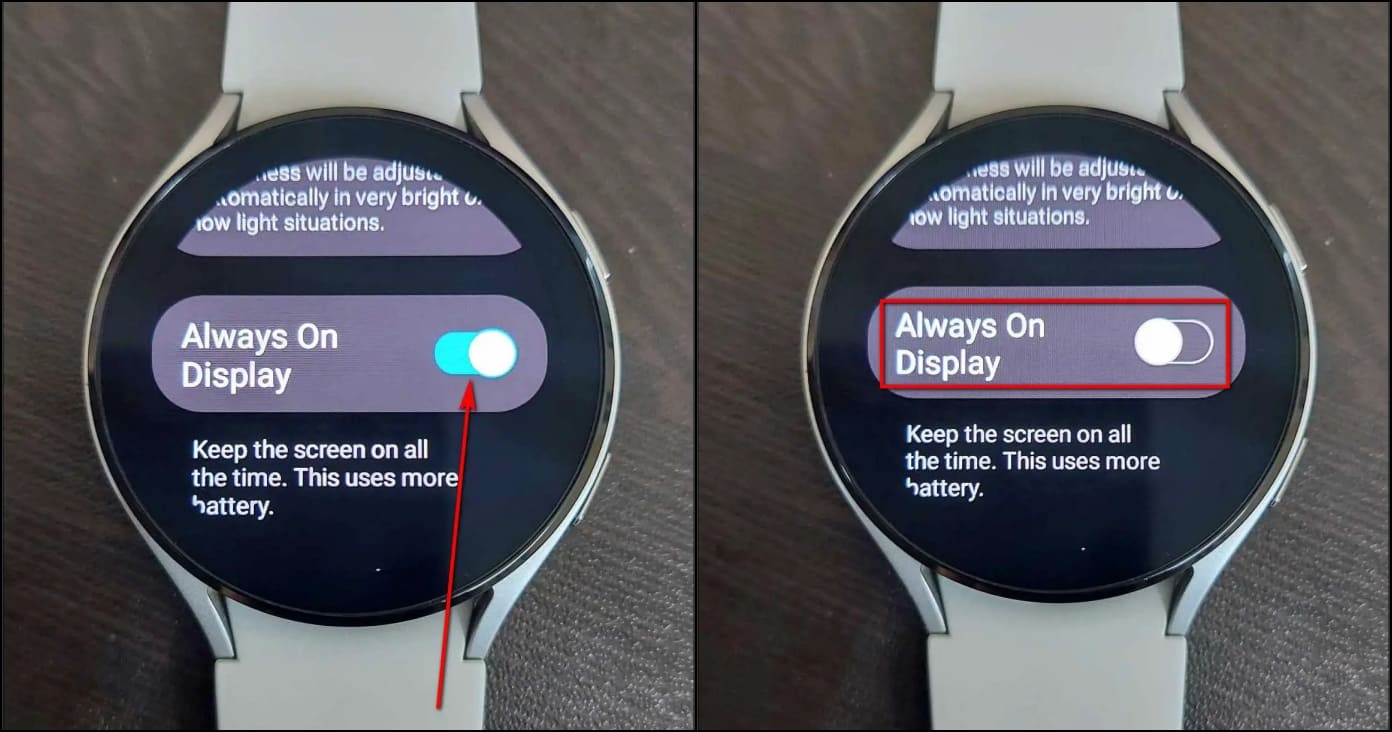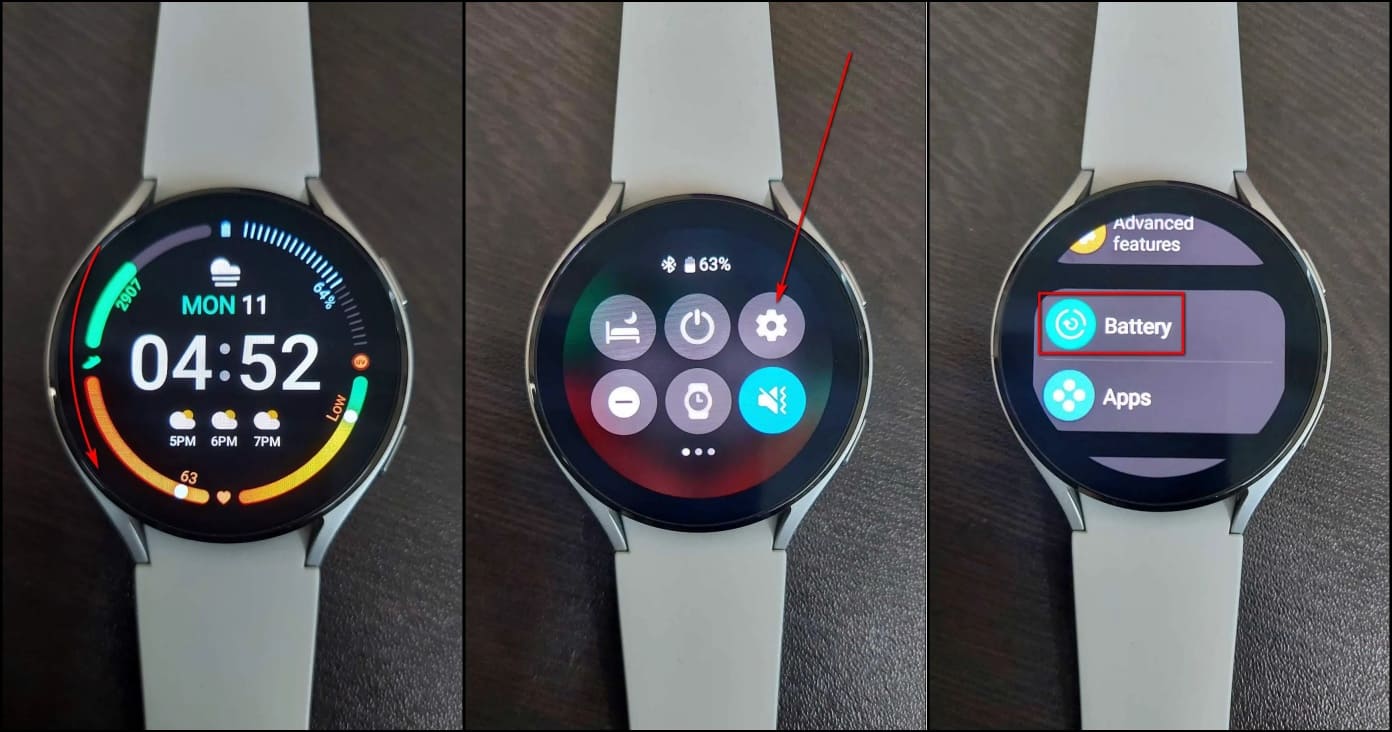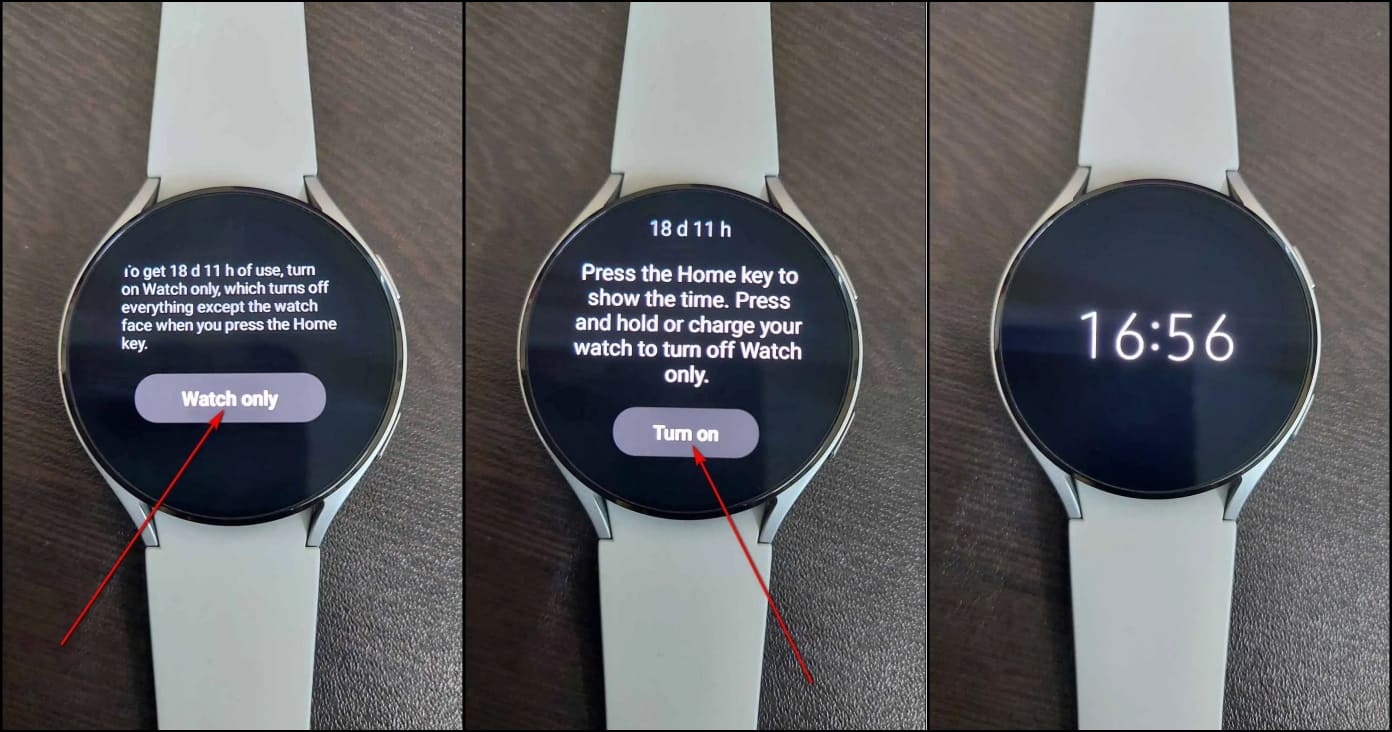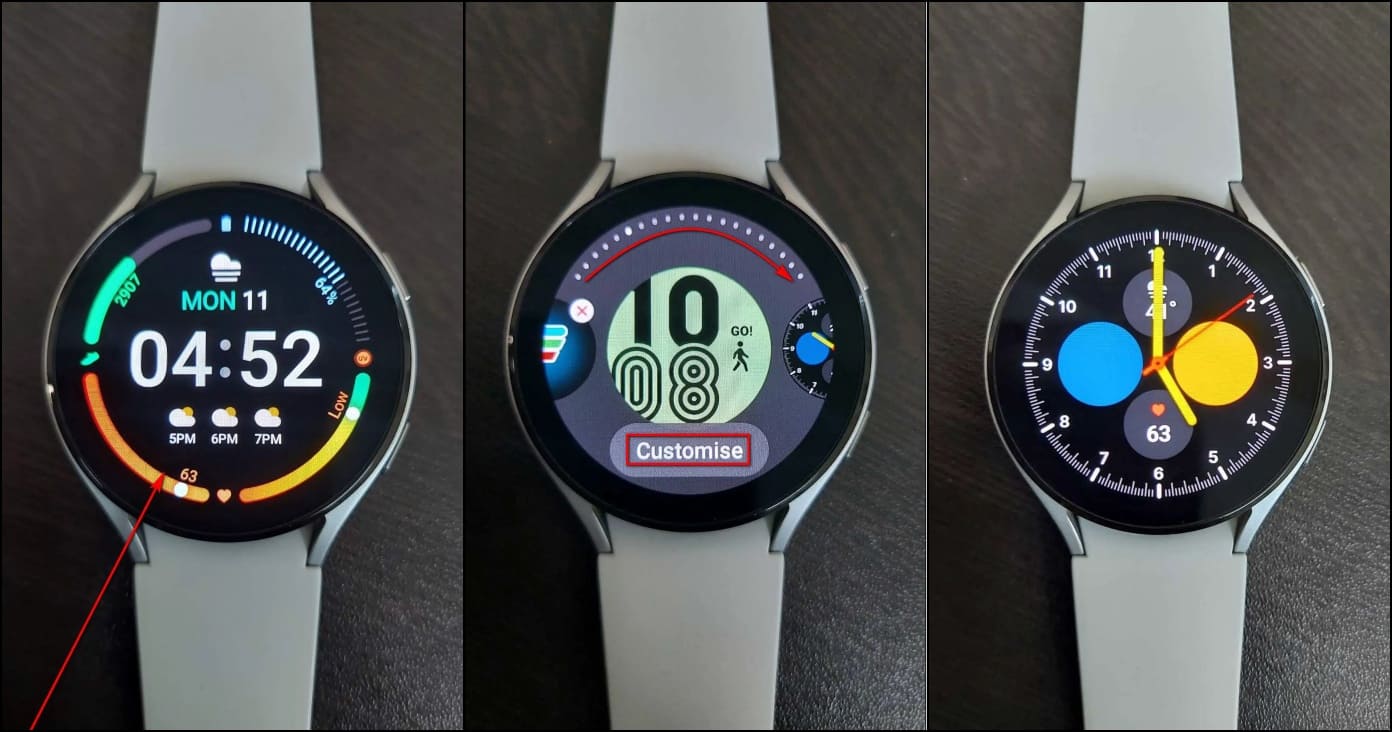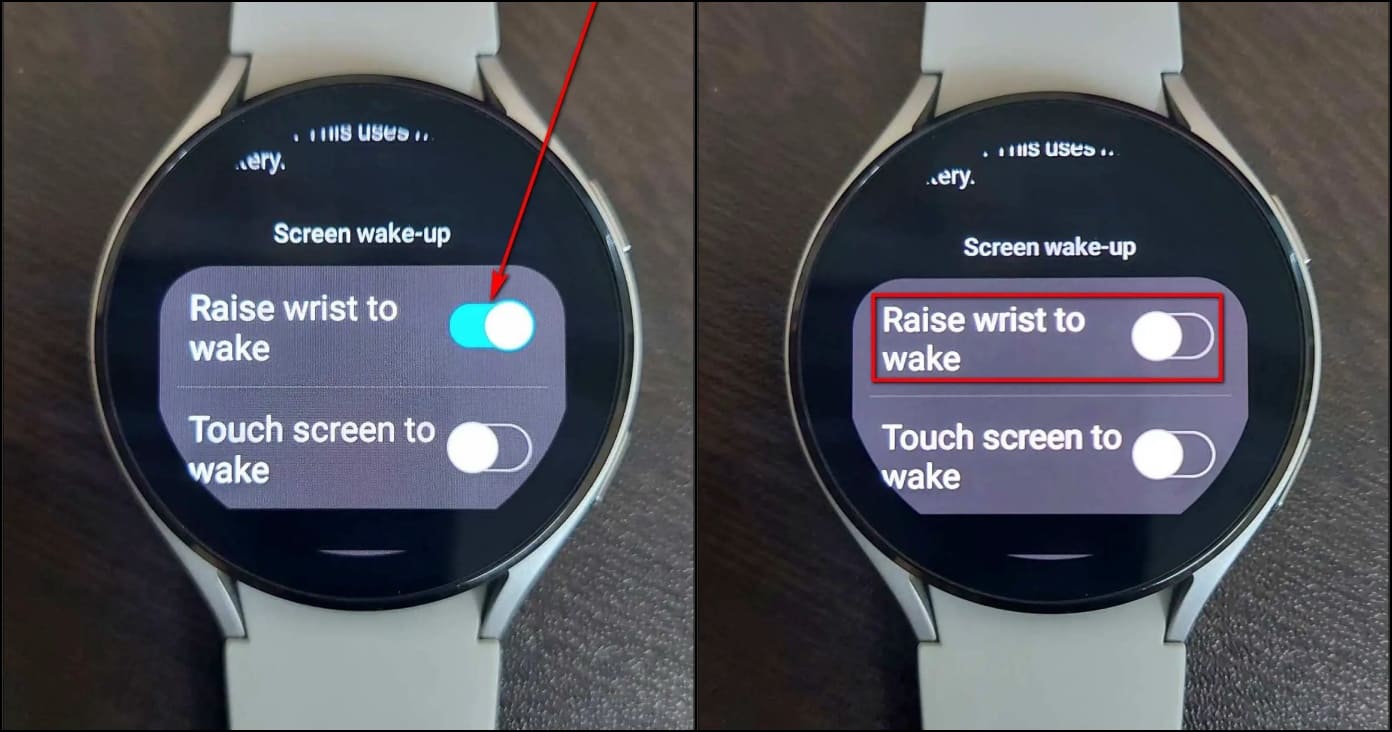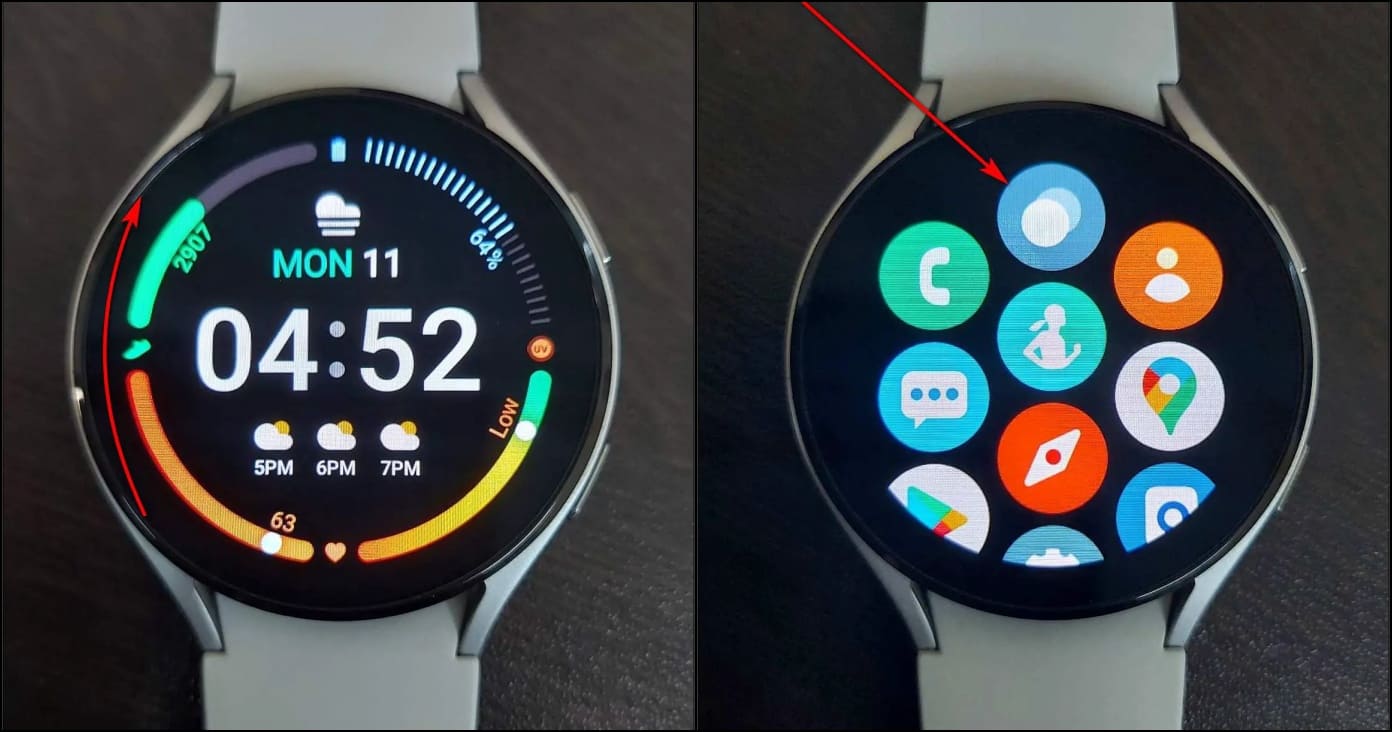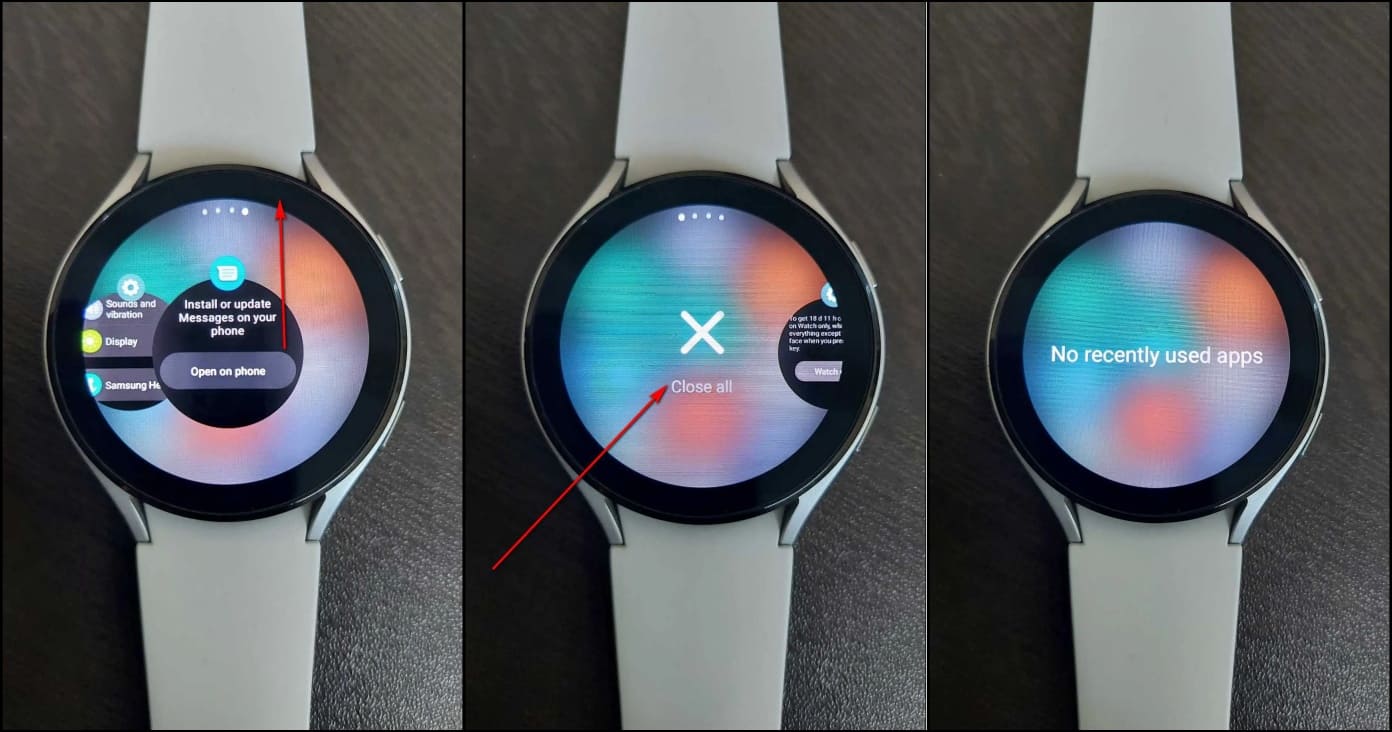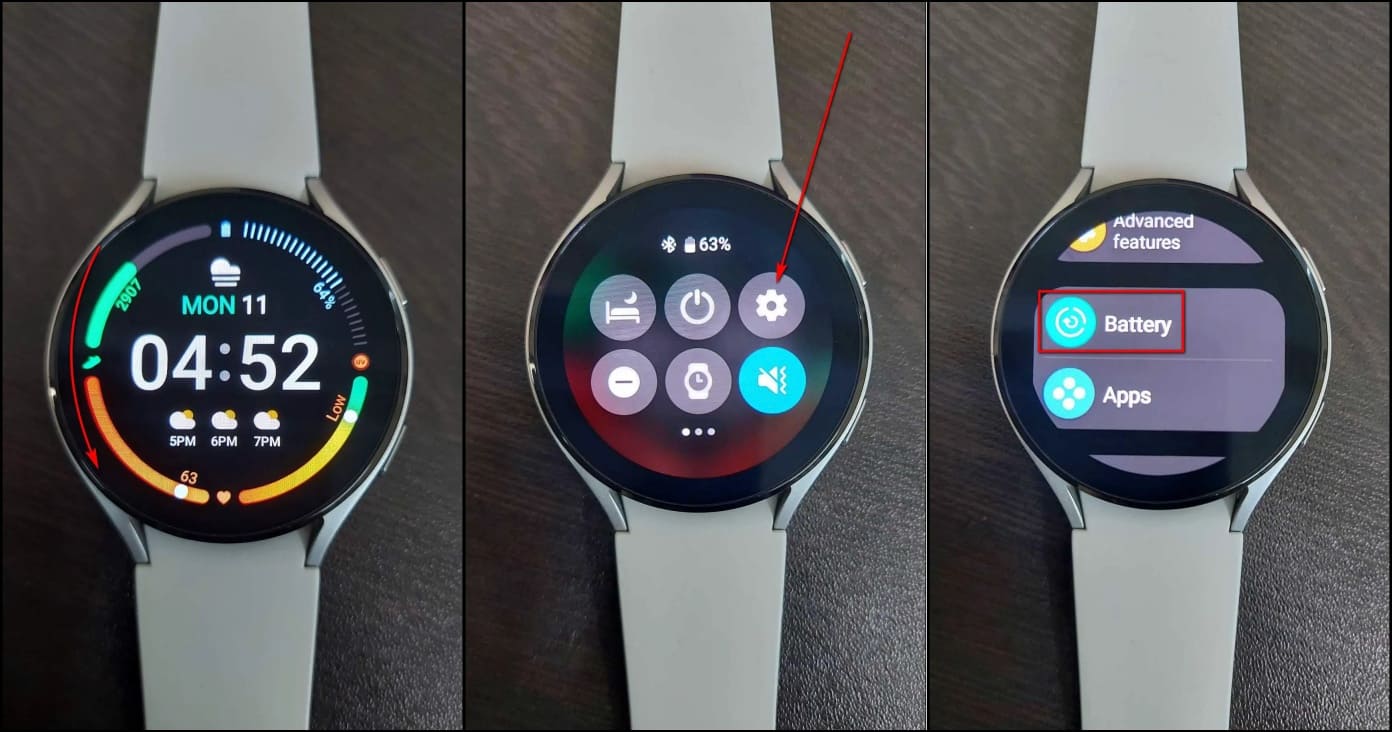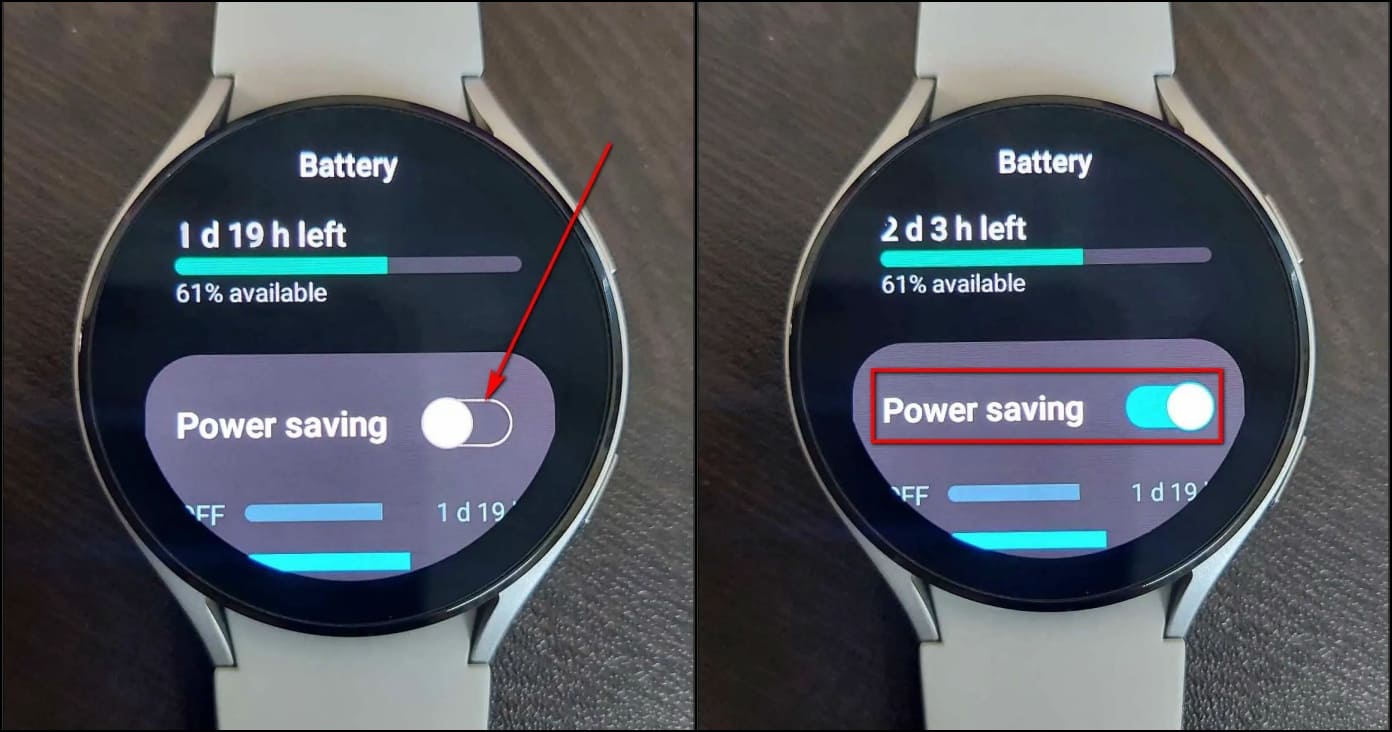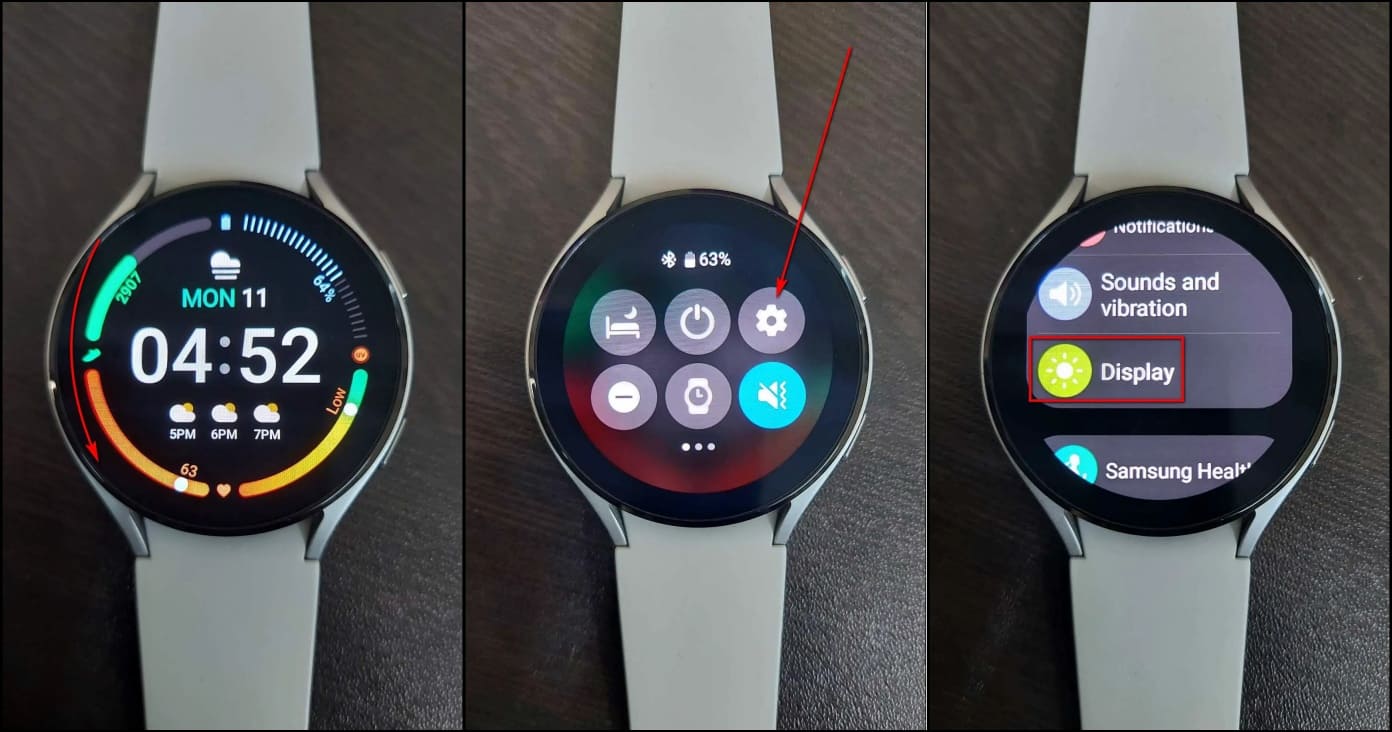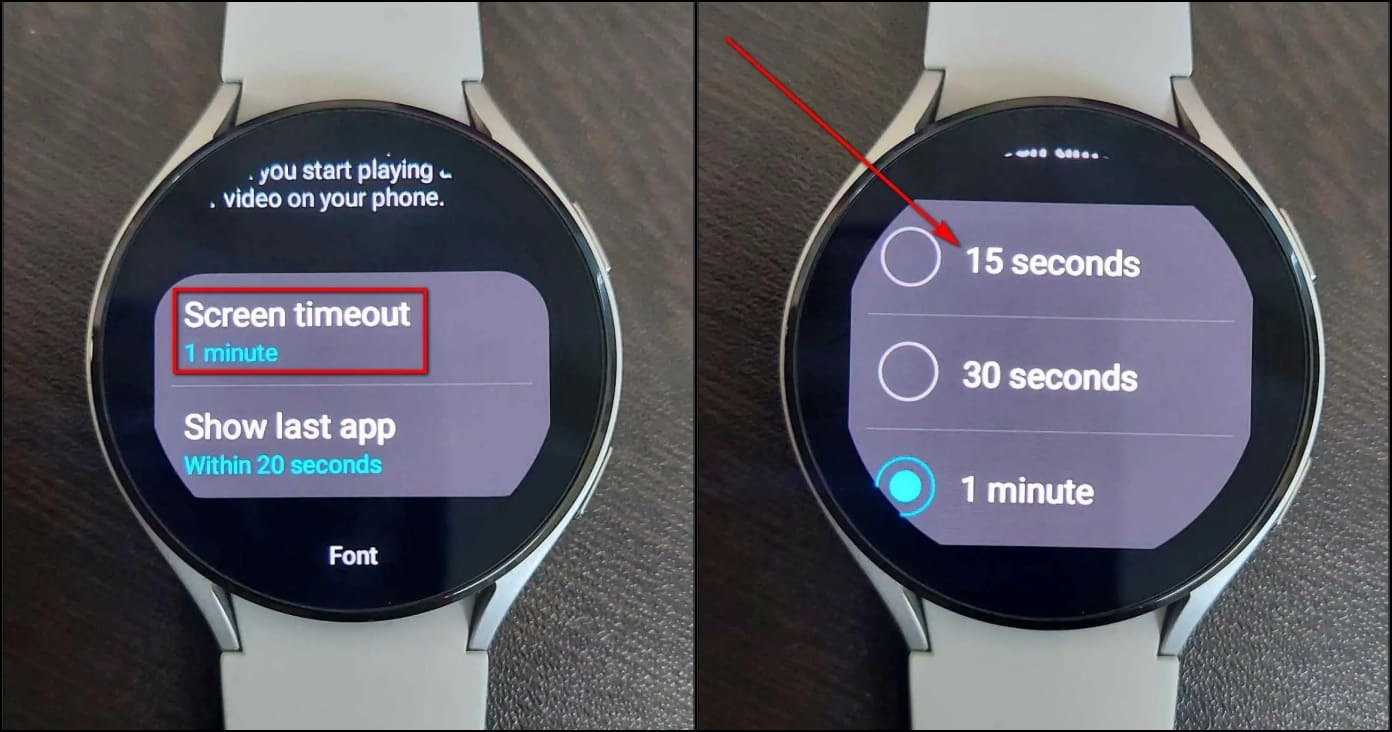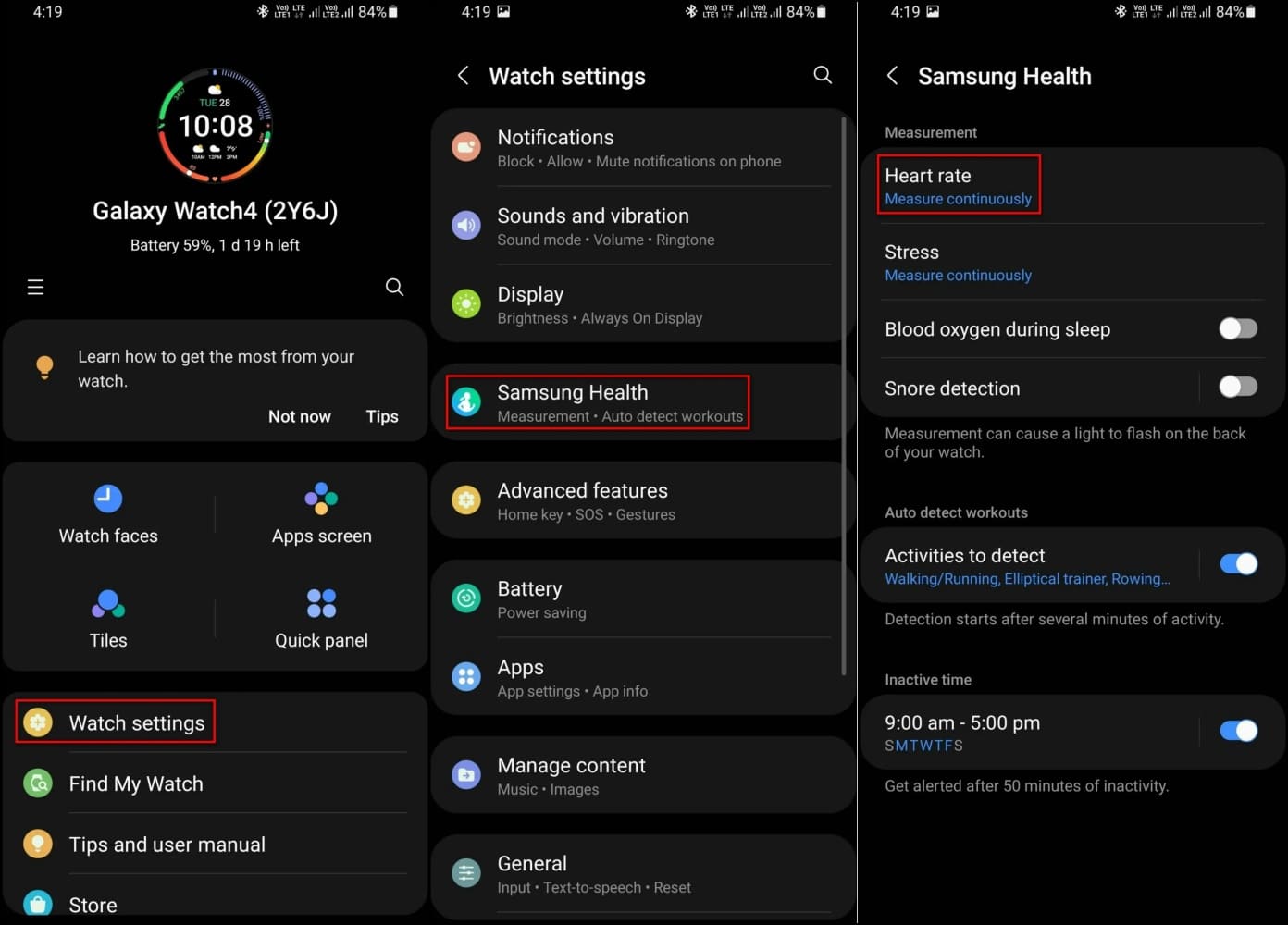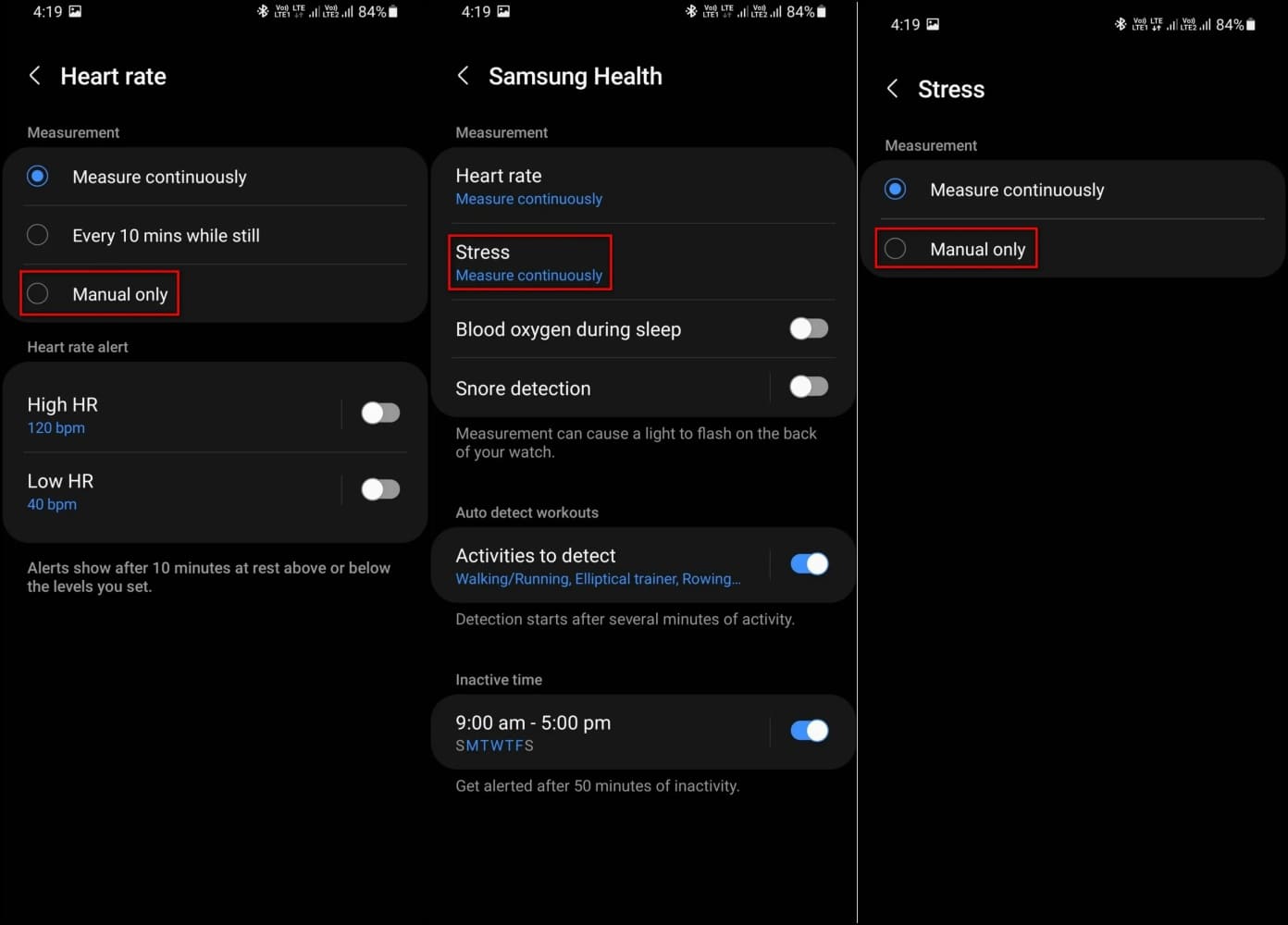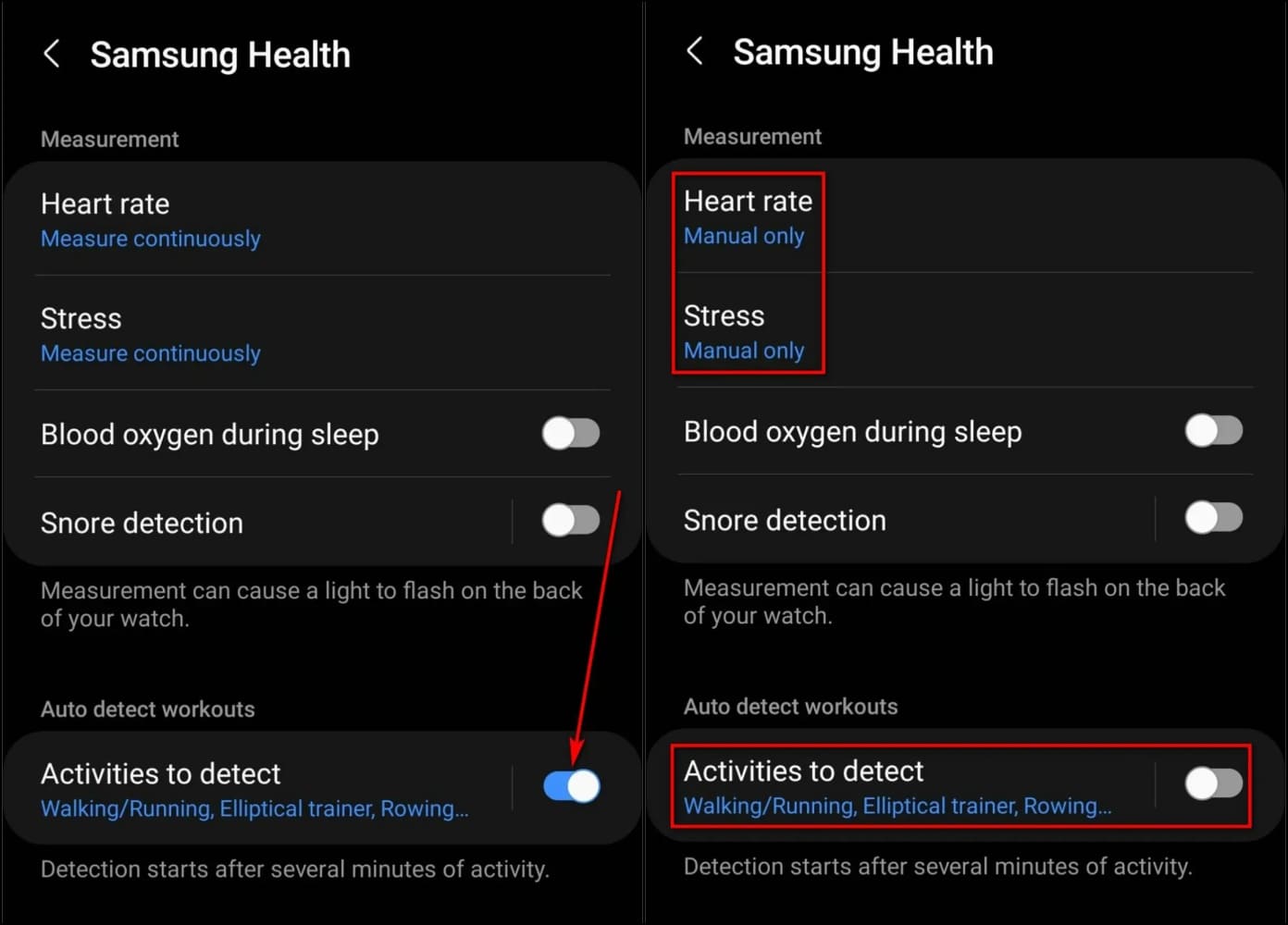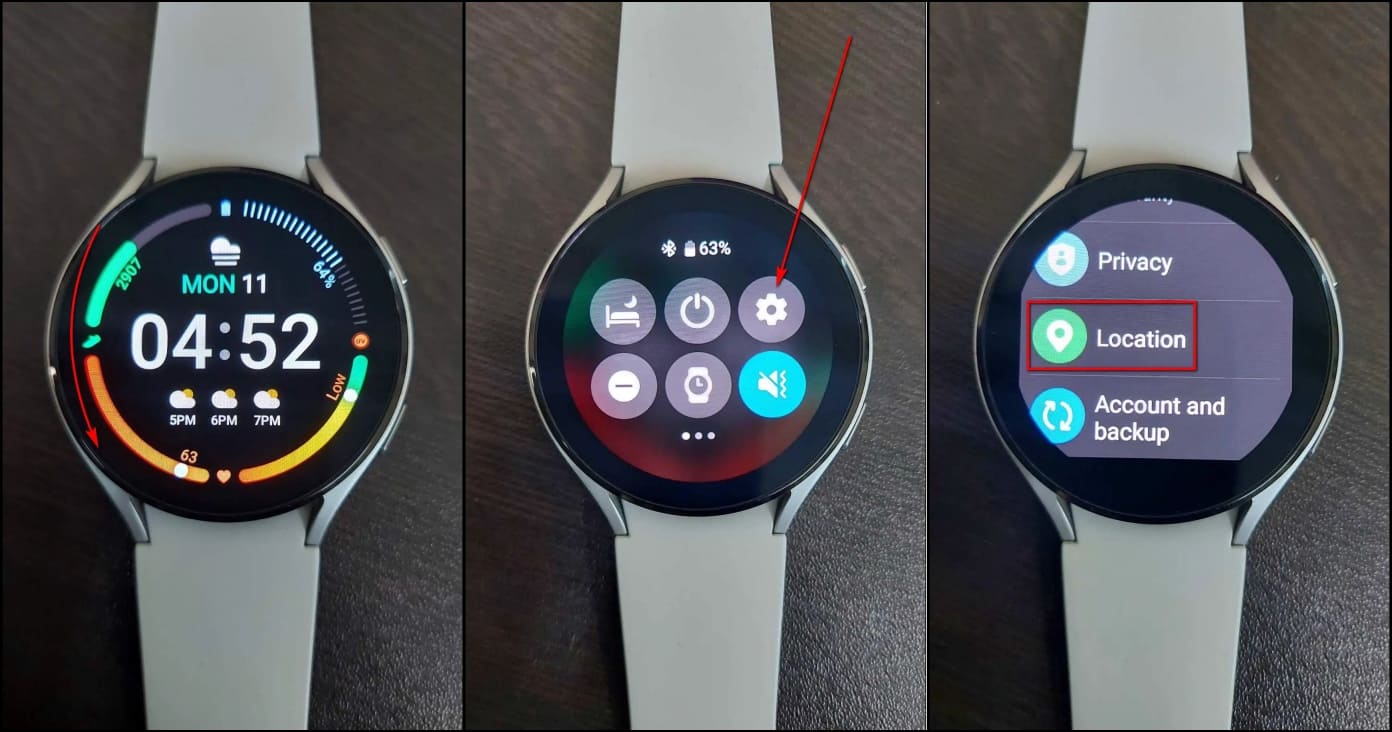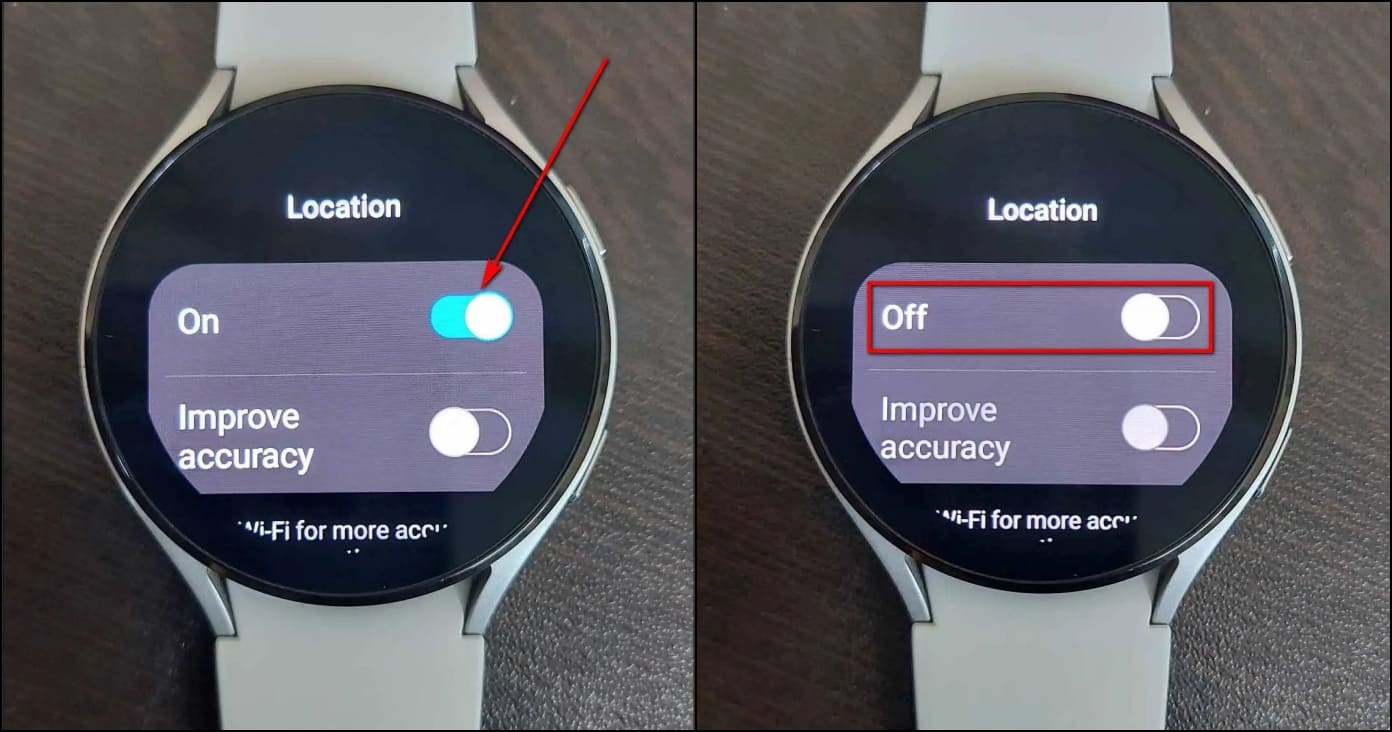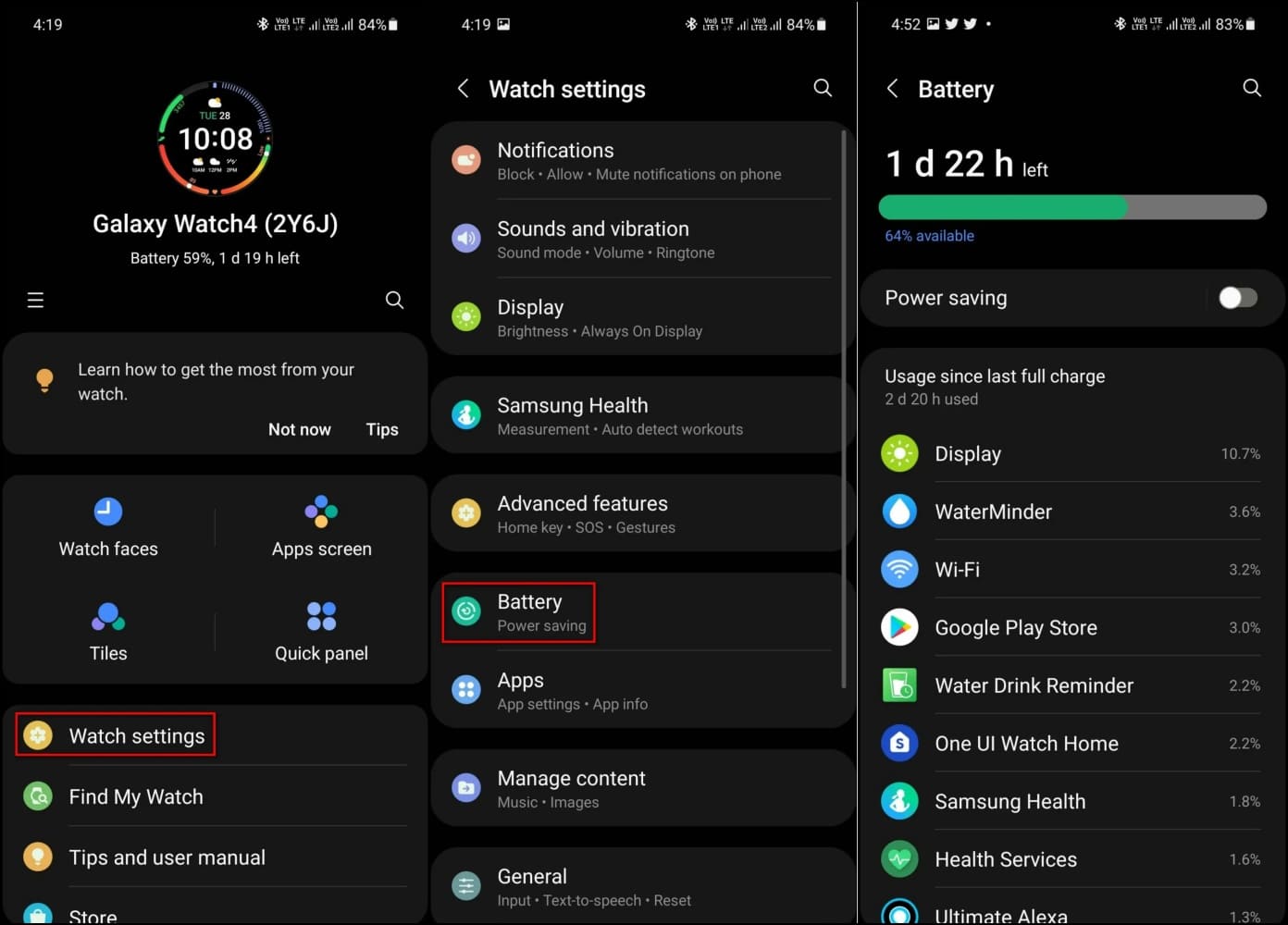The Samsung Galaxy Watch 4 is a full-fledged Wear OS smartwatch with features like calling, advanced health tracking, support for third-party apps, and other customizations. However, all these features, in conjunction, reduce the smartwatch’s battery life, bringing it down to less than a day at times. Here’s all you can do to save battery life and get maximum endurance from your Samsung Galaxy Watch 4.
How to Save Battery on Your Samsung Galaxy Watch 4?
The Samsung Galaxy Watch 4 packs many features you can disable to reduce battery drain. This includes the internet, always-on display, GPS, screen timeout, and more. Read on.
Disable Connectivity Features
Turn off unwanted connectivity features on your watch. This includes WiFi, Bluetooth, and Cellular Data (on the LTE variant). Disabling them will reduce battery consumption to a huge extent.
1. Swipe down on the home screen of the watch.
2. Click on the Settings icon and select Connections.
3. Turn off the Bluetooth, WiFi, and Cellular Data (in the LTE variant) if not in use.
When you turn off WiFi/ LTE, you will not be able to use the internet on the watch. Similarly, turning off Bluetooth will disconnect it from the phone, cutting off notifications. However, if WiFi is enabled and the phone and watch are connected to the same WiFi, it’ll stay remotely connected even when Bluetooth is off.
Turn Off the Always-On Display
The always-on display keeps the display turned on all the time, consuming a lot of battery. Given that the display eats the maximum battery on the Galaxy Watch 4, you can consider disabling AOD, as shown below:
1. Swipe down on the watch home screen.
2. Click the Settings icon and go to the Display section.
3. Scroll down and disable the Always-on Display option.
Use “Watch Only” Mode
The Galaxy Watch 4 has a “Watch only” mode that can give you several weeks of backup. This mode disables everything on the watch and shows only the time, turning into a regular digital watch. You can use it to extend the battery life in extreme situations.
1. Swipe down on the watch home screen.
2. Click the Settings icon and go to the Battery section.
3. Scroll down and select the Watch-only option. Click the Turn on button.
Now, you will see only the time on your watch. You can turn off the watch-only mode by holding the watch’s side button for a few seconds.
Use Static Watch Faces
The Galaxy Watch 4 supports dynamic, animated watch faces. However, these watch faces consume a lot of battery. If you’re not fond of customization, consider using a static watch face with black elements, reducing CPU usage and cutting down the battery used by AMOLED onboard.
If the watch face has more black elements, it will give a higher battery backup by turning off the unused pixels that consume the battery. You can change watch faces as mentioned below:
1. Tap and hold the home screen of the watch.
2. Swipe left to check the pre-loaded watch faces on the watch.
3. Select any watch face you want to apply to the watch. You can also customize the watch’s face colors and elements.
Below are some of the preloaded static watch faces with black elements that you can use on your watch:
Turn Off “Raise to Wake” Feature
Raise to wake is a gesture feature that lights up the watch screen when the wrist is turned or moved. This consumes more battery life, and often, it accidentally records the gesture even when you don’t want it to. You can turn it off and use buttons to light up the screen when needed, as shown below:
1. Swipe down on the watch home screen.
2. Click on the Settings icon and select the Display settings.
3. Scroll down and disable the Raise wrist to wake option.
Clear Recent Apps
Just like Android, WearOS has a recent task list or recent apps screen. When you use an app and return to the home screen, it stays in memory until the software suspends or closes it for performance and battery life. If an app is constantly running in the background, it will impact battery life. You can remove it from the recent apps list as mentioned below:
1. Swipe up on the watch home screen.
2. Click on the Recent Apps icon at the top of the apps list.
3. Swipe up the apps to close and remove them from recent apps or select the Close all option to remove all the apps at once.
Avoid doing it for apps you open frequently throughout the day. This is because whenever you open an app that has been cleared, the watch must reload it into the memory. This will consume more power than if it had been left in the background.
Enable Galaxy Watch’s Power Saving Mode
The Galaxy Watch 4 comes with a built-in power-saving mode. When enabled, it disables non-essential features like an always-on display, WiFi, and wake-up gestures. It also limits CPU power and other resources. Follow the steps mentioned below to enable power-saving mode:
1. Swipe down on the watch home screen.
2. Select the Settings icon and go to Battery settings.
3. Enable the Power saving option.
Reduce Screen Timeout
The watch’s screen turns off automatically after a few seconds of inactivity. You can keep the screen timeout to the lowest possible to ensure the display doesn’t consume battery life when not in use.
1. Swipe down on the watch home screen.
2. Click on the Settings icon and select Display settings.
3. Scroll down and click on the Screen timeout option.
4. Set it to 15 seconds.
That’s it. The screen will now turn off within 15 seconds of inactivity.
Turn off Automatic Health Tracking
The Galaxy Watch 4 has auto-health tracking features, including automatic heart rate monitoring, stress monitoring, and workout auto-detection. These features use the sensors embedded in the watch to record these data, which consumes more battery life. You can disable the automatic tracking and use the health-tracking features on-demand, as shown below:
1. Open the Galaxy Wearable app on your phone and select Watch Settings.
2. Click on Samsung Health and click on Heart Rate.
3. Select the Manual-only option.
4. Go back and click on Stress.
5. Select the Manual-only option for this as well.
6. Go back and disable the Activities to detect option.
The watch will stop automatically tracking your health data and activities and consume less battery. However, keep them turned on if you want the watch to gauge your health and activity accurately.
Disable GPS
The onboard GPS helps in location tracking, navigation, and accurate results for distance-based activities. However, it also consumes the battery when not in use. You can turn it on or off manually in settings using the steps below.
1. Swipe down on the watch home screen and tap the Settings icon.
2. Scroll down and click on Location.
3. Turn the toggle off.
Bonus: Check Apps Consuming More Battery
Has the battery life reduced significantly after installing a particular app on Galaxy Watch 4? Here’s how you can check which apps are consuming more battery on your Galaxy watch:
1. Open the Galaxy Wearable app on your phone.
2. Click on Watch settings.
3. Select Battery. Here, you’ll see the app names and their battery usage percentage.
If you find any app that you are not using and is still consuming the battery on your watch, you can uninstall it from your watch. Besides, you can also gauge the battery usage by the display, WiFi, and other onboard features.
Save Battery Life on Your Galaxy Watch 4
These were the top tips and tricks to save battery life on the Samsung Galaxy Watch 4. I hope the above guide helps you make the watch last as long as possible and yield a high screen on time. Let us know your experience after using these tips on your watch in the comments below. Stay tuned for more such articles!
You might be interested in:
- How to Check Battery Health of Samsung Galaxy Watch 4, 5, or 6
- How to Use Samsung Pay on Galaxy Watch 4 and 5 in India?
- How to Record Voice on Samsung Galaxy Watch?
You can also follow us for instant tech news at Google News or for tips and tricks, smartphones & gadgets reviews, join GadgetsToUse Telegram Group or for the latest review videos subscribe GadgetsToUse YouTube Channel.